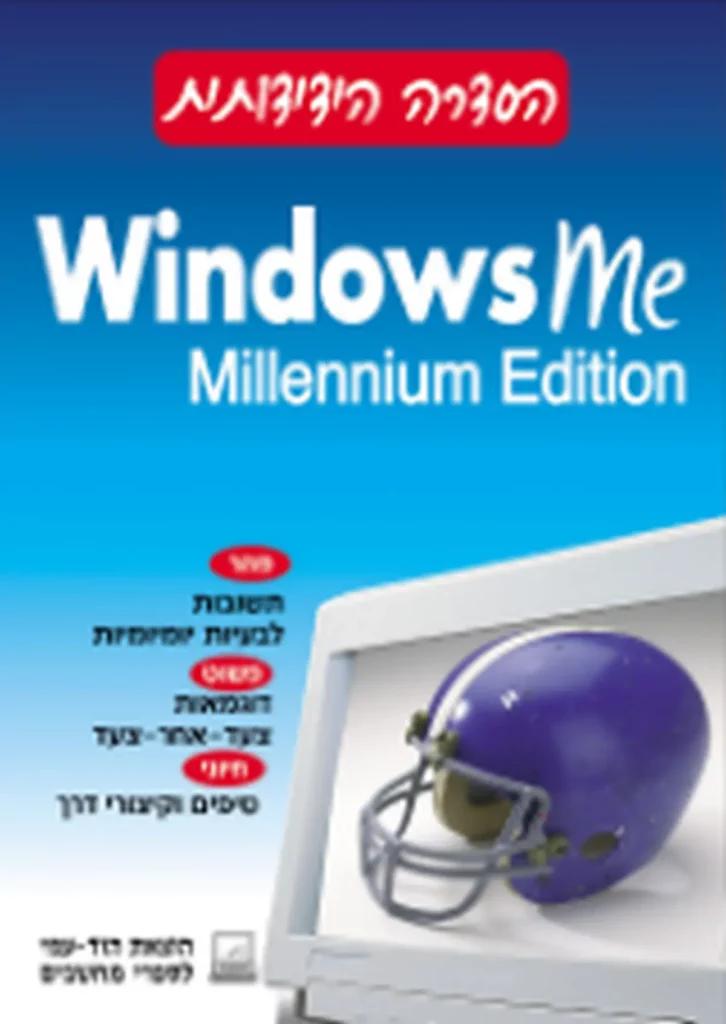- שנה: 2000
- מחבר: זהר עמיהוד צור ריכטר-לוין
- מו"ל: הוד-עמי
- פורמט: ספר
- נמסר ע"י: הוצאת הוד-עמי
- תגיות: Windows ME
OCR (הסבר)
20200102 ל
תשובות
לבעיות יומיומיות
דוגמאות
צעד-אחר-צעד
טיפים וקיצורי דרך
הוצאת הוד-עמי
לספרי מחשביס
כתבו: | זְהר עמיהוד צור ריכטר-לוין
000 | 0פסזסווון
| |
עריכה לשונית ועיצוב: ענבל אילני
עיצוב עטיפה: ישראל מצגר
שמות המוצריס והשירותים המוזכריס בספר הינס שמות מסחרייס רשומיס של
החברות שלהס. הוצאת הוד-עמי עשתה כמיטב יכולתה למסור מידע אודות
השמות המסחריים המוזכריס בספר זה ולציין את שמות החברות, המוצריס
והשירותים. שמות מסחרייס רשומיס (08765ח806 7601500760) המוזכריס
בספר צוינו בהתאמה.
5וססחו/\, 00866), זסזס|קא= 10057066 ו-0655א= אססטט0 הינס מוצריס רשומיס של חברת 050-ו
ספר זה מיועד לתת מידע אודות מוצריס שונים. נעשו מאמציס רבים לגרוס לכך
שהספר יהיה שלם ואמין ככל שניתן, אך איןו משתמעת מכך כל אחריות שהיא.
המידע ניתן 'יכמות שהוא' ("15 85"). הוצאת הוד-עמי אינה אחראית כלפי יחיד
או ארגון עבור כל אובדן או נזק אשר ייגרס, אס ייגרס, מהמידע שבספר זה, או
מהתקליטור שעשוי להיות מצורף אליו.
לשם שטף הקריאה כתוב ספר גה בלשון זכר בלבד. ספר זה מיועד לגברים ונשיס
כאחד ואין בכוונתנו להפלות או לפגוע בציבור המשתמשיסם/ות.
(9 כל הזכויות שמורות
הוצאת הוד- עמ* לספרי מחשבים בע'ימ
ת.ד. 6108 הרצליה 46160, טלפון: 09-9564716 פקס: 09-9571582
וו.60.והח00-3ח60ס)ח | |ו.60. !וח בּ- סה . וצצ
אין להעתיק או לשדר בכל אמצעי שהוא ספר זה או קטעיס ממנו בשוס צורה ובשוס
אמצעי אלקטרוני או מכני, לרבות צילוס והקלטה, אמצעי אחסון והפצת מידע, ללא
אישור בכתב מאת ההוצאה, אלא לשם ציטוט קטעיס קצרים בציון שס המקור.
הודפס בישראל 2000
מסת'יב 965-361-237-9 158%
כמה זה פשוט!
ברוכיס הבאיס לסדרת כמה זה פשוט?! תתפלאו, אבל זה באמת פשוט
ללמוד כישוריס בסיסייס במחשב, במהירות ובקלות. סדרת ספרים זו
שונה מכל מה שהכרתם, מכיון שלא נראה לכס את הכל. במקוס ואת
נראה לכס רק את הדבריס החשובים, החיונייס והשכיחים ביותר.
פחות זה יותר!
נלווה אתכס צעד-אחר-צעד בלימוד המשימות, והיכן שצריך נציג
בפניכסם תמונה שתמחיש את מה שאתם אמוריס לראות על המסך, כדי
שלא תלכו לאיבוד.
כל ספר בסדרת כמה זה פשוט! מכסה נושא אחד = תוכנה אחת.
במהלך הלימוד תגלו שהתוכנות אותן אתס מפעילים כוללות אפשרויות
המתאימות גם למדען אטוס בכיר בעל תואר שלישי בפיסיקה גרעינית,
אך אתס תוכלו להתעלם מהן.
יש הרבה מה ללמוד, אך יותר חשוב - יש הרבה מה לא ללמוד וסדרת
כמה זה פשוט! תראה לכם מה זה מה.
הספר מתאיס לכיס החולצה שלכם ובוודאי תמצאו לו גס מקוס לצד
המחשב.
בברכת לימוד מהנה
זהר עמיהוד צור ריבטר-לוין
[ 00| | 50|
| |
מאחורי כל הפעולות שתבצעו באמצעות המחשב שלכם פועלת מערכת
ההפעלה 5/5067 סַחחפזסק0). היא זו המספקת לכס את הבסיס להפעלת
המחשב. אם תדעו להפעיל אותה נכון, תדעו כיצד לשלוט במחשב שלכם,
ולא לתת למחשב לשלוט בכס.
שולחן עבודה (במעט) נקי
חסטז0= ותטוח6!!ו1 פאוסטחו/), או בשמה המקוצר 15 פאשסטחועצ, משמשת
כמערכת הפעלה, ולכן היא נטענת באופן אוטומטי כאשר מפעיליס את
המחשב. למרות שפעולת הטעינה אוטומטית, היא אינה מיידית.
5 פאוסטחו/ והמחשב צריכים לייהתעורריי ולבצע מספר ייעבודות הכנת'י
לפני שיהיו מוכנים להתחיל לעבוד. במהלך פעולות אלו, ניתן לראות
מספר הודעות המופיעות על המסך הנקי ובסוף, את מסך הלוגו של
= פאוססחו/\. היו סבלנייס למספר דקות.
בסביבת פאוססחו/), מרחב העבודה הנראה על מסך המחשב נקרא שולחן
עבודה (6500כ). אהו אותו משטח ירוק המופיע בסיוס פעולת הטעינה
שלה. הדבר דומה לשולחן העבודה הפיסי עליו מצויים פריטים שוניס :
כלי כתיבה, נייר כתיבה, מזכרים, פח אשפה וטלפון - הכל פרוש על
השולחן ובהישג יד, עוד לפני התחלת העבודה. שולחן העבודה (65600)
של ₪ פשסטחו/ נראה אותו הדבר ועליו ניתן למצוא מספר כלים.
סמלים
לאורך הקצה הימני של שולחן העבודה במחשב נמצאות תמונות קטנות,
ומתחתן מופיעות תוויות טקסט. תמונות אלו נקראות סמלים (פ5חסס1).
סמלים מאפשרים גישה קלה ומהירה לכמה מהיישומים השימושייס
ביותר של פושסטחו/.
3 ₪8 ₪ =
המסמכים שלי המחשב שלי מיקומי הרשת סל המיחזור
עולי
העכבר
אחיזת העכבר
הפעלת העכבר אינה פעולה טבעית לרוב המשתמשיס החדשים בסביבת
5וססחו/.
יש לראות בעכבר מקוס משענת לכף היד. פרישת כל כף היד על העכבר,
שהאצבע השנייה והשלישית (האמה והאצבע המורה) ממוקמות בעדינות
על לחצני העכבר. העכבר עצמו צריך לגעת בכל כף היד (דומה להנחת יד
על כרית). יש לאפשר לאמת היד לגעת במשטח עליו מונח העכבר ואז
להרפות את השרירים המכווצים. אם תנוחה זו אינה נוחה, יש להירגע
ולהתרווח עד למציאת תנוחה נוחה ונכונה. שימו לב שהמרפק שלכס
אינו באוויר ושלא רק קצות האצבעות נוגעות בעכבר, בצורה כזו היד
תצנח מעייפות כעבור מספר דקות (או שתפתחו שריריס נהדריסם)).
עתה ניתן ללחו על לחצן העכבר: הדרך בה חובקת היד את העכבר
צריכה לשמור עליו מקפיצות כשמתבצעת לחיצה באמצעות האצבע
המורה. אין לנעוץ את האצבע, יש ללחו כלפי מטה בעדינות.
צריך מעט אימון כדי להגיע לשליטה על תנועת העכבר והזות הסמן
מהמקום בו הוא נמצא למקוס חדש. המפתח לשליטה הוא הפיכת כל
תנועה לנוחה, טבעית וזורמת. אין צורך בתנועת כל היד בומן הנעת
העכבר ממקום למקום, תנועה קטנה של שורש כף היד היא התנועה
הנחוצה, כדי להניע את סמן העכבר על פני המסך. נעילת היד בתנוחה
אחת קבועה והנעת העכבר בתנועות מאולצות בלבד הינה עבור משתמשי
המחשב מרשס בדוק ללקות בהתכווצויות שרירים.
פעולה עם העכבר
העכבר הוא אמצעי הניווט/פיקוד הטוב ביותר ב-פווסטחו\. השימוש
בעכבר פשוט למדי: הזוזת העכבר על שולחן, על לוח או על כרית (פד),
גורמת לסמן העכבר (ספזטס) % לנוע במקביל לתנועות אלו. לפני
שנתקדס הלאה, עיינו בטבלה הבאה, בה מצוינות פעולות שכיחות
בעכבר.
פעולה אופן היישום
הצבעה מקמו את סמן העכבר מעל פריט כלשהו במסך
(כגון: סמל, תפריט).
לחיצה לחצו על לחצן העכבר השמאלי ושחררו.
לחיצה-ימנית. | לחצו על לחצן העכבר הימני ושחררו.
לחצו פעמייס ברציפות על לחצן העכבר
השמאלי ושחררו.
לחיצה כפולה
לחצו על פריט. הפריט מסומן בצבע שונה או
שהוא מוקף במסגרת.
בחירה
הציבו את סמן העכבר מעל פריט כלשהו, לחצו
על לחצן העכבר השמאלי והחזיקו אותו לחו,
כעת הזיזו את העכבר. הפריט עליו אתס
מצביעים נגרר לאורך המסך. שחררו את לחצן
העכבר כדי יילהפיליי את הפריט במקומו
החדש. פעולה זו נקראת גרור ושחרר.
גרירה
הפעלת יישומים במהירות
לחיצה על סמל ב- = פאוססחו\ מאפשרת הפעלת יישומים במהירות.
סמלי קיצורי דרך מופיעיס על שולחן העבודה, או בתיקיה, יחד עס כליס
נוספים.
₪ השימוש בסמל קיצור דרך הוא קל. פתיחת חלון המחשב
> שלל (סוטקחס6ס עוא) מתבצעת באמצעות לחיצה כפולה על
יי" סמל הנמצא על שולחן העבודה ו-5ווס6חוש תפתח מייד את
חיישוס.
חלונות
בסביבת פאוססחו/, הכל מתרחש בתוך חלון. כתיבת מסמך, הפעלת
גיליון אלקטרוני או ציור תמונה, הכל מתבצע במלבן המצויר על המסך,
והוא נקרא חלון (שססחו/)). כל יישוס פועל בחלון משלו.
שטח המסך הוא משאב יקר בסביבת פאוססחוש, וככל שמעמיקיס בהכרת
סביבת עבודה זו, חשיםס ואת יותר ויותר. בדומה לשולחן העבודה
במשרד, כך גס המסמכים, הדוחות, הטיוטות והפתקים נערמים זה על
זה על השולחן. כל חלון (שסטחו/) פעיל מכסה חלק מהסמלים, או חלון
אחר הנמצא על שולחן העבודה. מסיבה זאת, חשוב להבין כיצד ניתן
להתאיס את הגודל והמיקוס של החלון.
לחצו לחיצה כפולה (6ו6-01!פטסס) על סמל המחשב שלל (זססגוסוחס6 עו
בשולחן העבודה כדי שחלון המחשב שלי ייפתח. פעולה זאת מאפשרת
תרגול, כפי שיוסבר בהמשך.
שינוי גודל החלון
רוציס בחלון הגדול ביותר! השתמשו בלחצן הגדל (6קחחואפוז) [ם]
הפורש את החלון לכל גודל המסך. אופן הפעלת הלחצן: לחיצה בודדת
על לחצן הגדלת החלון בעזרת העכבר. ברגע שהחלון נפרש אין צורך
בלחצן זה יותר, וסמל הלחצן משתנה ללחצן שחזר (₪650070) [₪]
לחיצה עליו מחזירה את החלון לגודלו המקורי (לפני ההגדלה). הגדלת
החלון נעשית כשרוצים לראות את כל היישוס בצורה ברורה, וכיסוי
חלונות פתוחיס אחרים או סמליס אינה פוגעת במהלך העבודה השוטף.
חלון טיפוסי של תוכנה [: |ם]<
קובץ עויכה תצוגה מעבראל מועדפים בלים עזרה
פרישת חלון אחד על פני המסך כולו אינה פוגעת ביישומיס האחריס
הפועלים במקביל, והם ממשיכים לפעול ללא כל הפרעה. החלונות
מכוסיס באופן זמני בלבד, ולא ניתן לראותם כרגע. הדבר דומה לפריסת
מפה גדולה על ניירות, תיקיות וכלי כתיבה המונחים על שולחן עבודה.
כל הדבריס שהיו על השולחן וכוסו, נשארו שס - אבל לא ניתן לראות
אותם עד שתוסר המפה, או שהמפה תורם ומשהו יימשך מתחתיה, ולונח
על המפה - מעל כל שאר הדברים (וּהו החלון הפעיל המוצג בקדמת
התצוגה).
לחצן מזער (6<וחחוחווו) =] מכווצ את החלון, כדי שלא יבזבוּ שטח מסך
יקר שלא לצורך. היישוס עדיין פעיל, אך מוצג כסמל בשורת המשימות
(ז185%08). הקטנת חלון ניתן לבצע כשמעונייניס לפנות שטח מסך ולבצע
דבר מה אחר. הקטנת חלון דומה להזזת מכשיר הטלפון לפינת שולחן
העבודה, עד לרגע בו צריך לטלפן, ובינתייס מתפנה מקוס בשולחן.
לאחר לחיצה על לחצן מזער (6קחוחווז), מתקבל מסך דומה לוה
שבתרשים 1. ניתן להבחין כי חלון המחשב שלי (סוטקוחסס עוא) אינו
נראה, אבל לחצן המחשב שלי עדיין נמצא בשורת המשימות. לשחזור
החלון לגודלו המקורי, יש ללחוץ על לחצן המחשב שלי שבשורת
המשימות.
שאלה ותשובה!
מה קורה לתוכן החלון כאשר משנים את גודלו?
אל תדאגו לאובדן תוכן החלון כאשר מקטינים אותו, או כאשר
מכסים אותו בחלון אחר. אם לא רואים את החלון, אין זה אומר
שהוא הולך לאיבוד. שינוי גודל החלון אינו פוגע בתוכנו.
אצ התחל| | 3 65 (5! < | | ₪2 המחשב שלי ₪ 30
תרשים 1
החלון הממוזער מוסתר. לחיצה על לחצן בשורת המשימות והחלון ייפתח.
[ טיפו
דרך נוספת למזעור חלון היא לחיצה על לחצן החלון בשורת
המשימות. לחיצה ראשונה תעביר את החלון לקדמת התצוגה
ולחיצה נוספת תמזער את החלון ללחצן בשורת המשימות.
שחזרו את גודל חלון המחשב שלל (ססטקוחסס עְוא) לגודלו המקורי. שימו
לב לגבול העבה המקיף את החלון. הצבת סמן העכבר מעל הגבול, משנה
אותו לחץ דו-ראשי (*-+). ניתן לעשות ואת בכל ארבעת הצדדים, או
הפינות, של החלון. נסו ואת ותראו שלפעמים הח אנכי, לעיתים הוא
אופקי ולעיתיס הוא מוצג בזווית.
משמעות צורת הח הדו-ראשי היא, שעכשיו ניתן לגרור את גבול החלון
ולקבוע לו גודל חדש. לשינוי גודל החלון לחצו והחזיקו את לחצן העכבר
השמאלי בזמן הזות העכבר לאחד הכיווניס שלעברס מצביע החצ. בזמן
התנועה קו המיתאר של החלון גדל או קטן, בהתאם לכיוון הגרירה.
שחרור לחצן העכבר מקבע את גודל החלון החדש, גדול או קטן יותר.
6
פס גלילה
אס תוכן החלון גדול מגודל החלון, יוצג בחלון רק חלק מהתוכן. הקטנת
החלון (על ידי גרירת גבול החלון), כך שלא ניתן להציג את כל תכולתו,
גורמת להופעת פסיי גלילה (ז8פ |ו0ז56), בצידו ו/או בתחתיתו של החלון.
פסי גלילה אלה מאפשרים לייגלוליי את החלון על פני התוכן במקרה
שלא ניתן להציג את כולו, עקב גודלו הקטן של החלון.
= לחיצה על אחד מחיצי הגלילה הנמצאיס משני עברי
פס הגלילה (ז8ם |ו0ז50), מאפשרת לראות חלקים של תוכן
. החלון, לפי כיוון החצ. לשס הזות מסך חלון שלס בבת-אחת
יש ללחו על האזוריס האפורים הנמצאיס משני צידי
תיבת הגלילה - הלחצן הארוך שבאמצע פס הגלילה. גרירת
+ תיבת הגלילה גס מאפשרת תנועה מהירה בתוך החלון.
7 ו 4
סגירת חלון
לסגירת חלון, בסיוס השימוש בו, יש ללחוץ על לחצן סגור (0056) -
הלחצן הקטן [א] שנמצא בפינה השמאלית-העליונה של החלון. הוא
יסגור את היישוס הפעיל בחלון, ולאחר מכן את החלון עצמו. ניתן
להשתמש בלחצן סגור לסגירת סוגי חלונות שוניסם של יישומים,
מסמכים ותיבות דו- שיח (65א0ם טסופוכ).
תפריט
לאורך חלקו העליון של חלון המחשב שלי (ססטקוחסס עְוא) מופיעות
המיליס: קובץ, עויכה, תצוגה, עבור אל, מועדפים, עזרה
(...וסוש ,ו0ם ,6ו). מקמו את סמן העכבר על המילה תצוגה (6ו/)
ולחצו פעם אחת על לחצן העכבר השמאלי. התפריט נפרש מתחת למילה
ומראה את האפשרויות הקיימות בו (ראו תרשים 2). האפשרויות
הנגלות בתפריט הנפרש הן למעשה פקודות, שניתן לתת למחשב כדי
שיחולל שינוי בתצוגת החלון. לחיצה באמצעות לחצן העכבר השמאלי
על פקודה בה מעוניינים, גורמת לתפריט להיעלס ולפקודה להתבצע.
בחלק מהתפריטים יבוצעו פקודות התפריט באופן מיידי. לחלק
מהפקודות בתפריט מתוסף ראש חצ בהמשך הפקודה. אס מציביס את
סמן העכבר לשנייה או שתיים על פקודה כזו (לדוגמה, סדר סמלים
(5ח00ס1 סְפָח8זזה) בתפריט תצוגה (שסו/)), פאוססחו תפתח תפריט נוסף ובו
פקודות משלימות. תפריט מסוג זה נקרא תפריט מדורג (טחסוחטט5).
תצוגה
תרשים 2 ו
התפריטים הנגלליס המוסתריס . 7 :
בשורת התפריט מכילים פקודות ו
הפעלה ליישומים שונים. ה
לפא בר
מדר סמלים בשנרה לפי פוג
ב -
.
[ טיפו
לחיצה נוספת על פקודה שפתחה תפריט כלשהו סוגרת אותו מייד.
לחיצה אחת על תצוגה והתפריט יופיע, לחיצה נוספת על תצוגה
והתפריט ייעלם. ניתן גם להקיש על מקש 556 שבלוח המקשים,
זוהי דרך יציאה כמעט מכל תפריט ב-5שספחו/ש.
תיבת דו- שיח
יכול להיות שה נשמע קצת מוזר ולא נורמלי, אבל ניתן ליידבריי עס
5וססחו/. ברור ש-פאוססחו/ לא ממש מדברת. במקוס זאת, כתחליף
מוצלח למדי, צורת התקשורת מתבצעת באמצעות חלון מסוג מיוחד,
תיבת דו- שיח (אסם חַסופוכ). בתיבות הדו-שיח מופיעות הודעות חשובות
או שמופיעים מקומות ריקים בהם ניתן להקליד מידע נוסף שיכוון את
5וססחו/\ לביצוע הפקודות כראוי.
[ טיפו
בזמן העיון בתפריט כלשהו בכל יישום הפועל בסביבת פצוססחוש,
שימו לב שליד חלק מהפקודות מופיעות שלוש נקודות "...". שלוש
הנקודות מציינות שלהשלמת ביצוע פקודה זאת תוצג תיבת דו-שיח
לקבלת פרטים נוספים מהמשתמש.
לדוגמה, בחלון המחשב שלי (וססטקוחסס עוי) פתחו את תפריט תצוגה
(שו/) ולחצו על אפשרויות תיקיה (פחססקס ז00ו0-). תיבת הדו-שיח
אפשרויות תיקיה (5חסק0 ז06וס=) נפתחת ובה מוצגות שלוש כרטיסיות.
לסגירת תיבת הדו-שיח יש ללחוץ על לחצן ביטול ((0800).
ניתן לראות בתיבת הדו-שיח מעין טופס המיועד למילוי הנמצא על
המסך, שמאפשר לתת ל-פווסטחו/צ, או ליישוס הפועל בסביבת פושספחו/
הוראות מפורטות. בדרך כלל, בטפסי נייר משתמשיםס בתערובת
8
סימוניס, אפשרויות בחירה מגוונות, ושדות ריקים. כך גם עס תיבות
הדו-שיח של פשסטחו). תרשיס 3 מציג, לדוגמה, תיבת דו-שיח בעלת
אפשרויות ומאפיינים שונים. לאחר מילוי הפרטיס בתיבת הדו-שיח, על
פי ההוראות ובמקומות המתאימים, יש ללחוץ על אישור (א0). לחצן
ביטול (|69ח68) מבטל את הבחירה שנעשתה ומאפשר מתן פקודה חדשה.
לחצן עזרה (כו46) [?] הוא אחד המאפייניס השימושיים של תיבות
הדו-שיח ב-15 פאוססחו/. אס לא בטוחים כיצד פועלת אפשרות בתיבת
הדו-שיח, אזי בלחיצה על לחצן העזרה [?] ישתנה סמן העכבר ואליו
יתוסף גם סימן שאלה 1 לחיצה על תיבת דו-שיח לגביה מעונייניס
לקבל פרטים נוספים תציג תיבה, ובה תיאור של האפשרות המבוקשת
(תרשים 4). לחיצה על מקש כלשהו גורמת לסגירת תיבת הדו-שיח עזרה.
5 6 01 56165 4000 13507286 שחו
ו 3
6 61 57065 2100 ספב וה
13551368 4000 561065 0 6 5
5 ח000= 51706 8 אסחטוחקפ
מספר עותקים: 1 5
₪ עמוד נוכחי 67 הקטע הנבחו | 5
₪7 עמודים: ₪ אסוף
הזן מסיפרי עמודים ו/או טווחי עמודים מופרדים 1 1
באמצעות פסיקים. לדוגמה, 12-1,3,5
₪ הכל
מרחק מתצוגה
, ; | מסמן ם
הדפס את: רִ עמודים לגיליון. = = עמוד 1 -
הדפס: כל העמודים בטוח -
התאם לגודל הנייר: | + ללא שינוי קנה מידהו
תרשים 3
בדומה לטפסים מנייר, תיבות הדו-שיח קולטות מידע בדרכיס שונות
1. עס לחצן אפשרויות ניתן להגיע לתיבות דו-שיח עס אפשרויות נוספות.
. מאחורי חץ הגלילה מסתתרת תיבת רשימה של אפשרויות.
. רשימת בחירה מאפשרת בחירה של פריט מתוך רשימה.
. תיבת סימון מאפשרת בחירת אפשרות רצויה.
. בתיבת הטקסט ניתן להקליד מידע נוסף, כמו מספרים או שס קוב.
0 020
. לחיצה על לחצן העזרה של תיבת הדו-שיח, ולאחר מכן לחיצה על פריט
כלשהו בתיבת הדו-שיח מאפשרת קבלת מידע על הפריט שנבחר.
3 - -חה
| פרטהמשתמש || מעקבאחרשמים | |[ | אות ודקחק
| ממןלשמאל | | | מקמיקבטם | תאמת
| שמרה |[ הדפסה | עהכה | | כללו תצוה
תרשים 4 אפשרוות כללות.
באמצעות מספר לחיצות -
על העכבר ניתן לדעת מה 5
האפשרויות לבחירה
בתיבת הדו-שיח.
הנפשה של תנועת העכבר צולך ב- וס ובתוכניות 08.
אחדות, השימוו בסמזנים מונפשים מיוחדים במקום בסמניםף
הסטטיים הרגילים לפעולות כגון הדפסה, חלוקה מחחדעות.
או עיצוב אוטומטי. כמד כן, הנפה ₪ 5] ערסם
פעולות מזס% כגון ומירה ברקע, פעולות חיפו₪ זהחלפה ב
והסתרה אד הצגה ₪ל הסרגל
וחידות מידה:
סנטימטרים ]+
-] הצג פיקסלים עבור תכונות ואד
אַפשרויות אינטרנט... = | אפשרויות דואר אלקטרוני..
אישר ביטול.
לחיצה ימנית - תפריטי קיצור
יש המון דברים שניתן לעשות בעזרת לחצן העכבר הימני
(חסטפ ספטסוח זחִפָוח), | רובס מספקים גישה מהירה לפקודות
שהתרגלתם למצוא בשורת התפריטים.
הלחצן הימני בעכבר נועד להפעלת פקודות בתפריטי קיצור
(5גוח6ח +סצוסח5). כמעט כל אובייקט ב- ₪ו פוססחו\. יפיק תפריט
קיצור זה או אחר, כאשר תלחצו עליו (יש משתמשיס שקוראיס לתפריט
הקיצור תפריט הקשר או תפריט מקוצר). לדוגמה, אם תלחצו לחיצה
ימנית על קוב כלשהו בחלון המחשב שלי (וססטקוחסס עוא), יופיע תפריט
קיצור (טחסוח זטשאסח5) ובו מבחר פקודות, אותן ניתן לבצע על סוג
הקוב הנבחר (ראו תרשים 5).
אס תבצעו לחיצה ימנית (סוס-חִפָוַ) על מקוס ריק בשולחן העבודה
תקבל תפריט קיצור אחר, כדוגמת זה הנראה בתרשים 6.
תוכלו גס לנסות לבצע לחיצה ימנית (60סו61-אחִפו₪) על לחצן התחל (50981)
ועל שורת המשימות (ז195608).
10
=וםן אן
תרשים 5 | שובץ עויכה תצוגה מועדפים בלים עזרה
| 2 הקודם + > - |כן | 5 חיפוש 2 תיקיות ₪ חיסטוריה | "? 22 6% | םד |
ייתכן שתפריט ה רהוט
הקיצור שלכס 7 ₪ ₪ 5
שונה:1997/07/06 21:33 > מ
ייראה שונה, תלוי -- ₪ < ₪ <
בסוג הקוב עליו ו 11| אאחט = ו
סו טו'סמוחטוס סו 86.
לחצתם ובתוכנות "/ ₪ ₪ "- | ₪ +
המותקנות במחשב בר סט - | שת
שנה שפ
צאפיינים
65% שעווס. התאם אישית את עוולחן העבודה
תרשים 6 ₪- פריט חדש בשולחן העבודה
לי 1
תפריט קיצור כשהסמן ו 7
| 0 נעל פריטי שולחן עבודה
נמצא על מקוס ריק ה | ענו
בשולחן העבודה. בטל שנה שם שאווס דף הבית הנוכחי שלר
חדש +
מאפיינים
שורת המשימות (זבּטַא5בד)
שורת המשלמות (ז135%08) היא השורה שנמצאת לאורך הקצה התחתון
של המסך. בקצה אחד של שורת המשימות נמצא שעון, ובקצה השני
נמצא לחצן התחל (50070) המשמש להפעלת תוכניות פווסטחו\.
בין השעון ללחצן התחל (87ם50) ניתן לראות את סרגל הכלים להפעלה
מהלרה (ז8 הסחט8! 6סוט0) || ₪ א ממנו ניתן להפעיל מספר
יישומיס עיקריים. בין כל אלו קיים מרחב "ינקייי שיכול להתמלא
בלחצניס נוספיס - לחצן עבור כל יישוס הפועל באותו הזמן, וזאת מדועז
מאחר ש-=! פאוססחו/\ תומכת בריבוי משימות (סח6פפזטוטוי), ניתן
להפעיל יותר מיישוס אחד בו-זמנית. לחצני שורת המשימות מקלים על
המעבר מיישוס אחד לאחר.
חלונות וריבוי משימות
ריבוי משימות (פח6פפסטוטוא) פירושו הפעלת מספר יישומים בו-זמנית.
במהלך הפעלת יישומים ב-פשסחו//, נפתח חלון מיוחד עבור כל
יישוס. החלונות השונים יכוליס לתפוף ה את זה, ולכן אפשר להציג
חלונות רביס, ולמעשה - להפעיל מספר בלתי מוגבל של יישומים,
בהתאס למגבלות המחשב. אם כבר תגיעו קרוב למגבלות המחשב, אל
תדאגו, הוא ידאג להודיע לכם על כך מספיק זמן מראש.
הפעלת יישום בעזרת לחצן התחל
הדרך הראשונה להפעלת יישוסם היא באמצעות תפריט התחלה
(טח6!! םז5, נקרא גס התחל). התהליך יכול להיראות מגושס מעט
בתחילה, אבל ברגע שמתרגלים אליו, רואים שקל מאוד להפעיל
יישומיס באמצעותו.
תחילה, לחצו על לחצן התחל (70מ50) בשורת המשימות
(ז08א185). אחר הצביעו על תפריט תוכניות (פוחפזפָסזק) למספר שניות,
לפתיחת רשימת קבוצות היישומיס, שבתפריט המדורג ובחרו בקבוצה
כלשהי (למשל עזִּרִים - 4606550165). הפעולה פותחת תפריט מדורג נוסף
המכיל רשימת יישומיס שבתיקיה עזרים (ראו תרשים 7).
פ ו
₪ תוכניות +
מסמכים + באו
, 5 זסוסוקאם וסחזטוחו
5 עם עברית
955וקא %ססוום
קב 60 וחור
00866 006 ותו
כתבן
₪ מחשנרן
[3) סייר פאוסטחועצ.
4 פנקס כתובות
|49. פנקט רשימות
4 צייך
שוורת הפקרדה של 5-005ו
תרשים 7
אפשר להפעיל את רוב היישומיס עס לחיצה על לחצן התחל, ומעבר
באמצעות תפריטיס מדורגים עד ליישוס המבוקש.
הזזה של סמן העכבר לתפריט בידור (חסוחחו8זו6זחם) ולחיצה על יישוס
נבחר (לדוגמה, זס/8!ק 6018 5אוססחו/\) מפעילה את היישום מייד.
כאשר אתם פותחיס יישום, מציגה שורת המשלימות (ז135%98) לחצן
עבורו, כדי לצייו שיישוס גה פועל. הלחצן מכיל את שס היישוס וסמל
עבורו (ראו תרשיס 8).
8 התחל | 4 6 כ" << ₪ ₪ של ו |₪ ו - דר רדנה| 8 130
תרשים 8
פתיחת חלון יישוס מציבה לחצן בשורת המשימות.
12
אותו דבר קורה כאשר אתס פותחים חלון מכל סוג, לאו דווקא חלון
יישוס. אס תפתחו את המחשב שלי (סטקוח 60 עא), או תשתמשו
בתיבת דו-שיח להתאים או להגדיר מאפיין כלשהו של =!! פשסטחוצ,
תראו שעבור כל חלון שאתס פותחים מופיע לחצן בשורת המשימות.
הלחצן הזה לא ייעלס עד שתסגרו את החלון.
וכאן טמון הכוח האמיתי של שורת המשימות: ממתג משימות. לחצו על
לחצן כלשהו בשורת המשימות כדי להביא את חלון היישוס אל קדמת
המסך, כדי שתוכלו לעבוד בו. אין וה משנה מה מצב החלון (ממוזער, או
סתס מוסתר על ידי חלונות אחרים), ברגע שאתם לוחצים על הלחצן
בשורת המשימות הוא הופך להיות החלון הפעיל.
לחצני שורת המשימות מונעים תאויוט (טעויות)
אחד היתרונות הגדולים בשורת המשימות הוא, שלעולם לא
תשכחו שחלון יישוס כלשהו פתוח ותצאו מ-פוסחו/ץ.
יתרון נוסף הוא בכך שלעולס לא תשכחו שיישוס כלשהו פתות
ותלחצו על הסמל שלו לחיצה כפולה פעס נוספת, מה שיגרוס
לשתי הפעלות של אותו היישוס.
כאשר אתם מעונייניס לעבור לעבוד בחלון אחר, לחצו על הלחצן שלו
בשורת המשימות. תוך שבריר שנייה מופיע החלון בקדמת המסך,
והחלון שאה עתה עזבתם נעלם לו ברקע. אס תלחצו על לחצנים נוספיס
בשורת המשימות כדי לעבור בין היישומיס הפעילים, יישארו כל
היישומיס שברקע פעיליס גס הס.
ככל שתפתחו חלונות, נעשיס הלחצניסם שעל שורת המשימות קטניס
יותר, כדי להמשיך ולפנות מקוס ללחצנים נוספים. בסופו של דבר,
תתקשו לזהות איזה לחצן שייך לאיוה יישוס. שורת המשימות מסייעת
לכם לוהות את הלחצניס באמצעות תיאורי כלים (קוזוססז) עבור כל
לחצן. הציבו את סמן העכבר על לחצן כלשהו שכותרתו מוסתרת
והמתינו. תיאור הכלי יתאר את היישוס הפתוח ואת המסמך הפעיל בו,
אס קייס כזּה (תרשים 9).
החל | 0 65 ג << ₪ 9 | 9
תרשים 9
הציבו את סמן העכבר מעל לחצן כדי לראות פרטים נוספיס אודותיו.
₪9 חום.. | 05 חהה
13
[ טיפו
אם תציבו את סמן העכבר מעל השעון הדיגיטלי שבשורת
המשימות משמאל, יוצגו לפניכם היום והתאריך הנוכחיים.
כאשר אתס עוברים בין חלונות, נשמר מצבו של החלון כפי שהיה.
קיימיס שלושה מצביס לחלון פוסבחו/:
* מוגדל (6חואפוא) - החלון תופס את כל שטח המסך. אפילו אס
תעברו לחלון אחר המסתיר אותו, חלון אה נשאר בגודל מסך מלא,
אבל ברקע.
> ממוזער (260וחוחווא) - חלון ממוזער אינו נראה לעין וקייס רק כלחצן
בשורת המשימות. למרות זאת, תוכנית היישום עדיין פעילה.
>= משותחזר (60זסז5פה) - מציין חלון, שלו גודל מסויס (קטן ממסך
מלא), בו אתם יכולים לשלוט.
מגש שורת המשימות
צידה השמאלי של שורת המשימות, במקוס בו מופיע השעון ואולי גס
סמליס נוספים, נראית מעט יישקועהיי. החלק היישקועיי נקרא מגש
(עְזד) ונועד להכיל סמליס המייצגים אפשרויות מערכת. בנוסף לתצוגת
השעון הדיגיטלי, ייתכן שתראו במגש שורת המשימות את האובייקטיס
הבאים:
= סמל רמקול 2 המופיע כאשר במחשב מותקן כרטיס קול.
= סמל שפה | מציין חיווי לגבי השפה הפעילה במחשב. אס במחשב
מותקנות רק השפות עברית (6) ואנגלית (ח=5), ניתן לעבור ביניהן
באמצעות הקשה על שילוב המקשים א1ח5+ז!.
* סמל צג ₪ עליו ניתן ללחוץ, כדי לחשוף תפריט המאפשר שינוי
בהגדרות התצוגה.
= סמל מודם (עס נוריות מהבהבות המהוות חיווי לחיבור) מופיע
כאשר אתם מחוברים לאינטרנט.
= סמל סוללה המנטר את ניהול מאפייני צריכת החשמל של
5 פאוססחו/, אס נעשה בהס שימוש (בדרך כלל במחשבים ניידים).
+ סמל כרטיס 06018 (או 6316 56) מופיע כאשר מותקן כרטיס
וק במחשב (גס במקרה זה מדובר במחשביס ניידים).
14
+ סמל מדפסת מציין שכרגע מתבצעת פעולת הדפסה.
+ סמל פקס מציין שאפשרויות משלוח וקבלת פקס פעילות.
יישומיס ותוכניות שירות אחרות עשוייס להציב סמלים במגש שורת
המשימות.
תפריט הקיצור של שורת המשימות
ניתן ללחוץ לחיצה ימנית (סו6->חִפָו) על לחצן בשורת המשימות
(ז185%08), כדי לראות תפריט קיצור (טחסוח +60זוסח5) המאפשר לכס
לבחור את מצב החלון כאשר אתס עובריס אליו (ראו תרשיס 10).
בדרך זו, תוכלו לעבור אל חלון היישוס ולשנות את גודלו בו-ומנית.
לדוגמה, אם חלון הנמצא ברקע מופיע בגודל מלא, וברצונכס להקטין
אותו כדי שיהיו לכם שני חלונות פתוחים בו-זמנית, תוכלו לבחור
מתפריט הקיצור באפשרות שחזר (0ז6500ה), כדי לראות אותו בגודל
משוחזר, ולא בגודל מסך מלא.
שחזרש
הזז
שנהגודל
צמער-
הגדלםם
תרשים 10
שנו את גודל חלון היישוס כאשר
אתם עוברים אליו.
+4
מגורא
תפריט הקיצור אינו אומר במפורש באיזה מצב נמצא החלון המבוקש,
אך בדרך כלל תוכלו להבין ואת מהאפשרויות המוצעות לכם. למעשה,
זה לא ממש חשוב מה מצב החלון כרגע, חשוב כיצד אתם רוציס
שייראה החלון כשתעברו אליו.
תפריט קיצור מאפשר גם לסגור חלון, או לצאת מיישוס. בחרו סגור
(01056) כדי לסגור את החלון - הלחצן נעלס משורת המשימות. אס
הלחצן מייצג יישוס ובו מסמך פתוח שנערכו בו שינוייס שעדיין לא
נשמרו, ישאל אתכס היישוס האם לשמור את השינויים לפני הסגירה
(ראו תרשים 11).
תרשים 11 סע 10500 )
יציאה מיישוס מבלי לעבור אליו ו
חוסכת זמן ואינה מהווה סכנה ₪ | | לא | | בטל
כלשהי מפני עזיבת מסמך שתוכנו 42
עדייו לא נשמר. %
15
התאמה אישית של שורת המשימות
שורת המשימות ואופן פעולתה ניתנים לשינוי במיגווו דרכים. התאמה
אישית של שורת המשימות יכולה להפוך אותה ליעילה יותר, מכיון
שאפשר להתאים את התנהגות שורת המשימות והופעתה לאופן
עבודתכם.
הזת שורת המשימות
אינכס חייביס לשמור על שורת המשימות (185%08) בצמוד לתחתית
המסך. תוכלו להצמידה לכל אחד מארבעת הצדדים, כרצונכם. כדי
להזיז את שורת המשימות, עליכס לבצע את הצעדים הבאים:
1. הציבו את סמן העכבר מעל שורת המשימות, במקוס ריק | אה
מלחצניס (בשורת משימות המכילה לחצנים רבים, תוכלו 360
למצוא מרווח קטן ביןו המגש והלחצן האחרון בשורת *
הלחצנים).
2. לחצו והחזיקו את לחצן העכבר השמאלי וגררו את שורת - ₪
המשימות לצד המסך, או לגבולו העליון של המסך. |
3. כאשר תראו את שורת המשימות נצמדת אל גבול המסך 9%
(יחד עם כל הלחצנים שעליה) שחררו את לחצן העכבר, 99|
כדי להציב את שורת המשימות במיקומה החדש (ראו 99%
תרשים 12).
תרשים 12 ל 4
הזיזו את שורת המשימות לגבול אחר של שולחן העבודה.
כאשר שורת המשימות מוצבת בגבול הימני, או השמאלי, של שולחן
העבודה היא תופסת יותר מקום, מכיון שהלחצניס בשורת המשימות
תמיד מיושריס אופקית (כדי שלא תצטרכו להטות את הראש כל פעס
שתרצו לקרוא מה כתוב עליהם).
16
יציאה מיישום
חשוב לצאת מיישוס באופן מסודר, אחרת עלוליס להיגרס נזקיס
לקבצים וליישוס.
יישומי פושססחו/ מאפשרים לכם מיגוון דרכיס ליציאה מיישוס:
* פתחו את תפריט קוב (₪6) וממנו בחרו יציאה (₪0).
או
* לחצו על לחצן [א] שבפינה השמאלית-העליונה של חלון היישוס.
או
+ לחצו לחיצה ימנית על סמל היישום, בשורת המשימות (195%08),
ובחרו סגור (0%ו0) מהתפריט.
אס יש לכם מסמך יחייי ביישוס הפועל בחלון, וערכתם בו שינוייס אחרי
הפעם האחרונה בה שמרתם אותו (או שעדיין לא שמרתם אותו כלל),
תישאלו על ידי היישוס אס ברצונכס לשמור את המסמך. ענו כן (95/)
כדי לשמור את השינוייס שביצעתם. ענו לא (סא) כדי לצאת מהחלון
מבלי שהשינוייס שערכתם בתוכן המסמך יישמרו, ענו ביטול ((06ח08)
כדי לבטל את פעולת היציאה ולחזור לחלון.
סגירת =1! 5שטססחוצ
בסוף יוס העבודה (או בסוף יוס של משחקי מחשב) מגיע זמן כיבוי
המחשב. כיבוי המחשב מחייב יציאה מסודרת ממערכת ההפעלה, מפני
שעליה לבצע מספר עבודות אחזקה לפני כיבוי אורות: קבציס צריכיס
להישמר או להיסגר, יישומי עזר הפועלים במקביל למערכת ההפעלה
צריכים לסיים את עבודתם וכו'.
כיבוי המחשב מתחיל בלחיצה על לחצן התחל 580) ובחירה בפקודה
כיבוי (חאוס0 זטח5). פעולה זו פותחת את תיבת דו-שיח סגירת פשסטחו/צ
(5אוסחו/ חצוסכ זטח5), כפי שנראה בתרשים 13. לאחר בחירת האפשרות
כיבוי (חאוסס זטח5) ולחיצה על אישור (א0), יתחיל תהליך יציאה וכיבוי.
תרשים 13 א
₪ איזו פעולה ברצונך לבצע?
יש לעבור דרך תיבת המר |
דו-שיח סגירת 5עשסשח:/ כל לכב א תפ
לפני שלוחצים על מתג
החשמל במחשב. 0
17
כאשר פוססחו) מאתרת מסמכים שאינס שמורים, היא תציג הודעה
המבקשת מכס לשמור את השינוייס בקבצים לפני היציאה. בזמן ניקוי
שולחן העבודה על ידי פאסנחוש תופיע על המסך הודעה המבקשת
להמתין עד לסיוס התהליך.
בחלק מהמחשבים מערכת ההפעלה מכבה את המחשב ובחלק לא. אס
המחשב שלכם לא נכבה על ידי מערכת ההפעלה, תופיע ההודעה: 'יכעת
ניתן לכבות את המחשביי. לפעמים דרוש מעט זמן מרגע ההוראה לכבות
את המחשב ועד הופעת ההודעה. רק לאחר הופעת ההודעה המאשרת
את סגירת המחשב ניתן ללחוץ על מתג ההפעלה/כיבוי של המחשב (שימו
לב שיש מחשביס הכבים מעצמם).
סמלים, קבצים ותיקיות
הודות לכלי הניווט המתקדמים של = פושסטחו/ התנועה בין כונניס,
תיקיות וקבציס מתבצעת בצורה קלה מאוד. כליסם אלה מאפשרים גס
טיפול קל באובייקטיס במערכת, בהעברה, העתקה ומחיקה של פריטיס
לפי הצורך שלכס.
לפני שתוכלו לנצל אותס לטובתכם, כדאי שתבינו את המרכיביס
הבסיסייס המעורבים במערכת, כגון: סמליס, תיקיות וקבצים.
סמלים
כל פרט במערכת = פווססחו/ הוא אובייקט, וסמלים (05ח1600) הס
תמונות המייצגות את האובייקטיס האלה. אובייקטים כולליס
אובייקטי חומרה (כונניס או מדפסות), אובייקטי מערכת (תיקיות,
תיבות דו-שיח מאפיינים וגופנים) ומבחר מגוון של אובייקטי תוכנה
ויישומיס (קבצי הפעלה או קבצי מסמכים).
תופעה מעניינת שנגרמת כתוצאה מעבודה ממושכת עס 15 פאוססחו)
היא, שלאחר זמן מה מכירים את האובייקטיס במערכת על פי הסמליס
המייצגיס אותס.
האינטראקציה עס הסמלים כוללת (כמעט) תמיד את העכבר:
* לחצו לחיצה כפולה על סמל, והוא ייפתח.
* לחצו והחזיקו את לחצן העכבר מעל אובייקט, ותוכלו לגרור אותו
למקוס אחר.
* לחצו לחיצה ימנית על אובייקט, כדי להציג את תפריט הקיצור שלו
המכיל את רשימת כל האפשרויות לטיפול ולתפעול סמל האובייקט
או האובייקט עצמו.
|8
רוב הסמליס (160059) שאתס רואים מאוחסניס בקבצי המערכת של
= פשוסחו/ או של היישומיס; בדרך כלל לא תמצאו קובצ של סמל.
₪ פשוסטחו/. יודעת איוה סמל להציג עבור כל סוג אובייקט על ידי
בדיקת המידע ברישוס המערכת (ץ₪60150).
תיקיות
המחשב שלכם עובד באופן דומה לארון תיוק. במקוס סתס כך להניח כל
קובצ בכונן (דיסק), הכונן שלכס מצויד בתיקיות (5ז00|ס=). רוב התיקיות
מכילות קבצים (65!ו=) ותיקיות אחדות מכילות תיקיות נוספות שגס להן
קוראיס תיקיות. ללא התיקיות, אתס עשוייס ללכת לאיבוד כאשר
תחפשו את הקבצים להס אתם זקוקים.
פוססחו/ יוצרת מבנה הגיוני של תיקיות לאחסון קבצי מערכת
ההפעלה, והיישומיס שתתקינו ייצרו בעצמס את התיקיות להן הס
יודקקו.
לכל תיקיה יש כתובת בכונן, הידועה יותר בשמה נתיב (חז8ק). נתיב הוא
המפה למיקוס מסוים בכונן הקשיח. כאשר אתס פותחים את סייר
שסשחוצ (לחצו על התחל, הצביעו על תוכניות ובחרו סייר 5/שסח:זע/)
ובוחרים בתיקיה או תיקיית משנה, מציגה שורת הכתובת של הסייר
(זסזס|סא= פאוסטחו/) את הנתיב המלא שלה (תרשים 14).
נתיב מתחיל באות הכונן ומתאר את המיקוס ההיררכי, בדומה לטבלה
ארגונית. אות הכונן עצמה מתארת את השורש טססף) והמבנה ההיררכי
נקרא עץ התיקיות (766ז7).
> הערה!
אפילו שולחן העבודה (כק%0א065%) הוא תיקיה. ההבדל היחיד בין
שולחן העבודה שלכם לבין שאר התיקיות במחשב הוא שאינכם
יכולים למחוק תיקיה זו.
19
| קובץ עויכה תצוגה ועדפים כלים
|| קט = -> > ב | 1 יפו הק
| כתד1ת | קה 5עווט זכ 80-00 הפר
ערה
2 ₪ היסטוריה | %] ה 6 ג | ף
*| (> מעבר אל
|
חקבזגז סח
בחר פריט כדי להציג את התיאור שלר / ₪ 5
למידענוסף: 56 ...2ח3זבוסו5 1 4
המסמכים שלי
מיקומי הרעות של
המחשב שלי
|8 אובייקטים |08 1.34 אינטרא-נט מקומר
תרשים 14
הביטו בשורת הכתובת כדי לראות את הנתיב של התיקיה בה בחרתס.
קבציס
קובץ (₪6) הוא למעשה פיסת מידע. אם זהו קובץ מסמך, יהיה המידע
שבו, וה שיצרתס אתס או חברת תוכנה. אם זהו קוב הפעלה, יהיה
המידע שבו - אה שיצר המתכנת (ומידע ה כולל הוראות וקוד הפעלה).
כמו במקרה התיקיות, גם קבצים מיוצגיס במחשב על ידי נתיב (ז8ק)
במבנה קבוע: 686!ן�6710806!סה סרחה 6 סוס= :פעוזס. = ייתכן שלא
תהיה תיקיית משנה בנתיב (ואף ייתכנו מספר תיקיות משנה, אס הקוב
נשמר נמוך בעץ ההיררכיה).
החוקים למתן שמות לקבצים ותיקיות
החוקיס למתן שמות לקבצים ותיקיות בסביבת =| פאוססחו/ אינס
מסובכים כל כך, מפני שאין הרבה כאלה: שס קובא יכול להכיל עד 255
תוויס ותוכלו להשתמש בכל תו שבמקלדת, מלבד התווים הבאים:
/ * 7 : > < |"
שמות תיקיות ושמות קבצים חייבים להיות ייחודייס באותה הרמה
בעץצ. כלומר, אינכס יכולים ליצור שתי תיקיות ששמן 5ז166₪ (או
מכתביס) בתיקיית השורש של הכונן הקשיח שלכם, אך כן תוכלו ליצור
אותן בשתי רמות שונות בע התיקיות (למשל ליצור את 0615 |:0 ואת
05 |פזהסוהטססכ ץו:6).
20
באופן דומה, אינכס יכוליס ליצור שני קבציס בשס זהה באותה
התיקיה, אך תוכלו ליצור מספר קבציס באותו שס ולאחסן אותס
בתיקיות שונות בכונן הקשיח שלכם.
5 פשסטחו/ משתמשת בשמות ארוכים לקבצים
האפשרות למתן שמות של עד 255 תווים לקובצ נקראת באנגלית
חה סו פַח0ס! ובעברית שס קובץ ארוך (הכוונה היא ששס הקובצ
ארוך, לא הקוב> עצמו). 05כ, לעומת זאת, מוגבלת לשמונה (8) תוויס
ללא רווחיס וסיומת שס קוב בעלת שלושה (3) תוויס. הכינוי בין אנשי
המקצוע לשמות קבצים ב-005 הוא ''8.3'י (מבטאים: שמונה נקודה
שלוש).
דפדוף באמצעות המחשב שלי
כאשר אתם פותחים את חלון המחשב שלי (ססטכחסס עוא) (שהוא,
בעצסם, תיקיה), אתם רואים את המרכיבים העיקריים של מערכת
5 פאוססחו) שלכם. כאן מוצגיס כל הכונניס הקשיחיס במערכת.
בנוסף, 15 פאוססחו/ מציגה גס את התיקיה לוח הבקרה (|806ק |סשח0ס)
(ראו תרשים 15).
םאו
| קובץ עויכה תצוגה עועדפים בלים ערה |
| > חקור - > - | | 6 חיפוש 2 תיקיות ₪ היסטוריה | 77 3ב 6 מש | 85 ד
| כתנבת |[ המחשב שלר |+| 6 מעב אל
| יו -] ז ₪9 [->] 1 3= כ-
₪ תקליטרן 35 | ןמו (ן 501 [₪ 5082 [=)5083
המחשב שלי [₪
בחר פריט כדי להציג את התיאור שלו | = 39 (ב= 3 =
הצגת תוכן המחשב שלד 8 508 | ה 5006 05ה אס | הסתחה | תס אסספ?
₪ (: 1506 = :)6 0ואי
למידע נוסף
הומסמכים שלר = = / , /
מיקומי הרשת שלר - /
זהוג לרש 9 הס 60| הס 85| | הסט | ה3050ופ
0 ( ספוא = [:] ואל = [:1) וסט 1 = (:] סג = [/) ןוסנור
34
( ו 2655/ = לוח הבקרה
|17 אובייקטים ₪ המחשב שלר 0
תרשים 15
למחשב הזה יש כונן דיסקטים (8), שבעה כונניס קשיחיס (6 עד 1), מספר
כונני רשת וכונן תקליטוריס (א). סמל היד שמתחת לסמלי הכונניס מציין
שכונן ה משותף עס משתמשיס אחריס ברשת.
21
כל אובייקט בחלון המחשב שלי (זסזטקוח0ס6 עוז) הוא תיקיה בפני עצמה,
לחיצה כפולה על אובייקט תפתח לפניכס חלון תיקיה (אל תלחצו לחיצה
כפולה על סמל כונן הדיסקטים אס אין בו דיסקט. אס תעשו זאת,
תופיע הודעת שגיאה המודיעה שהכונן אינו מוכן).
לחצו לחיצה כפולה על אובייקט כונן קשיח, כדי לראות את כל התיקיות
והקבציס שבו (ראו תרשיס 16).
כדי לראות תוכן של תיקיה, לחצו לחיצה כפולה עליה, ואם יש בה
תיקיות נוספות תוכלו ללחוצ לחיצות כפולות גס עליהן, כדי לראות את
תוכנן (בפס הכותרת של החלון מופיע נתיב התיקיה בה אתם נמצאים).
לאחר שפתחתס מספר תיקיות, מתחיל המסך שלכם להיראות צפוף.
לחצו על לחצן סגור (לחצן %| שבפינה השמאלית-העליונה של כל חלון),
כדי לסגור כל חלון בו אינכס מעונייניס עוד.
האפשרות לצפייה בתוכנן של מספר תיקיות במקביל היא יתרון גדול,
אס אתם מעונייניס להעביר קבציס מתיקיה אחת לאחרת.
| קובץ עריכה תצוגה (ועדפים בליש ערה [ > |
| ₪ הקודה + > - |5] | 62 חיפוש 2" תיקיות א היסטוריה | 77 27 6? ₪ | 4 ד
| כתדבת [2ש א = +] 6 מעב אל
ק = - -= -
9 900 87100 = פשאום
() פסהט50
בחר פריט כדי להציג את התיאדר
שלר
ו "1 7 "7
קיבולת: 1.4608 / . .
1] בשימוש: 1.2388
3 פפוי- 2008 08 5 || 50 אד
9 ה | >אתעט
₪
5 אובייקטים |ף בתים הוחשב שלר א
תרשים 16
בחלון זה מוצגיס כל התיקיות והקבציס שבכונן הנבחר.
דפדוף באמצעות סייר 5שססחו/ע
פתחו את סייר 5עשסשחועל (זסזסוקאם פוסטחו/) על ידי בחירה בלחצן
התחל, תוכניות, סייר פשסשחוע/, ותראו שתצוגת הכונן כאן שונה מזו
הנראית בחלון המחשב שלי (וסווסוחס60 עוי) (ראו תרשיס 17). אתס
מביטיס באותס האובייקטים בדיוק, אלא שכעת מוצג עצ ההיררכיה של
המחשב.
22
הסייר (זפזסוקא= פטוסטחו/) מחלק את התצוגה לשתי חלוניות (פסַח88ק):
החלונית הימנית (נקראת כל התיקיות) מציגה כוננים, תיקיות
ומחשביס המחובריס ברשת בלבד; החלונית השמאלית (תוכן) מציגה
את תוכן האובייקט שנבחר בצד ימין. עליכס לבחור פריט בחלונית
הימנית כדי לראות את תוכנו בחלונית השמאלית (כדי שגס החלון
אצלכס במחשב ייראה כמו זה שבתרשים 17, קראו בהמשך).
תרשים 17
הסייר מציע
מבט ממעוף
הציפור על
הענפים בע
ההיררכיה
של המחשב
שלכם.
3
| קובץ עויכה תצוגה מועדפים בלים עזרה
1 ) ד
-ך) 5/שססאוצ
₪ | 5091
₪] 80% 0פאפטזטה
| 6שאשסזוה
[58| 80.084א100ה.
> | ₪ 80% וטס
2 אובייקטים (וערד 5 מוסתרים] (שטח פנוי בדיסק: 3 510
| ₪ הקודם >= > - |5] | 62 חיפוש |ג", תיקיות א היסטוריה | | 50 6? 6 | ₪5 ד
| כתנבת[2ש 0% | 6 מעבר אל
תיקיות א | וס [9) 6.5%5ואסס
5 [₪) פוא אוו ש | [) 6חסוחווססק עו 5) 50305108
ב) שאופו | 6 69 וחסזססוק
1-5 ) פמפוחטסס עו ד
1-5 ) 65 חהזטסוק [) 8 ד
1) פד 1) פ/ססאו
₪ המחשב שלר
א
כברירת מחדל נפתח הסילר (זשזסוקאם פאוססחוצ/), כאשר בחלונית הימנית
נבחר כונן 6. תוכן כונן 6 מוצג מורחב, כלומר - התיקיות הקיימות בו
מוצגות בחלונית הימנית מתחת לסמל הכונן.
* אתם יכולים להרחיב כל תיקיה, שליד הסמל שלה מופיע סימן פלוס
(סימן פלוס מציין שקיימות תיקיות משנה תחת תיקיה זו).
+ כאשר תיקיה מורחבת, במקום סימן הפלוס מופיע סימן מינוס [=].
לחיצה על סיימן המינוס תכווץ את תצוגת התיקיה.
*= אתם יכוליסם להמשיך ולהרחיב את עץ התיקיה, עד שאין יותר
תיקיות להרחבה, אך החלונית הימנית מציגה רק את התיקיות.
עליכס לבחור בתיקיה, כדי לראות את תוכנה בחלונית השמאלית.
= הבחירה בתיקיה תשנה את הסמל שלה לסמל תיקיה פתוחה 4:.
ניתן להתאיס את גודל החלוניות על ידי הצבת סמן העכבר על הקו
המפריד ביניהן. כאשר צורת הסמן משתנה לחץ דו-ראשי +-), גררו את
הקו לכיוון הרצוי.
אס אינכם מצליחים לקרוא את שס התיקיה מפני שהחלונית הימנית
קטנה מדי, תוכלו להציב את סמן העכבר למשך פרק זמן קצר מעל
התיקיה ומייד יופיע תיאור הכולל את שמה המלא של התיקיה.
23
הגדרת אפשרויות תצוגה
למחשב שלי (ופוטמוחס6 שוא) ולסייר 5אשסחועצ (זסזסוסאם פאוססחו/). יש
מספר דרכיס להצגת מידע - תצוגה (שסו/). תוכלו לשנות את אופי
התצוגה, כך שתתאים להעדפותיכס האישיות והרגלי עבודתכם.
בתפריט תצוגה (שסו/) קיימות אפשרויות רבות לצפייה בתוכן המערכת
(ראו תרשים 18), הזמינות עבור המחשב שלי (זססטקוחסס6 שץוא) ועבור סייר
5שסח וע (זסזסוקא= פשוססחו/ו). | תוכלו לשנות את המידע המוצג,
הגרפיקה בה נעשה שימוש וסדר מיון המידע המוצג.
| תצוגה
חרגלי כלים 4
מה להציג? כ
סרבל זפזסוקאם 4
= סמלימגדולים
סמלים קטנים
רשימה
פרטים
תמונות ממוזערות
איך להציג?
דר סמלים 4
באיזה סדר (מזיון)? סדר סמלים בשנרה
התאמה אישית של תיקיה זר..
עבור אל +
בענן
תרשים 18
השתמשו בתפריט תצוגה (ש6ו/) כדי לשנות את האופן בו מוצגיס הפריטיס
בחלונית השמאלית.
מבנה הצגת האובייקטיסם משתנה בהתאס לאפשרויות הגרפיות
הנבחרות על ידכס בתפריט תצוגה. קיימים ארבעה סוגי אפשרויות
להצגת אובייקטים :
= סמלים גדולים (פחסס1 שְסָז1) - תצוגת כל אובייקט כסמל ששמו
מופיע מתחתיו.
= סמלים קטנים (פ5חסס |וח )5 - תצוגת כל אובייקט כסמל מוקטן
ששמו מופיע לצד הסמל. האובייקטיס מסודריס בשורות מימין
לשמאל.
= רשימה 080) - בדומה לתצוגת סמלים קטנים, גס בתצוגה זו מוצג
כל אובייקט כסמל מוקטן ששמו מופיע לצד הסמל. אבל כעת
האובייקטיס מסודריס בעמודות.
+ פרטים (60כ) - תצוגת האובייקט ולידו מספר עמודות נוספות
המכילות מידע אודות האובייקטיס (ראו תרשיס 19).
4
= ום| אן
| קובץ עריכה תצוגה מועדפים בלים ערה נב]
| ₪ הקודם > > - | | 9 חיפוש |(" תיקיות ₪ היסטוריה | >] 00 6 מש | 84| ד
| כתנבת |₪ %
תיקיות *
3 ₪ ו אוו . תיקיית קבצים 0
1) זפאופו | 1) 5וחסוזנוססם עו תיקיית קבצים 5
1-5 ) וחסוחטוססם עור ) 65 בוהסוקה תיקיית קבצים 6
1-8 ) 65 זהזפסו 1 ) פד תיקיית קבצים 2 08/2000
ב פד | ב-) 608ד תיקיית קבצים 8
1) ד | ב פ/ססאוא תיקיית קבצים 6 07/2000/
| 1-8") פאוספאואר | ]| 084%)פסזוא | פאו 6גפקובץ 5 08/2000
3-9 :₪ 5081 | ₪1 0פשטזטה 8 5.205( קרבץ אצווה של 1515 08/2000/
9 5082 * || 8] 8%ח.0פאס00ו 8 אא קובץ 8
, 4 %
2 אובייקטים (רערד 5 מדסתרים] (שטח פנרי בדיסק: 98 797 | 390 [3) המחשב שלר
תרשים 19
מידע מפורט אודות כל תיקיה וקובץ ניתן לראות בתצוגת פרטים (15ו609כ)
אס תבחרו בתצוגת פרטים (605כ) תוכלו למיין את האובייקטיס
בחלון על פי קטגוריית העמודה. לחצו על כותרת העמודה (שם, גודל, סוג
ובהתאמה 6ח8, 526, 6מץד) כדי למיין את תוכן התיקיה המופיע בה על
פי קטגוריה זו. לחצו על כותרת העמודה שוב כדי למיין את התוכן בסדר
הפוך.
בנוסף, תוכלו להשתמש באפשרויות תפריט תצוגה (שוסו/) כדי לארגן את
האובייקטיס באופן מסוים. פתחו את תפריט תצוגה (שוסו/), הצביעו על
סדר סמלים (05ח60 ספֶחהה) ובחרו באחת האפשרויות לפי שם
(סוחהּ\ עְם), לפי סוג (סקץד עם), לפי גודל (526 עְם) או לפי תאריך
(6הכ ץט).
כאשר אתם צופיס בתוכן תיקיה בהגדרת סמלים גדולים או קטניס,
תוכלו להזיו בעצמכס את הסמלים בחלון. לדוגמה, תוכלו '"לאגדיי
סמלים מסוגים דומים בקבוצה. אבל, אס ברצונכס יילעשות קצת סדר
בבלגןיי, בחרו מתפריט תצוגה, סדר סמלים (5ח160 6סח8זזה) באפשרות
סדר אוטומטלת (ססחהזזה ססטה). = 5אוסטחו/ תציב כל סמל במסודר
בחלון, תוך שימוש בתבנית רשת (ראו תרשים 20). כל עוד קייס סימן %
ליד האפשרות סדר סמלים (ח00 סְפָח8זזה), | סדר אוטומטית
(6פָח8זזה ססטג), ניסיון להזיז את הסמליס מתבנית הרשת נועד לכישלון.
בנוסף לאפשרויות מצב התצוגה וארגון הסמלים, מציעה =1! פושססחוש
אפשרות תצוגה הנקראת כדף אינטרנט (סחָהק 60) 85 אוסו/).
בסייר 5שססחו/צ (זסזסוסאם פטוססחו/)) בחירה זו כמעט ואינה גורמת
לשינוי (אם כי בחלון המחשב שלי מטסטקחסס עוא), או חלונות תיקיה
אחרים, אפשרות זו יוצרת תצוגה המחולקת לחלוניות).
55
8 טייד -:,
| קובט העבראל מועדפים כלים עזוה
ל 5 4 .
הד 79 00 7 מלה | בלה תק הדנק | בטל | (חק מאפועו | תצוה
| > ₪
כל התיקיות 5 ב = ב
5 ₪
₪ שולחו עבורה 9 | / ₪ *
₪5 המחשב שלר תטקמ 4מפקטמה אהסטתאו | המפמכום שלר פשוסטאוה ספא
-]
. ₪( = ₪ : -
ת = ] 9 ת ₪ %
| פמט משחתם = מפמוטם | 66פממק נששם - שגר
4 % == ב 3 א ==
2
ה ו 2
ור
ו טח דיק פנ 3888 ו ודלי ּ
תרשים 20
השתמשו באפשרות סדר אוטומטית (6פח8זזה ססטה) כדי לשמור על הסדר.
מידע נוסף אודות כונן, תיקיה וקוב
5 פאוססחו) מאפשרת לכס לצפות במידע על משאבי הקבצים: כונן,
תיקיה וקובצ. מידע וה מוגדר תחת מאפיינים (₪65וסססזק) שבתפריט
הקיצור (טח6 וטסשחסח5) של אותו פריט. בדרך כלל, אינכס אמוריס
לשנות את ההגדרות בתיבות דו-שיח אלו, אלא רק לצפות בהם.
רז ? אן
חן
= תווית: ז6)וסגו.]' חס 501306
סוג: כונן רשת
מערכת קבצים: 32ז:
שש שטח בשימוש: 20 בתים ונ
₪ שטח פנוה 586 בבתים | 56788
קיבולת: 6 בתים | 61688
כונן%
אישור ביטול החל
תרשים 21
מאפיינים של דיסק קשיח.
6
רו ו ?| אן
כללי | התאמה אישית | תקציר |
6 סוסב
סדג קרבץ: | מסמך בס )ספסזסו14
נפתח באמצעדת שש 5אוסטחו/י זס! סא וסוס = שינרר
מיקום: 5חשוחטוססק עוא%:ם
גודל: 8 21.1 [22,133/760 בתים)
גודל בדיסק: 08 21.1 [168, 22,151 בתים)
נוצר: יום חמיעוי 29 ירני 2000, 13:44:10
השתנה: יום חמיעוי 29 ירני 2000, 13:44:10
נפתת: היום 01 אוגוסט 2000
תכונות: | ] קריאהבלבד | ] עוסתר
אישור ביטול החל
₪ ארכיון
תרשים 22
מאפייניס של מסמך 6זס\.
המידע השכיח הוא:
כמה מקום פנוי בכונן? - תרשים 21
מתי הקוב נוצר, שונה או נפתח! - תרשים 22
שימו לב שמאפייניס של קובצ מסמך (קוב 6זס/\ לדוגמה) לא ייראו כמו
מאפייניס של קוב תמונה.
הצגת מידע על סיומת קוב
סיומת קוב מרמזת על תוכנו. מעבד תמליליס סזסש שומר מסמך עס
סיומת 606 וגיליון אלקטרוני 5% שומר מסמך עס סיומת 858א. סיומת
מרמזת שזהו קובצ טקסט, כמו שסיומת 666 אומרת שזהו קובצ
יישוס וכך הלאה. ניתן להציג מידע במבנה רגיל של 15-05 - נתיביס
וסיומות של שמות קבציס. לשס כך, היכנסו לחלון המחשב שלי
(זססטקוח 60 עץו), בחרו בתפריט תצוגה (שסו/), אפשרויות (פחסטקס) או
מתוך ס*יר פשסשחו/ (סזסוכאם פאוססחוש) | בחרו תצוגה (וסו/),
אפשרויות תיקיה (פחסטק0 זססוס=). בחרו בכרטיסיה תצוגה שוסו/).
7
ראו את תיבת הביקורת ם שליד השורה:
הצג את הנתיב המלא בפס הכותרת
(ז8ם 06 66 חו ההכ |וטז סח ץהוספוס)
ואת תיבת הביקורת ך]ליד-
הסתר סיומות קבצים עבור סוגי קבצים מוכרים
(65ק/ס ₪16 האוסחא זס? הס50ח06א6 ₪16 ססוו).
בחלק העליון של תיבת הדו-שיח תוכלו להתאיס את מראה התיקיות
שאתסם פותחים:
+ בחרו כמו התיקיה הנוכח*ת (06ו0= )הסזזטס 6או1) כדי לגרוס לכל
התיקיות שלכס להיראות כמו זו שאתס מגדיריס עכשיו.
* בחרו אפס את כל התיקיות (5ז0106= || +₪656) כדי לבטל אפשרויות
כלשהן שהתחרטתסם ששיניתס וכדי להתזיר הכל כפי שהיה
כשסיימתס את התקנת 15 פשוססחו.
העתקה, העברה ומחיקה
יש דרכים שונות לייטיפוליי בקבציס ובתיקיות, בעזרת סייר פששסטחועצ
(זסזסוקא= פטשססחו/) והמחשב שלל מסזטקוחסס עוא).
בחירה בקובץ אחד
כדי לבחור בקובצ אחד יש לסמן אותו. בחירה בקובץ מתבצעת על ידי
הצבעה, באמצעות סמן העכבר, ולחיצה על הלחצן השמאלי בעכבר.
בחירה במספר קבצים
תוכלו לתפעל קבציס בקבוצות אס תשתמשו בהליכים הבאים :
*= בחרו בכל הקבציסם בתיקיה: בחרו קובצ כלשהו והקישו על צירוף
המקשיס +61.
* בחרו קבוצת קבציס הנמצאיס ברצף בתיקיה: לחצו על הראשון
בקבוצה, התזיקו את מקש 51 לחוץ ולחצו על האחרון בקבוצה.
כל הקבציס שבאמצע ייבחרו גס הס.
* בחרו קבוצת קבציס שאינס נמצאיס ברצף בתיקיה: לחצו על
הראשון בקבוצה, החזיקו את מקש 61 ולחצו על שאר הקבציס
הרצויים.
8
כל פעולה שתבצעו על קובצ אחד, לאחר שתבחרו בקבוצת קבצים (כגון
גרירה, או שימוש באפשרויות שבתפריטים) מבוצעת על כל הקבציס
הנבחרים.
גרירת אובייקטים
אס תרצו להעביר או להעתיק קבצים בסייר (זסזסוקאם פאוססחו\) או
המחשב שללי (וססטכוחסס עוא), תוכלו לגרור אותס. פעולה זו נקראת
גרור- שחרר (קסזס בח פַבּזם) והיא מתבצעת כך:
מסמנים קוב (או קבצים), מציביס את סמן העכבר מעל הקבוצה
שנבחרה, לוחציס על הלחצן השמאלי של העכבר (ולא מרפים), גורריס
את סמן העכבר למיקוס חדש ורק אז משחרריסם את לחצן העכבר. אל
תתייחסו לגרירת אובייקטיס בקלות ראש. ראשית, עליכם להחליט
האם ברצונכס לגרור את הקבצים בעזרת הלחצן השמאלי או הימני של
העכבר, וקייס הבדל משמעותי בין שני התהליכים.
כאשר אתס משתמשים בלחצן השמאלי של העכבר מתרחשים הדבריס
האלה:
= גרירת אובייקט לתיקיה אחרת באותו כונו קשיח מעבירה (6/סו)
אותו. הוא כבר אינו קיים במקומו המקורי. גרירת אובייקט כאשר
מקש ושס לחוף מעתיקה (ץ600) אותו, וכך הוא קיים בשני
המקומות.
= גרירת אובייקט מכונן קשיח אחד לאחר מעתיקה (עְק00) אותו, וכך
הוא קיים בשני המקומות. גרירת אובייקט כאשר מקש 1₪ח5 לחוצ
מעבירה (6שס) אותו, והוא אינו קיים במקומו המקורי.
7
, 1 | זסשוזסו
שו פזחשתחגוסס 0 1
₪[ ) 165 ובוסוק
ז וגול קוחצה
/ יא ₪ העתַק לכאן
₪ העבר לכאן
|=]: | צורקיצורי דרך כאן
ביטול
[ה]) 500005
₪
₪
5 - 3-55
תרשים 23
גרירה ימנית בטוחה יותר, מפני שאתם יכוליס לבחור את תוצאותיה.
29
= אם האובייקט הנגרר הוא קובצ הפעלה כלשהו, גרירה שלו תגרוס
ליצירת קיצור דרך 0ט6הסח5) אליו בתיקיית היעד. קובצ ההפעלה
המקורי יישאר במקומו.
בכל מקרה, אס תגררו את האובייקט תוך שימוש בלחצן העכבר חימני,
יופיע תפריט קיצור (טחסוח זט6וסח5), כמו זה הנראה בתרשיס 23, כאשר
תשחררו את לחצן העכבר.
אס בדרך, בין מיקוס המקור והיעד, החלטתס שאתם מעונייניס לבטל
את פעולת הגרירה, הקישו 556 לפני שאתס משחררים את לחצן העכבר.
השימוש בתפריט הקיצור
לאחר שבחרתם אובייקט איתו אתם מעונייניס לעבוד (או אובייקטים),
לחצו עליו לחיצה ימנית, כדי לראות מה מציע לכס תפריט הקיצור
(טח6ו זוסלוסח5). האפשרויות הזמינות נותנות לכס מיגווו רתב של
פעולות לתפעול האובייקט:
* בחרו גזור טטס) כדי להסיר את האובייקט ממקומו הנוכחי. אז,
בחרו במיקוס החדש ולחצו בו לחיצה ימנית. מתפריט הקיצור
החדש בחרו הדבק (8560ק), כדי להעביר את הקבצים למקומס
החדש. האובייקט הועבר למקוס החדש.
* בחרו העתק (ע000) ואחר כך הדבק (08506), כדי להעתיק את
הקבציס למקוס החדש. האובייקטיס קיימיס בשני המקומות.
* בחרו מחק (660כ) כדי לשלוח את הקבצים ישירות לסל המיחזור
(חום 566/06). כדי למחוק קבצים באופן מוחלט, שלא יעברו בסל
המיחזור, החזיקו את מקש 511 לחוץ לפני הבחירה באפשרות זו.
* בחרו שנה שם (וח8ח₪6), כדי לשנות את שמו של האובייקט. אס
בחרתס מספר קבצים, תהיה אפשרות שנה שם בלתי זמינה.
בהתאס לסוג הקוב עליו לחצתם וליישומיס המותקניס במחשב שלכם,
ייתכן שיופיעו אפשרויות נוספות בתפריט הקיצור.
20
יצירת משהו חדש
בתפריט הקיצור מופיעה האפשרות חדש שסא), באמצעותה ניתן ליצור
תיקיה חדשה, קיצור דרך או קובצ חדש בעזרת אחד מחהיישומיס
ברשימה. בעזרת סייר פעשסשחו/ (זסזסוסאם פשססח/)) או המחשב שלי
(זססטקוה0ס6 עוז) פתחו את הכונן או התיקיה בה אתם רוצים ליצור פריט
חדש. הציבו את הסמן במקוס ריק ולחצו לחיצה ימנית. מתפריט
הקיצור (טחסו! זשאסח5) בחרו באפשרות חדש (סא) ומהתפריט הבא
יהיה עליכס לבחור תיקיה (ז06!סק) או קיצור דרך (0ט₪זסח5) או אפשרות
אחרת מהרשימה (תרשים 24).
050 סיווס ה 4
שדר סמלים 4
מדר סמלים בעונרה
בענן
הדבט
הדבק שיצור דרך
ב פיזוה
מאפרינים ₪ קיצור דוד
6 טלא
5 מסמך טקסט
[₪ מסמך סוסא )וספסזס ות
[5: צליל סוג/
. 36| 5 סז קסח5 זחוב יק
תרשים 24
יצירת תיקיה חדשה בעזרת תפריט קיצור.
1
כאן הסתיים הלימוד שלכם עס ספר בסדרת כמה זה פשוט!
הוצאת הוד-עמי מציעה לכם מיגוון של ספרי לימוד והדרכה אחריס
במחשביס: תוכנות 068668, אינטרנט, חלונות (פאוססחו/), גרפיקה, שפות
תכנות, תקשורת. יש ספריס למתחילים ויש ספרים למתקדמים. רוב
הספרים כוללים תרגול.
- שימו לב שכמעט בכל ספר של הוצאת הוד-עמי תמצאו
₪ תקליטור ובו עשרות תוכנות עדכניות : 3קוא, 160, 155, 6חזוח,
חסוץ88, גרפיקה, אנימציה ותוכנות עזר נוספות, שיחסכו
לכם וּמן הורדה יקר מהאינטרנט.
צשצ אתס מוזמניס לבקר אותנו באינטרנט בכתובת:
| 60. ורחב -1)סת.צועש
באתר האינטרנט תוכלו לעייןו בקטלוג הספרים ולהירשם למועדון
הלקוחות של הוצאת הוד-עמי. כך, תבטיחו קבלת מידע על ספריס
חדשים, שירותיס חדשים ומבצעים לפני כולם.
32
לפעמים אתה לוחי עליו לחיצה כפולה (מהר, ללא השהייה
בין שתי הלחיצות).
% סמן (מצביע) חץ זה המוצג על המסך מציין את תנועת
העכבר שלך. לפעמים הוא עשוי לשנות את צורתו.
6 עכבר - בדרך כלל אתה לוח על לחצן העכבר השמאלי.
₪ מזער חלון - כיווץ החלון ללחצן בשורת המשימות.
ום הגדל חלון - הגדלת החלון לגודל מירבי.
₪ סגור חלון - סגירת החלון או היישוס הנוכתי.
שחזר חלון - צימצוס חלון מוגדל חזרה לגודלו המקורי.
חלון טיפוסי של תוכנה
- 1
4 | קובץ עויכה תצוגה מעבראל פועדפים בלים ערה |
פס הגלילה - כאשר המידע המוצג בחלון גדול מגודל החלון
| המציג אותו, נפתח פס גלילה. השתמש בו כדי לנוע
/מטט ימינה/ ,
מעלה/מטה או ימינה/שמאלה ₪ ₪ א
6 - מחיקת תו טקסט מימין למיקום סמן
הכניסה (בכתיבה בעברית ושמאלה באנגלית).
סח - משמש להפעלת פקודות ולמעבר לשורת
הטקסט הבאה במסמכי טקסט.
מס 6 - מחיקת מה שמסומן. מחיקת תו משמאל
למיקוס סמן הכניסה (בכתיבה בעברית וימינה
באנגלית).
.ססר 3<-1001].צועאע
65 !5 5'ורח 0סר]