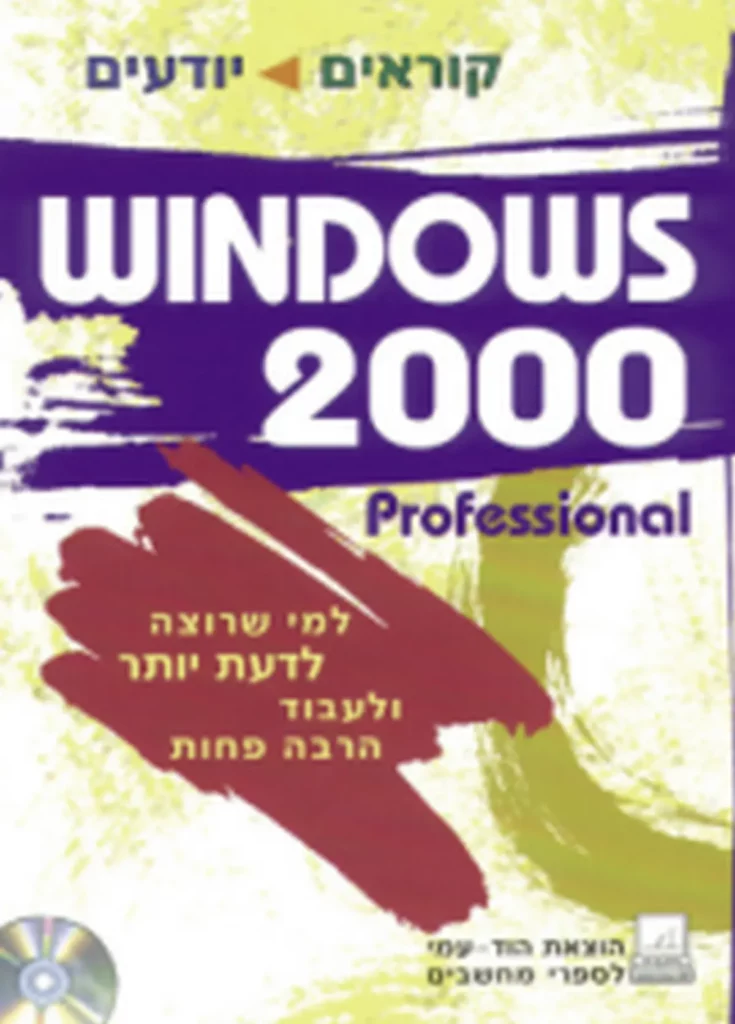- שנה: 2000
- מחבר: צור ריכטר-לוין
- מו"ל: הוד-עמי
- פורמט: ספר
- נמסר ע"י: הוצאת הוד-עמי
- תגיות: Windows 2000
OCR (הסבר)
קוראים 4 יודעים
5 או
000ו655)סז
(י ו ם
לדעת יותר
ולעבוד
הרבה פחות
[. ואת הוד- עמי 3
%=2)לספרי מחשבים
קוראים 4 יודעים
0 5צססחו/
8ח0סו01655ס:ו
2 439 213 516/79 /2/ 22092
0371 2202 כככ /0וכיע, 6 ו2[3
23 ליכ -/1]
עורך ראשי: זהר עמיהוד ססות
כתיבה, עריכה מקצועית : צור רלכטר- לוכ טסוו
ו01655|008זק]
עיצוב ועריכה לשונית: ענבל אילני
עיצוב עטיפה: שרון רז
תודה לאבינועם מנחם, מנהל מרחב השרון בייבזקיי, על הסיוע בתחוס 51סג ו-א150.
שמות מסחריים
שמות המוצריס והשירותים המוזכריס בספר הינס שמות מסחרייס רשומיס של החברות שלהם. הוצאת
הוד-עמי עשתה כמיטב יכולתה למסור מידע אודות השמות המסחריים המוזכריס בספר ה ולציין את
שמות החברות, המוצרים והשירותיס. שמות מסחריים רשומיס (5א18067087 4601510700)
המוזכרים בספר צוינו בהתאמה.
0 פפשוסוחו// הינס מוצריס רשומים של חברת )11670501
הודעה
ספר זה מיועד לתת מידע אודות מוצרים שונים. נעשו מאמצים רבים לגרום לכך שהספר יהיה שלם
ואמין ככל שניתן, אך אין משתמעת מכך כל אחריות שהיא.
המידע ניתן ''כמות שהוא' ("18 פּ"). הוצאת הוד-עמי אינה אחראית כלפי יחיד או ארגון עבור כל
אובדן או נזק אשר ייגרם, אם ייגרם, מהמידע שבספר זה, או מהתקליטור שמצורף לו.
לשם שטף הקריאה כתוב ספר זה בלשון זכר בלבד. ספר זה מיועד לגברים
ונשים כאחד ואין בכוונתנו להפלות או לפגוע בציבור המשתמשים/ות.
ב) טלפון: 09-9564716
ב פקס: 09-9571582
ב דואר אלקטרוני: |ו.1.60החו00-3ח62ס!חו
כ אתר באינטרנט: |ו.ס6.ווחבּ-6סח.שעצצ
קוראים 4 יודעים
0 %צשסחו/
והּחסו1655סוק
-]| הוצאת הוד-עמי
לספרי מהעובים בע"ל לספרי מחשבים
|8הסו01655 2000 פטסחו/ )1ס5סוסוו טסחופט
ו
ו01655|008זק]
חוצס.]-61+ח316 זטפד ץם
0 6 חח הץק60 .0+ | ווחה-ססר עס ס6תפווסטוק
ץחה חו 85060 זס 000060זק9ז 06 ץח אססס פוחז 01 זזהק סא .60ע6567ז וח ווה
,טְחוץֶחקזחָסזסח > הו ט!סחו ,|68ו1ה8ת66 זס סוחסזז6|60 ,פה68ח עְה8 עם זס החזסז
חן הסופפוח סק זטוסוזועש ,רה16ז5ש5 |8ש6116ז 86זס:5 הסטההזסזהו עחה עם זס 8חו0זס660ז
זסח8ו|סטק 6חז חסזז פחוזוח/ש
)6(
כל הזכויות שמורות
הוצאת הוד-עמי
לספרי מחשבים בע''מ
ת.ד. 6108 הרצליה 46160
טלפון: 09-9564716 פקס: 09-9571582
|ו.0ס. והז00-8ח6סזחו
אין להעתיק או לשדר בכל אמצעי שהוא ספר זה או קטעים ממנו בשום צורה ובשום אמצעי
אלקטרוני או מכני, לרבות צילום והקלטה, אמצעי אחסון והפצת מידע, ללא אישור בכתב
מאת ההוצאה, אלא לשם ציטוט קטעים קצרים בציון שם המקור.
הודפס בישראל 2000
0 85פזחטו ווה
.4 | והזה-פסה
28 ,6108 .0.8.ש
0 ,51|
מסת'יב 965-361-226-3 אספ!ן
ןי
הקדמה || - ---- ה | //
חק 1: כמעתמ ש₪9/5 שט 2000 צוסטוץ/ ....31
פרק 1: התקנה והפעלה של 2000 פצוסחו/ 0
פרק 2: היכרות עם שולחן העבודה ו
פרק 3: כלים עיקריים בשולחן העבודה 1
פרק 4: ניהול קבצים ותיקיות 1
פרק 5: תחזוקת המערכת ו
חק 2: תנ₪2אס ש'6ימ 46
/0ת0ס/655סיז 2000 שוססתלש/ 175
פרק 6: הגדרת מערכת |8חסו1655סזק 2000 פשססחו/ 1
פרק 7: התאמה אישית של שולחן העבודה 2
פרק 8: טיפים וטריקים לשימוש
ב- |003ו655+סזק 2000 פאוססחו/ 22
מק 3: שפ!כ עס 'י6!איע 2
פרק 9: עזרים 7
פרק 10: התקנת יישומים 2
פרק 11: השימוש ביישומים ||
פרק 12: הדפסה 0
תוכן העניינים | 5
תק 4: ש9!9 עס מ!כס 0
פרק 13: התקנת התקנים בסיסיים בב
פרק 14: התקנת התקני מולטימדיה ב
מק 5 כ 6 שסע
/0ת655/0סי 2000 >עוססת/שץ
פרק 15: המודם ב בלל
פרק 16: תקשורת (6חו1-ח0ס) 0
פרק 17: הצגת האינטרנט 0
פרק 18: השימוש ב-א.5 זסזס|קא= 6%חוס%ח1 0
חק 6: /0ת655/0סיז 2000 >עוססוץ/
0 609 2910%[
פרק 19: עבודה ברשת עם
|8ח0ן655+סזוק 2000 5צוססחו\ ו
פרק 20: שיתוף קבצים ומדפסות ל
מילון מונחי מחשב 0
אינדקס 0
6 2000 פטוססחו/ - קוראים יודעים
תוכן העניינים
כיצד בנוי הספר? םש שש שלב שי בש 27 56 םש שש בש טר 80 שש ששב יט ש-עמשם ב שו סופיט טש שוש 20-22
חלק 1: התחלת עבודה עם |8ח0ו655)סזק 2000 פצוססחו/ 2
חלק 2: התאמה אישית של |008ו655)סזק 2000 פצוססחו/ 2
חלק 3: עבודה עם יישומים .||
חלק 4: עבודה עם חומרה 2
חלק 5: תקשורת עם |008ו655)סזק 2000 פצוססחו/ 2
חלק 6: |008ו01655זק 2000 פאוספחוצ ועבודה ברשת 2
מילון מונחים למיחשוב 7
אינדקס 0 0 005 שבל הש 55 שש שו בר 2-7
הררי מידע 2
התקליטור המצורף || | | 3
תק 1: מממ4מ שפ!פק שט 2000 פוטס ....31
פרק 1: התקנה והפעלה של 2000 5ששסצחוץל....-------6666 33
התקנת 2000 פצוססחו/ 2
לפני שתתחיל 0
תאימות חומרה 3
בדיקת תאימות חומרה/תוכנה 7
השגת נתוני הרשת 1
גיבוי קבצים 0
התקנה "נקייה" או שדרוג? ל
הפעלת תוכנית ההתקנה 0
התקנה "נקייה" .|
שדרוג מערכת הפעלה קיימת 0
איסוף נתונים אודות המשתמש והמחשב 1
איסוף נתוני רשת 3
הצטרפות לקבוצת עבודה בב 13
תוכן העניינים | 7
הפעלת 2000 פשסחו/ 7
כניסה ל- 2000 5אוס0ח!ו/ 0
יצירת חשבון משתמש 0
הגדרות התקנה מתקדמות |[
מערכות קבצים .||
5 דא 0
ד; ו- 32 דג= ||
מחיצות 0
הגדרת אתחול כפול 7
יצירת דיסקטים לאתחול והתקנה 1
פרק 2: היכרות עם שולחן העבוד ה........ 2
היכרות ראשונה עם שולחן העבודה 0
שולחן העבודה הפעיל (2656000 6ע600) 0
העכבר 0
להתרגל כן להצביע ||
להתרגל ללחוץ על העכבר 0
הגדרת סביבה של לחיצה בודדת 0
להתרגל ללחיצה ימנית 000 0 ל
הבנת מבנה החלון של פוססחוו .||
שינוי גודל ומיקום החלון 0
שינוי גודל החלון .||
מבט כללי על הסמלים בשולחן העבודה ||
שינוי מיקום סמל על שולחן העבודה ל[
המחשב שלי 0
סל המיחזור ו
מיקומי הרשת שלי 0
5 אסססט0ס 1
יציאה מ- 2000 פצוססחו/ -- 0
כיבוי המערכת ||
פרק 3: כלים עיקריים בשולחן העבוד ה........710106666666665
השימוש בשורת המשימות ]||
לחצן התחל ה[
לחצני שורת המשימות 7
לחצני שורת המשימות מונעים תאויוט (טעויות) 4
מגש שורת המשימות ל
8 2000 פאוססחו/ - קוראים יודעים
השימוש בתפריט הקיצור עבור לחצני שורת המשימות 0
הצילו! לחצן שורת המשימות אינו פועל |[
השבת חלון ממוזער שנעלם מן העין 0
השימוש בתפריט הקיצור של שורת המשימות 0
התאמה אישית של שורת המשימות .ה
הזז את שורת המשימות 0
שינוי גודל שורת המשימות 7 ל
הגדרת מאפייני שורת המשימות - 0
שמור את שורת המשימות תמיד מעל כולם - 0
הסתרה אוטומטית של שורת המשימות 7
הסתרה ידנית של שורת המשימות 0
מה עושים אם לא מצליחים להחזיר את שורת המשימות לאחר הסתרה ידנית? 83
התאמה אישית של פריטים במגש 0
התאמת שעונים ברשת דא 5אוססחו/ |
השימוש בסרגלי הכלים של שורת המשימות ל
סרגלי הכלים המובנים 0
סרגל הכלים הפעלה מהירה בב 08
סרגל הכלים כתובת 7
סרגל הכלים 68חו! (קישורים) ל
סרגל הכלים שולחן העבודה ב 8
התאמה אישית של סרגלי כלים ה[
הוספת כותרות וטקסט לסרגלי כלים ְָָ[|[|נ|// 0
שינוי גודל סרגלי כלים 9
הזזת סרגלי כלים 9
יצירת סרגלי כלים - 0
שימוש בתפריט התחלה ה[
יש תוכניות המוסיפות פריטים לתפריט התחלה הבסיסי 7
כיבוי 0 ספ לקת שד 0 20 לליה למ לת לס ל לפ ד 00 ללד 2% 05
הפעלה 0
רשימת פקודות ההפעלה יעילה עבור התקנות ל
עזרה - 0
חפש ססיב בש 0 טוט טנסמ 5 סש בע מש יט 25 שש ב
קבצים או תיקיות 0
חיפוש מחשב 1
חיפוש באינטרנט ה[
תוכן העניינים | 9
הגדרות 1
6 פוססחו/ 102
מסמכים 1
תוכניות 1
התאמה אישית של תפריט התחלה 1
אחת האפשרויות של תפריט התחלה מסתתרת לה על שורת המשימות 1
מועדפים (665סע8ת) ו
הסרת פריטים מתפריט תוכניות 1
תיקיית הפעלה, לשם מה? 1
הוספת פריטים לתפריט תוכניות בכש מ ששב ב שי מש 222 108
הוספת פריט יחיד לתפריט תוכניות 1
הוספת תיקיה לתפריט תוכניות 1
גרור ושחרר פריטים חדשים בתפריט התחלה 1
פרק 4: ניהול קבצים ותיקיות :22.5 112
סמלים, קבצים ותיקיות 1
סמלים 1
כיצד מובטחת ייחודיות האובייקט 1
תיקיות 1
תיקיות מסוימות ריקות 1
קבצים ל 1
החוקים למתן שמות לקבצים ותיקיות 1
|008ו01655זק 2000 פ/שסמחו/ משתמשת בשמות ארוכים לקבצים 17
דפדוף באמצעות המחשב שלי 1
דפדוף באמצעות סייר פשססחו/ 0 00
מכולה היא בסך הכל תיקיה 1
הגדרת אפשרויות תצוגה מ 2
הגדרות תצוגה נוספות 1
הגדרת אפשרויות תצוגה של שולחן העבודה 1
הגדרת אפשרויות תצוגת תיקיות 120
ניתן להתאים תיקיות לתצוגת ודו 1
יצירת שיור 1
שינוי חד-פעמי של שיוך ו
רישום סוגי קבצים ושיוכים 1
קישור יישומים משויכים לסוגי קבצים מש 5 5 בכש םש מ שש מ מב 1
0 2000 פטוססחו/ - קוראים יודעים
העתקה, העברה, שינוי שם ומחיקה של תיקיות וקבצים |
בחירה במספר קבצים 7
גרירת אובייקטים 1
השימוש בתפריט הקיצור 0
שימוש בסל המיחזור 1
כיצד לרוקן את סל המיחזור 1
שחזור קבצים מסל המיחזור 000 ל 1
התאמה אישית של סל המיחזור 1
התאמת גודל סל המיחזור 1-7
סל המיחזור משתמש בשיטת "ראשון נכנס ראשון יוצא" 1
דלג על סל המיחזור 1
דלג על האזהרה לפני המחיקה 0
חיפוש ל 0550705 000008 2-0 שלשל שש 0
הגדרת חיפוש 1
דרכים נוספות להפעלת חיפוש 1
הפעלת חיפוש משולחן העבודה 1
הפעלת חיפוש מהסייר 1
עבודה עם תוצאות חיפוש 1
שמירת תוצאות החיפוש 1
השימוש בחיפוש לביצוע עבודות שירות 1
פרק 5: תחזוקת המערכת......... 143
גיבוי 1
תכנון אסטרטגיית גיבוי 1
גבה הכל - כל יום 1
רוב תוכניות הגיבוי דוחסות את הקבצים 1
גבה את הקבצים המשתנים מדי יום 1
תכנון השימוש במדיית גיבוי ל 10
סוגיות נוספות לגיבוי 1
עקוב אחר נתוני הגדרות תצורה המערכת 1
שמור על סרטי הגיבוי 1
אל תסמוך על קופסאות חסינות אש 1
גיבוי בעזרת תוכנית הגיבוי של מיקרוסופט 1
גיבוי מלא 7
גיבוי רגיל מול גיבוי העתק 1
אל תשמור קבצי גיבוי באותו כונן 0 0 150
תוכן העניינים | 11
ביצוע גיבוי מצטבר 11
שמירת ערכת גיבוי 1
גיבוי תיקיות נבחרות ונ
תזמון משימות ו
שחזור מגיבוי || |
יצירת תקליטון לשחזור בשעת חירום 1
העתקת קבצים לגיבוי 1
העתקת קבצים לדיסקטים 1
העתקת קבצים למדיה הניתנת להסרה 1
כדי להעתיק לשרת צריך למפות את הכונן 7
השימוש בכלי המערכת ל 0 1
מאחה הדיסק 7
דה=, 32 ד או 5 דא - מה זה? 1
צג המערכת 1
משימות מתוזמנות 1
ניהול כוננים 1
הכרטיסיה כללי בתיבת הדו-שיח של מאפייני הכונן הקשיח 1
הכרטיסיה כלים בתיבת הדו-שיח של מאפייני הכונן הקשיח 1
ניהול מחשב 1
סיכום 1
ח4ק 2: ₪ אק 6₪ימ 46
/0ת655/0סיז 2000 >עוססולש/ 75
פרק 6: הגדרת מערכת !3ח0ו655+סוק 2000 פ5שוסשחושצצ... 177
היכרות ראשונה עם לוח הבקרה - 0
הבנת המאפיינים 1
קיצורי דרך ליישומוני לוח הבקרה 0
הגדרות עכבר 7
הגדרת לחצני העכבר ומהירות תגובתו 1
עכבר למשתמש השמאלי |
לחיצה אחת מספיקה 1
קביעת מהירות הלחיצה הכפולה 1
לספור אלפיות שנייה 7
שינוי סמני העכבר 1
2 2000 פצוססחו/ - קוראים יודעים
בחירת ערכת מצביעים חדשה
בחירת סמנים יחידים
יצירת ערכת מצביעים אישית
צללית סמן
הגדרת תנועת הסמן
הגדרת מהירות הסמן
הגדרת האצת הסמן
הגדרת מעבר לברירת מחדל
הגדרת המקלדת
הגדרת קצב חזרה על תו
הגדרת השהיה לפני חזרה
גם להתנגדות המקשים יש כאן תפקיד
הגדרת קצב חזרה
הגדרת קצב הבהוב הסמן
מקלדת רב לשונית
מקלדות פאוסחז//
שיוך צלילים
התקנת צלילים
שיוך צלילים לאירועי פשוסטח!ו\
הגדרת ערכה שלמה
שיוך צלילים בודדים לאירועים
שיוך צלילים לאירוע יישום
הגדרת אפשרויות נגישות
אפשרויות מקלדת
מקשים דביקים 0
מקשי סינון
מקשים דו-מצביים
אפשרויות צליל
אפשרויות עכבר
הגדרות כלליות
נגישות
תוכן העניינים
13
פרק 7: התאמה אישית של שולחן העבודה ...666666644 205
הגדרת מפרטי שולחן העבודה 2
הבנת רזולוציית המסך 0
שינוי רזולוציית המסך "0
תיבת הדו-שיח מאפייני תצוגה 7
הגדרת לוח צבעים 0 210
אתחל מול החל 2
הגדרת גופנים 2-ו
קישוט שולחן העבודה ב 2
תבניות וטפטים 0 212
בחירת טפט 2
בחירת תבנית ב
סדר התצוגה של תפאורת שולחן העבודה 2
עיצוב עצמי של טפטים ותבניות 2
עיצוב תבנית .ו
יצירת טפט משלך - ו
התאמה אישית של מראה פאוסטחו/ 2
בחן את הערכות המוכנות 2
התאמה אישית של פריטים בודדים בערכה 2
צור את הערכה שלך 2
שינוי צבע שולחן העבודה 7
אופס... הצבעים האלה ממש מכוערים! 2
השימוש בשומר המסך 7
התקנת שומר מסך 2
התאמה אישית של שומר המסך 2
הגנת סיסמה לשומר המסך 2
השימוש בתכונות החיסכון באנרגיה במקום בשומר מסך 2
מחשב פועל - תמיד פועל 2
שומר מסך על פי דרישה ל 2 2
פרק 8: טיפים וטריקים לשימוש
ב- |3ח0ו655+)סיוק 2000 5עש�0 ...1224400 226
יצירת משתמשים 2
יצירת פרופילי משתמש 2
כניסת משתמשים חדשים למערכת 2
סיסמאות 2
4 2000 פטוססחו/ - קוראים יודעים
אז מה? שכחת את הסיסמה שלך? 2
ברירת המחדל של שולחן העבודה |
עבודה עם יישומים 2
טיפים וטריקים למחשב הביתי 2
שמירה על פרטיות המסמך 2
הגנת מסמכים מפני ביצוע שינויים 2
שליטה בכל שולחנות העבודה 2
הוספת קיצורי דרך למספר שולחנות עבודה 2
שליטה בכל תפריטי התחלה 2
הוספת קיצורי דרך לתפריט תוכניות של משתמשים אחרים 2
שליטה בגישה לאינטרנט 213
דואר אלקטרוני (]5-81) במחשבים ביתיים 7-ו
הורדת קבצים מהאינטרנט ל 2 2
שיתוף מדפסות בין שני מחשבים 2
תיבת מיתוג חכמה 2
תיבת מיתוג טיפשה .|
רישות מחשבים 7
מק 3: שפ!כָּ עס 'י6!איע 27
פרק 19. 4777ב 249
מולטימדיה 2
נגן התקליטורים 0
הגדרת רשימת השמעה 2
שיתוף רשימות השמעה 0
נגן המדיה של פאוספחוצ (ז6/ץ8!ק 16018 5/שספחו/צ) 2
הפעלת קבצי מולטימדיה 2
רשמקול 2
כיצד מקליטים 2
בקרת עוצמה 0 000 0 ל 29
נא להכיר: עזרים 2
משחקי 2000 פשססחו/ 2
פריסל (||6606ז=) 2
ווהפחוק 2
שולה המוקשים (ז6606או66חוז1!) 2
סוליטייר (זו₪וו50) ל
תוכן העניינים | 15
פנקס רשימות 200
כלי העריכה של פנקס הרשימות 2
גלישת שורות בפנקס הרשימות 2
פנקס הרשימות יודע לקרוא רק קובץ אחד 2
קבצי יומן של פנקס הרשימות 1
0 זו (כתבן) |
בכתבן, גלישת השורות היא לתמיד 2
צייר 2
היפר-מסוף (|הּחוחחזס ד זסקץח) 0
הגדרת היפר-מסוף לחיוג למחשב אחר 7
הגדרת היפר-מסוף לקבלת התחברות של מחשב אחר ל 20
יצירת חיבור היפר-מסוף 0
העברת קבצים באמצעות היפר-מסוף 2
%ח|פד 20
פרק 10: התקנת יישומים ...6555556550 270
התקנה אוטומטית מתקליטור 2
התקנה מלוח הבקרה 0 2 2
כיצד לעזור לאשף התקנה/הסרה של תוכניות 27
התקנה באמצעות הפעלה 7
התקנת קבצים מהאינטרנט ל
התקנה של קבצים לפרישה עצמית [[ 0
התקנת תוכנה דחוסה ||
התקנת תוכנה שנפרשה מקובץ דחוס 0
התקנת קבצי זחו כ
הסרת תוכנה 2
הסרת קבצים משותפים 7
פרק 11: השימוש ביישומים............16511615161666060 76 280
השימוש ביישומים ||
הפעלת יישום 2
השימוש בתפריט תוכניות 2
השימוש בסייר ///-/ 1
השימוש בקיצורי דרך |
6 2000 פטוססחו/ - קוראים יודעים
שמירת מסמכים 2
כיצד פועלת השמירה 2
שמירה בשם ו[
לסגור ללא שמירה 2
השימוש במספר חלונות 2
חלונות ברקע וחלונות בקדמה 2
השימוש בלוח 2
יציאה מיישום 2
פרק 12: הדפ 209
התקנת מדפסת שש ה ל 7 2 לש 5 רש 290
מהם מנהלי התקנים 2
אשף הוספת מדפסת 2
מהן יציאות 7
פותר בעיות ההדפסה 2
ואם אינך מוצא את דגם המדפסת ברשימה 7
התקנת מדפסת רשת ללש ל ב 7
נתיבים למחשבים 2
"לסחוט את המיץ" מהמדפסת 2
מנהלי ההתקן שולטים בתצורה 2
הגדרות אפשרויות גרפיקה 0
הגדרת אפשרויות הנייר ָ[//|/// 2
הגדרת אפשרויות התקן ||
טריקים לגרפיקה טובה 07| | ||[
שמירה על המדפסת ו[
הדפסת מסמך 1/7
תיבת הדו-שיח הדפסה 7
הדפסה ברקע 050 30
שליטה בעבודות הדפסה 0
תיבת הדו-שיח מדפסות ||[
טיפול באפשרויות ההדפסה ברקע 3
טיפול בעבודות הדפסה 30
השהיית הדפסה 0
ניהול מדפסות רשת דורש הרשאות מתאימות 3
ביטול עבודות הדפסה 7
שינוי סדר עבודות ההדפסה 0 3
תוכן העניינים | 17
הדפסה לקובץ 1
שמירת מסמך כקובץ הדפסה 1
הדפסת קובץ הדפסה 0
שימושים לקבצי הדפסה .310344
טריקים, טיפים ופתרון תקלות 2
הדפסה מהירה 7
שחזור הגדרות ברירת המחדל להדפסה של יישומים 3
התקנה חוזרת של מדפסת למטרות מיוחדות 0
צור טכניקה אחידה להדפסה לקובץ 3
קבצי צללית אינם נמחקים 1
השימוש בתוכנת יצרן הנכ 318
תק 4: שַפוק שש מ!אכק ו
פרק 13: התקנת התקנים בסיסיים .........010111101606666065 321
ארכיטקטורת המחשב האישי - מבט כללי -[/ 0
נקודות רגישות להתנגשויות ו
כתובת ערוץ קלט/פלט ל
בקשות פסיקה (180) .||
כתובות אפיקי זיכרון 2
ערוצי גישה ישירה לזיכרון 2
הכנס-הפעל 2
מה זה בעצם הכנס-הפעל? 2
אפיק טורי כלל-עולמי (058) |
סוגי התקנים ָ[// 1
התקנים פנימיים נפוצים 7
חריצי הרחבה של אפיק הנתונים "[[[[[ 0
התקנים חיצוניים נפוצים 2
התקני יציאות טוריות 2
התקני יציאות מקביליות .|
התקני 5651 (%671866ח1 556 זססטקה 60 [וה5₪) 0
התקני 058 (805 |5678 |הפזסעוח) 2
אשף הוספה/הסרה של חומרה 2
הוספת חומרה חדשה ו
איתור אוטומטי של חומרה חדשה - 6
זיהוי אוטומטי של חומרה שאינה הכנס-הפעל - 5
8 2000 פטוססחו/ - קוראים יודעים
בחירה ידנית בחומרה .331
השימוש במנהלי התקנים של יצרן החומרה 7[
מה לעשות כשמתרחשת תקלה 1
אשפים ותהליכי התקנה אחרים "|
התקנת עכבר ב
התקנת בקר משחק 3
התקנת לוח מקשים 0
התקנת מודם 0
התקנת התקני תצוגה 8
התקנת מנהלי התקנים למתאם תצוגה חדש 0
התקנת צג חדש 33
מנהל ההתקנים 7
צפייה במאפיינים לאיתור תקלות ||
פתרון התנגשויות חומרה "||
פרופילי חומרה ל
העתקת פרופיל חומרה ]|[
ביטול התקנים בפרופיל חומרה ||[ |
פרק 14: התקנת התקני מולטימדיה.........--666660 345
נא להכיר, מולטימדיה ||
הגדרת כונן תקליטורים ||
התקנת כרטיס קול | ]||[ 2
בדיקת התנגשויות .|| ||
הקלטת קול 0
הגדרת מולטימדיה || ||
הגדרת אפשרויות המולטימדיה 0
הגדרת אפשרויות שמע 0
הגדרת 4101 0
הגדרת אפשרויות וידאו 7[
8 וחיבורי 1394 1555 0
יתרונות מעבדי אואו₪ 1
תוכן העניינים | 19
מק 5: כ 6 שסע
/0ת655/0סי 2000 >עוססת/שץ 4. 355
פרק 315 7120 7
בחירת מודם 7
תכונות המודם 0
מהירות מודם 0
קווי הטלפון ומודמים || ||
חיצוני מול פנימי 1
התקני 150% 0
הו ל
קצב העברת נתונים בקו 051 0
מודם טלוויזיה בכבלים 7[
התקנת מודם -// 1
אשף התקנת מודם חדש [//// 1
ואם המודם שלך אינו מופיע ברשימה |[
הגדרת מודם 7[
מודם - מאפיינים כלליים 7
מאפייני חיבור מודם ו
הגדרת כללי חיוג 0
הוספת כרטיס חיוג 7
חייגן הטלפון כ[
פרק 16: תקשורת (06ו:0-5 וא 08|
הגדרת שירותים מקוונים ]||
הגדרת התקשרויות לרשת וחיוג 0
התחברות לשרתים שונים 7 ו
תסריטי כניסה 0
יצירת קובץ תסריט 0
שיוך קובץ תסריט להתקשרות חיוג לרשת 7
חיוג לאינטרנט ל 30
"עידון" חיבור בחיוג לאינטרנט 0
הגדרת שרת ץאסזק 388
חיוג לרשת ושרתים אחרים 0
0 2000 פטוססחו/ - קוראים יודעים
פרק 17: הצגת האינטרנט :22002.2 391
מה זה אינטרנט? ||
הכל נמצא באינטרנט 2
כיצד מאורגן המידע בשרת? 0
כיצד פועלות כתובות אינטרנט? 0
כתובות באינטרנט |[ || 0
איזה מידע נמצא באתר? ל
איתור מחט בערמת שחת באינטרנט |[
מה עוד ניתן לעשות באינטרנט? 0
כיצד מתחברים לאינטרנט? 7
מה צריך כדי להתחבר? 0
זסזס|קאם ז6חזוס%ח1 0
כיצד לקרוא את הדף? 00
כותרות 0
טקסט 0
תמונות גרפיות משולבות (65וחק8זם 6חווח1) 0
קישורים (5אחו]) .0146
שימוש בלחצני סרגל הכלים (ז8ט|ססד) ||
הליכה בעקבות קישורים ה[
כיצד לדלג לאתרים מסוימים? 0
דילוג ידני לדף חדש ||
קריאת אתר הכתוב בעברית 0
כיצד לקרוא |₪? 2
מה קורה עכשיו? 7
דילוג חזרה -[//// 0
דילוג קדימה 7
כיצד אוכל לומר היכן ביקרתי? ||
לחצן עצור -- ו
כשנראה שהעסק תקוע 0
חזרה לנקודת המוצא 1
מילוי טפסים --//- 0
כיצד להשתמש בטופס ו
טפסים ואבטחת נתונים ||
להיכן הולך הטופס? 7
גלישה במסך מלא 12
תוכן העניינים | 21
רשימת המועדפים ל
סרגל החיפוש 1
פרק 18: השימוש ב-א.5 וסזסוקאם 16% ...2266666 364
יועץ התכנים - בקרה על הגלישה י.ַ[ֶ[|/|/|/ |
5 א0ס0ט0 ודואר אלקטרוני באינטרנט 1
שליחת דואר 2
צירוף קבצים להודעות |ו₪8-= 2
טופס אישי עם חתימה אלקטרונית 2
כרטיס ביקור וירטואלי ו
קבלת דואר לש 1
זיהוי דיגיטלי והצפנת הודעות 7[
כללים ל
יצירת כלל 7
חסימת שולח 2
מענה אוטומטי .0
ניהול הודעות בתיקיות 7
הוספת שמות לפנקס הכתובות 0
5 א0סט0 וקבוצות דיון באינטרנט 1
התחברות לשרת קבוצות דיון ה
בחירה והרשמה לקבוצות דיון 3
קריאה ופרסום הודעות בקבוצת דיון ||
ועידות רשת (8ח6%%660) 0
מק 6: /655/0700סי 2000 >עוססת/ש
[ע9[ק 2609 ב 037
פרק 19: עבודה ברשת עם
[3ח0ו655+)סיוק 2000 5עש0ס הו ......4.6404ש02222111 439
כניסה לרשת 40
סיסמאות וסיסמאות מאופסות 4
עוד מספר מונחים מקצועיים שכדאי להתרגל אליהם 1
כניסה לרשת ז6/ז56 2000/דא פשוסטחו/צ 2
כניסה לרשת 6ז60//8 0
רשתות שוויוניות (65זס60 ז66ק-667-60ק) 2
הצטרפות לרשת שוויונית (ז667-60-068ק) 0
2 2000 פטוססחו/ - קוראים יודעים
תחום מול קבוצת עבודה 0
ניהול גישה ברשת שויונית יכ[
ניהול מחשב ברשת 07
שליחת הודעות ברשת 44
מיקומי הרשת שלי 0
מיפוי כוננים 7
מיפוי כונן ממיקומי הרשת שלי ו
ייתכן שהתחברות מחדש לא תפעל 0/7
מיפוי כונן משורת הפקודה ה
פרופיל רשת ו
פרופיל נודד (08!8ז פַחורח03ס₪) 4
פרופיל קבוע ו
הגדרת תיקיות לעבודה בלתי מקוונת ו
איתור וטיפול בתקלות בסביבת רשת 0
אין אפשרות להיכנס (ח0 108) לרשת 5
נעילת משתמש בשל סיסמה לא נכונה 2
נמנעת גישה למדפסת רשת 1
פרק 20: שיתוף קבצים ומדפסות..........6621611111116066660 462
הגדרת שיתוף קבצים ומדפסות 0
נקודות חשובות בנוגע לשיתוף מדפסות 0
אבטחת משאבים משותפים 0
יצירת תיקיה משותפת 0
הגדרת תיקיה משותפת 0
שמות תיאוריים למשאבים משותפים 7
הגדרת הרשאות ו
איתור תקלות בהרשאות משתמש 0
שיתוף מדפסת 0
הגדרת מדפסת משותפת ל
הגדרות מתקדמות לשיתוף מדפסות 0
שימוש בעמודים מפרידים .---/- 0
סיכום 2
מילון מונחי מב ...471.0
וו
תוכן העניינים | 23
גלומי !בר
ספר זה נועד לכל מי שמעוניין ללמוד להשתמש במערכת ההפעלה 2000 פוס4חו/
בצורה יעילה, מבלי לקבל תיאוריס טכניים ארוכים ומייגעיס.
הספר כולל את הבסיס, התכונות והמאפייניס המעניינים וגס כמה טריקים שגיליתי
תוך כדי עבודתי עס 2000 פווספחו) במשרד ובבית. אני משתמש במערכת ההפעלה
החדשה, מאז יצאה גרסת הביתא הראשונה באנגלית. שיחקתי, טיפלתי והתעמרתי
בכל גרסת ביתא חדשה שהופיעה.
כשכתבתי ספר זה עשיתי ואת מתוך ידיעה שאינך מבצע את עבודתך
ב- 2000 פאוס0חו/; אתה נעזר בה בעת עבודתך עס יישומים. אבל צריכה להיות לך
מערכת הפעלה תקינה כדי להשתמש ביישומיס אלה, ולעיתים עליך לטפל במערכת
ההפעלה כדי לנצל את המיטב שבה.
אס עליך לדעת כיצד לנצל את יתרונות מערכת ההפעלה ולפתור בעיות שכיחות
פשוטות, ספר זה נועד עבורך.
ספר וה הוא יותר ספר לימוד למתחיליסם ולאלו שיודעיס קצת ורוצים להתקדם. הוא
נכתב, כשברקע עומד הרעיון שעליך ללמוד את מערכת ההפעלה כמו שצריך, אס אתה
מעוניין לנצל את כוחו של המחשב שלך.
תמצא כאן מידע רב אודות חומרה, כולל אפשרויות תצורה שונות שלה (ובעיות
ופתרונות), והסבריס, מדוע חומרה זו או אחרת עובדת בדרך בה היא עושה זאת.
התאמה אישית והגדרת מראה מערכת המחשב שלך, הוא אחד מהמאפייניסם החזקים
ביותר של 2000 פווסחו/. תמצא מידע רב אודות הדרכים להפוך את שולחן העבודה
הממוחשב שלך, כך שייראה בדיוק כפי שאתה מעוניין שייראה. תוך כדי קריאת הספר
תלמד כיצד להוסיף ולייעל את עבודתך על ידי יצירת קיצורי דרך, שימוש נכון בשורת
המשימות ומערכת תפריטים אותס אתה יכול להתאים באופן אישי.
תמצא כאן מידע רב אודות השימוש בכלים המסופקים עם 2000 פטוסטחו/, כדי לייעל
גם את שיטוטיך ברחבי רשת האינטרנט.
אם אתה משתמש ב- 2000 פוססחו/ במקוס עבודתך, תמצא מספר הארות בנושא
העבודה ברשת תקשורת מחשבים, שיסייעו בידך להתמודד עס תקלות מוכרות ברשת,
שעד היוס השאירו אותך מתוסכל וחסר אוניס.
הקדמה 25
אס אתה משתמש במחשב נייד, תמצא כאן מידע וטיפים לשימוש במאפיינים
המיוחדים הקיימים במערכת שלך.
ספר וה נכתב בהסתמך על הגירסה העברית של |3ח0ו01655ק 2000 פשסשהוצש.
מיקרוסופט מבטיחה שבעתיד היא תפיצ עדכוניס למערכת הפעלה זו באמצעות
האינטרנט. אנו בהוצאת הוד-עמי נשתדל לשמור אתכם בתמונה ולכן, חשוב שתירשמו
למועדון הלקוחות של הוצאת הוד-עמי בכל דרך שתבחרו:
> בדואר: מלאו את הגלויה המצורפת ושילחו על חשבוננו
> באינטרנט: היכנסו לאתר ההוצאה בכתובת !60.1.וחבּ-6סח. /עטצצ/ / :)ה
ומלאו את הפרטים בטופס המקוון.
כיצד בנוי הספר?
חלק 1: התחלת עבודה עם
והּחסו1655סיוק 2000 5עשססחו/
החלק הראשון יתאר בפניך בהרחבה ובפירוט כיצד להתקין את 2000 פווסטחו/ (אם
היא עדיין לא מותקנת), יערוך לך היכרות ראשונית עם שולחן העבודה והכלים
העיקריים בו, ילמד אותך מהס קבצים ומהן תיקיות וילמד אותך, כיצד לשפר את
ביצועי המערכת, באמצעות תחזוקה מונעת.
חלק 2: התאמה אישית של
והּחסו1655סיוק 2000 5שססחו/צ
חלקו השני של הספר כבר דן באפשרויות מתקדמות מעט יותר: כיצד להגדיר את
סביבת העבודה, להתאים את שולחן העבודה, כך שיהיה תואם לאופי ולאופן עבודתך,
וגס מסגיר כמה טריקיס הקשוריס בעבודה עס 2000 פווססחו/ למשתמש הביתי.
חלק 3: עבודה עם יישומים
בחלק זה תמצא פירוט לגבי כל היישומיס ותוכניות השירות שהן חלק ממערכת
ההפעלה, כיצד להתקין תוכנה חדשה ולהשתמש בה וכיצד ניתן לייעל את תהליך
ההדפסה.
חלק 4: עבודה עם חומרה
חלק זה מסביר כיצד להתקין התקני חומרה בסיסיים והתקני מולטימדיה.
6 2000 פצוססחו/ - קוראים יודעים
חלק 5: תקשורת עם
והחסו1655סיוק 2000 5עשססחו/צ
חלק וה מתאר את תהליך התקנתו של מודם במחשב, גישה לאינטרנט ועבודה מול
מאגרי מידע ממוחשביס והשימוש בדפדפן האינטרנט 5 זסזס|קא= ז6חזססח1 (שהוא חלק
אינטגרלי של מערכת ההפעלה) וניצול תכונותיו הנהדרות.
חלק 6: [3ח0ן655)סו 2000 5צוסטחו/ש
ועבודה ברשת
בחלק גּה, ילמד המשתמש בסביבה העסקית כיצד פועליסם ברשת באמצעות
0 פשוססחו//, כיצד לשתף קבציס ומדפסות.
מילון מונחי מחשב
במילון ה תמצא הסבר קצר על מונחיס מתחוס המחשבים - כדי לפוּר מעט מהערפל.
אינדקס
כאן תמצא את כל המונחים, בעברית ובאנגלית, מסודריס לפי א-ב, ואת מספרי
העמודיס. בעזרת האינדקס תמצא במהירות את הנושאיס, המושגיס והפעולות.
הררי מידע
הסדרה קוראים יודעים יוצאת מכמה נקודות הנחה מוסכמות, בהן ניתן להבחין
בעיצוב ספר זה. מוסכמות אלו באות להקל עליך, הקורא, ולסייע לך להבדיל בין מידע
כללי לבין גה הדן בתיבת דו-שיח או תפריט המוצג במסך:
תפריטים ואפשרויות בתיבות דו-שית: מיליס המופיעות בתפריטים או בתיבות
דו-שיח מודפסות בגופן מודגש. לדוגמה, אתה עשוי לראות משפט כגון יילחץ לחיצה
ימנית על סמל המחשב שלי שעל שולחן העבודה ומתפריט הקיצור בחר מאפיינים'".
שילוב מקלשים: כשיש צורך להשתמש בשילוב מקשים, הס נכתבו בשמס באנגלית.
לדוגמה, "פעולת העתקה בכל יישוס חלונאי נעשית על ידי שילוב המקשים 6+ושס'י.
כלומר, עליך ללחוץ ולהתזיק לחוצ את מקש |6₪ שבמקלדת, להקיש על מקש 6 ולאחר
מכן לשחרר את שני המקשים.
מילון מונחים: מילים להן פירוש טכני או ייחודי לעולס המחשבים יוצגו בגופן נטוי,
בדרך כלל. ייתכן שאינך בקיא במינוחיסם המקצועיים, ולכן ייחדתי לנוחותך פרק
מיוחד, הנמצא בסוף הספר, בו תמצא את הפירוש במילון המונחיס (השתדלתי לכלול
את המונחים כולם, אבל...).
הקדמה 277
בספר זה תמצא מיגוון כליסם מיוחדיס שבהס אנו משתמשים כדי לתת לך מידע נוסף
וחשוב:
% טיפו
₪ הטיפים מתארים קיצורי דרך וסודות קטנים, המראים לך את הדרך
₪
| הטובה ביותר לביצוע, ומצביעים על מידע, שלעיתים קרובות לא מוזכר
5 בתיעוד.
4 הערח!
5 הערה קשורה לנושא המדובר. תוספת, הבדלים בין גירסה אנגלית
= לעברית וכו'.
אזהרח!
האזהרות מזהירות מפני בעיות אפשריות (כגון אובדן נתונים, או פגיעה
בנתונים), שעלולות להופיע כתוצאה מפעולה מסוימת.
שאלה ותשובהי
האם יש לך שאלה?
אנו מנסים לצפות שאלות ולענות עליהן, או על בעיות במהלך העבודה,
שבהן אתה עלול להיתקל.
כעכרית פשוטהו
עברית שפה קשה. כאן אנו מתרגמים מונחי מחשב ושפה מקצועית
לעברית פשוטה וברורה.
ראה גק..
כאן מופיעות הפניות הקשורות בנושא למקומות נוספים בספר זה או
בספרים אחרים בהוצאת הוד-עמי.
8 2000 פטוססחו/ - קוראים יודעים
מסגרות שמציגות מידע מעניין נוסף
במסגרות אלו תמצא מידע מועיל ולא הכרתי, עיוו בנושאים כשאינך נמצא מול
המחשב, או כשאתה מעוניין לנקות את הראש. כאן תמצא פרטים טכניים נוספים,
סיפורים משעשעיס ולפעמים אף אישיים, או מידע כללי היכול לעניין אותך.
התקליטור המצורף
התקליטור כולל:
> קטלוג ואדו] של הוצאת הוד-עמי.
4 מספר תוכנות עזר שימושיות. תוכניות להן יש גירסה מיוחדת עבור
0 פשוסחו/ תמצא בתיקיה בשס עס הסיומת א2 (למשל, התיקיה א2ק21חו/ו).
פירוט נרחב יותר של תוכן התקליטור תמצא בקובץ 086 שבתקליטור.
הוצאת הוד-עמי מפיצה תוכנות עזר שימושיות כבונוס ללקוחות ההוצאה, ואינה
מתיימרת לגבות תשלוס עבור התוכניות המצורפות ו/או לתמוך בהסם.
אזהרח!ו
השימוש בתקליטור זה הוא על אחריותו הבלעדית של המשתמש.
המוצרים המותקנים בתקליטור זה מסופקים באחריות החברות
המייצרות אותם. הוצאת הוד-עמי אינה אחראית, בכל צורה שהיא,
לאופן ולטיב התוכנות המותקנות.
בכל שאלה לגבי תוכנה הנמצאת בתקליטור, יש לפנות למפתחי התוכנה (כל תוכנה
בנפרד) כפי שמצוין בקבצי העזרה של התוכנה המדוברת.
הקבצים הם גרסאות 6ז50376\3 ו-6ז60/87זת.
גרסת 58760876 מאפשרת לך, המשתמש, לבדוק את יעילות התוכנה ואת תאימותה
לעבודה אותה אתה מבצע. אם נמצאה התוכנה מתאימה לצרכיך, עליך לשלם
למפתחיה תשלוס סמלי (לפי הרשוס בקבצי העזרה של כל תוכנה ותוכנה בנפרד) כדי
לקבל רישיון מלא לשימוש בה. קבלת רישיון לשימוש בתוכנה יפתח בפניך מיגוון
אפשרויות שלא עמדו לרשותך בהפעלת גרסת ה-6ז6/8ז508.
שים לב: בתיקיה 800%5 יש מספר תיקיות המכילות קבצי תרגול לספרים אחרים.
שם התיקיה בנוי ממספר הדאנאקוד הנמצא בעטיפה האחורית של הספר (לדוגמה:
דאנאקוד 259-10169 יופיע בתיקיה כ- 59169). לספר זה לא מצורפים קבצי תרגול
ולכן תיקיה זו אינה רלוונטית.
הקדמה 29
חלק 1
התחלת עבודה עם
זוזוגקביי יו
פרק 1: התקנה והפעלה של
0 פפשססחו/צ
פרק 2: היכרות עם שולחן העבודה
פרק 3: כלים עיקריים בשולחן העבודה
פרק 4: ניהול קבצים ותיקיות
פרק 5: תחזוקת המערכת
31
2 2000 פטוססחו/ - קוראים יודעים
פרק 1
התקנה והפעלה של
'[ו[וגעב'ןי]יוו |
1
בפוק זה:
/ התקנת !016551003 2000 5עשסטחו/
/ הפעלת |8ח1655[0סוק 2000 5עשסטחו/
פרק 1: התקנה והפעלה של |8ח0ו1655סזוק 2000 פוספחו)\ - 33
ה
תקנת 2000 פ>שסשחו/
כשאתה מתכונן להתקנת מערכת הפעלה חדשה במחשב שלך, עליך לבצע מספר
החלטות. אשף ההתקנה של 2000 פשסטחו\ ופרק וה בספר ידריכו אותך במבוך
ההחלטות שעליך לבצע. בנוסף, פרק זה ידריך אותך בחיבור ראשוני לרשת. נושא
הרשת ידון בהרחבה בפרקים 19 ו- 20.
פרק ההתקנה הוא חלק חשוב מאוד בהפעלת מערכת ההפעלה. קרא אותו בעיון.
לפני שתתחיל
כשאתה מתקין את 2000 פוסחו/ עליך לספק מידע אודות האופן בו אתה מעוניין
להתקין את מערכת ההפעלה. חלק זה של הפרק יסייע לך לספק את המידע הנדרש.
כדי
להבטיח התקנה יינקייהיי וללא תקלות, עליך להשלים את המשימות המקדימות
המתוארות בהמשך לפני ביצוע ההתקנה בפועל.
4
ודא שרכיבי החומרה המותקניס במערכת הייעודית עומדיס בדרישות החומרה
המחמירות של 2000 פצוסבחו/.
במידת הצורך, השג חומרה חלופית התואמת למערכת ההפעלה החדשה שאתה
עומד להתקין, או השג מנהלי התקנים ועדכוני תוכנה התואמיס לה.
אס אתה מקושר לרשת מקומית, השג ממנהל הרשת את נתוני הרשת הנדרשים
(וכדאי גס לקבל את ברכתו להתקנה, כי אולי הוא בכלל יאמר לך שלא להתקין
אותה במחשב במשרד! זו וכותו - הוא מנהל הרשת).
אס אתה מבצע שדרוג מערכת הפעלה קיימת חשוב לבצע גיבוי מלא של כל
הנתוניס שלך מכל הדיסקיס במערכת! (כולל קבצי מערכת ההפעלה הקיימת,
במידה ותידרש לשחזר אותה).
החלט האס ברצונך לבצע שדרוג מערכת ההפעלה הקיימת, או שברצונך לבצע
התקנה יינקייהיי (מומלצ).
אס אתה מתקין התקנה 'נקייה'' - והה ותכנן את תהליך ההתקנה ואת
האפשרויות אותן אתה מעוניין להתקין.
4 הערחו
לפני שתתחיל, כדאי שתקרא את תוכן הקובץ ₪68015%.0% שבתקליטור
: (= ההתקנה. קובץ זה מכיל מידע שלא ניתן למצוא במערכת העזרה של
4
5ססח/ וכולל מספר הנחיות טרום-התקנה החשובות להצלחת
ההתקנה.
0 פצוססחו/ - קוראים יודעים
תאימות חומרה
לפני שתתחיל את תהליך ההתקנה, רצוי לבדוק שהחומרה המותקנת במערכת תואמת
למערכת ההפעלה החדשה שאתה עומד להתקין. דרישות המינימום (ואני מתכוון
למינימום - עס מערכת כזו לא תגיע רחוק בביצועי 2000 פווססחושו) הן:
> מחשב עס מעבד פנטיוס במהירות 2ח133%1 ומעלה.
4 6488 זיכרון ₪ (2000 פוססחו/ תומכת ב- 408 זיכרון אזאח!!)).
> כונו קשיח בנפח מינימלי של 268 ובו לפחות 65018 להתקנה (ואם זה כל הנפת
הפנוי במחשב שלך - כדאי שתתחיל למחוק קבציס במרצ לפני ביצוע ההתקנה).
כרטיס מסך התומך ברזולוציית 64/ ומעלה.
מקלדת.
עכבר או התקן הצבעה תואס אחר.
כונו תקליטוריס (גס פצפ הולך).
/ 4 / / | (
כונן דיסקטים ''3% (אלא אס החומרה שברשותך מאפשרת אתחול המחשב מכונן
התקליטורים).
טיפו
מניסיוני האישי למדתי, שדרישת המינימום לגבי המעבד היא מצחיקה
והדרישה לנפח הפנוי בכונן לצורך ההתקנה היא מגוחכת. אל תחשוב
להתקין את |08ח0ו655+סזק 2000 פשססחו/ במחשב עם מעבד שאינו
202 לפחות ושהנפח הפנוי בכונן הקשיח הוא פחות מ- 168.
0 פשצוססחו/ יוצרת קובץ החלפה (6!₪ 6ֶחָ8ק או 86| כְבּאו5) אדיר
מידות לשימושה הפרטי (בלעדיו היא אינה מסוגלת לפעול), ואם
המקום בכונן הקשיח צר עליה היא תפעל מאוד מאוד מאוד לאאאאאט.
₪7
== ---
ו
בדיקת תאימות חומרה/ תוכנה
תוכנית ההתקנה של 2000 פשססחו\ בודקת את חומרת המחשב ואת התוכנות
המותקנות בו (במקרה של שדרוג מערכת) באופן אוטומטי ומדווחת על כל תקלה
אפשרית. אבל, כדי להבטיח התקנה מוצלחת, עליך לקבוע אס חומרת המחשב תואמת
למערכת ההפעלה, לפני שתתחיל בביצוע תהליך ההתקנה עצמו.
פתח (במחשב אחר, אס בזה לא מותקנת מערכת הפעלה כלשהי) את הקוב ₪361.06
הנמצא בתיקיה דאססק/5 שבתקליטור ההתקנה. ערוך חיפוש מדוקדק אחרי כל רכיבי
החומרה הקיימיס במחשב ואתר אותס ברשימה.
פרק 1: התקנה והפעלה של |8ח0ו1655סזק 2000 פווספחו)- 35
געכרית פשוטהו
1 הוא קיצור של 11% שו!וסחהקוהס60 6זה0זב - רשימת
תאימות חומרה.
אס הס (רכיבי החומרה) ברשימה - הס תואמיס. אם הס לא מופיעיסם ברשימה, אין
הדבר אומר בהכרח שאינס תואמיס (ייתכן שרכיב החומרה המדובר חדש :ותר
מ- 2000 פוס0חו/ ). מה שזה כן אומר, וה שעליך לעבוד קשה כדי לאתר את מהות
חוסר התאימות: עליך לבדוק אם הרכיב ישן עד כדי כך שבמיקרוסופט החליטו שהוא
כבר לא קיים, או שהוא כל כך חדש עד שעדיין לא נכנס לרשימה. ניתן לבדוק את
רשימת ההתקניס המעודכנת ביותר באתר האינטרנט של מיקרוסופט, בכתובת
7/0 6050.60ורח. שו
בנוסף, פנה למפיצ החומרה ובדוק אס קיימיס אצלו מנהלי התקניס תואמיס
ל-2000 פוס6חו/. בדרך כלל להתקני הכנס-הפעל (שְג8וק 8 פטופ) אין צורך במנהלי
התקניס מיוחדיס. אך אס יש לך תוכנית המשתמשת במנהלי התקניס 16 סיביות,
עליך להשיג עבורה מנהלי התקניסם 32 סיביות מיצרן התוכנה, כדי להבטיח שתוכנה זו
תפעל כהלכה בסביבה החדשה לאחר השדרוג.
למידע מפורט אודות תוכנות הנתמכות על ידי 2000 פווססחו/ בקר באתר מיקרוסופט
הייעודי של |008ו655)סזק 2000 פווספחו). כתובת האתר:
81/0606 ה0ו0655 זכ /5 אס חוצ/ ו ס6.ש60501ורח. וצצ / : כקסת
אם יימצא הצורך תוכל להשתמש, בתוך כדי תהליך ההתקנה, בערכות עדכון לתוכנות
9% פשססחו/), כך שיתאימו לסביבת 2000 פאוסבחו\.
סיפו
| לפני רכישת חומרה חדשה עבור המחשב כדאי שתבדוק, בקובץ
6% ובאתר האינטרנט של מיקרוסופט, אם החומרה החדשה
תואמת לעבודה עם 2000 פצוסחו)/.
( ₪5 הו
השגת נתוני הרשת
אס המחשב שלך לא עומד להיות חלק מרשת תקשורת מקומית (אג)6, תוכל לדלג על
קטע וּה.
ראשית, עליך להחליט אס מחשב זה מצטרף לתחום (הופוחסכ) או לקבוצת עבודה
(קטסזפָאזס/)). אס אינך יודע באיזו אפשרות לבחור, או אס המחשב לא יהיה חלק
מהרשת, בחר באפשרות קבוצת עבודה (בכל מקרה תוכל להצטרף לתחום לאחר סיוס
ההתקנה). אס תבחר באפשרות הצטרפות לתחוס, בקש ממנהל הרשת שלך שייצור
חשבון חדש באותו תחוס עבור המחשב, או שיאתחל את חשבון המחשב הקיים.
6 2000 פצוססחו/ - קוראים יודעים
אס מחשבך מחובר כרגע לרשת, עליך להשיג את המידע הבא ממנהל הרשת, לפני
הפעלת תוכנית ההתקנה:
> שס המחשב שלך.
> שס קבוצת העבודה או התחוס אליו מקושר המחשב.
> כתובת <1/ק0ד (אס הרשת שלכם אינה משתמשת בשירותיו של שרת כתובות
קז - |0060ז₪ הספ זט ח60 105% 6והתהּחצם, אשר מקצה למשתמשי הרשת
כתובות ק1 באופן דינאמי).
אס אתה מעוניין להתחבר לרשת תוך כדי תהליך ההתקנה, צריך שיהיה מותקן
במחשב כרטיס מתאם רשת (160א) והוא חייב להיות מקושר ליציאת רשת באמצעות
כבל תואס.
גיבוי קבצים
פעולת הגיבוי היא פעולה חשובה תמיד. אבל, אס אתה משדרג מגירסה קודמת של
5וס0חו חשוב ביותר שתגבה את כל הקבצים הקיימים. תוכל לגבות את הקבצים
לדיסק אחר, לכונן סרט (טייפ גיבוי) או למחשב אחר ברשת שלך.
אופן הגיבוי תלוי במערכת ההפעלה הנוכחית המותקנת במחשב. אס במחשב מותקנת
א9 5אוס0חו/ ייתכן ותידרש להתקין את תוכנית הגיבוי של מערכת הפעלה זו (קט8866).
אם במערכת מותקנת גירסה כלשהי של דא פאוספחו/ו, תוכנית הגיבוי מותקנת כברירת
מחדל, אך עליך להתקין כונן סרט כדי לבצע את הגיבוי.
התקנה "נקייה" או שדרוג?
אחת ההחלטות הראשונות שיהיה עליך לקבל אחרי שתפעיל את תוכנית ההתקנה של
0 פצוססחו) תהיה: התקנה ינקייהיי או שדרוג המערכת הקיימת! אל דאגה -
תוכנית ההתקנה תשאל אותך את השאלה הזו, ותצפה להחלטתך. בעצם, אפשרויות
ההתקנה הן שלוש, אבל הן תלויות במחשב. אס קיימת בו מערכת הפעלה קודמת
תישאל האס ברצונך לבצע התקנת עותק חדש של פוספחו\ (מה שלא יפגע במערכת
ההפעלה הקיימת ויאפשר לך לעבוד בשתיהן במקביל) או לשדרג את המערכת הקיימת
(ואוּ תוכל להפעיל את |8ח0ו01655ז₪ 2000 פאוספחו/ בלבד). אס לא קיימת מערכת
הפעלה קודמת תוכל לבצע התקנה יינקייהיי בלבד (די ברור, לא!).
שדרוג ל- |008ו655/סזק 2000 5שוס0חז/ בעברית ניתן לבצע רק מהגרסאות המעוברתות
של מערכות ההפעלה 95/98 פאוסטחו\. אס במחשב שלך מותקנת מערכת הפעלה אחרת
(כגון 98 5וס6ח!/\ בגרסת חַסוטאחם) לא תוכל לבצע שדרוג, רק התקנה ''נקייה''.
בעת ביצוע שדרוג, מחליפה תוכנית ההתקנה מספר קבצים של פאוסוחו/, אבל שומרת
על הגדרות התוכנות המותקנות במערכת. לאחר ביצוע השדרוג ייתכן שתוכניות
מסוימות לא תפעלנה כהלכה בסביבה החדשה.
פרק 1: התקנה והפעלה של |8ח0ו1655סזוק 2000 פווססחו\ - 37
אס בחרת להתקין עותק חדש, תוכנית ההתקנה מתקינה את 2000 פשסטחו/ לתיקיה
נפרדת. אס כיוס אתה משתמש במערכת הפעלה שאינה מאפשרת שדרוג (כגון
ח800ל5אזסש דא פוספחו/ בגרסת סַסופהח₪ או 05/2), אין לך ברירה אחרת אלא
להתקין עותק חדש. אס אתה מתקין עותק חדש, יהיה עליך להתקין ולהגדיר מחדש
את כל התוכנות, בהן אתה משתמש (בהנחה שהן תואמות לסביבה החדשה שאתה
מתקין).
עליך לבצע שדרוג אם כל
הנתונים הבאים נכונים:
במחשב כבר מותקנת מערכת הפעלה
5וססחו/ אשר תומכת בשדרוג.
- וגם -
אתה מעוניין להחליף את מערכת
ההפעלה הקיימת ב- 2000 פצוסחו/ש.
- וגם -
אתה מעוניין לשמור על הגדרות
התוכנה והעדפות המשתמש
הקיימות במערכת הקיימת.
עליך להתקין עותק חדש אם אחד
מהנתונים הבאים נכון:
הכונן הקשיח שלך ריק מתוכן.
- או -
מערכת ההפעלה הנוכחית המותקנת
במחשב אינה תומכת בשדרוג
- או -
מותקנת במחשב מערכת הפעלה
ומותקניס בה יישומיס, אך אינך
מעוניין לשמור את הגדרות התוכנות
ומערכת ההפעלה הקיימת.
=- או =
כונן הדיסק הקשיח שלך מחולק לשתי
מחיצות (או יותר) ואתה מעוניין ליצור
מערכת המאפשרת אתחול כפול
8000 |טס) למערכת 2000 פאוססחו/
ולמערכת ההפעלה הנוכחית המותקנת.
תוכל להיעזר בהגדרת האתחול הכפול 00ספ |הּוכ) כדי להפעיל במחשב אחד את
0 פאוססחו/ ומערכת הפעלה תואמת אחרת, כגון א9 פאוססחוצ. לצורך כך יש
להתקין את 2000 פאוססחו/ למחיצה שונה מזו המכילה את מערכת ההפעלה הקודמת.
צרכים מתקדמים של תוכנית ההתקנה
אס אתה מבצע שדרוג ממערכת א9 פאוססחו/ או ח50000אזסצ דא פאוססחו/ גירסה 3.51
או 4.0, תופיע במהלך ההתקנה תיבת הדו-שיח 005 |526013 56166%. ממסך זה
עליך לקבוע את אפשרויות הנגישות ולקבוע את השפה.
8 2000 פצוססחו/ - קוראים יודעים
אס אתה מעוניין לשנות את אופן התקנת 2000 פשוסטחו/ על ידי תוכנית ההתקנה לחצ
על 0251005 ז6ַסַ6הַ3ּש₪6 ובצע את אחת האפשרויות הבאות:
4 שנה את מיקוס ברירת המחדל של קבצי ההתקנה.
4 אחסן קבצי מערכת בתיקיה שונה מתיקיית ברירת המחדל טחחוש).
> העתק את קבצי ההתקנה מהתקליטור לכונן הדיסק הקשיח.
4
בחר את המחיצה בה יש להתקין את 2000 פווססחושו.
4 הערה
== | שדרוג מערכת ההפעלה |8ח0ו655)סזק 2000 5אוסחו/ בגרסתה העברית
ממ == (זו בה לחצן התחל מופיע בצד ימין) אפשרי לביצוע אך ורק ממערכות
א9 5אוס0חו) בעברית! אל תנסה לשדרג מערכת א9 פווספחו) בגרסת
0 לגירסה העברית של |8ח0ו01655זק 2000 פאוסבחוצ.
אזהרח!
אם אינך משתמש מנוסה במערכות דא פוסטחו/, רצוי להשאיר את
הגדרות ברירת המחדל כפי שהן.
הפעלת תוכנית ההתקנה
אשף תוכנית ההתקנה אוסף נתונים, כולל נתוני הגדרות אזוריות, שמות וסיסמאות.
אחר כך הוא מעתיק את הקבצים הנדרשים לו לכונן הקשיח המקומי, בודק את
החומרה ומגדיר את אופן ההתקנה שיבצע. לאחר שתהליך ההתקנה יסתיים, אתה
מוכן ומאומן להיכנס למערכת 2000 פאוס6חו\ שלך. שיס לב שהמחשב שלך מאותחל
מספר פעמים בעת תהליך ההתקנה.
איך תפעיל את תוכנית ההתקנה - גו כבר שאלה התלויה באופן ההתקנה הנבחר:
שדרוג או התקנה יינקייהיי. קבע את שיטת ההתקנה הרצויה לך, עבור לחלק המתאים
לו בפרק זה ופעל על פיו.
התקנה "נקייה"
אס הכונן הקשיח שלך ריק, או שמערכת ההפעלה המותקנת בו אינה תומכת
באפשרויות השדרוג, תצטרך לאתחל את המחשב שלך באחד האמצעים הבאים:
4 דיסקטים הנוצרים על ידי תוכנית ההתקנה.
> תקליטור ההתקנה של |006551008זק 2000 פאוססחו/צ, אס חומרת המחשב שלך
מאפשרת אתחול באמצעות כונן התקליטורים. במקרה כזה תופעל תוכנית
ההתקנה באופן אוטומטי.
פרק 1: התקנה והפעלה של |8ח0ו1655סוק 2000 פוספחו/ - 39
= הערה
ו אם הדיסקטים של תוכנית ההתקנה אינם ברשותך, תוכל ליצור אותם
בקלות. פרטים בהמשך.
להתקנה באמצעות דיסקטים:
1. כאשר המחשב כבוי, הכנס את דיסקט האתחול מספר 1 לכונן הדיסקטים.
2 הפעל את המחשב.
תוכנית ההתקנה מתחילה באופן אוטומטי.
3 עקוב אחר ההוראות המופיעות על המסך
להתקנה באמצעות תקליטור ההתקנה:
1 הפעל את המחשב שלך במערכת ההפעלה המותקנת בו, והכנס את תקליטור
ההתקנה של |8ח0ו01655ז₪ 2000 פאוססחו/ לכונן התקליטוריס.
2 אם פשס6ח)/ מזהה את התקליטור באופן אוטומטי,
לחץ על התקנת
0 פוסשחו/. תהליך ההתקנה מתחיל.
תרשים1.1
שדרוג של מערכת הפעלה
קיימת גורס לתוכנית
ההתקנה להתתיל ישר
בממשק הגרפי, אבל זה
עומד להשתנות מהר
מאוד.
התקנת רכיבי הרחבה
יציאה
> <> תקליטור 2000 4/1000 105086 3 אן
ו ומסק ממתמהממשממממאשמשש |
התקבת 2000 פשססחוצע
התקן ואת 2000 פאוסטחואי במחשב זה. באפשרותך
לשדרג את הגירסה הנוכחית של פיוסטחועי או ליצור
התקנת פשסבחו/י נפרדדת.
התקבת 2000 6שסשחועצ
עיוך בתקליטור זה
אס עד כאן הכל פעל כשורה תוכל לדלג על חלק זה ישר לחלק איסוף נתונים אודות
המשתמש והמחשב שבהמשך.
אס פווססחו/ אינה מזהה את התקליטור באופן אוטומטי הפעל את תוכנית ההתקנה
באמצעות תיבת הדו-שיח הפעלה.
1. לחצ על התחל ובחר הפעלה.
2 בתיבת הטקסט פתח את הקלד את הפקודה הבאה (החלף את האות א באות
המייצגת את כונן התקליטורים שלך):
0 2000 פטוססחו/ - קוראים יודעים
%6.נח וע 386ו:א
הפעלה [? [<]
תרשים 1.2 ו
מה הקלד עם תוכנית, תיקיה. מסמך אר משאב אינטרנט
הקלד את הפקודה 1- פאוסטחוו יפתח את הפריט הרצרר.
הנכונה ולח אישור. פתח את: כ 32.66)ההואו1386:
דרך צלחה.
ביטול עיו..
3 הקש ז6זחם.
4. עקוב אחר ההוראות המופיעות על המסך.
שדרוג מערכת הפעלה קיימת
תהליך השדרוג הוא קל (ומניסיוני, גם מהיר מאוד). אשף ההתקנה מזהה ומתקין את
מנהלי ההתקניס המתאימים, או שהוא יוצר דוח לגבי התקניס שאינס ניתניס לשדרוג.
בדרך זו אתה יודע לבטח שהחומרה והתוכנה שלך תואמות לסביבת 2000 פווססחו\.
כדי לשדרג מערכת א9 פשוסחו/ עברית מהתקליטור:
1. הפעל את המחשב שלך עם מערכת ההפעלה א9 פאוסטחו/ בעברית.
2 הכנס | את תקליטור ההתקנה של |8ח6550)סזק 2000 פ5וסבחו\/ = לכונן
התקליטוריס.
אם פוסטחו/ מזהה את התקליטור באופן אוטומטי ושואלת אותך אס ברצונך
לשדרג את המחשב למערכת ההפעלה החדשה יותר, לחי על כן (ראה תרשים 1.3)
תקל יטור 2000 >איסטח:ש 050/1ז14;0
תרשים 1.3 ל תקליטור זה מכיל גירסה חדשה יותר של פאוסטמוא לערמת הגירסה בה אתה משתמש
(- בעת.
סליחה, אדוניז מעוניין לשדרג! האם ברצרנד לבצע שדרוג ל- 2000 פאוסטחו/?
ּ לה
אס פווססחו/ אינה מזהה את התקליטור באופן אוטומטי, פתח את תיבת
הדו-שיח הפעלה והקלד את הפקודה (החלף את האות א באות המייצגת את כונן
התקליטורים שלך):
וח הו 386ו:א
3. הקש ז%6ח₪
4 עקב אחר ההוראות המופיעות על המסך.
איסוף נתונים אודות המשתמש והמחשב
אשף ההתקנה של 2000 פשספחו\ יאסוף את המידע הדרוש לו אודות המחשב שלך
ואודותיך. למרות שרובו של חלק ה בתהליך ההתקנה הוא אוטומטי לחלוטין, ייתכן
שתצטרך לספק לו מידע כלשהו, או לבחור הגדרות במסכיס הבאים. הכל תלוי
בתצורת המחשב שלך.
פרק 1: התקנה והפעלה של |08ח0ו655+סזק 2000 פטוסבחוש - 41
הסכם רישיון. אס אתה מסכים לתנאי השימוש בתוכנה בחר באפשרות אני
מקבל הסכם זה כדי להמשיך בתוכנית ההתקנה.
מפתח המוצר. מפתח המוצר (שְ6א-60) כולל 25 תוויס מופיע על גבי מדבקה בגב
אריות התקליטור. ודא שהמקלדת מוגדרת לשפה האנגלית והקלד את מפתת
המוצר.
בחירת אפשרויות מתקדמות. היעור במסך וה כדי להתאים את תוכנית ההתקנה
של 2000 פוספחו/ו, הגדרות אזוריות ואפשרויות נגישות לצורך ההתקנה החדשה.
שדרוג למערכת הקבצים של 2000 פ5שוסשחו/ (5דא). 2000 פאוססחוצ יכולה
להמיר באופן אוטומטי מחיצות בכונו הקשיח המקומי שלך למחיצות 5 דא,
מערכת הקבצים שלה, או שתוכל לשמור על מערכת הקבציס הקיימת (ז1= או
2). אם אתה מבצע שדרוג, תוכנית ההתקנה תשמור על מערכת הקבציס
הקיימת. ניתן לשדרג את מערכת הקבציס בשלב מאוחר יותר.
אזֶהרחו
אם אתה מתכוון לבצע שדרוג של מערכת הקבצים ל-5;זא כדאי
שתדע שזוהי פעולה בלתי הפיכה. אין אפשרות להמיר דיסק 5"דא
חזרה לדיסק = או 1132=. זה לא שיש משהו רע במערכת 5"דא,
אבל מערכת 41 זמינה גם באמצעות דיסקט אתחול פשוט של 05פ.
הגדרות אזוריות. שנה את מיקומי ברירת המחדל של המערכת ושל המשתמש, כך
שיתאימו למיקומי הקלט (השפה).
התאמה אישית של התוכנות. הקלד שס מלא של המשתמש ושל הארגון לו שייך
עותק וה של מערכת ההפעלה.
שם המחשב וסיסמת מנהל. הקלד שם ייחודי עבור המחשב. השס חייב להיות
שונה משמות מחשבים, קבוצות עבודה או תחומים אחריס ברשת.
בעת תהליך ההתקנה יוצרת 2000 פוספחו/ באופו אוטומטי חשבון משתמש
מנהל. כשתשתמש בחשבון זה תהיינה לך הרשאות מלאות לנהל, לבצע הגדרות
וליצור חשבונות עבור משתמשיס אחרים במחשב. מטעמי אבטחת מידע ונתונים,
עליך תמיד להגדיר סיסמה לחשבון המנהל. רשום את הסיסמה ושמור אותה
במקוס בטוח.
> הגדרות שעה ותאריך. ודא כי השעה והתאריך המופיעיס בתיבת הדו-שית
22
תואמיס לשעה ולתאריך הנוכחיים, בחר את אזור הומן המתאיס ובחר אס
לאפשר ל- 2000 פווסחו/ להתאים את עצמה לשעון קיצ באופן אוטומטי (אס
אפשרות זו זמינה עבור אזור הזמן הנבחר).
0 פצוססחו/ - קוראים יודעים
> הגדוות רישות. אם אינך משתמש מנוסה בחר באפשרות הגדרות טיפוסיות
לתצורת הרשת שלך. בחר באפשרות התאמה אישית כדי להגדיר באופן ידני את
לקוחות הרשת, השירותים והפרוטוקוליס.
> קבוצת עבודה או תחום מחשבים. עליך להצטרף לקבוצת עבודה או לתתוס.
פרטים נוספים בהמשך.
> הספקת חבילות עדכונים. יצרני תוכנה מסוימיס מספקים חבילות עדכון
למוצריהס, כדי שיוכלו לפעול גס בסביבת 2000 פושספחו\. אס אין ברשותך
חבילות עדכון כלשהן לחץ על +א6א כדי להמשיך את תוכנית ההתקנה.
> אשף זיהוי הרשת. אס המחשב שלך מקושר לרשת מקומית, מסייע לך אשף וה
בוּיהוי משתמשים נוספיס במחשב זה. אם תורה לו שאתה המשתמש היחידי
במערכת, תקבל הרשאות מנהל באופן אוטומטי.
איסוף נתוני רשת
בומן שתוכנית ההתקנה פועלת או אחר כך, תצטרך להצטרף לקבוצת עבודה או
לתחוס. אס לא תעבוד ברשת (מה שנקרא מחשב בודד, או באנגלית 6חס| 0ח508) עליך
להגדיר את המחשב כאילו הוא מצטרף לקבוצת עבודה.
הצטרפות לקבוצת עבודה
קבוצת עבודה היא מחשב אחד או יותר להס מוגדר אותו שס עבור קבוצת העבודה,
כמו לדוגמה ברשת שיוויונית. כל משתמש יכול להצטרף לקבוצת עבודה פשוט על ידי
ציוו שס קבוצת העבודה בהגדרות הרשת שלו. אינך וקוק להרשאות מיוחדות כדי
להצטרף לקבוצת עבודה. עליך להגדיר שס קבוצת עבודה קיימת (כדי להצטרף אליה)
או חדשה (כדי ליצור אותה), או שתוכל לקבל את הצעתה של תוכנית ההתקנה של
0 פצוססחו)\.
הצטרפות לתחוס (חוּוזסס) באמצעות חשבון מחשב מזהה את המחשב מול התחוס,
בעוד שפרופיל המשתמש שלך מוהה אותך מול המחשב.
תחום הוא אוסף של מחשביס המוגדרים על ידי מנהל הרשת. שלא כמו במקרה
ההצטרפות לקבוצת עבודה, אותה תוכל לבצע בעצמך בקלות, הצטרפות לתחוס
דורשת את הרשאתו של מנהל הרשת.
הצטרפות לתחוס תוך כדי תהליך ההתקנה דורשת כי בתחוסם יהיה קיים חשבון עבור
המחשב שלך. אס אתה משדרג מגרסת ח900ז5אזס/ דא פשוססחו/ (דבר המצביע על כך
שאתה מתקין את הגירסה האנגלית של 2000 פווססחו/)), תשתמש תוכנית ההתקנה
בחשבון הקייס. אחרת, תתבקש לספק חשבון מחשב חדש. בקש ממנהל הרשת שלך
ליצור עבור המחשב שלך חשבון מחשב 0חטס6 זסזטקו 60) לפני שתפעיל את תוכנית
ההתקנה. אם יש לך את ההרשאות המתאימות, תוכל ליצור חשבון חדש עבור המחשב
בומן שתוכנית ההתקנה פועלת. כדי להצטרף לתחוס בזמן ההתקנה עליך לספק שס
משתמש וסיסמה המוכריס בתחוס אליו אתה מצטרף.
פרק 1: התקנה והפעלה של |8ח0ו655)סזק 2000 פאוסבחוש - 43
ו הערה!
כ אם נתקלת בבעיות בהצטרפות לתחום בעת ההתקנה, הצטרף לקבוצת
0 ( = עבודה במקום ובצע את ההצטרפות לתחום לאחר שתסיים את ההתקנה.
הפעלת 2000 פ5עצסשחו/ש
לאחר איסוף המידע הנדרש משלים האשף את תהליך ההתקנה. המחשב מאתחל את
עצמו מספר פעמים ואז מופיעה תיבת הכניסה ל-פאוס4חו/צ. לאחר שנכנסת למחשב
(התהליך נקרא ח0 600 תוכל לרשוס את העותק של 2000 פשספחו/ שבידך, ליצור
חשבונות משתמשים ולהגדיר מחדש תצורות שהגדרת במהלך תהליך ההתקנה.
כניסה ל-2000 פ5צשסשחו/צש
כשהמחשב מאתחל לאחר סיוס ההתקנה אתה נכנס ל-2000 פאוספחו/\ בפעס הראשונה.
אס שדרגת ממערכת הפעלה קודמת ויש בידך חשבון משתמש קיים, תוכל להשתמש
בנתוניס אלה, שס המשתמש והסיסמה, כדי לבצע את הכניסה הראשונה.
אס אין לך חשבון משתמש עליך להיכנס כמנהל המערכת (1507800חוחז0) ולהקליד את
הסיסמה שהגדרת בעת ההתקנה. כעת, כמנהל, תוכל להגדיר עבור עצמך חשבון
משתמש עס ההרשאות המתאימות.
טיפי
חשבון המנהל הוא חשבון "כל יכול". כדאי, ואף מומלץ, שלא לעבוד
עם הרשאות כגון אלו בעבודה השוטפת. צור עבור עצמך חשבון
משתמש שאין לו את כל ההרשאות המוגדרות עבור מנהל. כשתצטרך
לבצע פעולה הניתנת לביצוע על ידי מנהל בלבד היכנס למערכת
מחדש כמנהל ובצע אותה. שמור את חשבון המנהל לצרכי ניהול
בלבד!
ואו
יצירת חשבון משתמש
חשבון המשתמש שלך מזהה את שס המשתמש, את הסיסמה שתספק, את הקבוצות
אליהן אתה שייך, לאיזה משאבי רשת יש לך הרשאות, מאיזה סוג, את הגדרות
העדפותיך האישיות ומיקום קבציך האישיים. לכל אדס המשתמש במחשב זה באופן
קבוע, צריך להיות חשבון משתמש משלו. חשבון המשתמש מזוהה על ידי שס משתמש
וסיסמה, שאת שניהס עליו להקליד בעת הכניסה למחשב. תוכל ליצור חשבונות
משתמשים לאחר כניסה למחשב כמנהל.
4 2000 פטוססחו/ - קוראים יודעים
כדי ליצור חשבון משתמש פעל כך:
1 היכנס למחשב כמנהל.
2 לח על התחל, הצבע על הגדרות, לוח הבקרה ולחצ לחיצה כפולה על משתמשים
וסיסמאות.
3 לחצ על הוספה.
על המסך מופיע אשף הוספת משתמש חדש.
4. עקוב אחר הוראות האשף ליצירת חשבון משתמש חדש.
לאחר שהוספת את חשבון המשתמש שלך, תוכל להתנתק מחשבון המנהל
ולהיכנס מחדש באמצעות החשבון החדש שיצרת.
הגדרות התקנה מתקדמות
תוכל להתקין את |008ו01655ז₪ 2000 פוסטחו/ גס ללא שימוש בהגדרות מתקדמות,
אבל המידע בחלק זה של הפרק יסייע לך לשנות את אופן פעולת תוכנית ההתקנה של
0 פאוססחו/. לאחר מכן יוסבר כיצד תוכל ליצור מערכת לאתחול כפול 8000 ואּשכ),
לנהל מחיצות בכונןו הדיסק הקשיח, להתקין את 2000 פאוססחו/ על מספר מחשביס
ולהשתמש במערכות קבצים חלופיות.
אזהרח!
אם אינך משתמש מנוסה, עדיף שתשתמש בהגדרות ברירת המחדל של
תוכנית ההתקנה.
מערכות קבצים
לפני שתתקין את 2000 פטוסשחוש כדאי שתקבע לך באיוו מערכת קבציס תשתמש
איתה. מערכת קבצים (וח5/5%6 6!ו₪) היא שיטה בה מאוחסנים הנתוניס בכונן הדיסק
הקשיח. 2000 פווסחו/ תומכת במערכת הקבצים 5=זא או באחת מטבלאות הקצאת
הקבצים, דג= או 32ד1ת.
5 דא
למערכת הקבציס 5=דא יש את כל היכולות הבסיסיות של מערכת הקבציס ז;ח, ויש
לה גס את היתרונות הבאיס על מערכות הקבציס ז1= או 32 דחת :
> אבטחת קבציס משופרת.
> דחיסה טובה יותר של הדיסק.
4 תמיכה בדיסקיס עתירי נפח (עד 8ד2).
4
אפשרות להגדרת מכסות שימוש בנפח הדיסק לכל משתמש בנפרד.
פרק 1: התקנה והפעלה של |8ח0ו655)סזק 2000 פטוסבחוו - 45
= ערהו
₪ הגודל המירבי של כונן במערכת הקבצים 5דא גדול בהרבה מזה
= האפשרי במערכת דגח. בנוסף, במערכות 5]ד לא מורגשת ירידה
בביצועים בכוננים גדולים, כפי שב-ד1=.
אם אתה מתכוון להשתמש באפשרות האתחול הכפול (2000 פווספחו\ ומערכת הפעלה
נוספת באותו מחשב), ייתכן שלא תוכל לגשת לקבציס במחיצת 5=זא ממערכת
ההפעלה האחרת המותקנת במחשב. מסיבה זו, כדאי לשקול את השימוש במחיצות
ד או 32זח.
דה ו- 32דג:
2 היא גירסה משופרת של מערכת הקבצים זג=, אשר יכולה להיות מותקנת
בכונני דיסק קשיח בנפח של 51248 ועד 8ד2. ז1= ו- 4132 מאפשרות תאימות
למערכות הפעלה אחרות, חוצ מאשר 2000 פאוס0חו/). אם אתה מתקין מערכת לאתחול
כפול, עליך לבחור במערכת הקבצים זג או 32ד=.
אס אתה משתמש באתחול הכפול, בחר את מערכת הקבצים על פי אפשרויות מערכת
ההפעלה האחרת, תוך שימוש בקריטריונים הבאים:
> פרמט את המחיצה למערכת קבצים = כאשר מחיצת ההתקנה קטנה מ- 268,
או אס אתה מבצע אתחול כפול של 2000 פווספחו/ עס 05, א9 פאוססחו/ או
דא פאוססחו/. במחיצות שגודלן עולה על 3268 מומלצ מאוד להשתמש במערכת
הקבציס 5 דא.
> השתמש במערכת הקבצים 4132= במידה ומחיצת ההתקנה היא בנפח 208 או
יותר. אם במהלך ההתקנה תבחר לפרמט מחיצה שנפחה גדול מ- 208 למערכת
הקבציס 41=, היא תפורמט באופן אוטומטי ל- 132=.
מחיצות
חלוקת כונן דיסק קשיח למחיצות (פ5חסזה? 5%ו₪) הי א הדרך לחלק את הכונן
הקשיח כך שכל חלק בו יתפקד כיחידה נפרדת. תוכל ליצור מחיצות לצורך ארגון מידע
(לצרכי גיבוי, למשל), או כדי לאפשר אתחול כפול עס מערכת הפעלה שונה. כשאתה
יוצר מחיצות בדיסק, אתה מחלק אותו לאזור אחד או יותר, אותס אתה יכול לפרמט
למערכות קבציס שונות, כגון דג= ו-5 דא.
אס אתה מבצע התקנה חדשה של 2000 פווסטחו/ץ, בוחרת תוכנית ההתקנה את מערכת
הקבציס המתאימה, אלא אס אתה בוחר בהגדרות התקנה מתקדמות במהלך ההתקנה
ומציין אחרת.
6 2000 פצוססחו/ - קוראים יודעים
הגדרת מחיצות בדיסק
בהתאם להגדרת כונן הדיסק הקשית שלך, ייתכנו בפניך האפשרויות הבאות:
4 אם כונן הדיסק אינו מחולק למחיצות, תוכל ליצור ולהגדיר את גודלה של
מחיצת ההתקנה של 2000 פאוססחוז//.
> אם המחיצה הקיימת גדולה דיה, תוכל להתקין את 2000 פאוסטחו\ למחיצה זו.
4 אם המחיצה הקיימת אינה גדולה מספיק, אבל יש לך מספיק שטח דיסק שאינו
מוגדר למחיצה, תוכל ליצור מחיצה חדשה עבור 2000 פאוססחו/ בחלק פנוי זה.
> אם בכונן הדיסק הקשיח מוגדרות מחיצות, תוכל למחוק אותן כדי ליצור יותר
שטח פנוי, שאינו מחולק למחיצות, ולהשאיר את המקוס פנוי עבור מחיצת
0 פוטסטחו). מחיקת מחיצה קיימת גס מוחקת את כל הנתוניס השמוריס בה.
אס אתה מגדיר מערכת לאתחול כפול, עליך להתקין את |8ח0ו1655סזק 2000 5אוססחוש
למחיצה נפרדת משלה. התקנת 2000 פווססחו/ במחיצה בה קיימת מערכת הפעלה
אחרת עלולה לגרוס למחיקתס של קבצים מסוימים, המותקניס על ידי מערכת
ההפעלה האחרת.
גודל מחיצות
למרות ש-2000 פאוס0חו\ דורשת מינימוס של 50018 שטח דיסק פנוי לצורך ההתקנה,
השימוש במחיצות גדולות לצורך ההתקנה מאפשר גמישות יתרה להוספת עדכוניס
עתידיים, כלי מערכת הפעלה וקבצים נוספים.
אם אתה מעוניין להגדיר את נושא המחיצות בעת התקנת מערכת ההפעלה, עליך
ליצור ולהגדיר את גודלה של המחיצה בה תתקין את 2000 פאוססחוש בלבד. לאחר
ש-2000 פאוססחו/ כבר מותקנת תוכל להשתמש בכלי ניהול דיסקים לבצע שינויים או
ליצור מחיצות חדשה בכונן הדיסק הקשיח.
להמיר או לפרמט מחדש מחיצה קיימת?
לפני שאתה מפעיל את תוכנית ההתקנה, קבע האס אתה מעוניין לשמור, להמיר או
לפרמט מחדש מחיצות קיימות. אפשרות ברירת המחדל עבור מחיצה קיימת היא
לשמור את מערכת הקבצים הקיימת, ובדרך זו גם לשמור את כל הקבציס הקיימים
במחיצה זו.
אזהרח!ו
לפני שתחליף את סוג מערכת הקבצים במחיצה כלשהי, עליך לגבות
את כל הנתונים הקיימים בה, מכיון שפירמוט המחיצה יגרום למחיקת
כל הקבצים בה.
אם תחליט להמיר או לפרמט מחדש תצטרך לבחור את סוג מערכת הקבציס המתאים
(5דא, דג= או 32ז=). הנתוניס שלהלן אמוריס לסייע לך בקבלת ההחלטה.
פרק 1: התקנה והפעלה של |8ח0ו655+סזק 2000 פטוסבחוש - 47
האם להמיר את המחיצה הקיימת למחיצת 5 דא ?
כדי להשתמש באפשרויות אבטחת המידע של 2000 פשספחו/צ, תוכל להמיר מחיצה
קיימת למחיצת 5דא תוך כדי תהליך ההתקנה, ותוכל לעשות זאת בכל רגע שתתפוצ
בכך לאחר סיוס ההתקנה. כדי להמיר מחיצה לאחר ההתקנה, פתח את שורת הפקודה
והקלד את הפקודה 6א1.6ו6עח60. בדרך זו אתה ממיר את מערכת הקבצים ועדיין
שומר על הקבצים הקיימיס בדיסק. השתמש באפשרות זו כאשר:
4 אתה מעוניין ליישס את יכולותיה של מערכת הקבצים ₪5זא בתחוס אבטחת
המידע, דחיסת נתוניס וכדומה.
> אתה מבצע אתחול כפול, אבל רק עס מערכת ההפעלה זא פאוססחוו גירסה 4.0,
בה מותקנת חבילת השירות (86ק 06ו/567) גירסה 4 ומעלה. רק גירסה זו של זא
מסוגלת לקרוא את מחיצות 5 דא של 2000 פשוססחו/ץ.
האם כדאי לי להשתמש תמיד במערכת הקבצים 5 דא כמערכת הקבצים שלי!
5זא היא מערכת הקבציס המומלצת עבור 2000 פווסטחו/, אבל קיימות סיבות
ייחודיות אשר בגללן ייתכן שתרצה להשתמש במערכות קבציס שונות. אס אתה
מפרמט מחיצה למערכת הקבציס 5 דא, רק 2000 פווספחו/ יכולה לגשת למחיצה זו
ולקבציס המאוחסניס בה. אס אתה מתכנן לגשת לקבציס באמצעות מערכות הפעלה
אחרות (כולל 05כ) עליך לבחור להתקין את מערכת הקבצים זג (לא 4132=, אס
אתה מעוניין לגשת לקבציס באמצעות 5סק. וכור, 05 אינה מכירה את 32ד1=).
ומה קורה אם אני מפרמט את המחיצה הקיימת שלי!
פירמוט מחדש של מחיצה מוחק את כל הקבציס הקיימיס בה. ודא שגיבית את כל
הנתוניס מהמחיצה לפני שאתה מפרמט אותה.
אזהרח!
כדי להמיר מחיצת 5 דא למחיצת דג=, עליך לגבות את כל הנתונים
במחיצה, לפרמט מחדש את המחיצה למערכת הקבצים זג= (מה
שימחק את כל הקבצים במחיצה) ואז לשחזר את כל הקבצים מהגיבוי.
אין אפשרות לשחזר מחיצת 5" דא שנוצרה על ידי גירסה קודמת של
זא פשססחו/ (4.0 או ו3.5) אחרי שהמרת אותה למערכת הקבצים
5]דא של 2000 פווססחו/. כדי להמיר מחיצת זג למחיצת 32זַג=
עליך לבצע גיבוי מלא של הנתונים, לפרמט מחדש את המחיצה
למערכת קבצים 4132 (פעולה הגורמת למחיקת כל הקבצים) ולשחזר
את הקבצים מהגיבוי.
8 2000 פצוססחו/ - קוראים יודעים
הגדרת אתחול כפול
קיימת האפשרות ליצור תצורה רבת-מערכות (חסספזטטח60 זסססטוטוז), בה מותקנות
שתיים או יותר מערכות הפעלה במחשב יחיד. אס תשתמש באפשרות זו במחשב שלך
תוכל לבחור בין מערכות ההפעלה, או בין גרסאות של אותה מערכת הפעלה, בכל פעס
שאתה מפעיל את המחשב. 2000 פווסחו/ תומכת באתחול כפול עס מערכות ההפעלה
הבאות:
> ךא פאוססחו/ גירסה 3.51 או 4.0
> א9 פשוססחו/\
> א.3 פשססחו/
5-05 4
05/2 4
כדי להגדיר אתחול כפול עליך להשתמש במחיצה נפרדת להתקנת כל אחת ממערכות
ההפעלה. בעת התקנת 2000 פווססחו/ תוכל לבחור בהגדרות ההתקנה המתקדמות,
כדי לבחור תיקיית התקנה במחיצה בה לא מותקנת מערכת הפעלה אחרת.
-] 4 הערהו
== == לפני התקנת מערכת הפעלה נוספת במחשב מומלץ ליצור דיסקט
"= הפעלה (הידוע גם בכינויו "דיסקט הצלה").
לפני אתחול כפול
אס אתה מעניין | להגדיר | את המערכת | שלך לאתתול כפול | של
|008ו01655זק 2000 פוספחו/ עס מערכת הפעלה נוספת, כגון 15-05 או 98 פשספחו\,
כדאי שתקרא את האזהרות הבאות :
> כל מערכת הפעלה צריכה להיות מותקנת במחיצה או בכונן נפרד.
4 מכיון שאתה מבצע התקנה חדשה של 2000 פשספחו/, תצטרך לבצע התקנה
מחודשת של כל התוכניות איתן אתה עובד (כגון מעבד תמלילים ותוכנות דואר
אלקטרוני) לאחר ביצוע ההתקנה.
> עליך להשתמש במערכת הקבצים זג= לתצורת אתחול כפול. למרות שניתן
להשתמש במחיצת 5=דא לצורך אתחול כפול, תצורה כגון זו גורמת למורכבות
נוספת בבחירת מערכת הקבצים. פרטיס אודות אופן השימוש במערכת קבצים
5 דא לצורך אתחול כפול תמצא ב- זא 66זט₪650 של 2000 פאוססחו/ץ.
> כדי להגדיר אתחול כפול של 15-05 או 95 פשספחוצ עס 2000 פאוססחו/ו, עליך
להתקין את 2000 פוססחו/ אחרונה. אחרת, קבציס חשובים להפעלת
0 פוסטחו/ עלוליס להיות מוחלפיס בקבצים אחריס.
פרק 1: התקנה והפעלה של |8ח0ו655)סזק 2000 פטוסבחו/ - 49
טיפ
לאתחול כפול של 98 פוסטחו/ עם 2000 פאוססחוש אין חשיבות
לשאלה איזו מערכת הפעלה מותקנת ראשונה.
₪ ₪ (
> לאתחול כפול של 5-05 או 95 פווססחו/צ עס 2000 פשוססחו/ו, המחיצה הראשית
(זו המוגדרת כמחיצה פעילה, חסטטזפק 6ש60ה) צריכה להיות מחיצת דת;
לאתחול כפול של 2000 פאוססחו/ עס 98 פאוספחוצ המחיצה הראשית יכולה
להיות 41= או 4132=, אבל לא 5 דא.
> אס אתה משדרג מערכת אשר כבר מוגדרת לאתחול כפול, אינך יכול לגשת
למחיצות 5=זא קיימות, אלא באמצעות מערכת ההפעלה דא פאוססחוצ גירסה
0.
> אס אתה מתקין את 2000 פושססחו/ במערכת המבצעת אתחול כפול בין מערכות
ההפעלה 15-05 ו- 05/2, תגדיר תוכנית ההתקנה של 2000 פשספחו) את
המערכת לאתחול כפול בינה לבין מערכת ההפעלה בה נעשה השימוש בפעס
האחרונה (5-05 או 05/2) קודס להתקנת 2000 פצוס4חו/.
> אל תתקין את 2000 פשסטחוו על כונן דחוס, אלא אס הוא נדחס באמצעות
תוכנית הדחיסה של מערכת הקבצים 5=דא.
אין צורך לבטל דחיסה שבוצעה באמצעות תוכניות הדחיסה 650806עוז או
6, אם אתה מתכנן להגדיר אתחול כפול עס א9 פווספחו/); אולס,
הכונן הדחוס לא יהיה זמין בעת העבודה עס 2000 פצוסטחו/ש.
4 א9 פווס0חו/ עשויות להגדיר מחדש הגדרות חומרה בפעם הראשונה שתפעיל
אותן. דבר וּה עלול לגרוס לבעיות אס אתה מאתחל איתן אתחול כפול.
> אם אתה מעוניין שהיישומיס שלך יופעלו בשתי סביבות ההפעלה במערכת
המבצעת אתחול כפול, עליך להתקין את כל היישומים בכל אחת ממערכות
ההפעלה. אין אפשרות להתקין עותק שיהיה משותף בין היישומיס הפועליס
במערכות הפעלה נפרדות.
אתחול כפול עם דא 5צוסטחו/ש
אס אתה מתכנן ליצור מערכת לאתחול כפול ובה מערכת זא פאוסחו\, סקור את
האזהרות הבאות לפני ביצוע ההתקנה:
4 אס המחשב המיועד הוא חלק מתחוס של רשת זא פשספחו) או של
0 פאוססחו/), | כל | התקנה | של ה908500)זס/ ז פאוססחו/ | או | של
ו008ן0655זק 2000 פשססחו/ חייבת להיות תחת שס מחשב שונה!
4 אם הכונן הקשיח המקומי מפורמט רק למחיצות 5=דא, לא מומלצ לנסות לבצע
אתחול כפול בין שתי מערכות אלו.
0 2000 פטוססחו/ - קוראים יודעים
> אם אתה משתמש במערכת הקבצים 5=דא במערכת בה מתבצע אתחול כפול עם
0 דא פטוסחחו/צ, עליך לשדרג את דא פווססחו/ עס חבילת שירות 4 ומעלה (504)
לפני ביצוע התקנת 2000 פשוססחו/.
יצירת דיסקטים לאתחול והתקנה
אס אין ברשותך דיסקטים לאתחול המערכת לצורך ההתקנה, תוכל ליצור אותס.
דיסקטיס אלה משתמשים אותך לביצוע התקנה, אס אין באפשרות חומרת המחשב
שלך לאתחל אותו מכונן התקליטוריס.
= הערה
= ה דיסקטים לאתחול מכילים נתונים וקבצים שונים מאלה שתמצא בדיסקט
"= האתחול בחירום (כאם, 156 זו₪603 ש6ח06זסוחם), אותו תלמד ליצור
בהמשך הספר.
כדי ליצור את הדיסקטים, עליך להכין ארבעה דיסקטים ריקיס ומפורמטים.
1. הכנס דיסקט ריק ומפורמט לכונן הדיסקטים 4, ואת תקליטור ההתקנה של
ו008ו01655זק 2000 פצוססחו/ לכונן התקליטוריס.
2 לח על התחל, הפעלה.
3 בתיבת הטקסט פתח את הקלד את הפקודה הבאה (החלף את האות א באות
המייצגת את כונן התקליטוריס שלך):
:1 6א66000%.6אבּוח א5ו%0ססט :א
4 הקש ז6+חם ועקוב אחר ההוראות המופיעות על המסך.
אס אתה מעוניין לבצע התקנה ללא התערבות המשתמש, תוכל להתאיס את תוכנית
ההתקנה. תוכל לספק לה את התשובות לשאלות הנשאלות במהלך ההתקנה, כך שלא
תצטרך לעשות ואת באופן ידני בעת ההתקנה עצמה. למידע נוסף אודות מיכון
ההתקנה פנה ל- א 166 ₪650 של 2000 פאוסבחוש.
אזהרח!ו
אם אינך בטוח שתוכל לבצע את ההתקנה בכוחות עצמך, בקש ממנהל
הרשת שלך שיבצע זאת עבורך. אם אתה מבקש להתקין את מערכת
ההפעלה |8ח0ו1655סזק 2000 פווספחו) במחשב בבית, פנה לטכנאי
מחשבים המכיר את מערכת ההפעלה ואת גחמותיה כדי שהוא יבצע
את ההתקנה עבורך.
פרק 1: התקנה והפעלה של |8ח0ו1655סזק 2000 פוספחו) - 51
פרק 2
הגו" הוגי'ו"
שולחן העבודה
בפרק זה:
/ שולחן העבודה הפעיל (600א065 146%0/6)
העכבר
הבנת מבנה החלון של 5/שסטח:/
מבט כללי על הסמלים בשולחן העבודה
% א ל שי
יציאה מ- 2000 5צצסשחו/ו
2 2000 פטוססחו/ - קוראים יודעים
היכרות ראשונה עם שולחן העבודה
0 פשוססחו/ מאפשרת למשתמש לבחור את אופן התנהגותו של שולחן העבודה ואת
מראהו. תוכל לבחור במראה הקלאסי (הנראה בדיוק כמו שולחן העבודה המוכר של
5 פווסשחו/)), או לבחור בשולחן עבודה פעיל (265%000 60/6), הנראה כמו דף
אינטרנט לכל דבר. מה שבאמת נהדר זה שאתה יכול לעבור בין שני ייפניהיי של
0 פצוססחו, כרצונך.
מכיון שהיתרון העיקרי של שולחן העבודה הפעיל הוא באפשרות פתיחת דפי אינטרנט
ישירות מהאינטרנט, באותה הקלות בה אתה פותח מסמכיס במחשב שלך - נראה
כאילו אתה חייב חיבור קבוע לאינטרנט. אך אין זה כך! אינך חייב להיות מקושר כל
הזמן. בכל פעס שתלתצ על אובייקט שנמצא באינטרנט, ולא בכונןו הקשיח של המחשב
שלך, תשמע את המודם שלך מבצע את ההתקשרות עבורך.
בנוסף, תוכל לקבל עדכונים י'חיים'י, בומן אמת, של מידע הזורס מרשת האינטרנט
ישירות אל שולחן העבודה שלך, כך שמחירי המניות המעודכנים, או סיפורי החדשות
מכל העולס יהיו תמיד מולך, מעודכניס בכל עת.
אס אתה משתמש ב- 2000 פאוססחוש במשרד, ייתכן שיש לך קישור קבוע לאינטרנט,
אם כי הדבר אינו שכיח במיוחד. אם אתה משתמש ב- 2000 פאוסשחו/ בבית, תתפרש
תפיסת קו הטלפון לפרקי ומן ארוכיס כחוסר התחשבות (ואף עלולה להיות מסוכנת,
במקרה ויש לך בת או בן טיפש-עשרה בבית).
לכן, רוב הסיכויים שתבלה את זמנך בעבודה עס שולחן העבודה הקלאסי. תוכל
להשתמש בתוכנות הרצויות לך לכתיבת מכתבים, למעקב אחר חשבונות הבנקיםס או
למשחקי מחשב.
שולחן העבודה הפעיל
(2ן656%0 6עוז26 )
שולחן העבודה הפעיל הוא רכיב המשולב ב- 5 זפזס|כאם 66חזסשח1. המילה פעלל (₪6006)
מציינת שתוכל להגדיר אותו כך שיהיה דינמי, ייחייי, וכל שאר המיליס הנרדפות
למילה פעיל.
ניתן להתחבר לכל אתר המציע תוכן פעיל, משתנה ומתעדכן (שערי מניות, כותרות
החדשות), ולאפשר למידע לזרוס אל שולחן העבודה שלך, כך שיהיה מעודכן בכל רגע
נתון ומול עיניך.
ההתייחסות למיקומי אינטרנט ולקבציס המאוחסנים בכונו הקשיח המקומי שלך היא
אחת: לחץ כדי לפתוח. אם אינך מחובר לרשת כאשר אתה מבצע את הלחיצה על אתר
אינטרנט, 2000 פאוססחו/ מפעילה את הקישור לאינטרנט באופן אוטומטי.
פרק 2: היכרות עם שולחן העבודה | 53
מעבר לשולחן עבודה פעיל:
1. לתצ לחיצה ימנית על נקודה ריקה כלשהי בשולחן העבודה, כדי להציג את תפריט
הקיצור.
2 הצבע על 0656%0 69/6 כדי לחשוף את תפריט המשנה (תרשים 2.1).
06500 ששו התאם אישית את שולחן העבודה
פריט חדש בשולחן העבודה...
סדר סמלים 4
סדר סמלים בשורה
רענן
מקפיינים
תרשים 2.1
עבור בין מצבי שולחן עבודה קלאסי או שולחן עבודה פעיל בלחיצת עכבר.
3. בחר באפשרות הצג תוכן אינטרנט (ספָק 60) 85 שסו/) כדי לעבור למצב תצוגה
של שולחן עבודה פעיל. אס אינך מחובר לאינטרנט ברגע זה, יופיע על שולחן
העבודה דף אינטרנט ריק. אס תהיה מחובר, יופיע דף הבית הנוכחי שלך כטפט
שולחן העבודה.
ראה גק..
מידע נוסף אודות הגדרת שולחן עבודה פעיל תמצא בפרק 7.
העכבר
אם כל נושא המחשב חדש לך, או שעד היוס עבדת רק במחשביס מבוססי טקסט
(מחשבי 05 או מסופי מחשב), העכבר הוא דבר חדש עבורך והעבודה בעכבר היא
תפיסה חדשה. העבודה עס 2000 פשסשחו\ ללא הנוחיות שבשימוש בעכבר, יכולה
להיות עינוי לא קטן, כך שכדאי שתתרגל אליו, ומהר.
אגלה לך את הטריק הטוב ביותר שאני מכיר, כדי ללמוד את השימוש בעכבר: שחק
סוליטייר; באמת! אני השתמשתי בסוליטייר (6זו₪וו50) בתור כלי ההדרכה שלי בכל
מקוס בו הדרכתי את השימוש ב-פווסשחו/. זה תמיד עובד. תוך ומן קצר תוכל
להשתלט על העכבר ולא לאפשר לו לשלוט בך. את המשחק סולטייר תוכל למצוא
בתפריט משחקים (התחל, תוכניות, עזרים, משחקים).
4 2000 פצוססחו/ - קוראים יודעים
כיצד להשיג את מירב התוצאות מסוליטייר ככלי הדרכה!
> לח לחיצה בודדת על חפיסת קלפים, כדי לחשוף קלפיס חדשים.
> גרור קלף מהערימה אל אחת העמודות.
> גרור קלפים בין עמודות.
4
לח לחיצה כפולה על קלפים, כדי להעלות אותס אל ראש הערימה.
להתרגל כן להצביע
כאשר אתה מזיז את העכבר, הסמן שלו וו באותו הכיוון. ב- 2000 5אוסחו/ אתה יכול
פשוט להצביע על אובייקט מסוים ולקבל מידע אודותיו, אין אפילו צורך ללחוץ.
> הצב את סמן העכבר שלך מעל רשומה כלשהי בתפריט התחלה וראה כיצד
מופיעות רשומות נוספות בתפריטי המשנה.
> הצב את סמן העכבר מעל לחצן כלשהו בסרגל כליס כלשהו, כדי להציג הסבר
אודות לחצן זה (ההודעה הקטנה המופיעה נקראת תיאור כלי).
4 אם כותרות הלחצניס בשורת המשימות נחתכים מכיון שהוספת לחצן, הצב את
סמן העכבר מעל אחד הלחצנים עם כותרת חתוכה, כדי לראות את כל הכותרת
מופיעה כתיאור בלי.
להתרגל ללחוץ על העכבר
לחצן העכבר השמאלי משמש לבחירה, לגרירה ולפתיחת אובייקטים.
> כדי לבחור באובייקט, מקס את סמן העכבר שלך מעל האובייקט ולח לחיצה
בודדת. האובייקט מואר (הטקסט משנה את צבעו).
> כדי לבחור יותר מאובייקט אחד, בחר באובייקט הראשון, החזק את מקש 61
לחוץ ולחץ על אובייקטים נוספים.
טיפו
בחירת קבוצת אובייקטים צמודים: אם האובייקטים בהם אתה מעוניין
ניצבים בסמיכות אחד לשני, בחר באובייקט הראשון. אז, העבר את סמן
העכבר אל מעל האובייקט האחרון בקבוצה, הקש והחזק את מקש
+וח לחוץ ולחץ עליו. כל האובייקטים בין הראשון לאחרון ייבחרו.
1
7
> כדי לגרור אובייקט, בחר בו, לח עליו, החזק את לחצן העכבר השמאלי וגרור
אותו למיקומו החדש (האובייקט מצטרף למסע).
> אם בחרת מספר אובייקטים, גרירה של אחד מהם תגרור את כולם.
פרק 2: היכרות עם שולחן העבודה 5
4 כדי לפתוח אובייקט, לח לחיצה כפולה עליו.
ההגדרה של ייפתיחת'י אובייקט משתנה בהתאם לסוג האובייקט עליו לחצת לחיצה
כפולה:
>
4
קוב הפעלה של תוכנית יפעיל את התוכנית.
קובצ מסמך פותח את התוכנית המשויכת לו (או שתתבקש לבחור את התוכנית
שתשמש לצפייה בתוכן הקוב).
אובייקטי מכולה (כונן קשיח, כונן דיסקטיס או תיקיה) יפתחו חלון, בו יוצגו
הקבציס אותס הם מכילים.
אזהרח!
לחיצה כפולה במהירות הלא נכונה - תשנה את שם האובייקט.
0 פשוססחו/ מצפה ששתי הלחיצות של הלחיצה הכפולה תבואנה
אחת אחרי השנייה, ללא השהייה מיותרת. אם הסמן שלך ממוקם מעל
טקסט כותרת הסמל, ולא מעל הסמל עצמו, ייתכן שתיתקל בבעיה.
אם נוצר מרווח זמן קצר בין שתי הלחיצות (קצר מאוד, כמעט בלתי
מורגש) במקום לפתוח את האובייקט, תסומן הכותרת שלו. כלומר,
כותרת הסמל נמצאת במצב עריכה, הקשה על מקש כלשהו, מלבד
מקש זס%חם, תחליף את שם האובייקט עם התווים שתקליד.
היה זהיר כאשר אתה לוחץ לחיצות כפולות, ואם טקסט כותרת הסמל
מואר, הקש ז6+חם מייד או 556, כדי לצאת ממצב עריכה.
בפרק 6, "הגדרת מערכת 2000 פווספחו/", תלמד כיצד לשנות את
קצב הלחיצה הכפולה בעכבר שלך.
הגדרת סביבה של לחיצה בודדת
אס אתה משתמש בשולחן העבודה הפעיל, מדוע לא להפוך את כל המחשב לאתר
אינטרנט מלא ושלס! (מה שאומר שתחיה בעולס שהכל קורה בו בלחיצה אחת).
1
2
3
6
לחץ לחיצה ימנית על הסמל המחשב שלי שעל שולחן העבודה ומתפריט הקיצור
בחר סייר.
פתח את תפריט כלים ובחר באפשרות אפשרויות תיקיה.
בכרטיסיה כללי, סמן את לחצן האפשרויות לח פעם אחת כדי לפתוח פריט
(הצבע כדי לבחור) ובחר את אופן סימון הקו התחתון הרצוי לך (ראה תרשים
0 פצוססחו/ - קוראים יודעים
כללי | תצוגה | סוגי קבצים | קבצים לא מקוונים |
| 09600 שעווסם.
₪ + אפשר תוכן אינטרנט בשולחן העבודה שלר
השתמש בשרלחן העברדה הקלאטר של פאאוסטחוצ
- תצוגת אינטרנט
== + אפעור תרכן אינטרנט בתיקיות
:= 7 השתמש בתיקיות קלאסירת של 6אסטחואר
- עיון בתיקיות
== == ל פתח כל תיקיה באותו חלון
= פתח כל תיקיה בחלון משלה
| לחץ על פריטים לפי ההוראות הבאות
5 ₪ לחץ פעם אחת כדי לפתוח פריט (הצבע כדי לבחורן
ו תח קר תחתון מתחת לכותרות סמלים המתאימות לדפדפן שלי
מתח קו תחתון מתחת לכותרות סמלים רק כשאצביע עליהם
+ לחץ פעמיים כדי לפתוח פריט (לחץ פעם אחת כדי לבחורן
שחזר ברירות מחדל |
ביטל | חל |
תרשים 2.2
בחר את אופן סימון הקו התחתון הרצוי לך.
כעת, כאשר תפתח חלון כלשהו, תראה שהוא דומה לדף אינטרנט (תרשים 2.3).
כשתרצה לחזור לתצוגה קלאסית, חזור לתיבת הדו-שיח אפשרויות תיקיה ובחר
באפשרות לת פעמיים כדי לפתוח פריט (לחץ פעם אחת כדי לבחור).
בוו = |ם| אן
| קובץ עריכה תצוגה מועדפים כלים עזרה ₪
| + קדה - = - | | 9 חיפוש > תיקיות ₪ הסטוריה | 5? 1 6 ג | שד
| כתובת |( ) 5010/56 *| (%עבור אל
ך 6 [
כו 1 23
- | חסועסבם 5 4+ הטספ חס וז חב
036 | הסה
וב. ₪3 |
תיקיית קבצים
שועיסוי] זב [9ון 5 סבו ספוט סיסווי] ות
7 14/7/1999 :שונה ה ו
תכונות: קריאה בלבד | [ | | | |
|
אשוס סז פסח5 לחוה סב1י]הסטםזבק = 5עס דוס חס וד
5 סוחשס 3.0
6 8856 |הטפוע' ווחהחועצ מו2חועע' ששסושםזסעצ 6
[6ב10י] בוח)זס יצ
| 1 אובייקטים נבחרו |₪ המחשב שלי
תרשים 2.3
כותרת הסמל עס הקו התחתון נראית ופועלת כמו קישור אינטרנט - לחיצה אחת פותחת אותו.
הגדרות הלחיצה הבודדת חלות על כל סוגי הקבצים. גס בעבודה עס יישומים אחרים,
כגון 0106 ודומים, וזכור שלחיצה אחת מספיקה.
פרק 2: היכרות עם שולחן העבודה 7
להתרגל ללחיצה ימנית
בעבר, נשאלה השאלה "למה משמש הלחצן הימני בעכברניי. ובכן, 2000 פשוס4חו/
עושה שימוש נרחב בלחצן זה. למעשה, קיים סיכוי גדול מאוד שתשתמש בלחצן הימני
של העכבר לא פחות (ואולי אף יותר) מאשר תשתמש בלחצן השמאלי שלו.
יש המון דבריס שניתן לעשות בעזרת הלחצן חימני של העכבר, רובס מספקים גישה
מהירה לפקודות שהתרגלת למצוא בשורת התפריטים.
הלחצן הימני בעכבר נועד להפעלת פקודות בתפריטי הקיצור. כמעט כל אובייקט
ב- 2000 פ5אוס0חו/ יפיק תפריט קיצור זה או אחר, כאשר תלת עליו. לדוגמה, אס
תלתץ לחיצה ימנית על קוב כלשהו בחלון המחשב שלי או בסייר פשססחוש, יופיע
תפריט קיצור ובו מבחר פקודות אותן ניתן לבצע בסוג הקוב הנבחר (ראה תרשים
4).
מטייר- הממחמכים שלי |- |ם]ן <ן
| שובץ עויכה תצוגה מעבראל פועדפים בלים ערה
ו % 3 | > | - 5
הטהדה הבא מעלה גזור העתק | הדבק | בטל | מחק מאפיתים | תצוגות /
| כתדבת [5> הטסטבים שלי ב
כל התיקיות * ב | כ: | 3 | |6 [6 -
שולחן עבודה בן
המחשב שלר דוחות מעשיות סיפורים | 361900007 | 365
3-3 המסמכים שלי צוא מיוחדים
ך) דוחות מיוחדים -- 5
ב ועשיות 5 וטס מ |6
1) סיפורים 7-8 ל ך ל הדפ
5 זסזטוקא= )סחזסוח! . ו בי תחת
8-8 שכנים ברשת ו עבט מהיר
בזס א 50%סזסוו] =
/% סל המיחזור ו 2 ה 2 סו 00
% המזוודה שלי קו5615.2! הו חס 0! 50
ה . ח' פסוגות ו דירה
8 12:30 | ה 7877 5ף 5 חדשה
גודל: 118 שו ב-- | גזור ש
הע
מחבר: צור ריכטר לוין [ש וק 4
דירה הבטחו | צורקיצור דרך יו
ססטחדשהו ..משכנו מַחְק ישי
שנה שם
3 השא הי
מאפיינים -
1 אובייקטים נבחרר | 1.068 = המחשב שלי =
תרשים 2.4
ייתכן שתפריט הקיצור שלך ייראה שונה, תלוי בסוג הקובץ עליו לחצת ובתוכנות המותקנות
במחשב שלך.
תוכל גם לגרור אובייקטיס כאשר לחצן העכבר חימני לחוצ, במקוס השמאלי. פעולה
זו נקראת גרירה ימנית. כאשר תשתמש באפשרות זו להעברת קוב, יופיע תפריט
קיצור עס שחרור לחצן העכבר (ראה תרשים 2.5).
8 2000 פצוססחו/ - קוראים יודעים
8% סייר - המטמכים שלי --- = |ם] א|
| קובץ עריכה תצוגה מעבראל מועדפים כלים עזרה ד]
0 5 . 4 3ב 4ב ן 1 -
השרד הבא מעלה גזור העתק הדבק בטל מחק מאפיינים תצוגות
| כתדבת [5> הטסטוכים שלי כ
כל התיקיות |
1-3 ) 65 חבוזטסזם בן שש
1 ות | ו דוחות מעשיות סיפורים .תוס 361.
ב פוז | עו מיוחדים
1-5 ) פאוסטחו/א |
5 ופ נפן וטס /
ך | ב
1-5 וס 7 /
8-ב ) פוטס הלוו 365 .150 !הוה חס ותז. 265%[ .... 518010984
וחה+ח.+קוו 56
5 - 7 אטוז [
הנס עו 0 טסט קש 'ְ קש
1-5 | 85 הטסוק
1) 03808 השתנה: -/
| ח' פפוגות ה פסוגוו .1816 | 50686 תסחחס/אי
ש 4וסעססת | > ו ...הז 506 500068 ח!
1-3 ) 6ופפחד | 6 | = / = כ
וי שף | : :
= =" = גודל: 904 בתים 1 2 1 2
העבר לכאן | דירה הבטחת הכרזת המטבח
העתק לכאן | 6 חדשהו משכנתא 0חו א 0 החדש - 00ב
צור קיצור דרך כאן | 2
ה | ₪ הש ₪ 3[ הש
כ ההק רדר רהה מ ה ה ]|
1 אובייקטים נבחרר 904 בתים ₪ המחשבשלי
תרשים 2.5
אי אפשר לטעות! אס תגרור סמל גרירה ימנית, תוכל לבחור אס להעתיק או להעביר אותו.
הבנת מבנה החלון של פשסשח:/ש
כאשר אתה עובד במחשב, אתה משתמש בתוכנית או ביישוס כלשהו. בין אס אתה
כותב מכתבים, בודק דוחות, מחשב בגיליונות אלקטרוניים, או יוצר מצגת
מולטימדיה, תמיד יש יישוס פתוח.
היכן שיש יישוס פתוח יש חלון פתוח! למעשה, אפילו אס אינך עובד עס יישוס כלשהו,
אס תפתח מכולה של 2000 פווסטחוו (כגון כונן קשיח, או תיקיה), יש לך חלון. יכוליס
להיות לך חלונות פתוחיס רבים, בו-זמנית.
ברוב החלונות ב-פשספחו/ קיימיס המאפייניס האלה:
4 גבול.
> פס כותרת.
> שורת תפריט.
> לחצנים למזעור, הגדלה, שחזור וסגירת החלון.
נכון, מניתי ארבעה מאפיינים בפריט האחרון. אבל אם תסתכל בפינה השמאלית-
העליונה של חלון פ5שספחו/ (לעיתיס הס יופיעו בפינה הימנית-העליונה) תראה רק
שלושה. לחצן שחזר (נראה כמו שני ריבועיס חופפים מופיע רק כאשר אתה מגדיל
את החלון לגודלו המירבי. לחיצה עליו תשחזר את גודל החלון לגודל שהיה לפני
שהגדלת אותו (ראה תרשים 2.6).
פרק 2: היכרות עם שולחן העבודה | 59
בנוסף, תוכל להגדיר את מבנה החלון כך שיוצגו בו סרגל כלים ושורת מצב (שניהס
מופיעיס בתרשים 2.6).
לחצן סגור
פס כותרת שורת תפריטים סרגל כלים לחצן הגדל
לחצן ה |
מסמך - כתבך םן אן
קובץ עריכה תצוגה הוספה עיצוב עזרה
שורת מצב
לקבלת עזרה, הקש 1= | | שא א
תרשים 2.6
חלון היישוס פתוח. לחצן הגדל ישנה את צורתו ללחצן שתחזר, מייד כשתלתצ עליו.
שינוי גודל ומיקום החלון
לחלון ב-5ווס4חו/ יש שלושה גדליס: ממוזער, מוגדל או משוחזר (חלון שאינו בגודל
מסך מלא, אך גם אינו ממוזער ללחצן בשורת המשימות). הכינוי לחלון משוחזר,
שיכול להיות בכל גודל שתבחר, הוא חלון. כלומר, אם עומדת לפניך אפשרות בחירה
לגבי אופן פתיחת יישוס, תיתקל בהגדרות כמו מסך מלא או חלון. הגדרת מסך מלא
מתארת חלון המוגדל לגודלו המירבי, הגדרת חלון הוא חלון קטן מגודלו המלא של
המסך (יכול להיות כל גודל, אך אין זה משנה - באפשרותך לשנות את גודלו כרצונך).
כאשר אתה ממצער חלון על ידי לחיצה על לחצן מזער [ם]), הוא פשוט נעלם. ההוכחה
היחידה לכך שהוא עדיין קייס, היא הופעת לחצן בשורת המשימות.
מזעור של חלון יישוס אינו סוגר את היישוס עצמו. לפני שתכבה את המחשב שלך יהיה
עליך לעבור את תהליך סגירת היישום, באחת הדרכים הבאות :
> שחזר את גודל החלון (על ידי לחיצה על הלחצן שלו בשורת המשימות) ולח על
לחצן סגור [א]) שלו.
> שחזר את גודל החלון, פתח את תפריט קובץ 16ו=) ובחר יציאה 0ואם).
> לח לחיצה ימנית על לחצן היישוס בשורת המשימות, מתפריט הקיצור בחר סגור.
כאשר החלון במצב מוקטן, ניתן לשנות את גודלו. ניתן למתוח כל אחד מארבעת
הגבולות בנפרד, או שניים מהס בו-ומנית.
0 2000 פטוססחו/ - קוראים יודעים
שינוי גודל החלון
1. כדי להרחיב או לצמצסם צד אחד בלבד, מקס את סמן העכבר על גבול זה של
החלון.
כאשר סמן העכבר משתנה לח דו-ראשי +-+, לחץ והחזק את לחצן העכבר
השמאלי בעודך גורר את גבול החלון לכיוון הרצוי לך.
2 כדי להרחיב או לצמצס שני צדדיס, הצב את סמן העכבר על אחת מפינות גבול
החלון.
כאשר סמן העכבר משתנה לת דו-ראשי אלכסוני , לחץ והחזק את לחצן
העכבר השמאלי בעודך גורר את פינת החלון לכיוון הרצוי לך.
כדי להזיז חלון, הצב את סמן העכבר על פס הכותרת שלו, לח והחזק את לחצן
העכבר השמאלי וגרור את החלון למיקומו החדש. כפי שתוכל להבחין, תוכן החלון נע
עס החלון עצמו. אפשרות זו נובעת מיכולות מורחבות של כרטיסי המסך העכשוויים,
עתירי הזיכרון והמשאביס.
מבט כללי על הסמלים
בשולחן העבודה
תוכנית ההתקנה של 2000 פשספחו/ מציבה מספר סמליס על שולחן העבודה שלך,
ובפעס הראשונה שתפעיל את |8ח0ו01655ז 2000 פאוססחצ בגירסה העברית יהיו
סמלים אלה מסודריס לאורך גבולו הימני של המסך (ראה תרשים 2.7).
לא בכל שולחנות העבודה של |8ח0ו655)סזק 2000 פווססחו/ יש אותס הסמלים, למרות
שקיימיס מספר חוקיסם כלליים כדי שתדע למה לצפות :
> הסמליס המסמכים שלי, המחשב שלי ו-סל המיחזור יופיעו בכל שולחן עבודה
של 2000 פשוסבחו/\.
> אם התקנת את אפשרויות התקשורת השונות, יופיע על שולחן העבודה שלך סמל
עבור 0:6%!קאם 6%הז0שה1 ו-התקשוות לאינטרנט (אחרי שתגדיר את
ההתקשרות לאינטרנט יופיע גס הסמל עבור 655זקא= אססטטס).
> הסמל מיקומי הרשת שלי מופיע על שולחן העבודה והוא וה המשמש ליצירת
והגדרת התקשרויות לאינטרנט וניהול הקישוריות לרשת התקשורת המקומית,
אם קיימת כזו.
פרק 2: היכרות עם שולחן העבודה | 61
-(
ניהול מחשב
סל המיחזור ₪0 קסח5שחובק
5 3
לת הבורע כ
זסזסוק
1
וו
ג
ב סייר פאשוסטחו/
4.0 6300
התחק| | 4 65 59 49 = ||
תרשים 2.7
סמלי ברירת המחדל בשולחן עבודה זה הס תוצאה של בחירות והחלטות שנעשו בעת תהליך
ההתקנה. ייתכן שאצלך יופיעו סמלים שוניס. את הסמליס האחרים הוספתי אני, לנוחות
העבודה שלי.
1309 1
אס על שולחן העבודה שלך מופיעיס סמליס נוספים, כמו בתרשיס 2.8, זה אומר
שבחרת במיגוון רחב יותר של אפשרויות התקנה.
סמלים אלה אינס חייביסם להישאר צמודיס לגבול המסך הימני; תוכל להזיז אותס
לכל מקוס בשולחן העבודה, כמו שאתה עושה בבית עס שולחן העבודה הפיסי שלך.
שינוי מיקום סמל על שולחן העבודה
1. הצב את סמן העכבר על סמל כלשהו.
2 לחץ והחזק לחוץ את לחצן העכבר השמאלי, וגרור את הסמל למיקומו החדש.
3 שחרר את לחצן העכבר, כדי להציב את הסמל במיקוס החדש שבחרת לו.
7 טפ
(/ = | אם הסמל שאתה מנסה להעביר "מתעקש" לחזור לגבול הימני של
- %
המסך, יכול להיות שמוגדר לך סידור אוטומטי של הסמלים. לחץ
5
לחיצה ימנית בנקודה ריקה כלשהי בשולחן העבודה, בתפריט הקיצור
הצבע על סדר סמלים ובטל את הסימון ליד סדר אוטומטית.
2 2000 פווסשחו/ - קוראים יודעים
בשלב מאוחר יותר, לאחר שתרשוס לזכותך "ישעות 2000 פווסטחוויי, בטח תוסיף
סמליס לשולחן העבודה שלך. לדוגמה, תוכל ליצור סמלים שהם קיצורי דרך
ליישומיס בהס אתה משתמש לעיתים קרובות. לחיצה כפולה על סמל בשולחן העבודה
היא פעולה מהירה יותר מאשר פתיחת תפריטי מערכת, כדי למצוא את רשומת
היישוס. בנוסף, חלק מהתוכניות והיישומיס שתתקין במחשב יציבו באופן אוטומטי
סמלי קיצור דרך אליהן על שולחן העבודה שלך.
שולחן העבודה של טיפוס עסוק יכול להיראות עמוס וצפוף. ככל שהוא יותר עמוס,
תזדקק לשיטה יעילה יותר לארגון הגיוני של הסמליס על שולחן העבודה. ברור,
ההגיון שלך יכול להיות שונה לחלוטין מאה של מישהו אחר, וכתוצאה מכך עמוסים
רוב שולחנות העבודה של 2000 פאוסבחו/ בקבוצות של סמלים.
בדרך כלל, הסדר שעל שולחן העבודה הווירטואלי דומה לה של שולחן העבודה הפיסי
שלך. השולחן שלי בנוי ממשטח גדול עליו נמצאיס כלי עבודה, ניירות, תיקיות
מסמכים וחפצים אחרים, לאורכו ורוחבו. מי שרואה זאת, ודאי חושב על המילה
'יבלאגו'י, אבל אני יודע היכן נמצאת כל פיסת נייר ויכול לשלוף אותה משם בשנייה.
שולחן העבודה של 2000 פאוססחו/ שלי מזכיר את שולחן העבודה הפיסי שלי. רוצה
לראות! הבט בתרשיס 2.8. מה שחשוב הוא (וזו גס הסיבה לכך שאני מראה לך אותו),
שסמלי קיצור דרך כל כך קליס לתפעול, כך שאני יכול לגרוס להס להיראות מסודריס
בשנייה אחת. למעשה, אני יכול לנקות את השולחן ולהיפטר מהמראה הייזרוקיי שלו
על ידי הסתרה של רוב הסמלים באופן זמני, וכל ואת בחמש שניות בדיוק.
שולחן העבודה המוצג בתרשיס 2.8 הוא בדיוק אותו שולחן המוצג בתרשיס 2.7. כל
שהיה דרוש לי הן חמש שניות, כדי להפוך אותו מהבלגן של היוס, לאופן בו הוא נראה
כשהתחלתי להשתמש ב- 2000 פווספחו/. בהמשך הספר תלמד כיצד לבצע את
הפעלוליס האלה, ופעלולים נוספים.
פרק 2: היכרות עם שולחן העבודה 3
₪ -/
מ
הסוס סד 1
6 ד
;|
| וי ל
גר , ₪
יהול מח? .
[לכרמי וי = ד ו'. סייר פאוסטחו/ע
₪
קו2חו/
מ
חסב56
-
יי
שו מ 0 2 עו
ה ו
ו בסו ימרי ו
0 קסח5זחובק
8 התחל|| |[ 65 50 49 = || 89 סוס פסח5 ווק 4 1305
תרשים 2.8
שולחן העבודה הוא המקוס לשמור בו את הכלים הדרושיס במהלך עבודתך.
ראה גק..
בפרק 7, התאמה אישית של שולחן העבודה, תמצא מידע אודות ארגון
שולחן העבודה שלך, סידור אוטומטי שלו ויצירת קיצורים בו.
המחשב שלי
השס מתאים לו מאוד, למחשב שלי. והו המחשב שלך. תיקיה זו מכילה
|= את החלקים החשובים במחשב שלך. אס אינך משתף את המחשב שלך
עס משתמשים נוספים, אתה יכול לתת לו שס קצת יותר אישי מאשר
המחשב שלי (בחר בסמל על ידי לחיצה עליו, הקש 2: וכתוב את השס
החדש). נסה משהו כגון המחשב של ירחמיאל, או אפילו רק ירחמיאל.
המחשב שלי
כאשר אתה פותח את המחשב שלי מוצגים בפניך סמלים המייצגים את משאבי
המחשב העיקריים; תוכן החלון תלוי, כמובן, בתצורת המחשב שלך. עליך לראות
לפחות כונן דיסקטיס אחד, כונן קשיח, ואת התיקיה לוח הבקרה. חלון המחשב שלי
הנראה בתרשים 2.9 מציג את המחשב שלי, בו מותקנים מספר כונני דיסק קשיח וכונן
תקליטורים יחיד.
למעשה, כל אובייקט בחלון המחשב שלי הוא תיקיה. תוכל לפתוח את התיקיה כדי
לצפות בתוכן שלה, ואף להגדיר את תצורת התוכן (תלוי בסוג האובייקט שבחרת).
4 2000 פווסשחו/ - קוראים יודעים
₪ המחשב שלי
| קובץ עריכה מצוגה מועדפים כלים | ערה [ |
| > קדם + > - ] | /6 חיפוש 1 תיקיות כשַהיסטוריה | ₪ 7 6? ם6 | ד |
| כתובת ש המחשב שלי ב עבור אל |
:
ם
-
תקליטון 3% | (:6) חפויז (46100 462060
(ה)
המחשב שלי
ב
בחר פריט כדי להציג את התיאור 5 5 | 4 |
שלו
(:) 3 46 1 לוח הבקרה
הצגת הקבצים והתיקיות במחשב (:א)
שלךה
:למידע נוסף
המסמכים שלי
מיקומי הרשת שלי
התקשרויות רשת וחיו2
| 7 אובייקטים |) המחשב שלי 0
תרשים 2.9
ניתן לראות ולתפעל את משאבי המחשב מחלון המחשב שלי.
בנוסף, באמצעות קישוריס הפועליס כמו קישוריס באינטרנט, תוכל לגשת לתיקיה
המסמכים שלי, מיקומי הרשת שלי ולתיקיה התקשרויות רשת וחיוג ולנהל את
האובייקטיס השמוריס בהן ישירות מחלון זה.
ראה גק..
מידע נוסף אודות דרכי השימוש במחשב שלי תמצא בפרק 4. פרטים
לגבי הגדרה ושימוש במדפסות תמצא בפרק 12. מידע אודות חיוג לרשת,
תמצא בפרק 16. ללמוד יותר בנושא שיתוף משאבים עם משתמשים
אחרים ברשת, ראה פרק 20.
סל המיחזור
אל תיתן לשס להטעות אותך. כאשר אתה מוחק קוב מהכונן הקשית
. המקומי שלך ב- 2000 פווספחו/), הוא לא נמחק! הוא מועבר לסל
סל המיחזור המיחזור. יש לכך שתי השלכות עיקריות, אחת טובה והשנייה - קצת
פחות:
> אם תשנה את דעתך תוכל לשחזר את הקוב>.
> מחיקת קבצים אינה ''מזכהי'י אותך במקוס פנוי בכונן הקשית.
רק לאחר שתמחק קוב מתוך סל המיחזור הוא נמחק לחלוטין, ורק או גסם מתפנה
המקוס שהוא תופס בכונן הקשיח.
גס תיקיה ניתן למחוק. במקרה כזה נשלחיס כל הקבציס שבתיקיה אל סל המיחזור,
יחד איתה (אבל בסל המיחזור תראה רק את התיקיה, לא את הקבצים).
פרק 2: היכרות עם שולחן העבודה | 65
במבט אחד מהיר תוכל להבחין אס בסל המיחזור שלך קיימים פריטים
שנמחקו, מפני שכאשר הוא ריק, הוא נראה ריק ואם יש בו אפילו קובצ י :
אחד קטנטן, הוא נראה כאילו הוא מלא עד אפס מקום בייניירות".
סל המיחזור
סל המיחזור קפדן ובררן לגבי הקבציס שהוא מוכן לקבל, ואלה הס
החוקים שלו:
> הקובצ או התיקיה המיועדיס למחיקה חייביס להיות בכונן קשיח מקומי. קבציס
או תיקיות מהתקני אחסון ניידים (כגון דיסקטים או כונני 182), או מכונני רשת,
אינס מתקבליס בסל המיחזור, אלא נמחקים מייד.
> התיקיה או הקוב חייביס להימחק מסייר פשסצחו]!, המחשב שלי או
באמצעות תיבת דו-שיח, שהיא חלק מיישוס שנכתב במיוחד עבור
0 פמאוסטחו/). אס תמחק קוב משורת הפקודה (התחל, תוכניות, עזרים, שורת
הפקודה) הוא לא יישלח אליו. למרות זאת, קיימות תוכניות של יצרניס אחריס
המאפשרות שחזור קבציס מחוקים במקרה ונחפות לפעול (זאת כמובן בתנאי
שהשטח שהוקצה לקובצ, עדיין לא נתפס על ידי קובץ אחר).
אינך חייב להשתמש בסל המיחזור. קיימות דרכים לעקוף אותו, כאשר אתה מעוניין
למחוק קבציס ואתה יודע שאין סיכוי, אף לא קלוש, שתשנה את דעתך בשלב מאוחר
יותר. אס תרצה, תוכל גס להפסיק את פעולתו של סל המיחזור לחלוטין ובאופןו קבוע
(סל המיחזור יכול להכיל כמות מוגבלת של קבצים בו-זמנית, מעבר לכמות זו הוא
מתחיל למחוק קבציס בעצמו).
ראה גק..
כדי ללמוד כיצד לשחזר קבצים שמחקת בטעות, וכיצד לשנות את דרך
עבודתו של סל המיחזור, קרא את פרק 4.
מיקומי הרשת שלי
בא אס במחשב שלך מותקן מודם (לשס התקשרות לאינטרנט) ו/או הוא
2 = מחובר לרשת ומקושר עם מחשבים אחריס הפועלים בסביבה חלונאית
מיקומי הרשה (81/2000/א9 5צוס0חו//), יופיע על שולחנך הסמל מיקומי הרשת שלי.
שלי כדי להציג את המחשביס ברשת התקשורת המקומית שלך עליך לעבור
מספר תחנות. אס אינך מקושר לרשת מקומית, תוכל לדלג ולעבור לסעיף הבא הדן
בתוכנת הדואר האלקטרוני 655זסא= אססוזטס.
1. לח לחיצה כפולה על הסמל מיקומי הרשת שלי שעל שולחן העבודה.
2 לחצ לחיצה כפולה על הסמל הרשת כולה.
3 בחלון הבא תוכל לחפש מחשבים, אם אתה יודע את שמותיהם ברשת, או לחפש
ברשת אחר קוב או תיקיה שאתה יודע כי הס משותפים. לעת עתה, לחצ על
קישור כל התוכן ולחצ לחיצה כפולה על הסמל אזס60 פאוססחו/ 0506%ז6וו.
6 2000 פטוססחו/ - קוראים יודעים
4. בחר את קבוצת המחשביס שלך (אסם פרט זה אינו ידוע לך, פנה למנהל הרשת
שלך) והרי לך כל המחשביס השייכים לקבוצת העבודה שלך (ראה תרשים 2.10).
= ום] אן
0 קובץ עריכה תצוגה מועדפים כלים | ערה |
ו קדם + = - |5] | 62 חיפוש 2 תיקיות (שַהיסטוריה | ₪ 20 6? 6 | ₪5
08 ...8 א אל |
ש ₪ ₪ ₪ ₪5 5
1 2 חסטוקט) ויפ בחפוופו ב
10
2 ₪ ₪ ₪ ₪ בחר פריט כדי להציג את התיאור
מתכן ו ו -- -- - שלו
8% זו שחוסספו ו 5 חסבופסק
5 ₪
חש 85
| 14 אובייקטים
/
תרשים 2.10
כאן ניתן לראות את המחשביס המחובריס לרשת המקומית שלך.
אין ה מן ההכרח שתוכל לגשת לכל מחשב המופיע ברשימה מיקומי הרשת שלי. כל
מחשב ברשת, כולל שלך, יכול להיות מוגדר באופן שונה לגבי שיתוף המשאביס שלו.
מחשבים אחדיס משתפים את כל תכולתם עם כל המשתמשים ברשת, בעוד שמחשבים
אחרים משתפים תיקיות בודדות בלבד, ואף עס משתמשים מסוימים. למחשבים
אחדים יכולה להיות מותקנת מדפסת המוגדרת כמשותפת, כלומר שמשתמשים
אחרים ברשת יכולים להדפיס בה את המסמכים שלהם, כך אין צורך במדפסת לכל
מחשב.
כדי לראות אס מחשב מסויס משתף משאביס ברשת, לחי לחיצה כפולה על הסמל שלו
בחלון מיקומי הרשת שלי. נפתח חלון תיקיה המציג את כל המשאביס המשותפים של
מחשב זה. לדוגמה, בתרשים 2.11 העליון משתף המחשב 108% מספר גדול של תיקיות
ואילו מתחתיו, המחשב זפשז56ו משתף תיקיות, מדפסות, כונן תקליטוריס וכדומה.
שיס לב שכונניס ותיקיות נראים אותו הדבר. אינך יכול לדעת אם השיתוף הוא של
כונו שלס, או רק של תיקיה מסוימת מתוכו.
ראה גס..
כדי ללמוד לעבוד ברשת תקשורת - קרא את פרק 19ו. את כל המידע
המפורט אודות יצירת משאבים משותפים במחשב שלך וגישה למשאבים
משותפים במחשבים אחרים, תוכל למצוא בפרק 20.
פרק 2: היכרות עם שולחן העבודה | 67
בצ וולוו = |ם| אן
| קובץ עריכה תצוגה מועדפים כלים | ערה [ ₪ |
| ₪ קודם + > - |5] | 62 חיפוש 2= תיקיות (שַהיסטוריה | ₪ 27 6 מ | ד
| כתובת | 18% 5 ה אל
0 8 9 (₪
אלד 5.1 52 3
בחר פריט כדי להציג את התיאור
שלו
4 אובייקטים
וסצו56)א
:
ם
1
| קובץ עריכה תצוגה מועדפים כלים | ערה | ₪ |
| ₪ קדם + > - ף] | 62 חיפוש 2 תיקיות ₪ היסטוריה | ₪ 20 6 6 | ד
| כתןבת |8. וספת 5 ו אל
0 8 4 ₪ 9%
0011350 ב 5 חח קנא6פחות
ז6צז56:א
7 2 ל ל
ע | - = בחר פריט כדי להציג את התיאור
שלו
5 1 הדות וי מדפסות
| 10 אובייקטים
תרשים 2.11
ניתן לראות משאבים משותפיס של מחשב ברשת על ידי לחיצה כפולה על הסמל שלו בחלון
שכניס ברשת.
5 א אססושט0
: 5 00008 היא קרש הקפיצה לעולס התקשורת האלקטרונית.
5 ב- 655זקא= 00₪00%00% תשתמש עבור שירותי הדואר האלקטרוני (5-8) שלך,
סמו = אך יש לה גם תכונות נוספות (כגון ספר כתובות) שמקלות על השימוש בה.
5 םא
אס אתה מחובר לרשת, קייס סיכוי שעל שולחן העבודה שלך מותקן גס
יישוסם המקשר אותך לשרת הדואר של הרשת (שיכול להיות 68006א₪ 50%סזסו!₪,
למשל). כאשר מתקבל עבורך דואר בייסניף הדואריי הראשי ברשת, הוא מועבר לתיבת
הדואר הנכנס שלך. תוכל להגדיר את היישוס כך שהוא יתריע באוזניך בכל פעס
שמגיעה הודעה חדשה (תוכל להשמיע צליל, לגרוס לשינוי צורת סמן העכבר או
'ילהקפיציי על המסך הודעה).
8 2000 פטוססחו/ - קוראים יודעים
ב- 507655 000% תשתמש כדי להתקשר לספק שירותי הדואר האלקטרוני שלך
(שבדרך כלל, הוא גס ספק שירותי האינטרנט שלך).
5 אססוט0 דורשת את ההגדרות שלה, ובדרך כלל תבצע אותן לאחר שתפעיל את
אשף ההתקשרות לאינטרנט. אשף זה יסייע בידך להגדיר את אופן הקישור לאינטרנט
ואת הקישור לשרת הדואר האלקטרוני.
לאחר ביצוע ההגדרות הראשוניות ייתכן שתרצה לשנות חלק מהאפשרויות, ותמצא
שדי קל לעשות זאת. תוכל לשנות את דרך הגישה שלך ל-5-881, למשל, אתה מקבל
דואר מעובדיס אחריס במשרד דרך רשת המשרד, אבל כדי לקבל את הדואר שנשלח
אליך באמצעות האינטרנט עליך להתחבר אל ספק השירות.
מכיון שבמחשב שלך מותקן דפדפן האינטרנט זפזסוקאם 6%חוססח1 גירסה א.5, וחלק
ממנו הוא 655ז0א= אססטטס, כדאי שתשתמש בו כלקות |ג5-8 שלך.
ראה גק..
מידע נוסף אודות 655זקא= אססוס תמצא בפרק 18.
יציאה מ- 2000 5צושסשחו/
אינך יכול סתס כך לשלוח יד אל מפסק המתח שבחזית מארז המחשב ולכבות אותו
כשאתה מסיים את עבודתך. אס תכבה את המחשב מבלי לעבור את שגרת הכיבוי של
0 פשוססחו/, אתה עלול לגרוס לנזק חמור למחשב שלך.
כשאתה עובד, 2000 פאוססחוו שומרת נתוניס חשוביס בזּיכרון המערכת. חלק מתהליך
הכיבוי היירשמייי שלה הוא שמירת הנתוניס האלה בקבציס בכונן הקשיח שלך, כך
שיישמרו באופן קבוע (זו הפשטה רצינית של תהליך מורכב למדי, אך הוא מתאר את
עיקרון התהליך בדייקנות).
כיבוי המערכת
1. לת על התחל ופתח את תפריט התחלה.
2 לחי על כיבוי להצגת תיבת הדו-שיח כיבוי פ/שסחו/ש (ראה תרשים 2.12).
3 פתח את תיבת הרשימה על ידי לחיצה על לחצן החץ שלידה ובחר באפשרות
המתאימה.
> התנתקות <שם משתמש> - אשר מבצעת כניסה חדשה לרשת.
> הפעלה מחדש - אשר מבצעת אתחול מלא של המערכת.
> כיבוי - כיבוי מלא של המערכת.
במידה ובחרת באפשרות כיבוי, המתן עד שתופיע ההודעה המורה כי כעת ניתן לכבות
את המחשב, ורק אז לח על מתג ההפעלה של המחשב.
פרק 2: היכרות עם שולחן העבודה 9.
אס אתה עובד במחשב שלך לפרקי זמן קצריסם, אל תכבה אותו בסיוס כל פעולה שלך.
למעשה, אין כל סיבה לכבות את המחשב כלל. יש רבים כמוני המאמיניס שהמחשב,
סוללת הגיבוי של רכיב ה-6605 והכונניס הקשיחים בו, 'ייחיויי זמן רב יותר אס כלל
לא נכבה את המחשב.
יוצא מו הכלל הוא המקרה בו מודיע החזאי על סופת ברקיס קרבה. במקרה כוה
מומלצ (!!!) לכבות את המחשב ולנתק אותו משקע החשמל בקיר (אפילו אם יש מגן
מתח המחובר למחשב, כגון 005. ואל תשכח לנתק גס את חיבור המודם)).
₪ איזו פעולה ברצונך לבצע במחשב?
/
כיגרי -
סיום ההפעלה והפסקת פערלת פאוסטחוא כדי שתרכל
לכבות את המחשב ללא חשש.
ניטו | = עה
תרשים 2.12
כאשר אתה מוכן לכבות את המחשב, הפעל את תהליך היציאה.
של .0
/ + טיפול בבעיות זיכרון: כאשר אתה פותח וסוגר יישומים קורה דבר
צ 2 משונה. כמות הזיכרון הזמין פוחתת. היישום ו/או מערכת ההפעלה לא
5 תמיד "משחררים" את מרחב הזיכרון המלא ואת המשאבים בהם
השתמשו. תופעה זו נקראת "זליגה", והיא פשוט קיימת. אם אינך
מכבה את המחשב מדי לילה, השתמש באפשרות להפעיל את המחשב
מחדש מדי פעם, כדי להחזיר למחשב את המשאבים ה"כבושים" שלו.
פעם בשבוע זה די והותר, אלא אם אתה מקבל הודעות שגיאה רבות
בנוסח "ץזסוח6! +0 %טס".
0 2000 פטוססחו/ - קוראים יודעים
כ גד
כלים עיקריים
2[ ו ו ו
בפרק זה:
/
* *
השימוש בשורת המשימות
השימוש בסרגלי כלים
השימוש בתפריט התחלה
התאמה אישית של תפריט התחלה
פרק 3: כלים עיקריים בשולחן העבודה 21
שני הכליס העיקריים איתס תעבוד בשולחן העבודה של 2000 פאוססחו/ הס שורת
המשימות (ז185608) ותפריט התחלה (טחס!! 971ו5). כדאי שתבין את אופן פעולתם,
כדי שתוכל להוציא מהם את המירב. בנוסף, תוכל גס להתאים אותם באופן אישי, כך
שיותאמו בדיוק לאופי העבודה שלך, ובכך לייעל את עבודתך עוד יותר.
> השימוש בשורת המשימות - והו ממתג המשימות, מקור המידע והדרך להגדרת
אפשרויות שונות. מהיוס, אה החבר הטוב ביותר שלך, כאשר אתה עובד עס
0 פפצוסשחו/.
> השימוש בסרגלי הכלים - קבוצה מוגדרת מראש של כלים המאפשרים גישה
מהירה לרכיבים עיקריים בסביבת 2000 פאוספחוצ.
> השימוש בתפריט התחלה - כל כלי, כל תוכנה או יישוס - כל מה שאתה רוצה
לעשות, תוכל לעשות מתפריט התחלה.
> התאמה אישית של תפריט התחלה - ניתן להוסיף או להסיר פריטיס ולנקות
רשומות של יישומיס שהוסרו מהמחשב.
השימוש בשורת המשימות
לשולחן העבודה של 2000 פווס4חו/ יש שורה אפורה לאורך הגבול התחתון, הנקראת
שורת המשימות (ז185%08). בחלקה הימני של שורת המשימות נמצא לחצן התחל
(?ז5%9) ובפינה השמאלית מופיע שעון דיגיטלי.
ייתכן ובשורת המשימות שלך קיימיס אובייקטים נוספים. לדוגמה, שורת המשימות
הנראית בתרשיס 3.1 מציגה את סרגל הכלים הפעלה מהירה (הסחט8] א6וט0), את
מחוון השפה, את הרמקול לכיוונון עוצמת הקול ואת סמל תוכנית האנטי-ווירוס בה
אני משתמש.
אצ התחל|| | 4 65 5 4 3
תרשים 3.1
כאשר תפעיל את |008ו01655זק 2000 פצוססחו/ בגירסה העברית בפעס הראשונה, תציג שורת
המשימות לפחות את לחצן התחל, את מחוון השפה ואת השעה הנוכחית.
לחצן התחל
8 התחל לחצן התחל הוא הכלי בו תשתמש כדי להגיע לתפריט התחלה, וכל
שדרוש הוא לחיצה יחידה בעכבר. כאשר מופיע תפריט התחלה הוא
מכיל, כברירת מחדל, שמונה פריטים (ראה תרשים 3.2). ייתכן שבתפריט התחלה שלך
יופיעו פריטים נוספים בחלקו העליון, מכיון שיישומים מסוימים (כגון 2000 006)
מציביס שס סמלים שלהסם כחלק מתהליך ההתקנה.
2 2000 פצוססחו/ - קוראים יודעים
פ 6 פושוסטחו/
ה-א .
8 = תוכניות .
מסמכים .
4
5% הגדרות 4
₪ חפש .
עזרה
8
תרשים 3.2
פריטי ברירת המחדל בתפריט התחלה מספקים גישה לתוכניות ולכלים, להס אתה זקוק כדי
להתחיל את עבודתך.
ראה גק..
לפרטים נוספים אודות הדרכים להתאמה אישית של תפריט התחלה ואופן
השימוש בו, קרא בהמשך הפרק אודות השימוש בתפריט התחלה.
לחצני שורת המשימות
כאשר אתה פותח יישוס, מציגה שורת המשימות לחצן עבורו, כדי לציין שיישוס ה
פועל. הלחצן מכיל את שס היישוס וסמל עבורו (ראה תרשים 3.3).
מ התחל| | | [4 65 58 | | [/₪] אוזססטטתק טסוו בזס/ +)ספסיטווי] ב 46
תרשים 3.3
פתיחת חלון יישוס מציבה לחצן בשורת המשימות.
אותו דבר קורה כאשר אתה פותח חלון מכל סוג, לאו דווקא חלון יישוס. אם תפתתח
את סייר פשסשחו/ש, או תשתמש בתיבת דו-שיח להתאיס או להגדיר מאפיין כלשהו
של 2000 פווסחו/, תראה שעבור כמעט כל חלון שאתה פותח מופיע לחצן בשורת
המשימות. הלחצן הזה לא ייעלס עד שתסגור את החלון.
וכאן טמון הכוח האמיתי של שורת המשימות: ממתג משימות. לחי על לחצן כלשהו
כדי להביא את חלון היישוס אל קדמת המסך, כדי שתוכל לעבוד בו. אין וה משנה מה
מצב החלון (ממוזער, או סתס מוסתר על ידי חלונות אחרים), ברגע שאתה לוחצ על
הלחצן בשורת המשימות הוא נפתח והופך להיות החלון הפעיל.
פרק 3: כלים עיקריים בשולחן העבודה 33
לחצני שורת המשימות
מונעים תאויוט (טעויות)
אחד היתרונות הגדוליס בשורת המשימות הוא, שלעולס לא תשכח שחלון יישוס
כלשהו פתוח ותצא מ-פטוססחו/.
יתרון נוסף הוא בכך שלעולס לא תשכח שיישוס כלשהו פתוח ותלח על הסמל שלו
לחיצה כפולה פעס נוספת, מה שעשוי לגרוס לשתי הפעלות של אותו היישוס. אס
עבדת בסביבת א.3 פווססחו/), בטח זה קרה לך.
כאשר אתה מעוניין לעבור לעבוד בחלון אחר, לח על לחצן בשורת המשימות. תוך
שבריר שנייה מופיע החלון בקדמת המסך, והחלון שזה עתה עזבת נעלם לו ברקע. אס
תלת על לחצניס נוספיס בשורת המשימות כדי לעבור בין היישומיס הפעילים, יישארו
כל היישומיס שברקע פעיליס גס הם.
ככל שתפתח יותר חלונות נעשיס הלחצנים שעל שורת המשימות קטנים יותר, כדי
להמשיך ולפנות מקוס ללחצניס נוספים. בסופו של דבר, תתקשה לזהות איזה לחצן
שייך לאיזה יישוס. שורת המשימות מסייעת לך לזהות את הלחצניס באמצעות
תיאורי כלים עבור כל לחצן. הצב את סמן העכבר על לחצן כלשהו שכותרתו מוסתרת
והמתן. תיאור הכלי יתאר את היישוס הפתוח ואת המסמך הפעיל בו, אס קיים כזה.
[חוזה מכר לרכב. פע 0508 - 6
0
מ התחל] | | [4 65 > || [₪ - פסטויז... | [56] פסשויו.. | [₪| סוליטייר| 88 סולחואי.. | .89 5 וחפפ.. | נש המחש..| | ₪081 1040
תרשים 3.4
הצב את סמן העכבר על לחצן כדי לראות פרטיס נוספים אודותיו.
טיפו
אם תציב את סמן העכבר על השעון הדיגיטלי שבשורת המשימות
משמאל, יוצגו לפניך היום והתאריך הנוכחיים.
₪ גוו
כאשר אתה עובר בין חלונות נשמר מצבו של החלון כפי שהיה. קיימיס שלושה מצביס
לחלון 5אוס0חו/:
> מוגדל (26וחוא8!!) - החלון תופס את כל שטח המסך. אפילו אס תעבור לחלון אחר
המסתיר אותו, חלון ה נשאר בגודל מסך מלא, אבל ברקע.
> ממוזער (260וחוחווא) - חלון ממוזער אינו נראה לעין וקייס רק כלחצן בשורת
המשימות. למרות זאת, תוכנית היישוס עדיין פעילה.
> משוחזר (₪65%0760) - מציין חלון שהוגדל לגודל מירבי ושוחזר לגודל שהיה לפני
ההגדלה. ניתן לשלוט בגודלו של חלון משותזר.
4 2000 פטוססחו/ - קוראים יודעים
ראה גק..
בפרק 2 תוכל ללמוד הכל אודות שינוי גודל חלון.
מגש שורת המשימות
צידה השמאלי של שורת המשימות, במקוס בו מופיע השעון ואולי גס סמליס נוספים,
נראית מעט יישקועהיי. החלק היישקועיי נקרא מגש (שְפזד) ונועד להכיל סמלים
המייצגים אפשרויות מערכת (ולכן גס נקרא לעיתיס מגש המערכת או ץד וח500ש5).
בנוסף לתצוגת השעון הדיגיטלי, ייתכן שתראה במגש שורת המשימות את
האובייקטיס הבאים:
4 סמל רמקול =):, המופיע כאשר במחשב מותקן כרטיס קול.
> סמל שפה 88, מציין חיווי לגבי השפה הפעילה במחשב. אס במחשב מותקנות רק
השפות עברית (46) ואנגלית (ח5), ניתן לעבור ביניהן באמצעות הקשה על שילוב
המקשים 416+א501.
> סמל מודם ₪8 (שני מחשבים אחד מאחורי השני והמסכים בהס מהבהבים,
ומהווים חיווי לחיבור) מופיע כאשר אתה גולש באינטרנט.
> סמל סוללה או כבל חשמל המנטר את ניהול מאפייני צריכת החשמל של
0 פאוסטחו/, אס נעשה בהס שימוש (בדרך כלל יופיע סמל הסוללה במחשבים
ניידים ובמחשבים שולחניים יופיע הסמל אס תבחר בכך).
4 סמל כרטיס 56614 (או 6310 56) מופיע כאשר מותקן כרטיס 766018 במחשב
(גס במקרה וה מדובר במחשבים ניידים).
> סמל מדפסת *%: מציין שכרגע מתבצעת פעולת הדפסה.
4 סמל פקס מציין שאפשרויות משלוח ו/או קבלת פקס פעילות.
יישומים ותוכניות שירות אחרות עשויים להציב סמלים משלהס במגש שורת
המשימות. סמלי מגש נפוציסם מאוד עבור תוכניות ושירותיסם המופעליס בעת הפעלת
5וסחו/.
השימוש בתפריט הקיצור
עבור לחצני שורת המשימות
ניתן ללחוץ לחיצה ימנית על לחצן בשורת המשימות, כדי לראות תפריט קיצור
המאפשר לך לבחור את מצב החלון כאשר אתה עובר אליו (ראה תרשים 3.5).
בדרך זו, תוכל לעבור אל חלון היישוס ולשנות את גודלו בו-זמנית. לדוגמה, אס חלון
הנמצא ברקע מופיע בגודל מלא, וברצונך להקטין אותו כדי שיהיו לך שני חלונות
פתוחים בו-זמנית, תוכל לבחור מתפריט הקיצור באפשרות שחזר, כדי לראות אותו
בגודל משוחזר, ולא בגודל מסך מלא.
פרק 3: כלים עיקריים בשולחן העבודה 5
שחזר ₪
הזז
שנה גודל
מזער
הגדל
4+:וה סגור <
תרשים 3.5
שנה את גודל חלון היישוס כאשר אתה עובר אליו.
תפריט הקיצור אינו אומר במפורש באיזה מצב נמצא החלון המבוקש, אך בדרך כלל
תוכל להבין ּגאת מהאפשרויות המוצעות לך. למעשה, זה לא ממש חשוב מה מצב
החלון כרגע, חשוב הוא כיצד אתה רוצה שייראה החלון כשתעבור אליו.
תפריט קיצור מאפשר גס לסגור חלון, או לצאת מיישוס. בחר סגור כדי לסגור את
החלון - הלחצן נעלס משורת המשימות. אס הלחצן מייצג יישוס ובו מסמך פתוח
שנערכו בו שינוייס שעדיין לא נשמרו, ישאל אותך היישוס האס לשמור את השינויים
לפני הסגירה (ראה תרשים 3.6).
.
?/ האם ברצונך לשמור את השינויים שביצעת ב- "חוזה מכר לרכב.005"?
| לא ביטול
תרשים 3.6
יציאה מיישוס מבלי לעבור אליו, חוסכת זמן ואינה מהווה סכנה כלשהי מפני עזיבת מסמך
שתוכנו עדיין לא נשמר.
סיפו
| לא כל תפריטי הקיצור שווים! לתפריטי הקיצור שיופיעו בעת לחיצה
ימנית על לחצן יישום בשורת המשימות ייתכנו אפשרויות הזמינות רק
עבור יישום מסוים זה.
הו
הצילו! לחצן שורת המשימות אינו פועל...
קורה שממזעריס יישוס כלשהו, ויותר מאוחר רוציס לפתוח אותו על ידי לחיצה על
הלחצן שלו בשורת המשימות ו...אופס... כלוס לא קורה. אתה לוח עליו לחיצה
ימנית, אבל האפשרויות שחזר ו-הגדל אינן זמינות (אפורות). גה ממש נראה כאילו אין
דרך חזרה ליישוס הזה. בדרך כלל, אס תבחר באפשרות סגור מתפריט הקיצור ותפתת
את היישום פעס נוספת, רוב הסיכויים שהוא יופעל ממוזער, ושוב תצטרך להיעזר
בלחצן שעל שורת המשימות כדי להגיע אליו. אבל... אותה הבעיה חוזרת על עצמה.
עדיין אין גישה אל הלחצן הייסרבן'י.
6 2000 פטוססחו/ - קוראים יודעים
למעשה, מה שקרה כאן הוא שהיישוס נמצא ממוזער באוור שמחו למסך שלך ולכן
אינך יכול לראות אותו. כמובן שדבר זה אינו אמור לקרות, אך לפעמים וה קורה (זהו
באג בתוכנה). לפניך הדרך לפתור זאת.
השבת חלון ממוזער שנעלם מן העין
1. מזער את כל החלונות הפתוחים, כך שתוכל לראות את כל שטח שולחן העבודה.
2 לתצ על סמל היישוס הייסרבןיי בשורת המשימות כדי לבחור בו, ולחץ עליו לחיצה
ימנית כדי להציג את תפריט הקיצור. בחר הזז (בדרך כלל, הפקודה הז אינה
זמינה בתפריטיס המקוצרים של יישומיס בשורת המשימות, אך כאשר קורה
מצב שכזה היא הופכת לזמינה).
3 העבר את סמן העכבר שלך למרכו המסך, אך אל תלתצ עליו! סמן העכבר משנה
צורתו לח בעל ארבעה ראשים, המוצג בתרשים 3.7.
תרשים 3.7
סמן עכבר זה מציין שהשליטה על תנועת החלון הנבחר הועברה למקשי החיצים שבמקלדת.
4. השתמש במקשי החיצים שבמקלדת, כדי להזיז את חלון היישוס למקוס בו
אפשר לראות אותו בשלמותו על שולחן העבודה. בדרך כלל, ניתן לראות את גבול
החלון, כך שתדע באיוה מקש חצ לבחור (לדוגמה, אס החלון ייתקועיי לו מעבר
לגבול השמאלי-העליון של המסך, השתמש במקשי החיצים ימינה ולמטה, כדי
להחזיר אותו לשולחן העבודה).
5. כאשר החלון מוצג במלואו על שולחן העבודה, הקש ז6שחם כדי להציב אותו
במקומו הנוכתי.
6. שנה את גודל החלון אס אתה מעוניין בכך, וסגור אותו. אל תמזער אותו לפני
שאתה סוגר אותו, כי רוב הסיכוייס שהוא יחזור על הפעלול הזה שוב.
השימוש בתפריט הקיצור
של שורת המשימות
יש עוד כמה טריקיס חביביס אותס ניתן לבצע משורת המשימות. אס אתה עובד עס
מספר יישומים ועובר ביניהס באמצעות לחצני שורת המשימות, תוכל לבצע פעולה
מסוימת על כל החלונות בו-1מנית. כדי לעשות זאת פעל על פי ההוראות הבאות :
1. לחץ לחיצה ימנית בנקודה ריקה כלשהי על שורת המשימות, כדי לראות את
תפריט הקיצור שלה (ראה תרשים 3.8).
פרק 3: כלים עיקריים בשולחן העבודה 77
2 בחר הצג חלונות מדורגים, כדי לארגן את כל החלונות הפתותים באופן מדורג
אחד מעל השני, מסודריסם מהקצה העליון-השמאלי של המסך כלפי ימין ולמטה.
סרגלי כלים 4
התאם תאריך]שעה
הצג חלונות מדורגים
פרוש חלונות אופקית
פרוש חלונות אנכית
מזער את כל החלונות
מנהל המשימות...
מאזפיינים
תרשים 3.8
בצע פעולה על כל החלונות הפתוחים בלחיצה אחת.
3 בחר פרוש חלונות אופקית, כדי לארגן את החלונות ללא חפיפה ביניהם, משמאל
לימין, תוך שימוש במספר שורות, אם יש צורך בכך (אם יש יותר משלושה
חלונות פתוחיס).
4. בחר פרוש חלונות אנכית, כדי לארגן את החלונות ללא חפיפה ביניהם, מלמעלה
למטה, תוך שימוש במספר עמודות, אס יש צורך בכך (אם יש יותר משלושה
חלונות פתוחיס).
5 בחר מזער את כל החלונות כדי למזער את כל החלונות הפתוחים. זו הדרך
המהירה ביותר להגיע אל שולחן העבודה.
לאחר שתשתמש באחת האפשרויות המוזכרות כאן, תופיע אפשרות נוספת בתפריט
הקיצור, בטל וסוג האפשרות שנבחרה (בטל פרוש, למשל).
באפשרות סוגל כלים המופיעה בתפריט נעסוק בחלק השימוש בסוגלי כלים
שבהמשך הפרק.
8 2000 פצוססחו/ - קוראים יודעים
התאמה אישית של שורת המשימות
שורת המשימות ואופן פעולתה ניתנים לשינוי במיגווו דרכים. התאמה אישית של
שורת המשימות יכולה להפוך אותה ליעילה יותר, מכיון שאפשר להתאים את
התנהגות שורת המשימות והופעתה לאופן עבודתך האישי.
הזז את שורת המשימות
אינך חייב לשמור על שורת המשימות בצמוד לתחתית המסך. תוכל 48 התחל
להצמידה לכל אחד מארבעת הצדדים, כרצונך. כדי להזיוז את שורת 4 6 |
המשימות, עליך לבצע את הצעדיס הבאיס:
1 הצב את סמן העכבר על שורת המשימות, במקוס ריק מלחצניס
(בשורת משימות המכילה לחצנים רבים, תוכל למצוא מרווח קטן
בין המגש והלחצן האחרון בשורת הלחצנים).
(ש
שויז...
2+ לחצ והתוגק את לחצן העכבר השמאלי, וגרור את שורת המשימות א
לצד המסך, או לגבולו העליון של המסך.
0
צ
0
|ן
₪
3 כאשר תראה את שורת המשימות נצמדת אל גבול המסך (יחד עס
כל הלחצנים שעליה) שחרר את לחצן העכבר, כדי להציב את שורת 948%
המשימות במיקומה החדש (ראה תרשים 3.9). אס
ו3ח..
תרשים 3.9
כדי להזיז את שורת המשימות גרור אותה לגבול אחר
של שולחן העבודה.
כאשר שורת המשימות מוצבת בגבול הימני, או השמאלי, של שולחן
העבודה היא תופסת יותר מקום, מכיון שהלחצניס בשורת המשימות
תמיד מיושרים אופקית (כדי שלא תצטרך להטות את הראש כל פעס
שתרצה לקרוא מה כתוב עליהס).
| 12027
יי
ירוי ל . ב
שינוי גודל שורת המשימות
אס אתה רוצה, תוכל להגדיל את שורת המשימות, כשהיתרון הנראה לעין הוא בעיקר
אס אתה רגיל לעבוד עס הרבה חלונות פתוחים - כך מתפנה מקוס לכל לחצן, ולכן הוא
גם קריא יותר.
כאשר אין לחצניס רביס על שורת המשימות תגלה שהקטנת שורת המשימות היא
יתרון, מכיון שכך אתה מגדיל את שטח חלון היישוס בו אתה עובד.
פרק 3: כלים עיקריים בשולחן העבודה 9
כדי לשנות את גודל שורת המשימות, פעל על פי ההוראות הבאות (בהנחה ששורת
המשימות נמצאת במיקוס ברירת המחדל שלה, בתחתית המסך):
1 הצב את סמן העכבר בקצה גבולה העליון של שורת המשימות, החלק הקרוב
ביותר לשולחן העבודה. כאשר הוא מוצב נכון, צורתו משתנה לצורת חצ
דו-ראשי.
2 לחץ והחזק את לחצן העכבר השמאלי, וגרור את העכבר לכיוון שולחן העבודה
(כלפי מעלה) כדי להגדיל את שורת המשימות, או כלפי מטה (גבול המסך
התחתון) כדי להקטין אותה.
3 שחרר את לחצן העכבר כאשר שורת המשימות מגיעה לגודל הרצוי לך.
שינוי גודל שורת המשימות הנמצאת בצידי המסך נעשה באופן שונה במקצת :
> אס משנים גודל שורת משימות הצמודה לחלקו התחתון או העליון של המסך, לא
ניתן לכוונן את גודלה בדיוק. שורת המשימות תקפוצ במרווחי גודל שהס גובה
לחצן.
4 אם משניס את גודל שורת משימות הצמודה לאחד מצידי המסך, ניתן לשחרר את
סמן העכבר בנקודה כלשהי ושורת המשימות תשמור על גודלה הנוכחי.
כאשר מגדילים את שורת המשימות מצטופפים הסמלים שעל שולחן העבודה, כדי
ששוס סמל לא יוסתר על ידי שורת המשימות הגדלה. כשמקטיניסם את שורת
המשימות, הסמלים יתפרשו וינצלו את המרווח החדש שנוצר.
תוכניות ויישומיס שנכתבו עבור %1/2000/א9 פשספחו/ פועליס באופן והה, הס
מתאימיס את עצמם לגודל שורת המשימות. למעשה, כאשר אתה מגדיל או מקטין את
שורת המשימות הס מבצעיס חישוב מהיר של שטח שורת המשימות ומגדילים, או
מקטיניס, את מטריקת המסך שלהסם.
אס אתה מפעיל מספר תוכניות חלונאיות, וכל החלונות פתוחיס בו-זמנית בפרישה, או
בדירוג, הס יימנעו מלכסות את שורת המשימות.
טיפ
השבת שורת משימות נסתרת. אם אתה מפעיל תוכנית המסתירה לך
את שורת המשימות, אתה עדיין יכול להגיע אליה. הקש ₪56+6!| כדי
להציג את שורת המשימות. השתמש בלחצנים שעל שורת המשימות
כדי לעבור ליישום אחר, וכאשר אתה מוכן לחזור אל התוכנית המקורית
(זו שמסתירה את שורת המשימות) לחץ על הלחצן שלה בשורת
המשימות.
גוו
0 2000 פטוססחו/ - קוראים יודעים
הגדרת מאפייני שורת המשימות
אס אתה מעוניין לשלוט בהתנהגותה של שורת המשימות, עליך להגדיר את מאפייניה.
דבר זה מתאפשר בתיבת הדו-שיח מאפייני שורת המשימות. לתיבת דו-שיח זו ניתן
להגיע באחת משתי הדרכיס :
> לחיצה ימנית על נקודה ריקה כלשהי בשורת המשימות ובחירה במאפיינים
מתפריט הקיצור.
> לחיצה על התחל, הצבעה על הגדרות ובחירה בשורת המשימות ותפריט התחלה.
תיבת הדו-שיח מאפייני שורת המשימות ותפריט התחלה, המוצגת בתרשים 3.10,
מציעה מספר אפשרויות מהן תוכל לבחור, או לבטל, על ידי לחיצה על תיבת הסימון
המתאימה.
האפשרות הצג שעון מסבירה את עצמה. האפשרות הצג סמלים קטנים בתפויט
התחלה מיועדת עבור תפריט התחלה, ונדון בה בהמשך הפרק.
האפשרות השתמש בתפריטים מותאמים אישית שומרת על תפריט תוכניות נקי על
ידי הסתרת פריטיס בהס לא השתמשת לאחרונה, והשארת פריטים בהס אתה עושה
שימוש תכוף - זמיניס וקליס לגישה. תוכל לגשת ליישומיס המוסתרים על ידי לחיצה
על הח שבתחתית תפריט תוכניות. כברירת מחדל אפשרות זו פעילה. שתי
האפשרויות האחרונות קשורות ישירות לאופן פעולתה של שורת המשימות.
מאפייבי שורת המשימות ותפריט התחלה. |?| אן
כללי | מתקדם |
עזרה
בק הפעלה... 0
לוו 0
=] הַסתר ארטרמטית
-] הצג פמלים קטנים בתפריט התחלה
₪ הצג שעון
שו השתמש בתפריטים מותאמים איעשית
תרשים 3.10
השתמש בתיבת הדו-שיח מאפייני שורת המשימות ותפריט התחלה כדי להתאים את שורת
המשימות לצרכיך.
פרק 3: כלים עיקריים בשולחן העבודה 1
שמור את שורת המשימות תמיד מעל כולם
כדי ששורת המשימות תופיע תמיד מעל כל חלון פתוח, בחר באפשרות תמיד עליון.
אס תבטל את הסימון בתיבת סימון זו, יפסיקו היישומיס להתאים את גודל החלון
שלהם לשטח המסך הפנוי. כלומר, כל יישוס בו תשתמש במצב מסך מלא יסתירו את
שורת המשימות מעיניך. כדי לחזור לשורת המשימות תצטרך לשנות את
גודל חלון היישוס, או להקיש 416+556 או על מקש פשסשחוצ במקלדת.
אך אס שורת המשימות אינה תמיד עליונה, לחלון המוגדל של היישוס שלך יהיה יותר
מקוס להתרווח ולהתמתח, דבר שלפעמים עוזר בעבודה. למשל, מעבד התמלילים שלך
מסוגל להציג מספר שורות נוספות של טקסט, אם אינו חייב להתאים את עצמו לשורת
המשימות. בנוסף, משתמשים רביס אינס רואים חשיבות בקיומה של שורת המשימות
כאשר הם משתמשים בתוכנה לעריכה גרפית, או סתס משחקיס משחקי מחשב.
הסתרה אוטומטית של שורת המשימות
כדי ששורת המשימות תיעלס כשאתה עובד בחלון יישוס, ותשוב ותופיע כשאתה זקוק
לה, בחר באפשרות הסתר אוטומטית.
כאשר אפשרות זו מופעלת, שורת המשימות נעלמת מייד כאשר אתה לוחץ בנקודה
כלשהי בשולחן העבודה, או בחלון יישום, או מייד כאשר אתה מרחיק את סמן העכבר
ליותר מ- 10 פיקסלים ממנה.
כאשר שורת המשימות מוסתרת, תוכל לראות קו שחור ודק בתחתית המסך. קו וה
מציין את גבול שורת המשימות המוסתרת. כשסמן העכבר מתקרב עד כדי שני
פיקסליס מקו ּה, תשוב שורת המשימות ותתגלה במסך.
כאשר שורת המשימות גלויה ואתה לוחץ עליה, אתה מפסיק באופן ומני את פעולת
האפשרות הסתרו אוטומטית. תוכל להזיו את סמן העכבר לכל מקוס על שולחן
העבודה, ושורת המשימות תישאר גלויה; ברגע שתלח על משהו בשולחן העבודה -
תופעל אפשרות ההסתרה מחדש.
הסתרה ידנית של שורת המשימות
ייתכנו מקריס בהס לא תרצה ששורת המשימות תהיה מול עינייך בכל עת, ותעדיף
ששטח שולחן העבודה שהיא תופסת יהיה זמין עבור חלונות היישומיס הפעילים. אינך
צריך לשנות את מאפייני שורת המשימות כדי להסתיר אותה, תוכל לעשות ואת
בעצמך. עקוב אחר השלבים הבאים:
1. הוו את סמן העכבר אל קצה גבול שורת המשימות, עד שהוא משנה את צורתו
לחצ דו-ראשי.
2 לחץ על לחצן העכבר השמאלי והמשך להחזיק בו לחוץ, בעודך גורר את גבול
שורת המשימות הרחק משולחן העבודה (כלפי קצה גבול המסך). שורת המשימות
נעלמת, אך אם תביט היטב, תראה שגם במקרה זה מופיע אותו קו דק שחור, כמו
במקרה שמופעלת האפשרות הסתר אוטומטית.
2 2000 פטוססחו/ - קוראים יודעים
3 כדי להחזיר את שורת המשימות, הזז את סמן העכבר אל הקו השחור עד שישנה
צורתו לח דו-ראשי.
4. לחץ על לחצן העכבר השמאלי והמשך להחזיק בו לחוצ בעודך גורר את גבול
שורת המשימות אל שולחן העבודה, עד אשר שורת המשימות תופיע שוב.
למעשה, פעולה זו גורמת לשינוי גודל שורת המשימות. אתה מקטין אותה עד שהיא
נעלמת מהעין.
מה עושים אם לא מצליחים להחזיר
את שורת המשימות לאחר הסתרה ידנית?
לפעמים, לאחר שאתה מסתיר את שורת המשימות בצורה ידנית, אינך מצליח להחזיר
אותה אל שולחן העבודה. הקו השחור נעלסם, או שאינך מצליח לגרוס לסמן העכבר
להפוך לחי דו-ראשי. הנה הדרך לתקן זאת:
1. הקש על מקש פשסשחו/ש במקלדת, או את צירוף המקשיס ₪56+6₪1. הקשה זו
בוחרת בשורת המשימות (וגם אס אינך רואה אותה, סמוך עלי, היא נבחרה!)
ומציגה את תפריט התחלה.
2 הקש 556. תפריט התחלה נעלם, אך שורת המשימות עדיין בבחירה (ועדיין אינך
יכול לראות אותה).
3 הקש את צירוף המקשיס 41%+מקש רווח, כדי להציג תפריט קיצור.
4. מתפריט הקיצור, בחר באפשרות שנה גודל.
5 סמן העכבר משנה צורה לח בעל ארבעה ראשיס. אל תלחצ בעכבר.
6. היעזר בלחצני החיציס שבמקלדת, כדי לשוב ולשנות את גודל שורת המשימות
(אס שורת המשימות נמצאת בתחתית המסך, היעזר במקש הת כלפי מעלה, ואס
היא מוצמדת לצידו הימני של המסך - היעזר במקש הח שמאלה).
7 סמן העכבר משנה צורתו לחץ דו-ראשי. בכל הקשה על מקש חצ, מתרחק הסמן
מגבול המסך. בנוסף לסמן העכבר עצמו, תראה גם קו אדוס הנע איתו. הקו
האדום מציין את מיקומו החדש של גבול שורת המשימות במסך שלך.
8 כאשר מגיע הקו האדוסם (וסמן העכבר הנע איתו) לנקודה המרוחקת דיה מגבול
המסך, הקש וספחם.
9. כעת, שנה את גודל שורת המשימות בדרך המוכרת, ובזהירות.
אס תהליך זה אינו מצליח להשיב את שורת המשימות האבודה, תיאלצ להקיש פעס
נוספת על מקש פשסשחו/ש והפעס לבחור מתפריט התחלה באפשרות כיבוי. הפעל את
המחשב מחדש, אך הפעם הפעל את תפריט ההפעלה באפשרות 81066 5866. אפשרות
זו משחזרת את שורת המשימות למיקוס ברירת המחדל שלה.
פרק 3: כלים עיקריים בשולחן העבודה 3
כדי להפעיל את 2000 פאוססחו/ במצב בטות (006 5866), הפעל את המחשב והמתן
להופעת מסך בחירת מערכת ההפעלה (או להופעת השורה ...5אוסחחו/ ַחוז5587). הקש
על מקש 58, ומתפריט אפשרויות ההפעלה המתקדם של 2000 פאוססחו/
(טח6 0005 660ח0/8) בחר באפשרות 1066 5316 והקש ז%6חם.
כדאי לשים לב שהפעלת המחשב במצב בטוח משחזורת את כל ברירות המחדל של
אפשרויות שורת המשימות, כך שאס ביצעת בה שינוייס כלשהס הס יאבדו ותיאלצ
לבצע אותם פעם נוספת.
התאמה אישית של פריטים במגש
כל סמל המופיע במגש שורת המשימות מאפשר הגדרת תצורה והתאמה אישית של
הפריט אותו הוא מייצג. כל שצריך לעשות - ללחוצ לחיצה כפולה על הסמל ותיבת
הדו-שיח המתאימה תופיע על המסך. אפשרויות ההגדרה משתנות בהתאס לסוג
אובייקט הסמל. הנה מספר דוגמאות :
> בעת ההדפסה מופיע במגש סמל מדפסת. לתחצ עליו לחיצה כפולה, כדי לפתוח את
חלון המדפסת, בו תוכל לבצע מיגוון פעולות, כולל מחיקת עבודות הדפסה
והשהיית הדפסה של מסמך.
> אם במחשב שלך מותקן כרטיס קול, יופיע סמל של רמקול במגש. כאשר תלחצ
עליו לחיצה כפולה תופיע תיבת הדו-שיח בקות עוצמה, בה תוכל להתאים
ולשנות את עוצמת הקול של הצלילים המופקיםס מהרמקוליס (ואף להשתיקם,
אם וה מה שאתה רוצה).
> לחיצה כפולה על סמל צריכת החשמל (במחשב נייד או שולחני), תציג את תיבת
הדו-שיח מאפייני אפשרויות צריכת חשמל, בה ניתן להגדיר איזו אפשרות חסכון
בצריכת החשמל של המחשב ברצונך להפעיל.
בתיבת דו-שיח זו שיס לב במיוחד לרשימה ערכות צריכת חשמל ולהגדרות עבור
ערכת צריכת החשמל. אס אינך נוהג לכבות את המחשב (כפי שאני נוהג) בחר
באפשרות פועל תמיד וקבע את משך הזמן לכיבוי הצג. את ההגדרה כיבוי
דיסקים קשיחים מומלצ להגדיר לעולם לא. זה אולי יגרוס לצריכה מעט גבוהה
יותר של מתח (ברמות זניחות) אבל ישמור על המחשב 'יחייי (מה שיאפשר חזרה
מהירה יותר לעבודה השוטפת).
הסמל שמופיע כברירת מחדל בכל מחשב בו מותקנת 2000 פוססחו\, הוא השעון
הדיגיטלי. כאשר תלחצ לחיצה כפולה על השעון הדיגיטלי, תופיע תיבת הדו-שית
מאפייני תאריך/שעה (תרשים 3.11). תוכל להגיע אל תיבת דו-שיח זו גס דרך לוח
הבקרה.
4 2000 פצוססחו/ - קוראים יודעים
מאפייבי תאריך/ שעה ָ |?|אן
תאריך ושעה | אזור זמן]
-תאריד בשעה
ההשש = ]| 2000 3 לת |
1 , ,
8 7 5 4 3 2 , .
45 13 12 וד םר 9 ב 4
2 2 20 19 18 17 16 ב
9 28 27 2 25 24 23
31 30 15 |תז
אזור זמן נוכחי: שעון רגיל ירושלים
תרשים 3.11
הגדר את השעה והתאריך באמצעות תיבת הדו-שיח מאפייני תאריך/שעה.
אס התאריך או השעה (או שניהם) אינס נכוניס, תוכל לאתחל אותם:
1. לח על החצ המורה כלפי מטה בתיבה חודש, כדי לבחור חודש שונה.
2 לחצ על התאריך הנכון בלוח החודש.
3 היעזר בלחצני החיציס שליד התיבה שנה, כדי לשנות את השנה.
4 כדי לשנות את השעה, הצב את סמן העכבר משמאל למרכיב אותו ברצונך לשנות
(שעה, דקה, שנייה או 2/)אפ, במידה ומופיע). כעת, היעזר בלחצני החיציס
למעלה או למטה שליד התיבה כדי לבצע שינוי. תוכל גס לגרור את סמן העכבר
על המרכיב המבוקש, כדי לסמן אותו ולהקליד את הספרות הרצויות, במקוס
להשתמש בלחצני החיציםס.
5 לח על החל כדי להחיל את השינוייס מבלי לסגור את תיבת הדו-שיח, או לחצ
אישור כדי להחיל את השינוייס ולסגור את תיבת הדו-שיח.
אס מתוקף נסיעותיך אתה עובר בין אזורי ּמן שוניס, או שטעית בבחירת אזור הומן
בעת התקנת פאוספחו/, תוכל לשנות גס זאת. עבור לכרטיסיה אזור זמן (ראה תרשיס
2), לתחצ על הח המורה כלפי מטה שליד אזור הזמן הפעיל ובחר באזור הזמן הנכון.
פרק 3: כלים עיקריים בשולחן העבודה 5
סיפ
/ = | הסימן ד1וא6 אליו קיימת התייחסות בשעוני אזורי הזמן מתייחסת
2 4 ה 2
לשעון גריניץ' בלונדון (סוחוד ה168] הס6ושח666), וכל אזורי הזמן
5 מוצגים בהתייחס למשך הזמן לפני או אחרי שעון זה.
מאפייבי תאריך/ שעה
תאריך ושעה אזור זמך
> התאם שעון אוטומטית לשינויי שעון קיץ
תרשים 3.12
עקוב אחר אזור הזמן הנכון ו- 2000 פאוסטחו/ כבר תעקוב אחר השינויים בשעון הקיצ (אס
קיימים כאלה).
אס אתה עובד בחברה המקפידה על שעון מדויק במחשביה (כגון, תחנות שידור
למיניהן), רוב הסיכויים שאינך צריך לייחס חשיבות מיוחדת לשעון במגש שורת
המשימות. מחשבים מעטיס בלבד מצליחים לשמור על שעון מדויק. כאשר אני בוחן
את כל תשעת המחשביס ברשת המשרדית שלנו, אני לא מצליח למצוא שנייס שיראו
את אותה השעה בדיוק וההפרש הוא בטווח של עד 10 דקות בין אחד לאחר. כולס
התחילו נכון, אבל במשך הזמן זה משתנה.
ראה גק..
פרק 12, הדפסה, יסביר לך כיצד להשתמש בחלון המדפסות כדי לנהל
את עבודת המדפסת. מידע מפורט אודות הגדרת מאפייני התצוגה תמצא
בפרק 7, התאמה אישית של שולחן העבודה.
6 2000 פווסשחו/ - קוראים יודעים
התאמת שעונים ברשת דא פעוסשחו/ש
נושא דיוק השעון יכול להיות חשוב יותר מאשר אס השעון שלך מדויק בשנייה.
בארגוניס גדוליסם בהם קיים מספר גדול של משתמשים המפעילים יישומיס רבים
בשרתי הרשת, עשויה השעה שהוקצתה לפעולה מסוימת, המשפיעה על נתוניס
בקובץ, להיות בעלת משמעות רבה ביותר. אס יותר ממשתמש אחד כותב לקוב,
והיישוס בודק איזה נתוניס הס החדשים ביותר (ושומר אותס), נושא הזמן הוא
חשוב ביותר.
אס המחשב שלך, הפועל בסביבת 2000 פוספחו/), מקושר לרשת מקומית מסוג
507 81/2000 פוססחוצ, קיימת דרך לאפס את שעון המערכת שלך עס שעון
המערכת של משתמשים אחרים ברשת.
לפני שתעשה ואת שאל את מנהל הרשת שלך, באיוזה מחשב מופיעה השעה
המדויקת ביותר (בדרך כלל זה יהיה השרת הראשי של הרשת). ביצוע משימה זו
דורש מעבר לשורת הפקודה (התחל, תוכניות, עזרים, שורת הפקודה) והקלדת
הפקודה :
%, סוחבּחיוס+טקוחסס 6וחו+ 6%
החלף את 6וְבּחז6+טקוח 60 עס שס המחשב בו השעה נכונה. הפרמטר 56%/ מכריח
את שעון המערכת שלך להסתנכרן עס שעון המערכת במחשב האחר. אס לא תקליד
את הפרמטר 566/ תוצג בפניך הודעה, המורה לך את התאריך והשעה של המחשב
האחר.
מנהלי רשת רביס כולליס את הפקודה 6וח₪ 6%ח בתסריטי ההתחברות
50700 חספַס1) של תחנות העבודה, וכך מוודאיס שכל מחשבי הרשת יהיו
מסונכרניס אחד עס השני, ובעיקר עס השרת. כמובן, שביצוע פקודה מסוג ה דורש
ממנהל הרשת תשומת לב רבה לדיוק השעון במחשב המשמש כבסיס להתאמת
השעון.
השימוש בסרגלי הכלים של שורת המשימות
0 פטסשחו/ עושה שימוש נרחב בסרגלי כליס ותוכל לבחור איזה מהס להציג,
להתאיס את אופן הצגתו (או הצגתס) ולהמציא סרגלי כלים משלך.
סרגלי הכלים המובנים
0 פשססחו) כוללת ארבעה סרגלי כליס מובניסם: הפעלה מהירה, כתובת, 5אחו!
(קישוריס) ושולחן עבודה.
למקס סרגל כלים על שולחן העבודה היא פעולה קלה ופשוטה:
1. לתצ לחיצה ימנית בנקודה ריקה כלשהי על שורת המשימות.
פרק 3: כלים עיקריים בשולחן העבודה 07
2 בתפריט הקיצור הצבע על סרגלי כלים, ובחן את תפריט המשנה המופיע (ראה
תרשים 3.13).
3 לח על סרגל כליס כלשהו כדי להוסיף אותו לשורת המשימות. ליד שמו של סרגל
הכלים, בתפריט המשנה, מופיע כעת סימן %.
4. הסר סרגל כליס משורת המשימות על ידי בחירה חוזרת בו, וביטול סימן > ליד
שמו.
בנוגע לתהליך יצירת סרגל כליס אישי נרתחיב בהמשך פרק זה.
תרשים 3.13
סרגלי כלים כתובת
65חו1
התאם תאריך/]שעה
שולחן עבודה
הצג חלונות מדורגים
פרוש חלונות אופקית
פרוש חלונות אנכית סרגל כלים חדש...
ש הפעלה מהירה
מזער את כל החלונות
מנהל המשימות...
מאפיינים
סימן * מציין שסרגל הכלים מופיע בשורת המשימות.
סרגל הכלים הפעלה מהירה
סרגל הכליס הפעלה מהירה נמצא על שורת המשימות כברירת מחדל. הוא מכיל
סמלים לפריטים שמיקרוסופט החליטה שבהס תשתמש הכי הרבה (תרשים 3.14):
> זסזס!קאם 6786%+ח1 - דפדפןו האינטרנט שהוא חלק מובנה של 2000 פשספחו/.
> 07655אם 000% - יישוס הדואר האלקטרוני (-5) הוא חלק מובנה של
0 פשצוסטחו/.
> הצג שולחן עבודה (656000כ שוסח5) - הדרך המהירה למזער את כל החלונות
הפתוחים כדי להגיע מייד לשולחן העבודה.
תרשים 3.14
= 69 4 ||
השתמש בסרגל הכלים הפעלה מהירה כדי להגיע ליישומיסם ומאפייניס בלחיצה יחידה.
8 2000 פטוססחו/ - קוראים יודעים
סרגל הכלים כתובת
סרגל הכליסם כתובת הוא העתק של תיבת כתובות ה-081 בדפדפן האינטרנט שלך.
הקלד כתובת 081 והקש ז6ח= כדי להפעיל את הדפדפן ולעבור למיקוס המבוקש.
הסרגל כתובת שומר את כתובות ה-0₪1 שהוקלדו, כך שתוכל לחזור אליהן במהירות
מאוחר יותר (ראה תרשים 3.15).
כתובות האינטרנט המופיעות בסרגל הכלים כתובת הן כתובות ה-0₪ שהקלדת
בסרגל הכליס הזה. מרגע שעברת לעבוד עס הדפדפן, לא יהיה בו זכר מאתרי אינטרנט
נוספיס בהס תבקר.
[45 | ]שח חסופועשח. ואוו / :ססות
[6 .₪0 ובסה רבפ שושעש] ] יקססת
[6 חחסס. 515 עיסם, ואו ] :סט
[6 חס 5|6חוס, אואוואו] ] : קססת
[45 | 60. 45816 אואוואו]] :קפסת
[45 !ו 106.60 אואוואו]] :קלס
[45 |. 60. חסול686סח. ואוו :ססות
[ 45 הזסש,6%ח0ק,אוואוואו] ]+ קססת
[45 החסם. 65!חוואו. טשואוואו] ]: קססת!
[ 45 0ס65.6! חב זססזם. ואוו / :ססות
[45 60 וחזב-בסח ואוו :סט
מ התחל| | | [4: 65 5 | | | | | כתובת |[45 .8.60 חבח'יווואון] יפות * | > עבור אל | 260814 917
תרשים 3.15
לחיצה אחת לוקחת אותך לאתר האינטרנט שבו ברצונך לבקר.
סרגל הכלים 5א%חו! (קישורים)
סרגל כליס זה הוא העתק של סרגל הכליס קישורים שבדפדפן זסזס|קאם 6%חזסזח1 (ראה
תרשיס 3.16). לח על קישור בסרגל הכלים, זפזס|קאם 6%חז6שח1 יופעל באופן אוטומטי
ויעביר אותך לאתר המבוקש.
אס אינך בטוח לגבי המיקוס, השהה את סמן העכבר על קישור והמתן להופעת תיאור
ובו כתובת האתר.
| 5אחו] [45 פאוסטחו/א = [45 דאר |ופחססו ללא תשלום [465 התאמה אישית של קישורים
תרשים 3.16
לחץ על קישור והשאר את ההמשך לטייס האוטומטי.
סרגל הכלים שולחן העבודה
סרגל הכלים שולחן העבודה הוא גירסה ממוזערת של שולחן העבודה שלך. סרגל וה
יעיל מאוד כאשר שולחן העבודה שלך מלא בחלונות יישומיס פתוחים. תוכל למצוא בו
כל סמל שנמצא על שולחן העבודה שלך (ראה תרשים 3.17).
| שולחן העבודה 9 ₪ ₪ 3" ₪ ₪ [] 8
תרשים 3.17
כאשר סרגל הכלים שולחן העבודה מוצג, כל סמל שקיים על שולחן העבודה ומין בכל מצב.
פרק 3: כלים עיקריים בשולחן העבודה 09.
התאמה אישית של סרגלי כלים
את צורתו, מיקומו ותוכנו של סרגל כליס תוכל לשנות בקלות. מה שנחמד זה שאתה
יכול להתאיס כל סרגל כלים בנפרד.
הוספת כותרות וטקסט לסרגלי כלים
ייתכן שתרצה לראות מידע נוסף על ה שמציג סרגל כליס העמוס בסמלים. ניתן
להוסיף כותרת לסרגל הכלים וכיתוב טקסט לכל אחד מהסמלים.
> כדי להציג את כותרת סרגל הכלים, לחצ לחיצה ימנית בנקודה ריקה כלשהי
בסרגל הכלים. מתפריט הקיצור בחר הצג כותרת.
> כדי להציג טקסט עבור כל סמל שבסרגל הכלים, לחצ לחיצה ימנית בנקודה ריקה
כלשהי בסרגל הכלים. מתפריט הקיצור בחר הצג טקסט.
לסרגל הכליס כתובת אין אפשרות להציג טקסט (מכיון שאין בו סמלים - זה הגיוני.
תרשים 3.18 מציג את סרגל הכליס הפעלה מהירה (חס6חט3 | 6%וט0) הכולל את הכותרת
ואת טקסט הסמלים.
חשחטב.] %סוו) 6 06500 צוסת5 6 זפזסוקא= +פתזטלח1 הסחשם1... היו 5 זא אססופטכ) השחם.1
תרשים 3.18
אין מקוס לטעויות כאשר כל דבר בסרגל הכלים רשוס לפניך בבהירות.
כמובן שכאשר אתה מוסיף כותרת או טקסט לסמל, סרגל הכלים תופס מקום רב
יותר. כאשר סרגל הכלים אינו מתאיס למקום הזמין עבורו, מופיע חץ בקצהו השמאלי
|| לחיצה על חצ ה תציג את רשימת הלחצניס המוסתריס שבסרגל הכלים. השתמש
בו כדי לחשוף את יתר הסמליס בסרגל כלים זה.
שינוי גודל סרגלי כלים
אפשר לשנות את גודל הסמליס בסרגל הכלים וגס את גודל סרגלי הכלים עצמם, כך
שיש לך אפשרויות רבות לעיצובס.
לגבי גודל הסמלים בסרגל הכלים, קיימות שתי אפשרויות: סמליס גדולים וסמליס
קטניס. כדי לשנות את גודל הסמליס בסרגל כלים כלשהו, עקוב אחר הצעדים הבאים:
1. לת לחיצה ימנית בנקודה ריקה כלשהי בסרגל הכליס.
2 הצבע על תצוגה.
3 בחר גדול או קטן.
תרשיס 3.19 מראה כיצד נראה סרגל הפעלה מהירה עס סמלים גדוליס ולידו סרגל
שולחן העבודה עס סמליס קטנים.
0 2000 פטוססחו/ - קוראים יודעים
ו 69 | > ט ₪ 3 6 ₪ ₪ 6
תרשים 3.19
קל יותר לגהות את הסמלים הגדולים, אך ניתן להציג יותר סמלים, אס יוצגו סמליס קטנים.
גס את סרגלי הכלים ניתן להרתיב ולצמצם, הנה כך:
1. הצב את סמן העכבר על הקצה השמאלי של סרגל הכלים, הנראה מעט יימוגבת'י.
הסמן משנה צורתו לחצ דו-ראשי.
2 לחצ והחזק לחוץ את לחצן העכבר השמאלי וגרור שמאלה, כדי להרחיב את סרגל
הכלים.
3 גרור ימינה כדי לצמצס את סרגל הכלים.
כאשר מספר סרגלי כלים מוצגיס בשורת המשימות, הרחבה של סרגל אחד תצמצס
את הסרגל שמשמאלו. במצוס סרגל כליס ירחיב את הסרגל שמשמאלו.
הזזת סרגלי כלים
ניתן להזיוּ סרגל כליס ולמקס אותו בכל מקוס על שולחן העבודה. כדי לעשות ואת,
עקוב אחר השלביס הבאים:
1. הצב את סמן העכבר על הקצה השמאלי של סרגל הכלים, הנראה מעט יימוגבת'י.
הסמן משנה צורתו לחצ דו-ראשי.
2 לחץ והחזק לחוץ את לחצן העכבר השמאלי, וגרור את סרגל הכליס לנקודה
כלשהי על שולחן העבודה.
3 שנה את גודל סרגל הכלים לפי רצונך (ראה תרשים 3.20).
וי
= [ ₪3 ₪ ₪
9 3
5 ₪
₪
תרשים 3.20
כאשר סרגל הכליס צף מעל שולחן העבודה, שנה את גודלו לפי רצונך.
בנוסף, תוכל להצמיד את סרגלי הכלים האלה לכל אחד מגבולות המסך, ולהופכס
לשורת משימות נוספת. כל אפשרויות הלחיצה הימנית של שורת המשימות פעילות גם
במקרה זה.
פרק 3: כלים עיקריים בשולחן העבודה 1
אס תגרור סרגל כלים אל שולחן העבודה, תוכל לגרור סרגל כלים אחר משורת
המשימות אל חלון סרגל כלים זה. כעת יש לך שני סרגלי כליס באותו החלון. למעשה,
תוכל להמשיך לגרור סרגלי כלים לחלון זה וליצור חלון אחד שיכיל את כל סרגלי
הכלים שלך. סרגלי הכלים מופרדים על ידי החלק היימוגבהיי, וניתן לערוך כל אחד
מהס בנפרד (ראה תרשים 3.21).
|= ממ-מ- | א
/
--
₪ |
שבוקפום קז |88ח6) בי החשבסוי]
ור - > שר = האר
₪ | ₪ ₪ ה
תרשים 3.21
ניתן לערוך בנפרד כל סרגל כלים המופיע בחלון.
יצירת סרגלי כלים
אס תרצה, תוכל ליצור סרגלי כליס משלך, כך שכל הפריטיס בהס אתה משתמש
לעיתיס תכופות יוצבו במרוכז. לפניך הדרך לעשות ואת :
1. לח לחיצה ימנית על נקודה ריקה כלשהי בשורת המשימות. בתפריט הקיצור
הצבע על סרגלי כלים ובחר סרגל כלים חדש.
2 כאשר מופיעה תיבת הדו-שיח סרגל כלים חדש (ראה תרשים 3.22) בחר תיקיה
(או הקלד כתובת אינטרנט, אס סרגל הכלים הוא קיצור דרך לאתר אינטרנט).
3 לחץ אישור.
כל פריט, שתשמור בתיקיה זו בעת עבודתך ביישוס (או אס תגרור אליה את הפריט),
יופיע בסרגל הכלים. אס עדיין לא יצרת תיקיה ובה קיצורי דרך אל היישומיס
והמסמכים איתס אתה עובד בדרך כלל, וה הזמן הנכון לעשות זאת.
את סרגל הכליםס האישי הראשון שלי יצרתי מתיקיה בשס חומר שלי. ה השימוש
הטוב ביותר בסרגל כלים, מכיון שבמקוס לפתוח תיקיות ולבחור בהן קבציס לעבודה
(או לפתוח יישוס ולאתר מסמך השמור בתיקיה שלו), אני פשוט לוחצ על הסמל שלו
בסרגל הכלים. הסמל פועל בדיוק באותה הצורה בה הוא פועל בסייר, ולחיצה עליו
פותחת את היישוס המשויך לו. יתרון נוסף הוא שסמל בסרגל כליס דורש לחיצה
יחידה אחת, במקוס הלחיצה הכפולה הנדרשת בסייר.
2 2000 פטוססחו/ - קוראים יודעים
תרשים 3.22
בחר בתיקיה, או הזן כתובת אינטרנט
1-5 | שפד
1-9 ) 0868 חס0ב)ופקה
1) 600665
[> | 65פוזסעב= ₪
ב) 505 |1.068
ב 5לחשוחנ וסט עוי]
1 ) טסופו
ב) בססוחוזק +|
]--[+]: ד -]
תיקיה: מועדפים
אישור ביטול | תיקיה חדשה|
ג
מצא תיקיה עמוסה בקבצים או יישומים וצור אותו כסרגל כלים, לגישה מהירה.
שימוש בתפריט התחלה
באמצעות תפריט התחלה ניתן להגיע כמעט לכל דבר שאי-פעס תצטרך לעשות במחשב
שלך. להפעיל יישומים, להתקין יישומים, להגדיר חומרה, לקבל עזרה, למצוא
קבצים... והרשימה ממשיכה וארוכה. כאילו שזה לא מספיק - תוכל גס להתאים את
תפריט התחלה לצרכיס שלך.
תפריט התחלה מופיע כאשר לוחציס על לחצן התחל בשורת המשימות (או כשמקישיס
על מקש פשסשחוש או את צירוף המקשיס 601+556). בכל תפריט התחלה קיימים
הפריטים הבסיסיים, המוצגים בתרשים 3.23.
= או
טיפ
ב- 2000 פווסשחו/ קיים תפריט התחלה ייחודי עבור כל משתמש, וגם
תפריט התחלה כללי, לכל משתמשי המחשב. בכונן המערכת שלך
(בדרך כלל - כונן 6) תמצא תיקיה בשם 560145 6חהּ %5חסוהטסססש
ומתחתיה מספר תיקיות משנה. שלוש התיקיות שתופענה כברירת
מחדל הן: 0565 !!4, 0507 +/06130 ותיקיה נוספת הנקראת על פי
שם המשתמש שלך, כפי שהגדרת אותו בעת שהתקנת את מערכת
ההפעלה. בהמשך הפרק תלמד על האפשרות לבצע שינויים בתפריט
התחלה, לכן הקפד לבצע את השינויים במקום הרצוי: שינוי שאתה
מעוניין שיהיה זמין עבור כל משתמשי המחשב, יש לבצע בתיקיה
5 |!!. שינוי שיחול על משתמשי ברירת מחדל (כאלה שלהם לא
מוגדר חשבון משתמש במחשב ונכנסים בהקשה על מקש 56ם) יש
לבצע בתיקיה 056 68ט613. שינויים שאתה מעוניין ליצור עבור
עצמך בלבד, יש ליצור בתיקיית המשתמש שלך.
פרק 3: כלים עיקריים בשולחן העבודה 93
יש תוכניות המוסיפות פריטים
לתפריט התחלה הבסיסי
אס התקנת את חבילת התוכנה 01606 0506י6, תמצא פריטים נוספיס בחלקו
העליון של תפריט התחלה. למשל, נוספו לראשו של תפריט התחלה שלך שתי
אפשרויות נוספות : +חסוחטססכ 010166 6 ו- +הסוהטססכ 000106 הסקס.
לפריטיס בתפריט התחלה שמימין להס מופיע חץ שחור קטן (כמו בתרשים 3.23) יש
תפריטי משנה, וגס לתפריטי משנה אלה יש תפריטי משנה משל עצמם, המצביעיס על
פריטים נוספים. כל זה תלוי כמובן, בתוכניות ויישומיס שתתקין במערכת
0 פצצוסשחו/ שלך (כלומר, תפריט התחלה שלך ייראה כמו תפריט התחלה שלי, אבל
תפריטי המשנה בו ייראו אחרת).
כשאתה מניע את העכבר שלך (או בעצס רק את סמן העכבר) על פריטים שליד שמם יש
חצ, ייפתח תפריט משנה נוסף ויציג את תוכנו של הפריט (ללא לחיצה נוספת על לחצן
כלשהו). תפריט המשנה הנוסף שהופיע נקרא תפריט מדורג (טחס! 0חו085080).
פ 6 פוסטחוע
]| תוכניות 4
-
5
4
| תת
מסמכים
הגדרות 4
חפש 4
2
עזרה
הפעלה...
תרשים 3.23
תפריט התחלה הוא כַן השיגור של כל צרכיך הקשוריס במחשב.
יישומיס רביס יוצרים, כחלק מתהליך ההתקנה שלהם, תפריטים מדורגים בתפריט
התחלה שלך. אס התקנת מספר רב של יישומים ועזרים של 2000 5שסטחו/), תפריט
התחלה שלך וכל התפריטים המדורגיס בו, ימלאו את שולחן העבודה שלך (ראה
תרשים 3.24).
4 2000 פטוססחו/ - קוראים יודעים
₪ 2 ₪
המסמכים | סז פסת5חוק קו2חו'
בא
4 3 בי
8 ₪ 5
| 3 כו %/50סזסווי
3 5 00805 %/050סוו]
%חסוחנ6ס 06905) אופו
>חשוחטססם 07666 הפס ₪ כלי ניהול מערכת.
5" 0805( פטאוסטחו/ 6 ו
2 אוב זססססחק 500%סזסווי]
= 5 זא אססופטו
תרשים 3.24
איתור היישוס בדרך זו עשוי לארוך זמן רב.
בחר
|
ב ₪ ₪ 62 |אפחס
₪ נגישות. + ') סוליטייר
. פריסל
שולה המוקשים
[3). סייר פאוסטחו
9 סינכהון
(45. פנקס רשימות.
4 צייר
₪4 שורת הפקודה
1450 34
בסעיפים הבאיס נדון בקצרה בפריטי תפריט התחלה. נתחיל מלמטה וננוע כלפי מעלה
בתפריט התחלה הבסיסי. לאחר מכן נדון בדרכיס להתאמה אישית של התפריט, כדי
להקל על הניווט במערכת.
כיבוי
לכל התחלה יש גס סיוס. הדבר הראשון עליו מצביע סמן העכבר כאשר אתה לותצ על
לחצן התחל, מייד לאחר הפעלת המחשב הוא (עד כמה שזה נשמע משונה) כיבוי.
השתמש באפשרות זו בכל פעס שברצונך לכבות את המחשב. לעולס אל תשלח את היד
אל מפסק המתח של המחשב כך סתס. כאשר תלחצ על כיבוי תראה את תיבת
הדו-שיח כיבוי פשסשחועש, המוצגת בתרשים 3.25. בחירתך תלויה במה שאתה מתכוון
לעשות עס המחשב כעת. כל האפשרויות מוסברות במפורט בפרק 2.
בבו יו
תרשים 3.25
בחר באפשרות הכיבוי
המתאימה למהלך הבא שלך.
₪ איזו פעולה ברצונך לבצע במחעוב?
כיבדי
סיום ההפעלה והפסקת פערלת פאיסטחוא כדי שתוכל
לכבות את המחשב ללא חשש.
בשול | | עה
פרק 3: כלים עיקריים בשולחן העבודה 55
הפעלה
השימוש באפשרות זו דומה למעבר לשורת הפקודה טקוחסזק סחההחוח0ס6) והקלדת
פקודה להפעלת תוכנית. ניתן להשתמש באפשרות הפעלה גס לשימושיס אחרים, נדון
בהס בהמשך.
יסִּ
- 0% 0 0 פ'
1 קיצורי דרך במקלדות פ5שסשחו/ש. אם יש לך מקלדת פווססחו/, החזק
/ את מקש פוססחו/ לחוץ והקש על מקש א, כדי לפתוח את תיבת
5 הדו-שיח הפעלה מבלי לפתוח את תפריט התחלה.
כאשר נפתחת תיבת הדו-שיח הפעלה מופיעה בה הפקודה האחרונה שהקלדת בה. אס
תרצה להפעיל אותה שוב (ראה תרשיס 3.26) לח על אישור. בפעס הראשונה שתפתח
את תיבת הדו-שיח היא תהיה ריקה, כמובן.
המה .)) חח
הקלד שם תוכנית, תיקיה, מסמך או משאב אינטרנט,
1- פאוסטחו/א יפתח את הפריט הרצור.
פתח את: | *] ₪אם. קז פ<
אישור ביטול | ועו |
תרשים 3.26
פקודת הפעלה אחרונה שהקלדת מוצגת באופן אוטומטי.
לחץ על החץ המורה כלפי מטה שמימין לתיבת הרשימה הנפתחת פתח את, כדי לראות
את רשימת הפקודות שהקלדת בעבר (ראה תרשים 3.27). אם הפקודה הנחוצה לך
נמצאת שם, בחר בה ולחצ על אישור.
המה )|| |
הקלד שם תוכנית, תיקיה, מסמך או משאב אינטרנט,
1- פאוסטחו/א יפתח את הפריט הרצוי.
תרשים 3.27
אס השתמשת כבר בתיבת דו-שיח גו, ייתכן שהפקודה המבוקשת תימצא בין הפקודות בהן
השתמשת בעבר.
6 2000 פטוססחו/ - קוראים יודעים
רשימת פקודות ההפעלה
יעילה עבור התקנות
האפשרות להפעלה חוזרת של פקודות בהן השתמשת בעבר, יעילה יותר מכפי שהיא
נראית למראית עין. כאשר אתה מתקין יישומים חלונאייס תעשה ואת על ידי
הקלדת הפקודה כט56%:א (כאשר א היא אות כונן התקליטוריס שלך), או
560:ה, אס אתה מתקין את היישוס מתקליטור או מדיסקטים. ניתן לעשות
בפקודה זו שימוש חוזר, אפילו אס המדיה משתנה. ברוב המקרים אתה :כול
לסמוך על שתי הפקודות האלו שישמשו אותך בהתקנת יישומיס ל-פאוסטחו/.
אני, למשל, בדרך כלל מפעיל את תוכנית ההתקנה באמצעות תיבת דו-שיח הפעלה,
ואיני טורח לבדוק את תוכן הדיסקט או תקליטור, או לקרוא את התיעוד המגיע
איתו. בדרך כלל גה בסדר, אבל אס קורה והפקודה שגויה תופיע הודעת שגיאה.
אינך יכול לגרוס נזק כלשהו בדרך זו, אך תוכל לחסוך זמן יקר.
אס הפקודה בה אתה רוצה להשתמש אינה מופיעה ברשימה, הקלד אותה ולת על
אישור. פקודות מסוימות דורשות הקלדת נתיב (וְזְהק) בשורת הפקודה. נתיב הוא
מיקוס הפקודה המיועדת להפעלה, הוא כולל את שס התיקיה (ותיקיית המשנה, אס
קיימת כזו) בה נמצא קובצ הפקודה. כל רמה בנתיב מופרדת על ידי סימן לוכסן הפוך
( - 886%5|85%).
לדוגמה, אס ברצונך להפעיל יישוס בשס וחהּזפסזםץוא הנמצא בתיקיה 56011עוא
תצטרך להקליד והבּזשסיוקץוח 56011ץוח וללחוצץ אישור. אס היישוס להפעלה נמצא
בתיקיית משנה של 75601 הנקראת )טשפוטסץ, תצטרך להקליד את הפקודה
והז סוכ ץוח )1ט55זטסץ ץוח (שיס לב, אינך חייב להשתמש באותיות רישיות
בעת הקלדת פקודה).
אם אינך זוכר את שסם התיקיה, או תיקיית המשנה, בה מאוחסן קובץ הפקודה, לחצ
על עיון. תיבת הדו-שיח עיון מציגה את תוכן כונן 6 שלך (ראה תרשיס 3.28), אך תוכל
לבחון את תכולת שולחן העבודה, את התיקיה המסמכים שלי, המחשב שלי ומיקומי
הרשת שלי. אם תלת על לחצן היסטוריה תוצג בפניך רשימת התיקיות בהן ייביקרת
לאחרונה.
פרק 3: כלים עיקריים בשולחן העבודה 077
חפש ב: [= ובו [0:) = - בא ₪
5 חס
50505 חה פסחפוחנססש
5" חב זססזק
₪ פה
הסוסה הזוס ח1 שוחנ!ס/ התסספעיפ.
היסטוריה
60 ז6םזססדו
ב
2
ב
₪
-
םש
=
=
₪7
בו
קבצים מסוג: 5 זהסזק = ביטול |
אצ
מרקדמר הרעות...
תרשים 3.28
עבור לאובייקט שולחן העבודה בו נמצאת התיקיה לה אתה זקוק.
לחץ על הסמל המחשב שלי ולחץ לחיצה כפולה על סמל הכונן, בו נמצאת התיקיה לה
אתה זקוק (אס אתה מקושר לרשת ואתה מעונייו להשתמש בקובצ שנמצא במחשב
אחר, בחר במיקומי הרשת שלי). המשך לבחור בתיקיות ותיקיות משנה עד שתגיע
למקוס בו נמצא הקוב המבוקש. לתצ עליו לחיצה כפולה (או לחצ עליו פעס אחת
ולחצ על פתח בתיבת הדו-שיח עיון). שס הקוב מוצג בתיבת הטקסט פתת את
שבתיבת הדו-שיח הפעלה. כעת נותר לך ללחו על אישור כדי להפעיל אותו.
תיבת הדו-שיח הפעלה יכולה לשמש אותך לדבריס נוספיס מלבד הפעלת פקודות.
לפניך מספר קיצורי דרך שמציעה תיבה זו:
> הקלד נתיב לתיקיה ולתיקיות משנה בה, כדי לפתוח חלון ובו תכולת התיקיה.
דרך וו מהירה יותר מאשר פתיחת המחשב שלי ופתיחת התיקיות ותיקיות
המשנה אחריהן אתה מחפש.
> הקלד שס של מסמך. 2000 פווססחו/ תפתח את היישוס המשויך למסמך זה
כאשר המסמך פתוח בו (אס עבדת במסמך המבוקש בעבר, בדוק תחילה אס שמו
מופיע בתפריט מסמכים. בתפריט מסמכים נדון מייד).
> תוכל לפתוח תיקיה משותפת ברשת, הנמצאת במחשב אחר ברשת, תוך שימוש
ב- 6 (חססחסטחס6 פַחוחחבּא |3פזסעוחש). 6אש הוא מבנה אתחיד המאפשר גישה
למשאביס משותפים במחשב מרוחק ברשת. הוא דומה מאוד לנתיב, חוצ מוה
שהוא מתחיל בשני לוכסניס הפוכים צמודים (\). שני הלוכסניס ההפוכיס
מצייניס שהפריט הבא בנתיב הוא מחשב, ולא תיקיה. לדוגמה, כדי לפתוח את
התיקיה 686%5ש8 הנמצאת במחשב %חט2660 יש להקליד את הפקודה
5 \ וט 3000 .
> הקלדת כתובת 081 (106900 06ז₪6500 |הפזפצוחש), שהיא כתובת ושס של אתר
אינטרנט, בתיבת הדו-שיח הפעלה, כדי לפתוח את דפדפן האינטרנט שלך ולעבור
לאתר המבוקש.
8 2000 פצוססחו/ - קוראים יודעים
ראה גק..
בפרק 19, עבודה ברשת עם |3ח0ו01655זק 2000 פ5שסשחו/ו, תמצא
מידע נוסף לגבי שכנים ברשת ותוכל ללמוד עוד על דרכי השימוש ברשת.
אם אתה מחפש מידע אודות שיוך מסמכים ליישומים, קרא פרק 4, ניהול
קבצים ותיקיות.
עזרה
בחירה באפשרות וו בתפריט התחלה פותחת את מערכת העזרה של
|008ו0+655ק 2000 פאוססחו//.
חפש
ניתן להשתמש באפשרות חפש, כדי לאתר כמעט כל דבר במחשב שלך, או כדי לאתר
דבר שאליו ניתן לגשת באמצעות המחשב שלך.
התפריט המדורג של חפש מציע מספר אפשרויות, אשר גס הן תלויות ביישומיס
המותקנים במחשב שלך. למשל, האפשרות 00%ש0 11605016 8ח₪051 מופיעה רק
כאשר במערכת מותקנת חבילת התוכנה 2000 07666 6050%ו1!. כל אחת מהאפשרויות
מציגה תיבת דו-שיח שונה. להלן פירוט על כל אחת מהאפשרויות.
קבצים או תיקיות
בחירה באפשרות זו פותחת את תיבת הדו-שיח תוצאות חיפוש. מכאן תוכל לבצע
חיפוש אחר קבציס ותיקיות על פי שמס ו/או על פי טקסט הנכלל בהם. לחיצה על
הקישור אפשרויות חיפוש >> מרחיבה את אפשרויות החיפוש עוד יותר (ראה תרשים
9). בפרק 4 נדון בפירוט באפשרויות השונות.
פרק 3: כלים עיקריים בשולחן העבודה 09.
ו -- - |ם| אן
| | קובץ עריכה | תצוגה מועדפים כָלִים | עורה עג]
| = קודם - > > 2 || 8 חיפש בי תיקיות ₪ היסטוריה > ₪ | םי |
| כתובת | תוצאות חיפוש - עבור אל |
| חיפוש <> ר -- ₪
מ | 9 מו -ך
[% חיפוש קבצים ותיקיות = תוצאות חיפוש
חפש קבצים או תיקיות בשם:
שכילים טקסט שם | בתיקיה. | רלוו
[ הזן את קריטריוני החיפוש כדי להתחיל.
חפשב
= כוננים קשיחים מקרמרים [--=< +
חפש כעת | עצוה חיפר
] תאריך
הפוג
]גודל
-ז[אפשרריות תקדמרת
שירות יצירת אינדקם סיים לבנות
אינדקס של כל הקבצים בדיסקים
הקשיחים המקומיים שלך והוא
מפקח על השינויים
|0 אובייקטים
תרשים 3.29
א
השתמש בשם, חלק משם, סוג קובצ, או כל מידע ייחודי אחר לקובץ שאתה מחפש כדי למצאו.
חיפוש מחשב
חיפוש מחשב מתבצע, גם הוא, מתיבת הדו-שיח תוצאות חיפוש. לחץ על הקישור
מחשבים שבחלונית הימנית, הקלד את שס המחשב אותו אתה מעוניין למצוא ולחצ
על חפש כעת. בעת חיפוש מחשביס ניתן להשתמש גס בתווי ההכללה כוכבית וסימן
שאלה.
העזרה הזמינה היחידה לאפשרות צו, קיימת רק במידה והצלחת בעבר להגיע למחשב
אותו אתה מחפש כעת. במקרה כזה, עס הקלדת האותיות הראשונות של השם, תיפתת
תיבת רשימה מתחת לתיבת הטקסט ובה תופענה האפשרויות הזמינות. אס אחד
משמות המחשביס המופיע ברשימה הוא שמו של זה אותו אתה מחפש, סמן אותו
באמצעות העכבר.
כאשר המחשב נמצא, מופיע סמל עבורו בחלונית השמאלית. לחיצה כפולה על סמל
המחשב תציג את כל המשאביס המשותפים במחשב זה.
חיפוש באינטרנט
בחירה באפשרות באינטרנט, תפתח את חלון החיפוש באינטרנט באמצעות מנוע
החיפוש המועדף עליך, ותוכל להשתמש בו לחיפוש המידע הדרוש לך.
חיפוש אנשים
כאשר תבחר באפשרות חפש, אנשים כדי לאתר מידע אודות אדס מסוים, פווססחו/
מניחה שאתה, קודם כל, מעוניין לחפש בפנקס הכתובות שלך (ראה תרשים 3.30).
0 2000 פטוססחו/ - קוראים יודעים
בי ₪ פקס כתובות אתר אינטרנט
חפש כעת
עצ
דואר 7 000))] 7 שר ]
אלקטרונר:
נה הכל |
כתרבת:
תרשים 3.30
מלא את הפרטיס הידועיס לך כדי לערוך חיפוש בפנקס הכתובות שלך.
אם האדם אותו אתה מחפש אינו מופיע בפנקס הכתובות שלך, אך ייתכן ויימצא
באינטרנט, יישחק אותהיי בלש: לח על הח המורה כלפי מטה שבתיבה חפש ב: ובחר
מהרשימה מנוע חיפוש באינטרנט. הקלד את השס שאתה מחפש ולחצ על חפש בעת.
אס אינך מחובר לאינטרנט, תתקבל הודעה כי לא ניתן להשיג את שירות מדריך
הכתובות. התחבר לאינטרנט ונסה שנית.
במקריס מסוימים ייפתח חלון דפדפןו ובו עליך להשתמש באפשרויות הזמינות במנוע
החיפוש הנבחר (ראה תרשים 3.31).
יטסוקא 6חו6ח1 1050 - ההס66.6ה050]ח1 - +חזו6ה1 106 טַהוט!וט₪ 035 טחבּיום שד = |₪ | אן
| קובץ עריכה תצוגה מועדפים כָלִים | ערה וצ
| ₪ קדם + = - 60 |₪] :₪ | 9 חיפוש ₪ מועדפים (שַ הסטריה | 5 א ₪ * ]
כתןבת |[ 46 /סש.0865פ)חו. ]ןקות +] עבור אל | | חן >
כ ו ₪ 4%
זסהזסורו! 16 פהוסווצום 81'5הז סחהזם פהד 7
|| 508100 )₪8 | | "חס קסתפטטו)שת | 6סמהק 6)וח | | 6605ַבק אסוופר
ב ו 918808 | פפוו 8 וו ₪
= 8מ 6הסגת [ ו
1066 3065 086 מס | ב ד
מש 18 56 10 פאר סונו וחב זפ סמ ה - יזוס 065/60 |ח50זסם !עשואת .ד
ו
+ 6
063, 5
5 ו וו עו 8 שופ ל == |
]/ש- [סעב זד ,פטס וטו זא 58 פואוחו חס
ו 0 ו 6 - יי
65 ]10 500005 688ח91ום] 010 | ,עד ,10105 005ו001זו21805/0 | 00066.0 הסווובפת
86 מו | 605סחופו ווח זו טטר
5
פוט הווח 8 פוה
... 830 ח1 ,85ה1פ0ת1 פס 06 915 ד ספוטו ד -
ו 5 ו וט
0 80085 סוט חח הווח 086
16505 6385 !סוחס ... 378א/4376] ,50100378 תוס ות
סוזוסון הו וו
| 615 החנפח00) ,5פפטסר] 685 03106ז6!/ה ,060/006] צפטתזות בוד
. היק = רפוו
ב | | )6 אנטרנט
תרשים 3.31
נסה את כל מנועי החיפוש אחר משתמשים כדי להחליט איזה מהסם מתאים לך ביותר.
פרק 3: כלים עיקריים בשולחן העבודה 11
הגדרות
תפריט הגדרות כולל רשימת פריטיס בהס תיעזר בהגדרת המערכת (תרשים 3.32).
1
| ₪ חשוחסס 7766 אופא
)חפוחווססי 007/06 הספס
9 6ב1ק | 5אוסבחו/
תוכניות +
| + מסמכים
ה [א) לוח הבקרה
[: התקשרויות רשת וחיוג
[4) מדפסות
8% שורת המשימות ותפריט התחלה...
+ חפש 8
עזרה
הפעלהה...
תרשים 3.32
השתמש בפריטיס בתפריט הגדרות כדי להגדיר הגדרות שונות במערכת.
בהמשך הספר נדון בהגדרות תצורה אלו בהרחבה (הגדרות שורת המשימות נדונות
בפרק זה).
ראה גק..
מידע אודות לוח הבקרה תמצא בפרק 6.
בנושא הגדרת מדפסות נדון בהרחבה בפרק 12.
6 פשטססחו/ש
האפשרות 0203%6 פששסשחו/ מקשרת אותך אל אתר האינטרנט של מיקרוסופט, בו
תוכל להשיג עדכוניס עבור 2000 פווספחו/. ניתן להוריד מהאתר כלי עזר לדיווח על
עדכונים קריטייס ל-פאוס4חו/. כלי וה מפעיל את מתזמן המשימות ברקע, ובכל
התחברות לאינטרנט בודק באתר האינטרנט של מיקרוסופט, האס קיימים עדכוניס
קריטייס עבור גירסת פאוססחוצ שלך.
מסמכים
לתפריט מסמכים יש חצ, אך אל תטעה לחשוב שיש לו תפריטי משנה נוספים - אין לו.
הח מצביע על רשימת 15 המסמכים האחרונים עליהס עבדת, אך רק אם ניגשת אל
המסמכיס האלה באמצעות יישוס שנועד לעבודה בסביבת 2000 פווססחו/ (או
2 2000 פטוססחו/ - קוראים יודעים
9/4 פוספחו/). ברומו של תפריט זה תמצא את הפריט המסמכים שלי. בחירה בו
תפתח את התיקיה המסמכים שלי, ממנה תוכל לבחור את המסמך הרצוי.
כאשר אתה בוחר באחד המסמכים, 2000 פאוססחו/ פותחת את היישוס המשויך לסוג
המסמך, וטוענת אליו את המסמך עצמו.
אס תרצה לנקות את רשימת המסמכים, תוכל לעשות זאת באמצעות תיבת הדו-שיח
מאפייני שורת המשימות ותפריט התחלה (אודותיה נדון בהמשך הפרק).
תוכניות
תפריט תוכניות בתפריט התחלה, הוא המקום בו יתבלהיי את מרבית זמנך, מכיון
שהפעלת יישומיס היא הפעולה השכיחה ביותר בעבודה במחשב שלך. זה היה יכול
להיות עצוב אס השימוש היחידי במערכת המחשב שלך היה הגדרה/התאמה/כוונון של
מערכת ההפעלה בו.
כאשר אתה מתקין יישוס, הוא מציב פריט יישוס או קבוצת יישוס, בתפריט תוכניות.
פריט יישום הוא רשומה של יישוס, עליה אתה לוחצ כדי להפעיל את היישוס.
קבוצת יישום היא למעשה תיקיה, מכיון שהיא מכולה של מספר רשומות/פריטים.
לרשומות קבוצות יישוס יש חץ משמאלן, כדי להדגיש שכאן מסתתר תפריט משנה ובו
פריטי יישוס בודדים הניתניסם להפעלה.
התאמה אישית של תפריט התחלה
נו1 התעייפת מלהזיוז את העכבר שלך בחיפושים בין תפריטיס מדורגים לחיפוש
היישוס אותו ברצונך להפעילז אינך חושב שהיה קל יותר אס כל היישומיס בהס אתה
משתמש לעיתים קרובות היו מופיעים בתפריט התחלה, במקוס בתפריט תוכניות
ובתפריטי המשנה שלו:
האס קרה לך שהסרת התקנה של יישוס כלשהו, ועדיין מופיעות הרשומות הקשורות
בו בתפריטז
האס תפריט תוכניות שלך כל כך גדול, עד שהוא מכסה את כל שולחן העבודה, כשאתה
מצביע עליו!
אני שומע את צעקות הייכן" שלך עד כאן! אתה לא לבד, זה קורה לכל אחד. ככל
שהכונן הקשיח שלך יותר גדול, כך גדל תפריט התוכניות שלך. זה כורח המציאות.
התאמה אישית של תפריט התחלה ניתנת לביצוע במספר דרכים, כך שכל שתזדקק לו
לביצוע עבודתך יהיה זמין, נוח וקל לגישה.
פרק 3: כלים עיקריים בשולחן העבודה 13
הדרך הפשוטה ביותר לעשות זאת, היא באמצעות תכונת גרור ושחרר (ססזכ 8 פַ9זס)
של פאוס0חו/צ. אס פריט יישוס כלשהו אינו נמצא במקוס הרצוי לך, או שאתה מעוניין
להעביר אותו למקוס שונה, פשוט גרור אותו למקוס הרצוי (ראה תרשיס 3.33).
בי
זה
5 01105 %)50טיסוח1
5זו/מַחה. הספזסו
0 ו
קו2חוע
ג ב ב ג
חק
הפעלה
כלי ניהול
כלי ניהול מערכת.
עזרים
1
| ₪ חשחחנושסי 0866 אוסו
+חשוחנוססק 065 השק
ג
8 בב ו סוק +6חזטלח1.
2 אוב זוססססחק ל)ס5סזסווי]
תוכניות | זא טסוו
הה]ת]ת]ת]ה ה הה ה
)| מסמכים +
הגדרות. 2
> חפש 4
עורה
הפעלה...
תרשים 3.33 : גרור את הפריט הרצוי למקומו החדש, ושחרר את לחצן העכבר.
אפשרות עריכה נוספת, וחזקה עוד יותר, היא באמצעות תיבת הדו-שיח מאפייני
שורת המשימות ותפריט התחלה. כדי להגיע אל תיבת דו-שיח זו פעל באחת מהדרכים
הבאות :
4 לחץ לחיצה ימנית על נקודה ריקה כלשהי בשורת המשימות. מתפריט הקיצור
בחר מאפיינים.
או
> לח על התחל, הצבע על הגדרות ולח על שורת המשימות ותפריט התחלה.
כל אחת משתי הדרכים פותחת את תיבת הדו-שיח, כאשר הכרטיסיה מתקדם
מסתתרת ברקע.
הגיע הזמן לעבור לדבריס החשוביס באמת! כדי לגשת לאפשרויות ההתאמה האישית
של תפריט התחלה, עליך לבחור בכרטיסיה מתקדם (תרשים 3.34).
/ ₪ י טיפ
נקה את רשימת המסמכים!
שים לב שבחלקה האמצעי של תיבת דו-שיח זו מצוי לחצן לניקוי תוכן
תפריט מסמכים. לחץ עליו כדי להיפטר מרשימת המסמכים הקיימת
בו.
₪ ו
4 2000 פטוססחו/ - קוראים יודעים
אחת האפשרויות של תפריט התחלה
מסתתרת לה על שורת המשימות
בכרטיסיה כללי מסתתרת לה אחת האפשרויות להתאמה אישית של תפריט
התחלה, והיא הצג סמלים קטנים בתפריט התחלה. אס תבחר באפשרות זו,
מצטמצס גודל הסמליס והטקסט בתפריט התחלה. דבר זה מקטין את גודל תפריט
התחלה, וכך אינו מכסה את כל שולחן העבודה שלך כאשר הוא פתוח.
התפריטיםס המדורגיס המופיעים כשאתה משתמש בתפריט התחלה כבר מעוצבים
לשימוש בסמליס קטניםס, כך שלמעשה בחירה באפשרות זו מצמצמת את גודל
תפריט התחלה בלבד.
נסה בעצמך, ראה אס וה מתאים לך. באופן אישי, איני מוצא שוני רב בין השניים.
מועדפים (%65ווסעב3ּ] )
אם תרצה, תוכל לגרוס לרשימת אתרי האינטרנט המועדפים עליך להופיע בתפריט
התחלה. כשאתה מתקין את 2000 פאוססחו/ לראשונה, כבר קייס בתפריט וה מספר רב
ומגווו של אתריס (שמיקרוסופט החליטה שהסם מועדפים). אתריס אלה מחולקיס
לקטגוריות, כך שפריט זה כולל תפריטי משנה רביס נוספים. כדי להוסיף פריט זה
לתפריט התחלה, בחר בכרטיסיה מתקדם וסמן את תיבת הסימון הצג מועדפים (ראה
תרשיס 3.34).
כללי | מתקדם |
- התאמה איששית על תפריט התחלה- = --
ב באפשרותך לבצע /
:1 התאמה אישית של
תפריט התחלה על-ידי הסרה | |
הוספה או הסרה עול 2
בריטים. מתקדם.. |
מיין מחדש |
כדי להסיר רעוומות של
4 מסמכים, תוכניות ואתרי
0 אינטרנט בהם השתמעות
לאחרונה, לחץ על נקה. קה '
הגדרות תפריט התחלה
גלול את תפריט תוכניות
הצג כלי ניהול
1 הצג גועדפים
תרשים 3.34
אפשרויות מתקדמות להתאמה אישית של תפריט התחלה.
פרק 3: כלים עיקריים בשולחן העבודה 155
למעשה, תיקיה זו היא העתק מדויק של התיקיה מועדפים של 5 זסזס|םאם 66חסשחז.
כאשר תערוך שינוייס שם, הם ייראו גס בתפריט מועדפים שבתפריט התחלה. ראה
פרק 19 למידע נוסף אודות הגדרת אתרים מועדפים.
1 | חח
.
[ 60 חס +
[ | 155005 פזבהזבהו 4
[ וו ₪ [45 5אוסטחוצ
[ ) בשסוו 4 [45 דואר ואס ללא תשלום
35[ 008065() 50/0/9376 + [46 התאמה אישית של קישורים
ב) כלכלה 4 [ 0681 חינם
%חשוחנסכ) 01806 וסנ 1) מדיה 4 [45 105086
5 8085 6ַהַחח0= חהופזס= 6 טחוש
חפוס 00666 השפס = 0 2 פ 6
יְ [45 ז3פ|ססד 6הזבחץי | הס5זפק זטסץ' - וחסס. זהפ6סה, [46 המיטב של האינטרנט
00305 פאיוסטחו [46 אפוו [4 הפעלת האינטרנט
[42 6666 508000 סו80 [4 מדריך ערוצים
]| תוכניות 4 [6 5חסטם ססע
[46 אירועי אינטרנט
+
ה [6 מדריך תחנות רדיו
/ ")| מסמכים +
הגדרות +
. חפש :
9% עזרה
: נקן הפעלה.
ב מ כוב
8 התחל
תרשים 3.35
תפריט התחלה אמנס גדל, אבל כעת תוכל לעבור לאתר מועדף במהירות.
הסרת פריטים מתפריט תוכניות
אחד הדברים המעצבניס ביותר הוא, שתוכנית הסרה של יישוס כלשהו אינה מסירה
את הרשומות שלו מתפריט תוכניות בעת הסרת היישוס עצמו. כתוצאה מכך, יכול
להיות שיש לך תפריט תוכניות אדיר מימדים, וחלק מהרשומות בו כלל אינן פעילות,
מכיון שהסרת את היישוס עצמו. כאשר דבר כזה קורה, עליך למחוק באופן ידני את
הרשומות היתומות.
בנוסף, אס אתה משתמש בקיצורי דרך על שולחן העבודה להפעלת היישומיס שלך,
ואינך צריך לפתוח את תפריט תוכניות כדי להפעילן, כדאי שתסיר את הרשומות
שלהס מתפריט תוכניות; כך יקטן תפריט תוכניות שלך ויהיה לך קל יותר למצוא בו
את מה שאתה מחפש.
כדי לנקות את תפריט תוכניות ולמחוק ממנו פריטים, עקוב אחר צעדיס הבאיס:
1. בכרטיסיה מתקדם לח על הסרה. על המסך מופיעה תיבת הדו-שיח הסות
קיצורי דרך/תיקיות (ראה תרשים 3.36).
2 גלול את הרשימה ואתר את הפריט שברצונך להסיר. לח על סימן הפלוס (+)
שליד שם התיקיה, כדי לחשוף את הפריטים בה ובחר את הפריט המיועד להסרה.
6 2000 פטוססחו/ - קוראים יודעים
הסרת קיצורי דרך/תיקיות | ?| <ן
לשם הסרת פריט מתפריט התחלה, בחר את הפריט ולחץ על
הסר.
תוכניות
וו ]₪4 הזס
א8]זס/ |השזום
זפזסוקא = ]טהזטוח!
וו( הסוזס4]
לק | 065ושזס 5 60 / הפפזסו]
7 ססווום
55 הווח
הפעלה
= עזרים
₪ 5-005 עס עברית
סירך פוסטחו/
4 שורת הפקודה של 45-05
3% 00316ו 5וסטחו/
3 5-מ
=
₪078
הסה | סגור
תרשים 3.36
ניתן להסיר תיקיה או רשומה יחידה מתפריט תוכניות.
2 סיפו
ק תיקיות = תפריטים מדורגים. תיקיות מייצגות את פריטי תפריט
. תוכניות, שליד שמם מופיע חץ קטן המציין שתפריט נוסף זמין.
הפריטים הבודדים שאתה רואה כאשר אתה פורש תיקיה (על ידי לחיצה
על ף]) הם פריטי היישום המוצגים בתפריט המשנה (תפריט מדורג).
3 לחי על הפריט שאתה מעוניין להסירו, כדי לבחור בו.
4. לח על הסר כדי למחוק את הפריט. הפריט נעלס מייד! אינך נשאל אס לאשר את
ההסרה. אך הפריט נשלח לסל המיחזור, כך שתוכל י'להציליי אותו, אס טעית.
5. לחץ על סגור כאשר תסיים את פעולות הניקיון שלך, ושוב אל תיבת הדו-שיח
תוכניות בתפריט התחלה.
דרך נוספת, פשוטה וקלה, מסתתרת מאחורי הלחצן הימני של העכבר. אתר את הפריט
המיועד להסרה, לחי עליו לחיצה ימנית ומתפריט הקיצור בחר באפשרות מחק. דרך זו
שואלת אותך האס אתה בטוח שברצונך לשלוח את הפריט הנבחר לסל המיחזור, ואס
טעית, תוכל לתקן את המעוות מייד.
יש כמה דבריס שחשוב שתדע אודות הסרת פריטיס מתפריט תוכניות :
> אינך מסיר את היישוס עצמו, אתה מסיר קיצור דרך אליו בלבד. קיצור דרך הוא
מצביע לקובץ; הסרת קיצור הדרך אינה מסירה את הקוב עצמו. לכן, מותר
למחוק רשומות תפריט של יישומים, אפילו אס אתה עדיין משתמש בהם (דבר
שתוכל לעשות במקרה והצבת קיצור דרך ליישוס זה על שולחן העבודה, או
שאתה מתכוון להציב קיצור דרך בתפריט התחלה).
פרק 3: כלים עיקריים בשולחן העבודה 17
> אם אתה מסיר תיקיה, יחד איתה אתה מסיר את כל הרשומות הכלולות בה. אל
תסיר תיקיה אלא אם פרשת אותה, בחנת את תכולתה בקפידה והחלטת להסיר
אותה בכל זאת.
> אל תסיר את התיקיה הפעלה, אפילו אם היא ריקה!
ראה גק..
בפרק 11, השימוש ביישומים, תלמד כיצד ליצור קיצורי דרך על שולחן
העבודה ליישומים המועדפים עליך.
תיקיית הפעלה, לשם מה?
לתיקיה הפעלה יש תפקיד מיוחד: היא מכילה קיצורי דרך ליישומים ותוכניות
שירות המופעלות יחד עס מערכת ההפעלה בעת הפעלת המחשב.
יישומיס מסוימיס מציביס בתיקיה זו פריטיס משלהם (בדרך כלל, מייד עס סיומה
של התקנת יישוס כלשהו, אני פונה לכאן ומוחק את התוספות החדשות, מפני שלא
תמיד אני מעוניין שהיישוס, או פעילויות שלו, יופעלו באופן אוטומטי בעת הפעלת
המחשב).
אס יש לך יישוס או תוכנית שירות שאתה מעוניין להפעיל בעת הפעלת המחשב
ו- 2000 פאוסוחו/, צור קיצור דרך עבורו בתיקיה הפעלה. אחד חיישומיס הנפוציס
ביותר שניתן למצוא בתיקיה זו הוא אנטי-וירוס.
הוספת פריטים לתפריט תוכניות
באפשרותך להוסיף פריטיס לתפריט תוכניות, או ישירות לתפריט התחלה. תוכל אף
ליצור תיקיות חדשות בתפריט תוכניות ולשיס בהן פריטיס חדשים (או להסיר מהן
פריטיס קיימיס ולהקטין את גודל התפריט).
נתחיל בהוספת פריט יישום, ולאחר מכן ניצור תיקיה חדשה בתפריט תוכניות ונשיס
בה פריטים נוספים.
הוספת פריט יחיד לתפריט תוכניות
אס התקנת יישוס שלא הוסיף את עצמו לתפריט תוכניות, תוכל להוסיף אותו באופן
ידני, אס תעקוב אחר הצעדים הבאים :
1. בתיבת הדו-שיח מאפייני שורת המשימות ותפריט התחלה עבור לכרטיסיה
מתקדם ולח על הוספה להצגת תיבת הדו-שיח יצירת קיצור דרך, הנראית
בתרשיס 3.37.
8 2000 פטוססחו/ - קוראים יודעים
יצירת קיצור דרך ו א
אשף זה מסייע לך ליצור קיצורי דרך אל תוכניות
מקומיות או תוכנירת רעות, קבצים, תיקיות, מחעשבים אר
כתובות אינטרנט.
הקלד את מיקום הפריט:
| ור --] ו |
לחץ על הבא כדי להמשיך.
תרשים 3.37
פעולת יצירת קיצור הדרך פועלת כמו אשף פשספחו\ רגיל, ומדריכה אותך בצעדיס הדרושיס
להשלמת המשימה.
2 הקלד את הנתיב ואת שס הקוב של היישום, אותו אתה מעוניין להוסיף
לתפריט, אס אתה יודע אותו. שיס לב שכשאתה מקליד נפתחת תיבת רשימה
מתחת לתיבת הטקסט ובה מופיעים כל הפריטים התואמים למחרוזת התוויס
שהקלדת עד כה. אס הפריט הרצוי מופיע ברשימה תוכל לבחור בו ולהמשיך.
3 אם אינך ווכר את הנתיב המדויק ו/או את שס הקוב, לח על עיון. בתיבת
הדו-שיח עיון מוצג כל תוכן המחשב שלי. אס במחשב מותקן יותר מכונן קשיח
אחד, או שהיישוס המבוקש מותקן בכונן רשת, אתר את סמל הכונן ולח על
סימן =] שלידו, כדי להרחיב את התצוגה ולבחור את התיקיה הדרושה.
4. עבור בין התיקיות, ואתר את קובץ היישוס המבוקש. לח עליו לחיצה כפולה,
כדי להציג את שמו ואת הנתיב המלא אליו בתיבת הטקסט המתאימה, בתיבת
הדו-שיח צור קיצור דרך.
5. לח על הבא, כדי לעבור לתיבת הדו-שיח בחירת תיקיית תוכניות (תרשים 3.38),
בה תוכל לבחור את המיקוס בתפריט תוכניות להציב בו את קיצור הדרך החדש.
6. אלא אס קיצור הדרך החדש הוא יישוס הקשור לתיקיית משנה קיימת, בחר
בתפריט התחלה ולת על הבא.
7 כעת, עליך לבחור שס עבור הפריט. כברירת מחדל נרשס על ידי המערכת, כשס
הפריט, שס הקובצ כולל הסיומת. זה לא ממש יפה וגם לא מספק תיאור מדויק.
תוכל לשנות את השס למשהו שונה לגמרי, או פשוט להחיפטר מהסיומת.
8 לחץ על סיום כדי להשליםס את התהליך וכדי לתזור לתיבת הדו-שיח מאפייני
שורת המשימות ותפריט התחלה. הפריט החדש כבר נמצא בתפריט תוכניות
שלך.
פרק 3: כלים עיקריים בשולחן העבודה 19
תרשים 3.38
| ג ג .
בחר תיקיה שבה יוצב קיצור דרך זה:
ך) תפריט התחלה
₪
| 4008550188
הפעלה
עזרים
5 בידור
=) כלי מערכת
< הקודם הבא >
תיקיה חדשה. .|
ביטול |
כברירת מחדל מניחה המערכת שאתה מעוניין להציב את קיצור הדרך החדש ישירות בתפריט
תוכניות, ולא באחת מתיקיות המשנה שלו.
טיפו
ניתן ליצור תיקיה חדשה עבור היישום הזה. אם אתה מוסיף קבוצה
של יישומים הקשורים זה לזה, בדרך זו או אחרת, תוכל ליצור עבורם
תיקיה נפרדת, במקום להוסיף אותם סתם כך לתפריט תוכניות.
בתיבת הדו-שיח בחירת תיקיית תוכניות לחץ על תיקיה חדשה,
הקלד שם עבור התיקיה ובחר בה כתיקיית היעד לקיצורי הדרך שאתה
יוצר.
הוספת תיקיה לתפריט תוכניות
מלבד פריטים בודדים, תוכל גס להוסיף תיקיות לתפריט תוכניות, ובהן לשמור קיצורי
דרך להפעלת יישומים. זו דרך מעולה לצמצוס גודל תפריט תוכניות, מכיון שתוכל
לשיס בתיקיה אחת מספר תיקיות משנה של יישומיסם שפעולתס דומה (אני למשל,
יצרתי תיקיה מיוחדת לכלי ניהול המערכת, המרכזת את כל תוכניות השירות בהן אני
משתמש).
כדי להוסיף תיקיה לתפריט תוכניות ולהעביר רשומות פריטי יישומיס לתוכה, עקוב
אחר הצעדיס הבאים:
1. בתיבת הדו-שיח מאפייני שורת המשימות ותפריט התחלה, בכרטיסיה מתקדם,
לח על מתקדם כדי להפעיל חלון של סייר פשסשחוצ ובו מוצג חלק הכונן
הקשיח המכיל את נתוני תפריט התחלה של המשתמש הנוכתי.
2 לח על התיקיה תוכניות כדי לבחור בה. החלונית השמאלית מציגה את כל
תיקיות המשנה והפריטים שבתפריט זה (ראה תרשים 3.39).
110
0 פפצוסטחו/ - קוראים יודעים
חטייר - תוכניות | - |םן <ן
| קובץ עריכה תצוגה מעבראל מועדפים כלים עזרה
- ו
|
הקודם 7 הבא מעלה גזור העתק הדבק בטל ||" מחק'" מאפרנמם )| |
| כתרבת [55) תפריט התחלהתוכנירת5שםסאואא 5
- 0 ₪( ₪ תח
ך") תפריט התחלה ₪ 14 ₪3
= 8 ו 7 5 סופ
זסזסוקא
תוכניות
2 5
ו 6
ב סוי הפעלה עזרים | עם 05005
תיאורו. עברית
-הפניה ל = >אוסמחו/י סייך
5
0 אובייקטים | 21568 (שטח דיסק פנרי: = המחשב שלי
תרשים 3.39
כל הפריטים שבתפריט התחלה שלך קיימים כאובייקטים בכונן הקשיח של המערכת.
פתח את תפריט קוב, הצבע על חדש ובחר תיקיה, כדי ליצור תיקיה חדשה תחת
התיקיה תוכניות הנבחרת (תוכל גם ללחו לחיצה ימנית בנקודה ריקה כלשהי
בחלונית השמאלית ומתפריט הקיצור לבחור חדש, תיקיה).
התיקיה החדשה מופיעה בחלונית השמאלית ושס ברירת המחדל שלה הוא
תיקיה חדשה. שס התיקיה נמצא כרגע במצב עריכה, כך שעליך רק להקליד שס
תיאורי עבור התיקיה ותוכנה המיועד (למשל, כלי ניהול או מעבדי תמלילים).
. בחלונית הימנית לח על התיקיה תוכניות, כדי לבחור בה פעס נוספת, ולחץ על
סימן הפלוס (+) שלידה, כך שייפרשו כל תיקיות המשנה שלה. בין כל התיקיות
בחלונית הימנית מופיעה גס התיקיה החדשה שיצרת. תוכן החלונית השמאלית
אינו אמור להשתנות אם עשית הכל כהלכה, עדיין מוצג בה תוכן התיקיה
תוכניות.
. בחלונית השמאלית, בחר בפריט היישוס אותו ברצונך להעביר לתיקיה החדשה.
כדי לבחור מספר פריטים החזק את מקש 661 לחוץ ובחר בפריטים הרצויים לך.
פעל באחת מהשיטות הבאות, כדי להעביר את כל הפריטיס הנבחריס לתיקיה
החדשה (כל מה שאתה עושה עס קוב אחד, כאשר אתה בוחר במספר פריטים
בחלונית השמאלית של חלון הסייר, אתה עושה גם עס שאר הקבציס):
> לחצ לחיצה ימנית על אחד מהקבציס הנבחרים, ובחר גזור מתפריט הקיצור
שנפתח. כעת, לחץ לחיצה ימנית על התיקיה החדשה שלך, ובחר הדבק
מתפריט הקיצור שנפתח.
> לחצ והחזק לחוץ את לחצן העכבר הימני, גרור את אחד הקבצים הנבחרים
אל התיקיה החדשה (כל שאר הקבציס מצטרפים למסע) ושחרר את לחצן
העכבר כאשר הסמן נמצא מעל התיקיה החדשה. כעת, מתפריט הקיצור
המופיע, בחר העבר לכאן.
פרק 3: כלים עיקריים בשולחן העבודה 11
> לחץ והתזק לחוצ את לחצן העכבר השמאלי, גרור את אחד הקבצים
הנבחרים אל התיקיה החדשה (כל שאר הקבציס מצטרפיס למסע) ושחרר
את לחצן העכבר כאשר הסמן נמצא על התיקיה החדשה.
4 פתח את תפריט עריכה ובחר באפשרות גזור. לחץ על התיקיה החדשה
בחלונית הימנית כדי לבחור בה, פתח את תפריט עריכה ובחר באפשרות
הדבק.
8 סגור את חלון הסייר כדי לחזור לתיבת הדו-שיח תוכניות בתפריט התחלה, ולחצ
על אישור כדי לסגור אותה.
כעת פתח את תפריט התחלה והצבע על תוכניות כדי לבחון את התוצאות. התיקיה
החדשה שיצרת מופיעה ולידה חץ שחור קטן. הצב את סמן העכבר על שס התיקיה
החדשה, לפניך נפתח תפריט חדש ובו קיצורי הדרך שהעברת לתיקיה.
תוכל להמשיך ולבצע תהליך זה ולהתאים את תפריט תוכניות לאופי עבודתך. בדרך זו
תוכל גס להפריד את משחקי המחשב של הילדים, כך שיהיו לך תיקיה נפרדת, למשל
תיקיה אחת למשחקים של אורן ותיקיה אחרת למשחקים של דנה.
גרור ושחרר פריטים חדשים בתפריט התחלה
במקוס להוסיף פריטים לתפריט תוכניות, תוכל להוסיף פריטיס לתפריט התחלה
עצמו (התפריט אותו אתה רואה כאשר אתה לוחצ על לחצן התחל). אפשרות זו יעילה
במיוחד כדי לזרז ולהקל על הגישה לפריטים, מכיון שאינך נדרש לעבור בין מספר
תפריטי משנה במטרה להגיע לפריט הרצוי.
ל- 2000 פווס0חו/ יש אזור מיוחד מעל תפריט התחלה הרגיל, כדי לכלול בו פריטיס
אותס אתה מעוניין להציג ישירות בתפריט התחלה. פריטים אלה מופרדיס מיתר
הפריטיס בתפריט באמצעות קו דק, ומאורגניס בסדר אלפביתי.
כדי להציב רשומת יישוס בתפריט התחלה פתח את סייר פשסשחו/ש או את חלון
המחשב שלי, ואתר את היישוס המבוקש. גרור את סמל הקוב על לחצן התחל ושחרר
את לחצן העכבר.
שיס לב! מדובר בלחצן התחל, לא בתפריט התחלה. עליך לוודא שהאפשרות הסתר
אוטומטית אינה נבחרת, כדי שתוכל להגיע אל לחצן זה.
הפיכת תפריט התחלה שלך לקל לשימוש, משפיעה על פתיחת יישומיס ועל השימוש
בכלי השירות של 2000 פאוספחו/ ובתוכניות השירות שבמערכת. התאמה אישית של
חלקיס חשובים אלה במערכת ההפעלה כל כך קלה לביצוע, כך שאין סיבה טובה
מספיק שלא לעשות זאת.
2 2000 פטוססחו/ - קוראים יודעים
פרק 4
ניהול קבצים ותיקיות
בפרק זה:
/ סמלים, קבצים ותיקיות
דפדוף באמצעות המחשב שלי
דפדוף באמצעות סייר 5/טסח:/
הגדרת אפשרויות תצוגה
סיומות קבצים ושיוכים
העתקה, העברה ומחיקה של תיקיות וקבצים
סל המיחזור
אלד א" א.א
חיפוש
פרק 4: ניהול קבצים ותיקיות 3
סמלים, קבצים ותיקיות
הודות לכלי הניווט המתקדמיס של 2000 פאוססחו/ התנועה בין תיקיות, כונניס ואתרי
אינטרנט נעשית בצורה קלה מאוד. כליס אלה מאפשרים גס טיפול קל באובייקטיס
במערכת, בהעברה ובמחיקה של פריטים לפי הצורך שלך.
לפני שתוכל לנצל אותסם לטובתך, כדאי שתבין את המרכיביס הבסיסיים המעורביס
במערכת, כגון: סמלים, תיקיות וקבציס.
סמלים
כל פרט במערכת 2000 פוססחוצ הוא אובייקט, וסמלים הס תמונות המייצגות את
האובייקטיס האלה. אובייקטיס כולליס אובייקטי חומרה (כונניס או מדפסות),
אובייקטי מערכת (תיקיות, תיבות דו-שיח מאפיינים וגופנים) ומבחר מגוון של
אובייקטי תוכנה ויישומיס (קבצי הפעלה או קבצי מסמכים).
תופעה מעניינת, שנגרמת כתוצאה מעבודה ממושכת עס 2000 פשוספחו/), היא שלאחר
ומן מה מכירים את האובייקטיסם במערכת על פי הסמלים המייצגים אותם.
האינטראקציה עס הסמלים כוללת (כמעט) תמיד את העכבר:
> לחצ לחיצה כפולה על סמל, והוא ייפתח (או לחיצה יחידה, אס הגדרת זאת כך).
> לחצ והחזק את לחצן העכבר על אובייקט, ותוכל לגרור אותו למקוס אחר.
> לחצ לחיצה ימנית על אובייקט, כדי להציג את תפריט הקיצור שלו, המכיל את
רשימת כל האפשרויות לטיפול ולתפעול סמל האובייקט או האובייקט עצמו.
רוב הסמליסם שאתה רואה מאוחסנים בקבצי המערכת של 2000 פווסטחוצ, או של
היישומיס; בדרך כלל לא תמצא קוב של סמל. 2000 פווספחו\ יודעת איזה סמל
להציג עבור כל סוג אובייקט על ידי בדיקת המידע ברישום המערכת (ש060150).
כיצד מובטחת ייחודיות האובייקט
אם מידע טכני של יימאחורי הקלעיסיי מעניין אותך, ייתכן שתמצא סעיף זה מעניין
(אם לא, אתה יכול בקלות לדלג על המידע המובא להלן).
לכל סוג אובייקט יש מזהה מחלקה ייחודי 060ח166 61855 6טסוחש, או בקיצור
0 0) וכל המידע אודותיו נשמר ברישוס המערכת. אס תציצ ברישוס המערכת תמצא
מידע מסוגיס שוניס אודות סוג האובייקט, כולל סמל ברירת המחדל שלו. סמל ברירת
המחדל מוצג בשני חלקיס: הקוב בו הוא מאוחסן ומספר הסמל בקובצ זה. לדוגמה,
הצהרת ברירת מחדל עבור סמל תיראה כך: 411,0.וטסחץ5. פירושו של דבר, שהסמל
מאוחסן בקובצ מערכת בשסם !!6.וטסחץ5 וזהו הסמל הראשון בקוב> גה (מחשבים,
כידוע, מתחיליס לספור מאפס).
4 2000 פטוססחו/ - קוראים יודעים
מפתח כ6151 אינו רשוס באנגלית. והו מספר בן 16 סיביות המעוצב ב-32 ספרות
הקסדצימליות, שזו הדרך הטכנית לומר שהוא משתמש בתווים מיוחדיס הניתניס
לתרגוס לאנגלית (או עברית), אס אתה יודע כיצד לעשות זאת (ולא הרבה אנשיס
יודעיס ; אני בטח שלא יודע להסתכל ברצף תוויס הקסדצימלי ולפרש אותו).
0510 היא קבוצת תוויס המאורגנת במבנה 8-4-4-4-12. לדוגמה, כ6151 של מסמך
תמונה הוא 02801680-5030-101-8294-0000010-28₪9. לכל סוג אובייקט יש מבנה
050 שונה לחלוטין הרשוס ברישוס המערכת שלך.
סוגי אובייקטיס מזוהיס באופן וגהה בכל מחשב אישי בעולס (בדומה למספר תעודת
זהות או למספר דרכון). המונח לסוג מזהה זה הוא מזהה עולמי *יחודי
(067ח106 6טסוחש ץ||הפס!6, או בקיצור ס01ס). ס01ס גה בדיוק כמו 61510, אך המונת
01510 משמש להתייחסות למחשב מסויס בלבד.
כאשר המתכנת ממציא סוג אובייקט חדש עבור פאוסטחו\ (בדרך כלל עבור יישוס
חלונאי), עליו ליצור ס601 עבורו; לחברת מיקרוסופט יש תוכנה מיוחדת שעושה את
העבודה עבורס.
כדי ליצור מפתח 6010 עליך לחולל את שמונה (8) הספרות הראשונות באופן אקראי,
לאחר מכן ארבע (4) הספרות הבאות הן התאריך הנוכחי והשעה במחשב המחולל את
המפתח ואת 20 הספרות האחרונות מחוללת התוכנית, בהתאס להגדרות החומרה של
המחשב בו מופעלת תוכנית יצירת המפתח. יהיה זה צירוף מקרים נדיר ביותר, אס
יימצאו שני מפתחות 60110 זהים. הסיכוי לכך כל כך נמוך, עד שאין מקוס לדאגה.
תיקיות
ליד השולחן שלי במשרד מונחת קופסה גדולה ועליה התווית ''לתיוקיי. הקופסה הזו
עולה על גדותיה, מכיון שאיני מוצא את הזמן לעשות את עבודת הניירת (אני שונא
לעשות זאת, ומוצא כל תירוצ אפשרי להימנע מכך). כמעט ואי אפשר למצוא דבר
בקופסה הזו כאשר אני וקוק לו, כך שבסופו של דבר אני חייב למצוא את הזמן
ולהעביר את כל האובייקטיס מהקופסה לארונית התיוק.
כשאני פותח את ארונית התיוק, יש לי שני התקניס עיקריים בהם אני שומר את
הניירת שלי: תיקיות תלויות ותיקיות מעטפת. תיקיות מעטפת אני מאחסן בתיקיות
התלויות וכך יכול להיות שבתיקיה תלויה אחת נמצאות מספר תיקיות מעטפת.
המחשב שלך עובד באופן דומה לארון התיוק שלי. במקוס סתס כך להניח כל קוב
בכונן, הכונו שלך מצויד בתיקיות. רוב התיקיות מכילות קבציס ותיקיות אחדות
מכילות תיקיות נוספות (להן קוראיס תיקיות משנה). ללא התיקיות, ייראה המחשב
שלך כמו הקופסה הגדולה המונחת לצד השולחן שלי, ואתה תלך לאיבוד כאשר תחפש
את הקבציס להס אתה זקוק.
פרק 4: ניהול קבצים ותיקיות 15
תיקיות מסוימות ריקות
תוכניות התקנה של יישומים מסוימים יוצרות תיקיות נוספות, כחלק מתהליך
ההתקנה. לפעמים תיקיות אלו משמשות לאחסון ומני של קבצי ההתקנה, או
לאחסון קבציס ומנייס של היישוס כאשר הוא פועל, אך כאשר תסגור את היישוס
- התיקיה תתרוקן. פעמיםס אחרות נוצרות התיקיות האלו, כדי להכין קבצים
מיוחדים הנוצריסם כאשר אתה משתמש בתכונה מסוימת של היישוס.
אס לעולס לא תשתמש באפשרויות המיוחדות האלו, תישאר התיקיה ריקה תמיד.
ברוב המקרים אינך צריך לדאוג ליצירת כל התיקיות להן אתה זקוק. 2000 פווססחו/צ
יוצרת מבנה הגיוני של תיקיות לאחסון קבצי מערכת ההפעלה, וחיישומיס שתתקין
ייצרו בעצמס את התיקיות להן הם יודקקו.
תיקיות (שהסמל שלהן דומה למעטפה חומה גדולה) מייצגות ספריות בכונן הקשית
שלך ותיקיות משנה מייצגות ספריות משנה. בימי מחשבי 5-05 היינו צריכיס
להקליד את שמות הספריות וספריות המשנה, כדי לנוע במרחבי הכונן הקשיח (תודה
שלחיצה על סמל תיקיה היא דרך נוחה בהרבה). אופן ההצהרה למעבר לתיקיה אחרת
היה 6והבּא וו טט5 סוחבּאזזופ :סצוזפ.
הצהרת המעבר לתיקיה, ידועה יותר בשמה נתיב (חזהּק). נתיב הוא המפה למיקוס
מסויס בכונן הקשיח. כשאתה פותח את סייר פשוסשחועצ ובוחר בתיקיה או תיקיית
משנה, מציג פס הכותרת של הסייר את שס התיקיה. כדי להציג את הנתיב המלא של
התיקיה גם בפס הכותרת (יש משתמשים המעדיפים ואת) יש לפתוח את תפריט כלים,
לבחור בכרטיסיה תצוגה ולסמן את בללי | תצוגה | סוגי קבצים | קבצים לא מקוונים |
האפשרות הצג את הנתיב המלא בפטס הרות סדה
- באפשרותך להגדיר את כל התיקיות שלך לאותה
הכותרת (תרשים 4.1). ה תנגה
כמו התיקיה הנוכחית[ אפס את כל התיקיות
הגדרות מתקדמות:
[) קבצים ותיקיות -
1] הסתר סיומות קבצים עבור סוגי קבצים ידועים
ך] הסתר קבצים מוגנים של מערכת ההפעלה (מרמלץ)
1] הפעל חלונות של תיקיות בהליך נפרד
הצג את המסמכים שלי על שולחן העבודה
הצג את הנתיב הנולא בפס הכותרת
ב] הצג את הנתיב המלא בשורת הכתובת
ך] הצג קבצים ותיקיות דחוסים עם צבע חלופי
הצג תיאור מוקפץ עבור תיקיות ופריטי שולחן עבודה
] זכור את הגדרות התצוגה של כל תיקיה
ך) קבצים ותיקיות מוסתרים
0 אל תציג קבצים ותיקיות מוסתרים +|
תרשים 4.1: ניתן לבחור להציג את הנתיב 2
שחזר ברירות מחד
המלא בשורת הכתובת וגס בפס הכותרת.
אישור ביטול החל
נתיב מתחיל באות הכונן ומתאר את המיקוס ההיררכי, בדומה לטבלה ארגונית. אות
הכונן עצמה מתארת את השורש (₪00) והמבנה ההיררכי נקרא עץ התיקיות (66ז1).
6 2000 פטוססחו/ - קוראים יודעים
0 = הערה
ו אפילו שולחן העבודה הוא תיקיה. ההבדל היחיד בין שולחן העבודה
0 ( = שלך לבין שאר התיקיות במחשב הוא שאינך יכול לסגור את התיקיה הזו.
קבצים
קובץ הוא למעשה פיסת מידע. אם זהו קוב מסמך, יהיה המידע האגור בו, ה שיצרת
אתה או חברת תוכנה. אס הו קובץ הפעלה, יהיה המידע בו, וה שיצר המתכנת (ומידע
זה כולל הוראות וקוד הפעלה).
כמו במקרה התיקיות, גס קבצים מיוצגיס במחשב על ידי נתיב במבנה קבוע:
.0136 6רחה אזזוס פט5סותהאזוכ:6עוזס. ייתכן שלא תהיה תיקיית משנה בנתיב
(ואף ייתכנו מספר תיקיות משנה, אס הקובצ נשמר נמוך בעצ ההיררכיה).
החוקים למתן שמות לקבצים ותיקיות
החוקיס למתן שמות לקבציס ותיקיות בסביבת |8ח0ו655)סזק 2000 פוססחו/ אינס
מסובכים כל כך, מפני שאין הרבה כאלה: שם קובצ יכול להכיל כ- 250 תווים ותוכל
להשתמש בכל תו שבמקלדת, מלבד התווים האלה: / * ! : > < | ".
[ה3ח0סו655)סיו 2000 5צושסשחו/צ
משתמשת בשמות ארוכים לקבצים
כעיקרון, ניתן לתת לקוב שס באורך של עד 255 תוויס, אך ההגדרה כ-250 תוויס
נכונה יותר. אותס 250 תוויס כולליס גם את הנתיב למקוס הימצאו של הקובצ.
מתן שס באורך 255 תוויס לקוב> נקראת באנגלית 65 3א6וו= פַח10 ובעברית שם
קוב ארוך (הכוונה היא ששם הקוב ארוך, לא הקוב עצמו).
קיימת מוסכמה ותיקה לשמות קבצים, עוד מימיה של מערכת ההפעלה 05ת, היא
מוגבלת לשמונה (8) תוויס (ואסור להשתמש ברוותיס) וסיומת שס הקובצ מוגבלת
לשלושה (3) תוויס. הכינוי בין אנשי המקצוע לשמות קבציס ב-005 הוא 8.3"
(מבטאים: שמונה נקודה שלוש). במקריס מסוימיס תיתקל במשתמש הדורש ממך
קוב ששמו על פי מוסכמה זו בלבד.
אס תבחן את קבצי מערכת ההפעלה 2000 פווססחו/ תבחין כי שמות הקבציס אינס
עוליס על שמונה תוויס.
פרק 4: ניהול קבצים ותיקיות 117
שמות תיקיות ושמות קבצים חייבים להיות ייחודייס באותה הרמה בעצ. כלומר, אינך
יכול ליצור שתי תיקיות ששמן 5ז1696 (או מכתבים) בתיקיית השורש של הכונן
הקשיח שלך, אך כן תוכל ליצור אותן בשתי רמות שונות בע התיקיות (למשל ליצור
את 60075 ]:6 ואת 60075 ]פזחסוטס6סכ ץוא:6).
באופן דומה, אינך יכול ליצור שני קבציס בשס והה באותה התיקיה, אך תוכל ליצור
מספר קבציס באותו שס ולאחסן אותס בתיקיות שונות בכונן הקשיח שלך.
דפדוף באמצעות המחשב שלי
כאשר אתה פותח את חלון המחשב שלי (שהוא, בעצס, תיקיה), אתה רואה את
המרכיביס העיקרייס של מערכת 2000 פאוססחו/ שלך. כאן מוצגיס כל הכונניס
הקשיחים במערכת. בנוסף, 2000 פושססחו/ מציגה כאן גס תיקיה עבור לוח הבקרה
(ראה תרשיס 4.2).
= |םן אן
| קובץ עריכה מצוגה מועדפים כלים ערה |
| קדם - = -|₪ | 5 חיפוש 2" תיקיות = ₪2 היסטוריה. | ₪ 7 > צ) | 5
| כתובת | | כתובת | המחשב שלי | 9 עבור אל |
בר 9 ==
4] ו =( = = - >
תקליטון 31% (:6) חובוי] (:ם) נפטפ (:ש) 2פטפ (:=) 3פטפ 'ז6)סט ' -ב ₪
המחשב שלי (₪9) (6)
= == % רשל
בחר פריט כדי להציג את התיאור (כ) כ = = 4
שלו -
(:4) 1068 -ב 581% -ב ₪56 = (:א) תקליטור | לוח הבקרה
הצגת הקבצים והתיקיות במחשב (:1) זפ 50סח' | (: 1 זס50סשת"
שלך
:למידע נוסף
המסמכים שלי
מיקומי הרשת שלי
התקשרויות רשת וחיו2
|11 אובייקטים | המחשב שלי %
תרשים 4.2
למחשב הזה יש כונן דיסקטים (8), חמישה כונניס קשיחיס מקומיים 0, ת, 5, =, ה) וכונן
תקליטורים (א). סמל היד שמתחת לסמל הכונן הקשיח 4 מציין שכל תוכן כונן גה משותף עס
משתמשיס אחריס ברשת.
כל אובייקט בחלון המחשב שלי הוא תיקיה בפני עצמו, לחיצה כפולה על אובייקט
תפתח לפניך חלון תיקיה (אל תלח לחיצה כפולה על סמל כונן הדיסקטיס אס אין בו
דיסקט. אס תעשה ואת תופיע הודעת שגיאה המודיעה שהכונן אינו מוכן).
לח לחיצה כפולה על אובייקט כונן קשיח, כדי לראות את כל התיקיות והקבציס שבו
(ראה תרשים 4.3).
8 2000 פטוססחו/ - קוראים יודעים
בםן א)
| קובץ עריכה מצוגה מועדפים כלים | ערה רז
| ₪ קדם + = - |] | ₪9 חיפוש 11 תיקיות (ש היסטוריה | ₪ 20 6 םא | ד
| כתובת 7-60 ...7 ררה שן %עבור אל |
סק - - ם ם ם
| ב | |
. 5 חס 5 שנס = 85]|= חבזטסזק | תם |6/6פת לעי ו
(:6) רוובּוז 585 חב ...1 סחחוס/
. 2 8 0
בחר פריט כדי להציג את התיאור ₪ | |
9
שלו ==
66 זזה | 2.66 6560זה = .... 6פאשסד וה וחו. )סט 0.5 0.55
₪8 קיבולת: 1.96
8 בשימוש: 1.50 ד | 0
8 פמי: 466 ךז ליסס ד ות
₪
| 15 אובייקטים 7 | המחשב שלי
תרשים 4.3
בחלון זה מוצגיס כל התיקיות והקבציס שבכונן הנבחר.
כדי לראות תוכן של תיקיה כלשהי, לח לחיצה כפולה עליה, ואס יש בה תיקיות
נוספות תוכל ללחו לחיצות כפולות גס עליהן, כדי לראות את תוכנן (אס הגדרת זאת,
בפס הכותרת של החלון מופיע נתיב התיקיה בה אתה נמצא).
כל חלון תיקיה נפתח באותו החלון וניתן להיעזר בלחצניס הקודס והבא כדי לדפדף
בין התיקיות בהן סיירת עד עתה. בנוסף, תוכל להגדיר כי כל תיקיה שתפתח תיפתתח
בחלון נפרד. כדי לעשות זאת:
1. פתח את תפריט כלים ובחר אפשרויות תיקיה.
2 בכרטיסיה כללי, בחלק עיון בתיקיות, סמן את לחצן האפשרויות פתח כל תיקיה
בחלון משלה.
3 לחצ על אישור.
לאחר שפתחת מספר תיקיות בחלונות נפרדיס מתחיל המסך שלך להיראות צפוף. לח
על לחצן סגור (לחצן [8] שבפינה השמאלית-העליונה של כל חלון), כדי לסגור כל חלון
בו אינך מעוניין עוד.
האפשרות לצפייה בתוכנן של מספר תיקיות במקביל היא יתרון גדול, אס אתה מעוניין
להעביר קבציס מתיקיה אחת לאחרת.
דפדוף באמצעות סייר פ5עוסשחו/ש
פתח את סייר 5אשסשחו/ (התחל, תוכניות, עזרים, סייר 5עשסשחוצ) ותראה שתצוגת
הכונו כאן שונה מזו הנראית בחלון המחשב שלי (ראה תרשים 4.4). אתה מביט
באותס האובייקטיס בדיוק, אלא שכעת מוצג עצץ ההיררכיה של המחשב.
פרק 4: ניהול קבצים ותיקיות 19
הסייר מחלק את התצוגה לשתי חלוניות (65ח28): החלונית הימנית (נקראת כל
התיקיות) מציגה מכולות (ז6חו9זחס6) בלבד; החלונית השמאלית (תוכן) מציגה את
תוכן המכולות. עליך לבחור מכולה בחלונית הימנית כדי לראות את תוכנה בחלונית
השמאלית.
8 המסמכים שלי -. - |ם] א|
| קובץ עריכה | תצוגה מועדפים כלים עזָרה גב
| = קודם + > > | | 9 חיפוש | = תיקיות ₪ 7 > ₪ | פד
| כתובת | המסמכים שלי -] עבור אל
- - 5 ₪ ₪
4 ₪ העבודה
טסו ]= ...0פזסס6תטָט ...01092 ופ ...8-א2חו/שפפ
5 סוס עזז
₪ המחשב שלי
ב 5 מיקומי הרשת שלי
3 סל המיחזור
6 ץש זסוקא= זפחזטלת1
4 אובייקטים (שטח פמי בדיסק: 466 פוי]) 27 = המחשב שלי %
תרשים 4.4
הסייר מציע מבט ממעוף הציפור על הענפיס בע ההיררכיה של המחשב שלך.
מכולה היא בסך הכל תיקיה
כל האובייקטיס להסם אני קורא מכולה בחלונית הימנית, כולל כונניס קשיחיס, הס
בעצסם תיקיות (וכמו כל תיקיה אחרת, אתה יכול לבחור בה כדי לראות את תוכנה).
אך לקרוא לכונו קשיח תיקיה (תיקיה 16) נשמע מעט טיפשי, למרות שבאופן טכני
זוהי תיקיה לכל דבר, מכיון שכולנו מתייחסיס לכונן הקשיח כאל יישות פיסית.
כברירת מחדל נפתח חלון הסייר כשתוכן התיקיה המסמכים שלי מוצג בו. הפריט
המחשב שלי ו-מיקומי הרשת שלי נמצאיס במצב מכווץ והנה פירוט של הפעולות
הניתנות לביצוע:
> תוכל להרחיב כל תיקיה שליד הסמל שלה מופיע סימן פלוס |+! (סימן פלוס מציין
שקיימות תיקיות משנה תחת תיקיה זו).
> כאשר תיקיה מורחבת משתנה הסמל שלה לסמל תיקיה פתוחה ובמקוס סימן
הפלוס מופיע סימן מינוס |=). לחיצה על סימן המינוס תכווץ את תצוגת התיקיה.
> אתה יכול להמשיך ולהרחיב את עצ התיקיה עד שאין יותר תיקיות להרחבה, אבל
החלונית חימנית אינה מציגה דבר מלבד התיקיות. עליך לבחור בתיקיה, כדי
לראות את תוכנה בחלונית השמאלית.
ניתן להתאים את גודל החלוניות על ידי הצבת סמן העכבר על הקו המפריד ביניהן.
כאשר צורת הסמן משתנה לח דו-ראשי, גרור את הקו לכיוון הרצוי.
0 2000 פטוססחו/ - קוראים יודעים
אם אינך מצליח לקרוא את שסם התיקיה מפני שהחלונית הימנית קטנה מדי, תוכל
להציב את סמן העכבר למשך פרק זמן קצר על התיקיה ומייד יופיע תיאור הכולל את
שמה המלא של התיקיה.
התאמה נוספת הניתנת לביצוע בחלונית השמאלית היא שינוי רוחב העמודות. שינוי זה
ניתן לביצוע בתצוגת פרטים בלבד. הצב את סמן העכבר על הקו המפריד שבין עמודות
הרשימה, וכאשר הסמן משנה צורתו לח דו-ראשי, גרור את גבול העמודה לכיוון
הרצוי. אס תלחצ לחיצה כפולה על הקו המפריד בין העמודות בחלונית השמאלית,
תורחב העמודה כך שתציג את שמו המלא של הפריט הארוך ביותר בעמודה זו.
% טיפי
= | כדי להתאים את רוחבן של כל העמודות לרוחבן המירבי בו-זמנית, לחץ
והחזק את מקש 6₪1 לחוץ והקש על מקש + שבמקלדת הנומרית
(המקלדת הנומרית היא זו המצויה באזור הימני של המקלדת)
5 הו
הגדרת אפשרויות תצוגה
להמחשב שלי ולסייר 5שסשחו/ש יש דרך ברירת מחדל להצגת מידע הנקראת תצוגה
(ש6ו/). תוכל לשנות את אופי התצוגה, כך שתתאים להעדפותיך האישיות והרגלי
עבודתך.
בתפריט תצוגה קיימות אפשרויות רבות לצפייה בתוכן המערכת (ראה תרשיס 4.5),
הזמינות עבור המחשב שלי ועבור סייר פ5שסשחועש. תוכל לשנות את המידע המוצג,
הגרפיקה בה נעשה שימוש וסדר מיון המידע המוצג.
תצוגה
סרגלי כלים 4
ש שורת מצב
סרגל זפזסוקאם 4
₪ סמלים גדולים
סמלים קטנים
רשימה
פרטוים
תמונות ממוזערות.
סדר סמלים 4
סדר סמלים בשורה
התאמה אישית של תיקיה זו...
עבור אל .
רענן
תרשים 4.5
השתמש בתפריט תצוגה כדי לשנות את האופן בו מוצגיס פריטיס בחלונית השמאלית.
פרק 4: ניהול קבצים ותיקיות 11
מבנה הצגת האובייקטיסם משתנה בהתאס לאפשרויות הגרפיות הנבחרות על ידך
בתפריט תצוגה. קיימות חמש אפשרויות להצגת אובייקטים:
> סמלים גדולים - תצוגת כל אובייקט כסמל ששמו מופיע מתחתיו.
> סמלים קטנים - תצוגת כל אובייקט כסמל מוקטן ששמו מופיע לצד הסמל.
האובייקטיס מסודרים בשורות מימין לשמאל.
> רשימה - בדומה לתצוגת סמלים קטנים, גם בתצוגה זו מוצג כל אובייקט כסמל
מוקטן ששמו מופיע לצד הסמל. אבל כעת האובייקטיס מסודרים בעמודות.
> פרטים - תצוגת האובייקטיס ולידס מספר עמודות נוספות המכילות מידע אודות
האובייקטים (ראה תרשים 4.6).
[ כ ו = |ם] א!
₪
| כתובת ₪ %חצפו *| (>עבור אל
תיקיות א|[שם / ------ | גזדל| סג | | שה | =
6-8 המסמכים שלי בוו 0 תיקיית קבצים 5 2000/15
₪5 המחשב שלי [ 6 1 8 16 קובץ 5 2000/15
9 (:) תקליטון 3% [%) .וסט 8 הרחבת יישום 2 1999/4123
3-3 (6₪) חגו] 3 ב 8 יישום 2 1999/4123
ו 15 הח [ף) :סוסה 8 הרחבת יישום 2 19991423
[ | 5סַחו580 חב 5סחפוחזנוססם [49 6שח, ד5ה= דוקה 8 ערכי רישום 2 1999]4]23
בב וז [ 49 .ודוה 8 ערכי רישום 72 1999]4/23
| 05065 | |[ 49 שח אחספד וקה 8 ערכי רישום 0 1999]4]23
1-8 הסה | |[ 49 1.866 קדווקת 8 ערכי רישום 2 199914/23
₪ סוחס ||
ל | | )וס פוס קה 8 הרחבת יישום 02 1999/4123
ו ב | ||71 0066 8 ישום 2 1994/23
מ 0 | | 51| 80321.0 8 הרחבת יישם 02 19991423
>=[ | פהַהּקסחסז] 50%סזסווח =
)068 פס וא | ב ב 8 זה קוב 2 1999/4123
1-09 546 ופנפוו הספסוש = | | 05 562.01 8 הרחבת יישם 6 1998/1211
4-8 וחטפות | | [%) /866231[.8 8 הרחבת יישום 6 1998/1211
יי | | [%| 062680.81. 8 הרחבת יישום 6 1998/12/11
*| 4 [% 06620.0 8 הרחבת יישום 6 1998/1211 +|
8 אובייקטים (שטח פנוי בדיסק: 463 8 וה | המחשב שלי %
תרשים 4.6
מידע מפורט אודות כל תיקיה וקובצ ניתן לראות בתצוגת פרטים.
כאשר תצפה באחד הכונניס שבתיקיה המחשב שלי, תופיע בתפריט תצוגה גס
האפשרות תמונות ממוזעוות, המאפשרת להציג את תוכן התיקיה כתמונות
ממוזערות. קבצי הפעלה ו/או מסמכים יוצגו באמצעות סמליהם הרגילים, תמונות
אותן ניתן להציג בתצוגה מתאימה יוצגו כתמונות ממוזערות (ראה תרשים 4.7).
2 2000 פטוססחו/ - קוראים יודעים
1 0665 ע1 5ח6 רהנ ע1]'ונ5 7 561005 חב 65ח6 הטספ :₪
| קובץ עַריכה תצוגה מועדפים כָלִים עורה
| ₪ קדם + = - |5] | 6 חיפוש > תיקיות (שַהיסטוריה | 75 1 6 6 | ד
| כתובת |5) ואס עזת *| (> עבור אל
"
וחו. 65:07
ם
בַסן חס הס 08 חס הַסן.13 חפוס זפן. 56זסקפ 40 5פהחשחד
| 11 אובייקטים (שטח פנוי בדיסק: 508 88 |167 8 | המחשב שלי
תרשים 4.7
תצוגת תמונות ממוזערות יעילה במיוחד לתיקיות בהן אתה שומר תמונות.
אס תבחר בתצוגת פרטים תוכל למיין את האובייקטיס בחלון על פי קטגוריית
העמודה. לת על כותרת העמודה כדי למיין את תוכן התיקיה המופיע בה על פי
קטגוריה וו. לחץ על כותרת העמודה פעס נוספת כדי למיין את התוכן בסדר הפוך.
למשל, אס ברצונך למיין את הקבציס לפי סדר התאריכים בו נוצרו, לחץ על כותרת
העמודה שונה.
בנוסף, תוכל להשתמש באפשרויות תפריט תצוגה כדי לארגן את האובייקטים באופן
מסוים. פתח את תפריט תצוגה, הצבע על סדר סמלים ובחר באחת האפשרויות לפי
שם, לפי סוג, לפי גודל או לפי תאריך.
כאשר אתה צופה בתוכן תיקיה בהגדרת סמלים גדולים או סמלים קטנים, אתה יכול
להזיז בעצמך את הסמליס בחלון. לדוגמה, תוכל 'לאגדיי סמלים מסוגים דומיס
בקבוצה. אבל, אס ברצונך יילעשות קצת סדר בבלוגן'י, בחר באפשרות סדר אוטומטית
מתפריט סדר סמלים. 2000 פאוססחו/ תציב כל סמל במסודר בחלון, תוך שימוש
בתבנית רשת. הרשת מתחילה בפינה הימנית-העליונה ומתפרשת מימין לשמאל, תוך
שהיא ממלאת כל מרווח ברשת בסמל (ראה תרשים 4.9). כל עוד קיים סימן > ליד
האפשרות סדר אוטומטית, ניסיון להזיז את הסמלים מתבנית הרשת נועד מראש
לכישלון.
פרק 4: ניהול קבצים ותיקיות 3
תרשים 4.8
השתמש באפשרות סדר אוטומטית כדי לשמור על סדר בבלאגן. תרשים עליון - לפני, תרשיס
תחתון - אחרל.
האפשרות סדר סמלים בשורה שבתפריט תצוגה פועלת בדומה לאפשרות סדר סמלים,
אך בהבדל אחד: סמליס הפזורים בחלון מוצמדיס לאזור הרשת הקרוב ביותר לשורה
תיקיות.
המסמכים שלי
המחשב שלי
3 (:8) תקליטון 3%
3-0 (:6) חמ
1 .חס
[ ) 5660 30 פלהפחזנססס.
=-[ | ₪65 המסק
[ ) 00901065
ו
[ ) זזסוקא6 +6חזפסח1.
[ | 6הַח0ז] 0507%סווח
1 ) 00668 050%
1 500 ובטפו/ %ספסיסאו
4-5 חצפ
6066000 |
8 אובייקטים (שטח פנוי בדיסק: 463 8ו)
3% המסמכים שלי
+ המחשב שלי
3 (:8) תקליטון 3%
-₪3 (6) גו
1 .חס
[ ) 5660 חב פסהפתחזנוססס.
=-[ | ₪65 חפזהסז
[ ) 000501065
8[ | 000686
1 ) ₪65 חסוחוחס >
ו
[ ) זזסוקא5 +6חזפסח1.
[ | 6ַקטחסץ 050%שווח
| 07860 1010508
500 ופ 10105075
4-5 חצפ
1 | 6066000
8 אובייקטים (שטח פנוי בדיסק: 462 8ו)
-
6
ו
רו
וי
6חוחה זמנו.
...סקדוקה 6שה.וסקדואקה וס סויסוקה | 6%6.חַ0 6
הו
₪
רגי
5
ה וי
[: ה
8 ₪
סדק שח סק דוקה
ם
₪ |
ב |
|
'-
וו סוי /וקה.
- |
ה 0
4 ג
וב
18 9.91[
ףכה
| 3 = 0.6%5 לופו
₪
ם
ה
] |
₪ ₪
|
5
[:י-]
₪
₪
0
1 ו
₪
01.0%
הז
השוי
5
[ ו
| קובץ עריכה תצוגה מועדפים | כָלִים עזֶרה
| ₪ קודם + > > | | 9 חיפוש | ' תיקיות | ₪2 היסטוריה | ₪ 27 6 ₪ | פד
ה הפשא ה
תיקיות. 9
5
סוה
₪
5
|
₪
מ
| קובץ עריכה תצוגה מועדפים כָלִים עורה |
| ₪ קדם + > > 5 | 9 חיפוש | נש תיקיות (שַהיסטוריה | 4 27 6 ג | ד
- 5
ו 1 1
| >
דוקה
5
%
[ ןי
%
[ר יי
ז פס 0 פה
|₪3 המחשב שלי
ו .
הדוה
%
[ ו
₪
%
902108.
06 | זהס. 06 )תפס 0 . 501
|₪3 המחשב שלי
ולעמודה לידס הס ניצביס לפני הבחירה באפשרות זו (ראה תרשיס 4.9).
תרשים 4.9
11
| טוב
| כתובת |[ ) זחאבא
המסמכים שלי
.₪ המחשב שלי
₪9 (:ה) תקליטון 3%
= (:6) חפ
[) .חס
1 | 560005 חב פלתפוחנוטטס.
3[ ) ₪65 פוטסה
[) 005507065
[ | 000680
1-6 | 565 חסוחוחס
[ | 6005סקה 05
[) זפזטוקאם %פחזסות1
[ )| 0868לחסז) 050%ט
8[ 0665 0פסטוות
1 ) 50040 |בטפוש %%ספסיטוח.
> חצמ
פופו 4
18 אובייקטים (שטח פנוי בדייסק: 461 8
תיקיות. *
| ₪ קדם - = - (5] | 6 חיפוש | וש תיקיות (שַהיסטוריה | ₪ 27 26 ₪ | ד
₪
|9.91 פא
9 = %
שוחב זנ יו 0 וקה סוה
ב 4
6 | 6 סקדוקה
%| |% ₪3
ו" ]206.6 8
|( המחשב שלי
=םואן
"ה
ג
את תוצאות הבחירה באפשרות סדר סמלים בשורה ניתן להגדיר כייארגון הבלאגן'י.
124
0 פפצוססחו/ - קוראים יודעים
הגדרות תצוגה נוספות
המחשב שלי וסייר 5ששס6חז/ש מציעים אפשרויות נוספות בתפריט תצוגה, המאפשרות
טיפול בהגדרות תצוגה למערכת כולה (למעשה, כל חלון שתפתח מאחד מהם, יאפשר
לך להתאיס את הגדרות התצוגה הכלליות).
האפשרויות הכלליות אותן תוכל להגדיר הן:
> מראה שולחן העבודה.
> אופן תצוגת הקבצים בתיקיות.
4 השיוך בין קבצי נתוניס ויישומיס.
הגדרת אפשרויות תצוגה של שולחן העבודה
משורת התפריטיס פתח את תפריט כלים ובחר אפשרויות תיקיה. לפניך נפתחת תיבת
הדו-שיח אפשרויות תּיקית כאשר הכרטיסיה כללי פעילה (ראה תרשים 4.10).
בחלק 2658500 86%6 סמן את האפשרות אפשר תוכן אינטרנט בשולחן העבודה
שלי, כדי לאפשר תצוגת דפי אינטרנט על שולחן העבודה. תצוגה כזו מותירה בחלקו
השמאלי של שולחן העבודה פס צר, שאינו דף אינטרנט ובאמצעותו ניתן להסיר את
תצוגת האינטרנט.
בחלק תצוגת אינטרנט, בחר באפשרות אפשר תוכן אינטרנט בתיקיות, כדי לגרוס
לתיקיות ולשולחן העבודה להיראות (ולהתנהג) כדפיס באינטרנט.
החלק עיון בתיקיות, אליו התייחסנו לפני מספר פסקאות, מאפשר פתיחת התיקיות
בחלון יחיד, או חלון חדש עבור כל תיקיה שתפתח.
החלק לחף על פריטים לפי ההוראות הבאות מאפשר להגדיר את אופן פתיחת פריטיס
במחשב. בדרך זו ניתן לשנות את ההתייחסות לאובייקטים, כאילו היו קישורי
אינטרנט הנגישיס בלחיצה אחת.
פרק 4: ניהול קבצים ותיקיות 5
תרשים 4.10
בחר אפשרויות התנהגותיות אותן ברצונך להחיל על המערכת שלך.
תרשים 4.11
בחר מה ברצונך לראות, ו
אפשרויות תיקיה
כללי | תצוגה| סוגי קבצים | קבצים לא מקוונים |
| 0656000 6איו)ס מ
5
5 ור השתמש בשולחן העבודה הקלאטי של פאוסטחור
- תצוגת אינטרנט
=| + אפער תוכן אינטרנט בתיקיות
- ר השתמש בתיקירת קלאסירת של פאוסטחואר
| עיון בתיקיות
פה = פַתח כל תיקיה באותו חלון
פתח כל תיקיה בחלון מעולה
- לחץ על פריטים לפי ההוראות הבאות
3 לחץ פעם אחת כדי לפתוח פריט (הצבע כדי לבחור]
₪ התה קר תחתרן תחת לברתררת סמלים המתאימרת לדפהפן של
כ התה קר תחתה התחת לברתררת סמלים רק כשאצבינו עלרהם
לחץ פעמיים כדי לפתוח פריט (לחץ פעם אחת כדי לבחורן
שחזר ברירות מחדל |
אישור ביטול | החל |
אפשרויות תיקיה
בַלְלִי תצוגה | סוגי קבצים | קבצים לא מקוונים |
תצוגות תיקיה
ה באפשרותך להגדיר את כל התיקיות שלך לאותה
אפ את כל התיקיות |
תצוגה.
הגדרות מתקדמות:
ך) קבצים ותיקיות
ך] הסתר סיומות קבצים עבור סוגי קבצים ידועים
ך] הסתר קבצים מוגנים של מערכת ההפעלה (מומלץ)
ך] הפעל חלונות של תיקיות בהליך נפרד
הצג את המסמכים שלי על שולחן העבודה
הצג את הנתיב המלא בפס הכותרת
ך] הצג את הנתיב המלא בשורת הכתובת
ך] הצג קבצים ותיקיות דחוסים עם צבע חלופי
הצג תיאור מוקפץ עבור תיקיות ופריטי שולחן עבודה
ך1] זכור את הגדרות התצוגה של כל תיקיה
ב) קבצים ותיקיות מומתרים
0 אל תציג קבצים ותיקיות מוסתרים ₪
שחזר ברירות מחדל |
הגדרת אפשרויות תצוגת תיקיות
בחר בכרטיסיה תצוגה להגדרת אפשרויות לצפייה בקבצים או בתיקיות (תרשיס 4.11).
אישור | ביטול | החל |
0 פצוסשחו/
כיצד אתה מעוניין לראות זאת.
- קוראים יודעים
בחלק העליון של תיבת הדו-שיח תוכל להתאיס את מראה התיקיות שאתה פותת:
> בחר כמו התיקיה הנוכחית כדי לגרוס לכל התיקיות שלך להיראות כמו זו שאתה
מגדיר עכשיו.
> בחר אפס את כל התיקיות כדי לבטל אפשרויות כלשהן שהתחרטת ששינית וכדי
להחזיר הכל כפי שהיה כשסיימת את התקנת 2000 פצוס4ח!/.
בחלק הגדוות מתקדמות גלול את הרשימה ובחר (או בטל את הבתירה) של
האפשרויות התואמות לדרך בה אתה מעוניין לעבוד. אם תתחרט על אחת הבחירות
האלו בשלב מאוחר יותר, תוכל לחזור לתיבת דו-שיח זו ולשנות את הבחירות שבוצעו,
או לבחור שחזר ברירות מחדל כדי להחזיר הכל לקדמותו.
הנתוניס בכרטיסיה סוגי קבצים, שבתיבת הדו-שיח אפשרויות תיקיה, מייצגיסם את
אחד מהמאפייניסם החזקיס ביותר של 2000 פווססחוש: השיוך האוטומטי בין קובצ
נתוניס ליישוס. כלומר, באפשרותך ללחו לחיצה כפולה על קובצ בסייר, והיישוס
הנכון ייפתח.
סוגי הקבציס הרשומים מוצגיס בכרטיסיה סוגי קבצים של תיבת הדו-שיח אפשרויות
תיקיה (ראה תרשים 4.12).
ניתן להתאים תיקיות לתצוגת ו ד
לכל התיקיות יש בתפריט תצוגה את האפשרות התאמה אישית של תיקיה זו.
בחירה באפשרות זו מפעילה אשף התאמה המוביל אותך בתהליך הפיכת התיקיה
למסמך ואז, כך שניתן יהיה לצפות ולטפל בה כאילו היתה דף אינטרנט. אס
אתה מכיר את שפת 411 ופקודותיה, ייתכן שתרצה לנסות אפשרות זו.
כללי | תצוגה. סוגי קבצים | קבצים לא מקוונים |
חוגי קבצים רשומים:
סיומות| סוגיקבצים .
4% טפוס 7[ וסהחסוה| 4.323 -%
5 | )זט = ד 41]) = זפוסבז03 +ח6ט3 ס5סזסו]
5 זט ₪ ז41] ₪6 זפוסבזב0 )ח6ט ס5סזסו]
5 83 קובץ תצוגה מקדימה של 3060 |ספפזסוון
₪ א קובץ ₪
5 5 שו 031300 )הסט +ספסזסו
1 א הורע רא 3
חדש מחק
פרטים עבור הסירמת '323'
נפתח באמצעות: ףן קובץ ווס של כלי שירר שינוה
קבצים בעלי הסירמת '323' הם קבצים מסרג ')פחזשוח! 3.323
עחסחק6ו6 ז'. כדי לעונות הג דרות המעופיעות על כל קבצי 3.323
עחסרקפו6 7 +פהזשוה!', לחץ על מתקדם.
מתקדם
תרשים 4.12: סוגי הקבציס הרשומיס משויכים ליישומיס.
פרק 4: ניהול קבצים ותיקיות 177
כשמתקיניס יישוס שנכתב עבור 2000 פאוססחו/ (או דא/א9 פשוססחו/)), חלק מתהליך
ההתקנה מודיע למערכת ההפעלה אודות סוגי הקבציס בהס משתמש היישוסם. כלומר,
שכל הקבצים הנוצריס באמצעות יישוס זה משויכיס אליו.
השיוך מתבצע בין יישוס לבין סיומת שס הקובצ. לדוגמה, קבציס להס הסיומת 606
משויכיס ליישוס 6זס/ש -167050%, בעוד קבציםסם להס הסיומת וחפחת משויכיס
ל-זסזס!א5 +86ז6ח1. אם קיים שיוך בין סיומת שסם קוב> כלשהי ויישוס, משמעו
שזו סיומת רשומה.
אזהרח!
אל תשנה שיוכים! ברירת המחדל של 2000 פאוסבחוו היא שלא להציג
את סיומות שמות הקבצים של קבצים רשומים. המטרה שמאחורי
ברירת מחדל זו היא הגנת סיומות אלו מפני שינוי. אם תשנה את סוג
הקבצים אתה עלול לבטל את השיוך.
א
יצירת שיוך
אס אתה שומר קבציס עס סיומת מיוחדת שאינה רשומה, תוכל ליצור את השיוך
בעצמך. אז, כאשר תלחצ לחיצה כפולה על קוב נתוניס מסוג גה (שיש לו אותה
סיומת) ייפתח היישוס הנכון.
1. אתר, בעזרת הסייר או המחשב שלי, את הקובץ עס הסיומת שאינה רשומה.
2 לחיצה כפולה על קוב וה תגרוס להופעת תיבת הדו-שיח פתיחה באמצעות,
הנראית בתרשים 4.13 (לחיצה ימנית, במקוס כפולה, תציג תפריט קיצור ובו
האפשרות פתיחה באמצעות, במקוס פתח, אשר תפתח את אותה תיבת דו-שיח).
= לחץ על התוכנית בה ברצונך להשתמש כדי לפתוח
את' גו דא 5
אם התוכנית אינה מופיעה ברששימה. לחץ על אחר.
תיאור עבור קבצים מסוג זה:
7
בחר את התוכנית בה ברצונך להעותמעש:
= וז החוטבו
6 זזסוקא = ]הסוח
5 וחו/ זס] 200658 50/1זסו1
₪ פששסטחו/ זס] 06 )80סזסו1
3 6 וס 4615 /050זסו14
]החטש 2000 00806 ס5סזסו
₪
> השתמש תמיד בתוכנית זר לפתיחת קבצים אלה
ביטול אחר..
תרשים 4.13
0 פוסשחו/ צריכה קצת עזרה ממך כדי לפתוח קוב זה.
8 2000 פטוססחו/ - קוראים יודעים
הקלד תיאור לסוג קובצ זה.
גלול ברשימת התוכניות, ומצא את היישוס בו ברצונך לעבוד עס סוג קוב זה.
אם היישוס המבוקש אינו מופיע ברשימת התוכניות, לחץ על אחר. בתיבת
הדו-שיח פתח, עבור לתיקיה המכילה את קובצ ההפעלה של היישוס הנדרש. בחר
ביישוס ולחץ על אישור, כדי לחזור אל תיבת הדו-שיח פתיחה באמצעות.
אס אתה בטוח לחלוטין שיישוס זה יכול לטפל בסוג המידע הנמצא בסוג קוב
זה, סמן את תיבת הסימון השתמש תמיד בתוכנית זו לפתיחת קבצים אלה.
אס אינך בטוח, ורק מעוניין לערוך ניסוי, בטל את הסימון בתיבת סימון זו (אס
הניסוי הצליח, חזור לתיבת הדו-שיח פתיחה באמצעות וקבע את השינוי באופן
קבוע).
קיימיס מספר רמזים לשימוש באפשרות זו:
> אס קובצ הנתוניס הוא דוח מבסיס נתוניס שנשמר לכונן, רוב הסיכוייס שהוא
בסך הכל קובצ טקסט. ככזה, כדאי לשייך אותו למעבד התמלילים החביב עליך,
כדי שתוכל לערוך ולעצב אותו כרצונך.
4 אם קובצ הנתוניס משמש להעברת נתוניס ברשת הפנימית או באינטרנט, שייך
אותו לכתבן, או לכל עורך טקסט אחר המותקן במחשב, שיוכל להתמודד איתו.
אס קוב> הנתוניס אינו טקסט ויכול לחיות מטופל רק על ידי היישוס שיצר אותו
(והיישוס אינו נרשס במערכת), היעזר באפשרות אחר כדי ליצור רישוס עבור
היישוס ולשייך אליו את סוג הקוב.
שינוי חד-פעמי של שיוך
רוצה להשתמש ביישוס אחר לפתיחת קוב המשויך כבר ליישוס כלשהוז
1
.2
3
4
בחר בקובצ אותו אתה מעוניין לפתוח.
החוק את מקש 5116 לחוץ ולחצ לחיצה ימנית על הקוב>.
בתפריט הקיצור מופיעה האפשרות פתיחה באמצעות, בנוסף לפקודה פתח.
בחר באפשרות פתיחה באמצעות ובחר ביישוס הרצוי לך.
מצאתי שדרך זו יעילה כאשר אני רוצה להשתמש ביישוס מסוים עם קבצי נתונים,
אבל יישוס אחר שהותקן במערכת ייגנביי את שיוך סוג הקוב לעצמו. למשל, אני אוהב
לעבוד עס ₪0 5002 +חוַ23 לפתיחת קבצים מסוג פָמָן (מפני שיש לו יכולות מיוחדות
להדפסה בהן אני משתמש), אך 2000 שאזססשסחק 50סיסו! ייגנבהיי את השיוך בעת
ההתקנה. אס אני מעוניין לערוך קוב פַ₪ָן, אני לוחץ עליו לחיצה כפולה כדי לפתות
את 2000 ש8זססזסחק, אבל כדי להדפיס אותו אני יכול לטעון אותו אל סזק קסח5 זחופק
באמצעות מקש 18ח5.
פרק 4: ניהול קבצים ותיקיות 129
למדתי ששיטה זו יעילה גס משיחות עם משתמשים אחרים, שעלו על הרעיון באופן
עצמאי. כולס משתמשים במעבד התמליליס 6זס/. לעיתיס נוצר הצורך לשלות
מסמכיס למשתמשיס שבמחשב שלהם לא מותקן יישוס זה. נכון, ה לא בעיה להפעיל
את 6זס/ ולשמור קובצ כקובצ טקסט, אך המשתמשים האלה גילו גם ש- 86קזס)
(כתבן) מופעל מהר יותר מ-6זס\ (למעשה, ניתן לומר ש- 0080זס/ עושה הכל יותר
מהר). לכן, כאשר היה צורך להעביר מסמך, השתמשו כולס באותה דרך להמרת
הקוב.
שימוש ב-6280זס/ במקוס ב-6זס:
1. פתח את הסייר או את המחשב שלי ואתר את הקוב> המבוקש.
2 בחר את הקוב על ידי לחיצה יחידה עליו, כאשר מקש 8זח5 לחוצ - לחצ עליו
לחיצה ימנית.
3 מתפריט הקיצור בחר באפשרות פתיחה באמצעות.
4 כאשר מופיעה תיבת הדו-שיח פתיחה באמצעות, בחר מרשימת היישומיס את
ההסוסש.
- לחץ על התוכנית בה ברצונך להשתמש כדי
לפתוח את 'רשימת החלדמות.ססצ'.
אם התוכנית אינה מופיעה ברשימה, לחץ על
אחר.
בחר את התוכנית בה ברצונך להעותמש:
6 סז 500 זחובק
% קחזהחוש
8 זעב 246013 פאוסטחו/
₪ 6 סא קושחו/
[42 פנקס רעוימות
ל 010500 צייך של
=-] השתמש תמיד בתוכנית זר לפתיחת קבצים אלה
אישור ביטול אחר..
תרשים 14.14
תיבת הדו-שיח פתיחה באמצעות מאפשרת לבחור את היישוס באמצעותו תפתח את הקוב
הנבחר.
5. ודא שתיבת הסימון השתמש תמיד ביישום זה לפתיחת קוב זה אינה מסומנת
ולח אישור.
6. כשנפתח המסמך ב-070980/ פתח את תפריט קוב ובחר בשמירה בשם.
7 מהרשימה שמור כסוג בחר באפשרות מסמך טקסט ושנה את סיומת שס הקובא
ל- %%ז.
בדקתי בעצמי את מהירות הביצוע על קוב בגודל של 60,000 בתים. פתיחת הקוב
ב-6980זס\ (כתבן) היתה מהירה פי כמה מפתיחת הקוב ב- 2000 6זס\.
0 2000 פטוססחו/ - קוראים יודעים
רישום סוגי קבצים ושיוכים
ניתן להגדיר סוגי קבציס חדשיס ולשייך אותס עס כל יישוס, ואף לשנות שיוכיס
קיימיס.
1. פתח את הסייר או את המחשב שלי, פתח את תפריט תצוגה ובחר אפשרויות
תיקיה.
2 כאשר מופיעה תיבת הדו-שיח אפשרויות, בחר בכרטיסיה סוגי קבצים.
3 לחץ על חדש, כדי להציג את תיבת הדו-שיח יצירת סיומת חדשה (ראה תרשיס
4.
4 לח על לחצן מתקדם ובחר מהרשימה את היישוס אליו יש לשייך את הסיומת
החדשה.
סיומת קובץ: 0% << מתקדם |
מוג קובץ מעוזוייך: | נחדש> 5
ג |
תרשים 4.14
קל להוסיף סוג קוב חדש ולהגדיר את השייכות שלו.
קישור יישומים משויכים לסוגי קבצים
התיבה פעולות שבתיבת הדו-שיח עריכת סוג קוב (בתפריט כלים בחר אפשרויות
תיקיה, בכרטיסיה סוגי קבצים לח על מתקדם) היא המקוס בו אתה קובע מה יקרה
כאשר לוחציס לחיצה כפולה על קוב בסייר או המחשב שלי. הפעולה חייבת להיות
קובצ הפעלה, וקובצ הפעלה וה הופך להיות שיוך היישוס לסוג קובצ זה.
1. בתיבת הדו-שיח אפשרויות תיקיה בחר בכרטיסיה סוגי קבצים ולחץ על לחצן
מתקדם בחלקה התחתון של הכרטיסיה.
2 בתיבת הדו-שיח עריכת סוג קוב לח על חדש. על המסך מופיעה תיבת הדו-שיח
פעולה חדשה (ראה תרשים 4.15).
פעולה:
פתת איעור
ביטול |
יישום המשמש לביצוע הפעולה:
ססו]] הז סוסח!] 050/1זסו% שו והמופסוק:ם"] עיון. |
=-] השתמש ב- פס
תרשים 4.15
היישוס שאתה מוסיף ישויך לכל הקבצים מסוג ה.
פרק 4: ניהול קבצים ותיקיות 131
3 בתיבה פעולה הגדר במילה את האפשרות שתופיע בתפריט הקיצור. ברוב
המקריס תהיה זו המילה פתח.
4 בתיבה יישום המשמש לביצוע הפעולה הקלד את הנתיב של קובצ ההפעלה
שברצונך לשייך לסוג הקוב (היעור בלחצן עיון כדי לאתר את הקוב).
5 אס היישום תומך 5פפ (ראה הסבר בהמשך), סמן את האפשרות השתמש
ב-5סס.
6. לחצ אישור כדי לסגור את תיבת הדו-שיח פעולה חדשה.
7 לח אישור כדי לצאת מתיבת הדו-שיח עריכת סוג קוב.
געכרית פשוטהו
ם=ספ (סְאַח8ח6אם הזה 6ווהחההץפ) הוא ערוץ תקשורת מיוחד בין
יישומים, המאפשר ליישומי פשססחו/ השונים לשתף ביניהם
מרכיבים בקבצי נתונים.
אס לא תוסיף פעולה לסוג הקובצ, לחיצה כפולה על סוג קובצ זה תגרוס להצגת תיבת
הדו-שיח פתיחה באמצעות ובה תוכל לבחור את היישוס להפעלה.
העתקה, העברה, שינוי שם
ומחיקה של תיקיות וקבצים
קיימות דרכים שונות. לייטיפוליי בקבציס ובתיקיות במערכת שלך, בעזרת
סייר 5/שסשחו/ והמחשב שלי. כאשר אתה צריך לעבוד עס קבצים, תוכל לעבוד עס
מספר קבצים, כל מה שתעשה לקוב אחד - ייעשה בכל הקבציס.
בחירה במספר קבצים
תוכל לתפעל קבציס בקבוצות אס תשתמש בהליכיס הבאים:
> בחר בכל הקבציס בתיקיה על ידי הקשה על צירוף המקשיס 1+4ס.
> בחר קבוצת קבציס הנמצאיס ברצף בתיקיה. לחצ על הראשון בקבוצה, החזק את
מקש 5116 לחוץ ולחצ על האחרון בקבוצה. כל הקבצים שבאמצע ייבחרו גם הם.
> בחר קבוצת קבצים שאינס נמצאיס ברצף בתיקיה. לחצ על הראשון בקבוצה,
החזק את מקש 6871 ולחץ על שאר הקבצים.
2 2000 פטוססחו/ - קוראים יודעים
סיפ
יְ כדי להקל על בחירת מספר קבצים, מצאתי שעדיף להשתמש בתצוגת
שר פרטים של הסייר. כל הקבצים בתיקיה מאורגנים בעמודה ישרה אחת
5 וכך קל יותר למצוא ולבחור אותם.
גרירת אובייקטים
אס תרצה להעביר או להעתיק קבציס בסייר או המחשב שלי, תוכל לגרור אותם.
פעולה זו נקראת גרור- שחרר (קסזם 8 פַ8זם). אל תתייחס לגרירת אובייקטיס בקלות
ראש. ראשית, עליך להחליט האס ברצונך לגרור את הקבציס בעזרת הלחצן השמאלי
או הימני של העכבר, וקייס הבדל משמעותי בין שני התהליכים.
כאשר אתה משתמש בלחצן השמאלי של העכבר מתרחשיס הדברים האלה:
4 גרירת אובייקט לתיקיה אחרת באותו כונן קשיח מעבירה אותו. הוא כבר אינו
קייס במקומו המקורי. גרירת אובייקט כאשר מקש 681 לחוץ מעתיקה אותו,
וכך הוא קיים בשני המקומות.
4 גרירת אובייקט מכונן קשיח אחד לאחר מעתיקה אותו, וכך הוא קיים בשני
המקומות. גרירת אובייקט כאשר מקש 6וח5 לחוצ מעבירה אותו, והוא אינו
קייס במקומו המקורי.
> אם האובייקט הנגרר הוא קוב> הפעלה כלשהו, גרירה שלו תגרוס יצירת קיצור
דרך אליו בתיקיית חיעד. קובץ ההפעלה המקורי יישאר במקומו.
בכל מקרה, אס תגרור את האובייקט תוך שימוש בלחצן העכבר הימני, כאשר תשחרר
את לחצן העכבר יופיע תפריט קיצור, כמו זה הנראה בתרשים 4.16.
העתק לכאן
העבר לכאן
צור קיצורי דרך כיין
ביטול
תרשים 4.16
גרירה ימנית בטוחה יותר, מפני שאתה יכול לבחור את תוצאותיה.
אס באמצע הדרך, בין מיקוס המקור והיעד, החלטת שאתה מעוניין לבטל את פעולת
הגרירה, הקש 556 לפני שאתה משחרר את לחצן העכבר.
פרק 4: ניהול קבצים ותיקיות 13
השימוש בתפריט הקיצור
לאחר שבחרת אובייקט איתו אתה מעוניין לעבוד (או אובייקטיס), לחצ עליו לחיצה
ימנית כדי לראות מה מציע לך תפריט הקיצור. האפשרויות הזמינות נותנות לך מיגוון
רחב
>
של פעולות לתפעול האובייקט:
בחר גזור כדי להסיר את האובייקט ממקומו הנוכחי. אז, בחר במיקוס החדש
ולח בו לחיצה ימנית. מתפריט הקיצור החדש בחר הדבק, כדי להעביר את
הקבציס למקומס החדש. האובייקט הועבר למקוס החדש.
בחר העתק ואחר כך הדבק באותו אופן, כדי להעתיק גם את הקבציס למקוס
החדש. האובייקטים יחיו קיימים בשני המקומות.
בחר מחק כדי לשלוח את הקבצים ישירות לסל המיחזור. כדי למחוק קבציס
באופן מוחלט, שלא יעברו בסל המיחזור, החוק את מקש 5186 לחוצ לפני
הבחירה באפשרות זו.
בחר שנה שם, כדי לשנות את שמו של האובייקט. אם בחרת מספר קבצים תהיה
אפשרות שינוי השס בלתי זמינה. דרך נוספת לשינוי שמו של אובייקט היא
בחירה בו (לחיצה שמאלית יחידה על שמו), והקשה על מקש 2=.
בהתאם לסוג הקובצ עליו לחצת וליישומיס המותקניס במחשב שלך, ייתכן שיופיעו
אפשרויות נוספות בתפריט הקיצור.
ש
ימוש בסל המיחזור
3 סל המיחזור הוא פח האשפה של שולחן העבודה שלך, וכעת אתה יכול
ש
סל
4
גו
134
ליהנות מחיטוט באשפה, אס ורקת משהו בטעות.
"7" קיימות שלוש דרכים בהן אובייקט יועבר לסל המיחזור:
אובייקט שנמחק מהכונן הקשיח המקומי שלך כשאתה עובד בסייר פ5/שסחועע
או המחשב שלי.
אובייקט שנמחק מהכונן הקשיח המקומי שלך כשאתה עובד עס יישוסם חלונאי.
אובייקט שנגרר מהכונן הקשיח אל סמל סל המיחזור.
טיפ
אם אתה עובד בחלון יישום (לא כאשר היישום נמצא במצב חלון מלא)
ואתה יכול לראות את סמל סל המיחזור על שולחן העבודה, תוכל
למחוק קבצים על ידי גרירתם אל מעל סמל זה. אם אתה מתכוון
להשתמש בדרך זו, שמור את סמל סל המיחזור שלך במקום אליו ניתן
לגשת בנקל.
0 פפצוססחו/ - קוראים יודעים
יש מספר סוגי אובייקטיס שמחיקתם אינה מערבת את סל המיחזור, ולכן גם אין
אפשרות לשחזר אותסם:
> אובייקטיס שנמחקו משורת הפקודה.
4 אובייקטים שנמחקו מכונניס הניתניס להסרה (כגון כונני דיסקטים, כונני 0ו2,
72 ודומיהם).
> אובייקטיס שנמחקו ממחשביס אחריס ברשת.
כיצד לרוקן את סל המיחזור
: מייד לאחר שהעברת אובייקט כלשהו לסל המיחזור משתנה סמל הסל.
:] כעת הוא נראה מלא עד אפס מקוס. הקבציס והתיקיות שזרקת לסל
המיחזור נשארים באותו גודל שהיו לפני המחיקה, הס פשוט מוסתרים
כך שאינך יכול לראות אותס (אלא אס אתה פותח את סל המיחזור).
למעשה, וריקת הקבציס אל סל המיחזור אינה מפנה מקוס בכונן הקשיח, עד שאתה
מרוקן את סל המיחזור.
סל המיחזור
כדי לרוקן את סל המיחזור, לח לחיצה ימנית על סמל סל המיחזור ומתפריט הקיצור
בחר רוקן את סל מיחזור. פוף... הכל נעלס ולתמיד, ומתפנה גס מקוס בכונן הקשיח.
כדי למחוק רק קבצים מסוימים מסל המיחזור (בעודך חוכך בדעתך מה לעשות עס
יתר הקבציס), פתח את סל המיחזור (לחץ עליו לחיצה ימנית ובחר סייר) ובחר
בקבצים אותס אתה בטוח שאתה מעוניין למחוק. לח לחיצה ימנית על אחד הקבציס
הנבחריס, מתפריט הקיצור בחר מחק.
שחזור קבצים מסל המיחזור
אס פתאוס קלטת שמחקת קוב שלא אמור להימחק, לחץ לחיצה כפולה על סל
המיחזור ובחן את תוכנו (ראה תרשים 4.17). כשלעצמי, אני מעדיף את תצוגת
הפרטים גם במקרה זה, מפני שכך אני יכול לראות את כל הנתוניס אודות הקבצים
(תצוגת ברירת המחדל של סל המיחזור היא תצוגת סמלים). לחץ לחיצה ימנית על
הקוב לו אתה וקוק ומתפריט הקיצור בחר שחזר. השחזור ניתן לביצוע במספר
אופניס :
4 כברירת מחדל משוחזריס קבציס אל מקומס המקורי.
> תוכל לגרור קובץ מסל המיחזור ולשחרר אותו בתיקיה חלופית, כדי לשחזר אותו
למיקוס שאינו המיקוס המקורי.
4 במקרה שגם התיקיה נמחקה, היא נוצרת מחדש, כדי לאחסן את הקבצים
המשוחזרים.
פרק 4: ניהול קבצים ותיקיות 5
-ום] א)
| קובץ עריכה תצוגה מועדפים כלים עורה נב]
| + קדם - = - ף | 9 חיפוש | = תיקיות (שהיסטוריה | ₪ 7 % ג | ד
| כתובת |9) סל המיחזור *] עבור אל
תיקיות א| שם ! סוג ך ! 1
[₪] שולחן העבודה | %] וחס.02-09 .הסט זםל: = 16:92 2000/19 = הוח סז - 3 4
המסמכים שלי ₪3 02-09.20 חסטטזםל: = 16:32 2000/1/9 = ₪6 פוקר .
5
2-6 המחשב שלי %] 0זפ.02-10 :1 = 16:32 2000/1/9 = בוח סז סל המיחזור
-5) מיקומי הרשת שלי 02-10-20 ...חסטוזםץ: = 16:32 2000/19 = ₪6 פוקר
₪ סל המיחוור, ףי וי 5 ... חסוסזםק: = 16:33 2000/1/9 = 650 קגו תיקיה זו מכילה קבצים ותיקיות.
6 קפסת[ | [-9 באו 870 6/6000 = חסטופזםק: 16:33 2000/1]9 = חספ 3 .שמחקת מן המחשב שלך
[- קפסו חססוזםק:1 = 16:32 2000/1/9 = 6 פוקר כדי להסיר לצמיתות את כל
הפריטים ולפנות שטח דיסק, לח
על
רוקן את סל המיחזור
כדי להחזיר את כל הפריטים
:למקומם המקורי, לחץ על
שחזר הכל
בחר פריט כדי להציוג את התיאור
. ₪ שלו
7 אובייקטים |2.16 18 | א
תרשים 4.17
כאשר אתה פותח את חלון סל המיחזור מופיעה בו רשימת כל האובייקטיםס שנמחקו.
* סיפו
לאחר שאתה מוחק קובץ או תיקיה, תוכל לשחזר אותו מייד, אם
6
הפעולה הבאה שתבצע תהיה לחיצה ימנית בנקודה ריקה כלשהי על
שולחן העבודה ומתפריט הקיצור תבחר בטל מחק.
התאמה אישית של סל המיחזור
גם את סל המיחזור ניתן להתאים באופן [מ וה ?| <|
אישי לאופן עבודתך, כך שיהיה יעיל עד כללי | | [סןח8א | (ושפ | 902 |
כמה שניתן. כדי להגדיר את אפשרויות ר הגדר כוננים בנפרד
סל המיחזור לחץ לחיצה ימנית על הסמל כ
שלו בשולחן העבודה ומתפריט הקיצור 6
בחר מאפיינים. תיבת הדו-שיח מאפייני
סל המיחזור הנראית בתרשים 4.18, 2
מופיעה על המסך. 5%
גודלו המירבי של סל המיחזור [אחוז
של כל כונן])
> הצג תיבת דו-שיח לאישור המחיקה
תרשים 4.18
התאם את אופן עבודתו של סל המיחזור כדי
לוודא שפריון העבודה שלך מותאס
לאפשרויות המורחבות שלו.
אישור ביטול |
6 2000 פטוססחו/ - קוראים יודעים
התאמת גודל סל המיחזור
סל המיחזור של 2000 פאוססחו/ דומה מאוד לסל האשפה המסורתי שליד שולחן
העבודה. גם הוא יכול להתמלא עד לנקודה מסוימת. לעומת ואת, שלא כמו סל
האשפה שליד שולחן העבודה הפיסי, את סל המיחזור הווירטואלי תוכל לנהל טוב
יותר:
> תוכל לשנות את גודלו בהתאס לצרכיך.
> כאשר הוא מלא נמחקיס ממנו הקבצים הישנים, כדי לפנות מקוס לחדשים.
כלומר, תוכל להוסיף אליו פריטיס, אך הפריטיס הנמחקים באופן אוטומטי ממנו
אינס ניתניס לשחזור.
סל המיחזור משתמש בשיטת
"ראשון נכנס ראשון יוצא"
כאשר סל המיחזור מתמלא נמחקיס ממנו הקבצים הישנים ביותר, ומפניס מקוס
למחיקות החדשות שלך. הקביעה לגבי איה קובצ יימחק ואיזה יישאר מתבצעת
על פי התאריך בו נשלח הקוב אל סל המיחזור. לתאריך הממשי של הקובצ אין כל
משמעות כאשר מגיע רגע ההכרעה.
קיימיס מקריס בהם דווקא עדיף להפריד את אחוז נפח האחסון של סל המיחזור
בין הכונניס השוניס במערכת.
אס אתה משתמש בכונן קשיח אחד להתקנת יישומים ובכונן קשיח אחר לאחסון
קבצי הנתוניס שלך, כדאי להגדיר את נפח סל המיחזור בכונן המכיל את קבצי
הנתוניס לאחוז גבוה יותר. מכיון שנתוניס חשוביס יותר מאשר יישומים (יישומיס
תמיד ניתן להתקין מחדש - את הנתוניס קשה יותר ליצור) ובדרך כלל מה שאתה
מוחק הם קבצי נתונים, ולא יישומים, יהיה קל יותר לשחזר אותם. כך זה עובד.
גודל, או נפח סל המיחזור נקבע בהתאס לנפח הכונן הקשיח שלך. אס במערכת שלך
מותקן יותר מכונן קשיח אחד, תוכל להשתמש באחוז שונה של שטת בכל אחד
מהכוננים, או להגדיר אחוז מסויס בו ייעשה שימוש בכל כונן.
בדרך כלל, קל יותר לשמור את כל הכונניס כך שישתמשו באותו אחוז נפת. כברירת
מחדל מגדירה 2000 פווסחו/ כי 10 אחוז משטח הכונן הקשיח שלך הס לשימושו של
סל המיחזור.
חשבון פשוט יראה ש-10 אחוז של 1068 הס 111168
> הגדלת נפח סל המיחזור מאפשר לך הודמנות טובה יותר לשחזר קבציסם, מכיון
שהס נמצאים שם זמן רב יותר. אפשרות זו עשויה להוכיח את עצמה במקריס
בהס אתה נוהג לנקות את הכונן הקשיח שלך על ידי מחיקת קבוצות קבציס
גדולות בכל פעס.
פרק 4: ניהול קבצים ותיקיות 1317
> צמצוס נפח סל המיחזור עשוי להקטין את האפשרות ליצירת קובץ החלפה
(6ו= 806) גדול דיו, ליצירת מסמך חדש ולהתקנת מספר רב יותר של יישומים.
כוונון נפח סל המיחזור צריך להתבצע לאחר שקילת כל האפשרויות בעד ונגד.
דלג על סל המיחזור
האמת היא שאתה כלל אינך חייב להשתמש בסל המיחזור. אתה יכול למחוק קבציס
מייד, מבלי הצורך למחוק אותס שוב מסל המיחזור, כדי להיפטר מהס ולתמיד. כדי
לעשות זאת, סמן את תיבת הסימון אל תעביר קבצים אל סל המיחזור. הסר קבצים
מייד עם מחיקתם. זכור, לאחר שתסמן את תיבת הסימון הזו לא תוכל לחטט יותר
בסל המיחזור, או לשחזר קבציס שנמחקו, גם אם בטעות.
יש גם גישת פשרה אותה תוכל לאמץ: השאר את סל המיחזור פעיל כרגיל, וכאשר
אתה בטוח, אבל ממש ממש בטוח, שניתן למחוק את האובייקטיס האלה, החזק את
מקש 5016 לחוץ בעודך מקיש על מקש 81 (או כאשר אתה בוחר מחק מתפריט
הקיצור). מקש אוח5 גורס ל-5ווססחו/ לעקוף את סל המיחזור.
אס במקרה יש לך מספר כוננים קשיחים והעדפת להגדיר כל אחד מהס בהגדרה
נפרדת, תוכל להגדיר אפשרות זו בנפרד עבור כל כונן וכונן. יכול להיות שבכונן אחד
אתה מעוניין להמשיך ולהפעיל את סל המיחזור, ואילו בכונו אחר אתה בטוח שכל
מחיקה נעשית במכוון וביודעין, ולכן ניתן לאפשר מחיקה מוחלטת של הקבצים ממנו.
דלג על האזהרה לפני המחיקה
כברירת מחדל, מזהירה אותך 2000 פאוססחו/\ לפני מחיקת אובייקט כלשהו. בעצם, זו
הודעת אישור השואלת אותך אם אתה באמת מעוניין לשלוח את האובייקט לסל
המיחזור. אס אתה באמת רוצה, עליך ללחוץ על כן כדי להעביר את האובייקט לסל.
יש משתמשיס המרגישיס שתיבת אישור זו גורמת לטירחה מיותרת. אחרי הכל, הרי
הקבציס אינס נמחקיס באמת. אס גם אתה מרגיש כך, בטל את הסימון בתיבה הצג
תיבת דו-שיח לאישור המתחיקה. אך אס תבטל את תיבת האישור למחיקה, כדאי
שתאמצ לך מנהג קבוע של ייהצצה'י לסל המיחזור לפני שאתה מרוקן אותו.
חיפוש
במחשב הזה, בו אני משתמש כדי לכתוב את הפרק הנוכחי, יש למעלה מ- 20,000
קבצים בכונן 6 שלו. אני משתמש במספר יישומים לצרכי האישיים ולצורך עבודתי,
ובכל מקרה (אישי או הקשור לעבודה) אני שומר את הקבציס לקבוצת תיקיות שונה.
לעיתיס קרובות אני לא מצליח לזכור היכן שמרתי איזה קובץ, ולפעמיסם, ממש בטעות,
אני שומר מכתב שכתבתי למנהל הבנק שלי בתיקיה בה אני שומר את קבצי המאמריס
לעיתונות שאני כותב.
8 2000 פטוסשחו/ - קוראים יודעים
אנשיס שיוצריס תיקיות לסוגיס מסוימיס של מסמכים (מכתבים, שירה, מתכוניס
וכוי), שוכחיס לפעמיס לעבור לתיקיה הדרושה כאשר הס שומריס מסמכים שוניס
במשך היום, כך שייתכן מאוד שהשיר שכתבת היוס בצהרייס ימצא את דרכו אל
תיקיית המתכוניס. לנסות ולאתר קבציס על ידי כניסה ויציאה מכל התיקיות
האפשריות הוא תהליך מתסכל למדי, ובובוז של זמן יקר; כאן נחלצת לעזרתך
0 פצוססחו/.
הגדרת חיפוש
הפעלת החיפוש ניתנת לביצוע במספר אופניס. למשל, בחלון המחשב שלי לת על
לחצן חיפוש שבסרגל הכליס. חיפוש שיבוצע באופן ואה יתבצע בכל מה שמוגדר
המחשב שלי (כונניס מקומיים וכונני רשת ממופים). לחילופין, לחץ על התחל, הצבע
על חפש, קבצים או תיקיות. ברירת המחדל לחיפוש בדרך זו היא חיפוש בכל הכונניס
הקשיחים המקומייס. תיבת הדו-שיח תוצאות חיפוש מכילה את כל שדרוש לך
לאיתור קוב נעלס (ראה תרשיס 4.19).
םוא
| קובץ עריכה מצוגה מועדפים כלים | עורה [ ₪ |
| > קדם + = - ₪ || 9 חיפוש > תיקיות (ש)ַהיסטוריה | ₪ 20 6 םג | 84
| כתובת | (' תוצאות חיפוש *| 60עבור אל
חיפוש א
שם בתיקיה רלוו
: | הוזן את קריטריוני החיפוש כדי להתחיל.
כ מדש
[%₪ חיפוש קבצים ותיקיות
חפש קבצים או תיקיות בשם
7
מכילים טקסט
הפשב
ננים קשיחים מקומיים (0:6:::8:)) =
עצרר חיפר
אפשרויות חיפוש 46
חפש פריטים אחרים:
[בצים אד תיקיוו
מחשבים
אנשים
אינטרנט
0 אובייקטים
תרשים 4.19
כאשר אינך ווכר היכן שמרת קובצ כלשהו, שלח את כלבי הצייד למשימה.
הדרכים יילהוציא את המקסימוס'י מהחיפוש:
> בתיבת הטקסט חפש קבצים או תיקיות בשם הקלד מילה או חלק ממילה בה
השתמשת בשם הקובצ. התוויס שתקליד יכולים להופיע בכל חלק של השם.
לדוגמה, אס תקליד את התוויס דוח יאתר החיפוש קבצים, כגון: תקבולים - דות
שנתי, כיצד לקדוח חור בקיר, הסבר על דוחס הדיסק וכדומה.
פרק 4: ניהול קבצים ותיקיות 19
> בתיבת הטקסט מכילים טקסט הקלד טקסט המופיע כחלק מתוכן הקובצ, אס
אתה זוכר כזה. תהליך החיפוש ינסה לאתר קבצים המכילים את רצף התוויס
שהקלדת כאן. אפשרות זו יעילה כאשר אתה זוכר במדויק משפט כלשהו
מהמסמך, ואם הוא ייחודי מספיק ומופיע במספר מצומצס של מסמכים.
> תיבת הרשימה חפש ב מאפשרת לך לבחור את הכונן או התיקיה בה אתה מעוניין
לערוך את החיפוש. כדי לחפש בכל הכונניס הקשיחיס המותקניס במחשב בחר
באפשרות כוננים קשיחים מקומיים (:6:;5:;5). כברירת מחדל מתבצע החיפוש
גס בתיקיות המשנה.
4 אם אתה זוכר בערך מתי נוצר הקובץ, או מתּי השתמשת בו בפעס האחרונה (ראה
תרשים 4.20), לחץ על הקישור אפשרויות חיפוש>> וסמן את תיבת הסימון
תאריך.
> סמן את התיבה סוג ובחר את סוג הקובצ אותו אתה מחפש, כדי להגביל את
החיפוש לסוג קוב זה בלבד (למשל, קובף ודו של 6יזס/ש +1ס5סיסווא).
> סמן את התיבה גודל וקבע את גודלו, פחות או יותר, של הקובצ - כדי להגביל את
החיפוש בקבצים קטנים או גדולים מאוד.
לאחר שסיימת למלא את המידע המספק לדעתך, לחא על חפש בעת.
ומ והותניית
ש תארי
קבצים ששונר "
רב = החודשים האחרונים
רהב - הימים האחרונים
3 נין 1393 -
ל |2000/ 10/1 ₪
₪ פוג
= גודל
ש] אפשרויות מתקדמות
ש] חפש בתיקיות משנה
=] תלוי רישיות
-] חפש קבצים איטיים
שירות יצירת אינדקם סיים לבנות אינדקס של כל
הקבצים בדיסקים הקשיחים המקדמיים שלך והוא מפקח
על השינויים
תרשים 4.20
בדרך כלל החיפוש לפי תאריך יצירה או תאריך שינוי, יעלה תוצאות טובות.
דרכים נוספות להפעלת חיפוש
אינך צריך לפתוח את תפריט התחלה כדי להתחיל חיפוש. קיימות שתי אפשרויות
נוספות: הפעלת החיפוש משולחן העבודה והפעלת החיפוש מהסייר.
הפעלת חיפוש משולחן העבודה
לחץ על נקודה ריקה כלשהי בשולחן העבודה, כדי לגרוס לו להיות היישוס הפעלל,
והקש 3=. תיבת הדו-שיח תוצאות חיפוש נפתחת.
0 2000 פטוססחו/ - קוראים יודעים
אבל, בתיבת הטקסט חפש ב מופיעה התיקיה שולחן העבודה, ורק בו יתבצע החיפוש.
כדי לשנות ואת, לחץ על החץ המורה כלפי מטה ובחר בכונן הקשיח, או בתיקיה
אחרת. לאחר מכן, הקלד את קריטריון החיפוש המבוקש.
הפעלת חיפוש מהסייר
אחת מהדרכיס היעילות ביותר להפעלת חיפוש היא דרך הסייר. הסיבה ליעילות
היתרה היא שכך ניתן לבחור את התיקיה בה ייערך החיפוש, לפני הפעלתו.
בחר תיקיה ואז הקש 3=. החלונית חיפוש מופיעה ובתיבה חפש ב כבר מופיע שס
התיקיה הנבחרת.
פעולה זו חוסכת לתהליך החיפוש את הצורך לחפש בכל התיקיות האחרות במחשב,
במקרה ואתה בטוח שהקובצ אותו אתה מחפש נמצא בתיקיית המשנה הזו. לדוגמה,
אס אתה שומר את כל מסמכי הנתוניס שלך בתיקיות משנה של פפחסוחטססספ עוא,
התחל את החיפוש בתיקיה %5חסוחטסספ עוז.
עבודה עם תוצאות חיפוש
כל הקבציס התואמיס להגדרת החיפוש שלך מוצגיס בתחתית תיבת הדו-שיח חיפוש
(ראה תרשים 4.21).
אתה יכול לחיעזר ברשימת התוצאות ממש כפי שאתה נעזר בסייר או בהמחשב שלי.
לחץ לחיצה ימנית על קובץ כלשהו והיעור באפשרויות תפריט הקיצור כדי להעביר
אותו, להעתיק אותו וכדומה, או לח עליו לחיצה כפולה כדי לפתוח אותו.
בו א)
| קובץ עריכה תצוגה מועדפים כלים עורה [ = |
ב - ₪ || 9 חיפוש = תיקיות ₪ הסטוריה | ₪ 20 6 ג | ד
| כתובת | (' תוצאות חיפוש >עבור אל
חיפוש
5 חדש | פ% 016005 ו 3 8 5סס קוב
וז 5חטוחנוסוס ץז 1 חסוטזב: 8 פס ספסטוה.
[₪ חיפוש קבצים ותיקיות ב ו פסתסוחנססם | 1 חסטוזזבק: 58 זט )ספסיטוה,
וד 5חחנוסק | 1 זב :> 8 סש 50סדאה.
חפש קבצים או תיקיות בשם ...₪ חס זס סל 1!65 הַחוזט/פההזד 5מהפוחנסס 11 הסטטזהק: 8 18 בזס/ %/50סזטוה.
?7 [₪ 6 חוזה מכר לרכב 5לתפוחווססי ע1] 1 חסוסוטזב ץ:> 8 הס 0500 סוה
[₪ ...5555-0000 ח(זסעשל6 = 5לתפותנוסס עזי] הסוסטזםץ:ב 68 פזס/ ?)50ססו.
מכילים טקסט: [88 ...1 התקנת מילון הוד-עמי עם 5)חפוחנססק 1 הספוק : 8 זט 0506%שוה.
[₪ ...8 510855 6ח] 0ח₪675:8ח( | 5לתפותווססק עזי] [הסוסטזםץ: 8 הז סה
[₪ ...מילון הוד-עמי למונחי מחש | חשח6סק עזי] 1 חססםזהק: ב 8 הז סה
1 [₪ סקפ |68חח66ד סד 5 תוסכ ]| 1 חסוסט זה : 48 הזס/ סטוה
[ | סוק :₪ *] | |[₪ 606.תקליטור בנק הפועלים 5 חשחז סע 1 סטוה : 28 בס 0501%ה.
|[ ₪8 006 0-65 0-2%חוא 5 חטוחנוסוסי ץז[ 1 סופ זה :5 8 זט ספסטוה.
עצרר חרפרטז [₪ סדק .0606 | ה6חחנסי עזי] 1 הסוסס זב ק:3> 8 497 שזס/ +]ספסיסוה.
ב 06| חח וסוס )1 וזב :5> 8 סש ספסטוה.
אפשרריות חיפר 4+ - 1 כ | החנוסכ] עזי 0001 > 78 ₪זס/ פסה
חפש פריטים אחרים ו 00500 15| הזב זסזק 1 סוסוזה :5 8 זט 50סוה.
[בצים אד זיקיות מ סז 5ו הב זהסזק 1 הנזה :> 58 8זס/ 50סאה.
מחשבים [₪ דסם. והויזחסו .150066] )5 הזה זהסזק [הסוספזםץ: 8 ...ו ?)ס50סזסוי]
אנשים |₪ סו ...651150066 הזה זהסזק [הסוספז ץ: 8 ...ו ?)ס50ססוי]
[₪ ב ...651150066 וזה זהסזק [הסוספזה ץ: ב
אינטרנט 1 ב 0 ו 0 "|
3 אובייקטים 3
תרשים 4.21
כל הקבצים העונים על הדרישות שהגדרת מופיעים כאן.
פרק 4: ניהול קבצים ותיקיות 141
שמירת תוצאות החיפוש
אפשרות יעילה במיוחד של חיפוש היא שמירת התוצאות (במיוחד אם אתה עובד על
פרויקט מיוחד ומשתמש במספר יישומים, כדי ליצור את נתוני הפרויקט).
כדי לשמור קריטריוני חיפוש פתח את תפריט קובץ, בחר שמור חיפוש והקש ז56ח=
לאשר את שס החיפוש (ניתן, כמובן לשנות את השם, אבל אין צורך בכך). השמירה
מתבצעת לתיקיה המסמכים שלי, וגם נתון זה הוא בר-שינוי. אס תציצ לתיקיה זו
כעת, תמצא בה קוב בעל סיומת 6ח1, המסמלת שזהו חיפוש שמור. לחץ על הסמל
לחיצה כפולה כדי לפתוח את תיבת הדו-שיח תוצאות חיפוש כאשר מופיעים בה כבר
קריטריוני החיפוש שהגדרת. עתה, תוכל ללחוצ על חפש כעת, או לערוך שינוייס
בקריטריוני החיפוש.
השימוש בחיפוש לביצוע עבודות שירות
אתה לא חייב להגביל את עצמך לחיפוש קבצים שאינך מוצא בעצמך. אני משתמש בו
כדי לנקות את הכונן הקשיח שלי (מייד אסביר כיצד).
יישומיס אחדיס בהס אני משתמש יוצריס קבצי גיבוי של כל קובצ שאני משנה ושומר.
יישוס אחד קורא להס %אא וס1 ₪16 קטא836 (אאא הוא שס הקובצ המקורי), ואילו
יישוס אחר אחר משתמש בקבציס ששמס מתתיל בסימן - (0!66) ומסתייס בסיומת
כוח.
קבציס אלה אינס נעלמים. אני יודע בדיוק היכן הס, אבל כדי לנקות את הכונן הקשית
באופן ידני עלי לפתוח כל תיקיה ותיקיה, לבחור בקבצי הגיבוי ולמחוק אותם.
4 פתחתי את תוצאות חיפוש והקלדתי את המחרוות קחש.*==. תוצאות החיפוש
מוצאות כל קוב גיבוי שכזה, ואין וה משנה באיוו תיקיה הוא נמצא. בחרתי בכל
הקבציס והקשתי ₪61666.
> חזרתי על הפעולה ובתיבת הטקסט בשם הקלדתי וס 11!6 קטא886 ומחקתי גס
את הקבציס האלה.
> שמרתי את תוצאות החיפוש.
כעת אני רק לוח לחיצה כפולה על סמל החיפוש שבתיקיה המסמכים שלי. ביצוע
משימה זו מדי יוס, או אפילו פעס בשבוע היא פעולה יעילה להפליא. לפעמים אני
מצליח להיפטר כך מכ- 100 קבצים לא נחוצים.
2 2000 פטוססחו/ - קוראים יודעים
פרק 5
תחזוקת המערכת
בפרק זה:
/ גיבול
השימוש בתוכנית הגיבוי של מיקרוסופט
שחזור מגיבוי
השימוש בכלי המערכת
א
ניהול כונניס
פרק 5: תחזוקת המערכת | 143
כמו המכונית שלך, גס מערכת ההפעלה במחשב שלך וקוקה לטיפול מדי פעם. פרק וה
דן בנושא שגרות התחזוקה אותן עליך להכיר ולבצע, כדי שהמחשב שלך יפעל במיטבו.
גיבוי
הגיבוי היא הפעולה החשובה ביותר אותה יש לבצע, וכדאי שתהפוך אותה לשיגרה
יומיומית. אחרי הפעם הראשונה שתאבד מידע (מהסוג החשוב הזה, שלא ניתן
לשחזר), אתה תגבה, ותגבה שוב!! אך במשך הומן יקהה הזיכרון המר של ימי החרדה
לגבי הנתוניס האבודיס ותתחיל להזניח את נושא הגיבויים. טוב, או לא צריך כל יוס,
מספיק פעם בשבוע. נו, כמה נתוניס חדשיס כבר הספקתי להוסיף במשך השבועז אולי
בשבוע הבא. וכך וה נמשך... עד האסון הבא!
אסונות מתרחשים. אין אפשרות להימנע מהם, וללא גיבוייס יומיומייס האסונות הס
הרבה יותר הרסניים משהם צריכים להיות. וכור, השאלה היא לא אם הכונן הקשית
שלך יתקלקל, אלא מת*! עומדות בפניך מיגוון דרכיס בהן תוכל לגבות את הנתוניס
במחשב שלך:
4 תוכל להשתמש בתוכנית הגיבוי של מיקרוסופט.
> תוכל להשתמש בתוכנית גיבוי ייעודית המגיעה עס כונן סרט (טייפ גיבוי).
4 תוכל ליצור תוכנית בסיסית להעתקת הקבצים מהכונן הקשיח שלך לכונן אחר.
כשאתה מכין את אסטרטגיית הגיבוי, חשוב שתוזכור שאופן הגיבוי לא נועד להקל על
פעולת הגיבוי, אלא על פעולת השחזור.
תכנון אסטרטגיית גיבוי
את ההחלטה לגבי דרך הגיבוי שתבצע קבל בהתאם לחומרה העומדת לרשותך.
גבה הכל - כל יום
אס יש לך כונן סרט או כונן 382 בנפת הגדול מנפח הכונן הקשיח שלך, אין לך מה
לחשוב הרבה. גבה את הכל כל יוס.
על כתפיך לא יוטל נטל נוסף של עבודה, אין צורך בהתערבות המשתמש, וזמנך היקר
אינו נגזל. פשוט הפעל את המחשב והשאר את תוכנית הגיבוי שתעשה את מלאכתה.
אס כונן הסרט שלך אינו בנפח גדול מנפח הכונן הקשיח שלך, או אס אתה משתמש
בכונן קו2 (המכיל 1008 בלבד), עומדות בפניך שתי אפשרויות:
> בצע גיבוי מלא של המערכת מתוך ידיעה שבשלב זה או אחר תוכנית הגיבוי
תודיע לך שעליך להחליף את מדיית הגיבוי.
4 בחר לגבות רק את התיקיות המכילות את הנתוניס שלך. אס קורה אסון, תוכל
תמיד להתקין את התוכנות מחדש.
4 2000 פטוססחו/ - קוראים יודעים
גיבוי מלא היא אסטרטגיית הגיבוי הטובה ביותר הקיימת, מפני שאם עליך לשחזר רק
קוב אחד (מפני שמחקת אותו בטעות) אתה יודע שהוא יימצא בגיבוי של אתמול. אין
צורך לחפש בכל מדיות הגיבוי. ואם, חס וחלילה, מתקלקל הכונן הקשיח או לוח האס
במחשב, תראה כמה קל לחזור לעבודה הסדירה:
1. התקן את מערכת ההפעלה בכונן הקשיח או במחשב המתוקן.
2 הפעל את תוכנית הגיבוי (התקן את תוכנת הגיבוי שהשתמשת בה לצורך הגיבו.
3 הכנס את מדיית הגיבוי לכונן.
4. בחר שחזר.
5 לך, עשה לעצמך כוס קפה, שוחח עס השכנים.
כשתחזור לשולחן העבודה שלך תוכל לחזור לעבודה מתוך ידיעה שהכל שם.
רוב תוכניות הגיבוי דוחסות את הקבצים
מכיון שרוב תוכניות הגיבוי מאפשרות דחיסת נתונים, תוכל להגיע למצב בו
נדחסיס הנתוניס עד ליחס של 1:2, ולפעמיס אף יותר - תלוי בסוג קבצי הנתוניס,
לעומת הנפת אותו הס תופסים בכונן הקשיח עצמו. נתוניס בנפח 268 יכוליס
לפעמיס להידחס למדיה אחת של כונן 182, שנפחו 168, ואף להשאיר מקוס.
גבה את הקבצים המשתנים מדי יום
אם אתה צריך לגבות לדיסקטים, או מדיה אחרת הניתנת להסרה, שנפחה קטן בהרבה
מנפח הכונן הקשיח שלך (כמו למשל כונן מו2 שנפחו 1008 בלבד), לא תוכל לגבות את
כל המערכת מדי יוס.
הצעד הראשון שעליך לעשות הוא גיבוי מלא ראשוני של המערכת, ובכל יוס לבצע
גיבוי רק של הקבציס החדשיס או של אלה ששונו. אס אתה משתמש בדיסקטיס
לביצוע הגיבוי, עליך להשתמש בדיסקטים שונים בכל גיבוי יומי. כדאי להשתמש
בכמה סטים ולעשות שימוש חוזר בדיסקטים עם הגיבוי הישן.
יש כמה נקודות שצריך לקחת בחשבון כאשר מחליטים על אסטרטגיית גיבוי זו:
> אם אתה צריך לשחזר קוב מסוים, אתה צריך לדעת מתי בדיוק הוא שונה בפעם
האחרונה, כדי שתדע באיוה דיסקט הוא יימצא.
> אס אתה צריך לשחזר את כל המערכת, תחילה עליך לבצע שחזור מלא של
המערכת מערכת הגיבוי המלא האחרון, ורק אז לבצע שחזור של כל הגיבוייס
היומיים, על פי הסדר בו גובו.
אחרי הפעם הראשונה שתיאלא לבצע שתזור מדיסקטים, ודאי תרוץ לחנות החומרה
הקרובה ותרכוש טייפ גיבוי רב-נפח או כונן 187.
פרק 5: תחזוקת המערכת 15
תכנון השימוש במדיית גיבוי
לעולס אל תשתמש במדיית הגיבוי עליה ביצעת את הגיבוי המוצלח האחרון, זו תהיה
הזמנה לישדוני המחשב הרעים' להתחיל לגרוס צרות צרורות, שעוברות גם אל מדיית
הגיבוי! אין זה רעיון נבון להחליף גיבוי מוצלח בגיבוי שעדיין אינך יודע את טיבו. לא
רק שלא תקבל גיבוי מוצלח חדש, אתה גס מאבד את הגיבוי המוצלח האחרון.
כמה שווים הנתונים שלך?
אל תנסה לקבוע את ערך הנתוניס שלך לפי מחיר התוכנה או היישוס בהם נוצרו.
נסה לחשב עד כמה חשוביםס לך הנתוניס שהקלדת אתה לתוכנה/יישוס. החישוב
כולל הרבה יותר מסתם כסף. מכתבים חשובים, מסמכים משפטיים, הנהלת
החשבונות הפרטית שלך וכל אותס קבציס קטניס ובהס פיסות קטנות של ידע
אישי שלך הס נתונים יקריס מפז. ערך הנתונים האלה נקבע על פי משך הזמן
שלקח לך ליצור אותס, האנרגיה שהשקעת וכו'י.
השווה ערך זה מול עלותו של כונן סרט או כונן 382 (וכאלה קיימיס בנפתיס של
8 - 1608, ולכן רוב הסיכוייס שתוכל לגבות את רוב נפח הכונן הקשיח שלך).
השווה ערך זה מול עלות רכישתן של מדיות נוספות.
הפתרון הנבון והנכון הוא להחזיק מדיה מיוחדת לכל יוס בשבוע, ואם אינך יכול
לעמוד בהוצאה (שש מדיות הן לא דבר של מה בכך) קנה מדיה אחת לימים זוגייס
ומדיה נוספת לימיסם אי-זוגייס, למשל.
סוגיות נוספות לגיבוי
יש נתוניס חשוביס במחשב ואודות המחשב, שאינס ניתנים לגיבוי על ידי העתקת
קבציס. יש משימות ומטלות בגיבוי שעליך לבצע, שוודאי תרצה לכתוב לי מכתב תודה
כאשר הכונן הקשיח שלך יגווע, אם תבצע אותו...
עקוב אחר נתוני הגדרות תצורה המערכת
אם עליך להגדיר את המחשב מחדש (6זט0ח₪660), יהיה לך הרבה יותר קל לעשות
זאת כשברשותך רשימה מלאה של הגדרות החומרה במערכת. נתוני פסיקות (150),
כתובות קלט/פלט (0/0 ושאר ההגדרות הס פרטיס חשוביס מאוד, אך קשיס להגדרה
מחדש. כדי להדפיס את הנתוניס אודות תצורת החומרה במערכת שלך פעל כך:
1. לח על התחל, תוכניות, עזרים, כלי מערכת ובחר מידע מערבת.
2 פתח את תפריט קובץ ובחר באפשרות הדפסה.
3 בחר במדפסת הרצויה (במידה ומותקנות במחשב מספר מדפסות) ולחצ על
אישור, כדי להתחיל את תהליך הבדיקה.
6 2000 פטוססחו/ - קוראים יודעים
4 כעת, עורך היישוס מידע מערכת סריקה מקיפה של המערכת, הכוללת את כל
רכיבי המערכת וההתקניס החיצונייס המחובריס אליה. משך הסריקה תלוי בסוג
החומרה שבמחשב. הדות המופק כולל מספר רב של עמודים ובהס פירוט
מדוקדק של רכיבי המערכת, פסיקות, כתובות וזיכרון בהן עושה שימוש יישוס או
חומרה זה או אחרת, פרטי מנהל התקן לכל רכיב חומרה פרטיס מלאיס אודות
קבצי 11ם שנמצאו (וכאלה יש רביס), וכדומה. דוח שהפקתי במחשב הבדיקות
שלי התפרש על פני 49 עמודים!
שמור את פלט ההדפסה במקום בטוח. אס תבצע שינוייס כלשהם בהגדרות המערכת,
או תוסיף התקן חדש, רצוי לחזור על פעולה צו.
שמור על סרטי הגיבוי
מדי פעם, אך באופן קבוע, העבר את סרטי הגיבוי שלך למקוס אחר. אס אתה מבצע
גיבוי מלא כל ערב, בחר לך יוס אחד בו תיקח איתך את סרט הגיבוי למקוס אחר.
למשל, אס החלטת שיוס ראשון זה היוס, תוכל להמתין עד לסיוס הגיבוי של יוס
ראשון ואז לקחת אותו איתך למקוס האחר, או שתעשה זאת ביוס למחרת.
אס אתה מבצע גיבוי מלא פעס בשבוע וגיבוי מצטבר בימיס האחריס בו, קח איתך את
הגיבוי המלא באותו יוס, או ביוס למחרת.
במקרה, חס וחלילה, שפורצת שריפה או שהמשרד מוצף במים, הדבר הגרוע ביותר
שיכול לקרות הוא שתאבד חומר מהשבוע האחרון בלבד (לכן ההמלצה היא לבצע גיבוי
מלא כל יום ולשמור אותו בקופסה חסינת אש ואטומה למים).
אל תסמוך על קופסאות חסינות אש
יש לי סיפור קצר לספר לך, שיסביר היטב את חשיבות התפיסה העומדת מאחורי
שמירת גיבוייס מחוצ למשרד (או הבית): היו לי שלושה לקוחות בבניין משרדיס
מכובד במרכז העיר, ושלושתס קיבלו ממני הרצאות לגבי ביצוע גיבוייס ודרכי
האחסון שלהם. לכולס הוריתי לשמור העתק גיבוי מלא במקוס אחר, לא במשרד.
אחד מלקוחות אלה קבע לעצמו שביוס חמישי הוא ממתין עד לסיום ביצוע הגיבוי
ולוקח איתו את סרט הגיבוי הביתה (ומחזיר אותו ביוס חמישי הבא). שני האחריס
לא שעו להפצרותיי ולא שמרו עותק גיבוי במקוס אחר, למרות שניסו להיות
זהיריס ורכשו קופסאות מיוחדות חסינות אש ואטומות למים.
בשבת אחת עלה הבניין בלהבות, כתוצאה מקצר חשמלי בקומה השלישית. לאחר
שמכבי האש סיימו את מלאכת כיבוי השריפה ואישרו לבעלי המשרדים בו להיכנס
כדי להעריך נזקים, נכנסו שני הלקוחות לבניין והוציאו את קופסאות חסינות אש
בהן אוחסנו קלטות הגיבוי של הרשת במשרד. אמנם, הקופסאות נשארו שלמות
ושוס דבר בתוכן לא נשרף... אך קלטות סרטי הגיבוי פשוט נמסו!
פרק 5: תחזוקת המערכת 1427
אותו לקוח ששמר עותק גיבוי בביתו לא איבד אף לא פיסת מידע אחת. יומיים
לאחר מכן, חזר המשרד שלו לפעול במלוא הקיטור באתר החליפי (עד שיסתיימו
עבודות השיפוצ במשרד השרוף) עס המחשביס החדשים שלו, שנראו בדיוק כפי
שהיו ביוס חמישי שקדס לשריפה. שני האחריס מעולס לא חזרו לעצמס אחרי
השריפה, מכיון שאיבדו נתוניס חשוביס לגבי לקוחות, שלא ניתן היה לשחזר.
אס המחשב שלך בבית, חפש לך שכן או חבר שאיתו תוכל להחליף גיבוייס.
גיבוי בעזרת תוכנית
הגיבוי של מיקרוסופט
תוכנית הגיבוי המגיעה כחלק מ- |8ח0ן655)סזק 2000 פאוססחו/ יכולה לשמש לך לגיבוי
בכל סוגי המדיה.
אס ברשותך כונן סרט, תוכל להשתמש בתוכנה המגיעה איתו, או בתוכנית הגיבוי של
מיקרוסופט, אם היא תומכת בכונן שברשותך. פנה לקובצ ₪61.06 שבתקליטור
ההתקנה של 2000 פווססחו//, כדי לבחון אס כונן הסרט שלך נתמך על ידי המערכת.
אחרת, פנה ליצרן/מפיצ הכונן וברר אצלו אם קיימים מנהלי התקן התואמיס למערכת
ההפעלה הצו. מכיון שמידע ה משתנה כל הזמן אין טעם לפרטו כאן. כדי להפעיל את
תוכנית הגיבוי של מיקרוסופט פעל כך:
1 לחצ על התחל, הצבע על תוכניות, עזרים, כלי מערכת ובחר גיבוי.
2 חלון הפתיחה של גיבוי מציג את ארבע כרטיסיות היישוס, כאשר הכרטיסיה
ברוך הבא בקידמה (ראה תרשים 5.1). בכרטיסיה וו תוכל לבחור להפעיל אשף
שיסייע לך בכל אחת משלוש המשימות העיקריות של תוכנית הגיבוי.
3 לח על לחצן אשף הגיבוי ולחץ על הבא בחלון הראשון של האשף.
4. אשף הגיבוי שואל אלו פריטיס ברצונך לגבות. בחר באחת האפשרויות המתאימה
לך (מאחר וזה לך הגיבוי הראשון, כדאי שתבחר באפשרות הראשונה, גבה את כל
הפוריטים במחשב שלי, כדי להבטיתח אפשרות חזרה למצב ראשוני במידה
ומתרחש אסון). לח על הבא.
8 2000 פטוססחו/ - קוראים יודעים
כ- ה כ 0 = |ם] א|
משימה עריכה תצוגה כלים עזרה
ברוד הבא | גיברי | שחזר | תזמרן משימות |
ברוך הבא אל כלי הגיבוי והשחזור של 2000 פצצססחוצצ
₪5 אשף הגיבוי
: 6 אשף הגיבוי מסייע לך ליצור גיבוי של התוכניות והקבצים שלך כך שבאפשרותך למנוע נזק
מצ ואדבדן של נתרנים הנגרמים כתוצאה מכשלים בדיסקים, הפסקות חשמל, פגיעה על-ידי וירופיס
ואיררעים פרטנציאליים אחרים הגורמים לנזק.
7% אשף השחזור
. . אשף השחזור מסייע לך לשחזר את הנתונים שגובו בעבר במקרה של כשל בחומרה, מחיקה לא
מ צפויה אד במקרה של אובדן או נזק אחר לנתונים.
דיסק לתיקון בשעת חירום
ב אפשרות זו מסייעת לך ליצור דיסק לתיקון בשעת חרום בו באפשרותך להשתמש כדי לתקן
חן ולהפעיל מחדש את פשסטחו/יי במקרה שנפגם. אפערות זו אינה יוצרת גיבוי של הקבצים אר
התוכניות שלך והיא אינה מהווה תחליף לגיבוי סדיר של המערכת שלך.
תרשים 5.1
בחר את האשף המתאיסם.
כל בחירה מפעילה אשף שונה; מייד נפרט את הפעולות השונות.
גיבוי מלא
אס תבחר באפשרות גבה את כל הפריטים במחשב שלי, ישאל אותך האשף היכן עליו
לאחסן את הגיבוי. אס מותקן במחשב כונן סרט (טייפ גיבוי) תהיה זו ברירת המחדל,
אך במקרה ואינך מצויד בו תהיה ברירת המחדל כונן . לח על לחצן עיון וקבע את
מיקוס ושס הקובצ שיכיל את גיבוי המערכת. רצוי שיהיה זה כונן קשיח עתיר נפח,
ואף עדיף כונן קשיח עתיר נפח ושליף (כזה שניתן לשלוף מהמחשב באמצעות מגירה).
לגבי שס הקוב, מומלצ לקרוא לו לפי היוס והתאריך בו מבוצע הגיבוי (לקבצי גיבוי
מופיעה הסיומת )א8). אני נוהג לקרוא להס במספריס בלבד, לדוגמה לגיבוי שנעשה
ביוס 22 בחודש ינואר בשנת 2000 אקרא 22012000.
כעת, המשך כך:
1 לת על הבא ובחלון האשף הבא לחי על מתקדם.
2 בחר את סוג הגיבוי הרצוי. מאחר וזו הפעם הראשונה שאתה מבצע גיבוי בחר
באפשרות העתק. בחר באפשרויות האחרות, אבל רק כדי לקרוא את התיאור
המופיע בתיבה שמתחת לרשימה. באפשרויות האחרות תשתמש בגיבוייס
הבאיס.
פרק 5: תחזוקת המערכת | 149
גיבוי רגיל מול גיבוי העתק
כשאתה מבצע גיבוי רגיל מסמנת תוכנית הגיבוי כל קובץ שגובה על ידי שינוי
סיבית המאפיין ארכיב (ס6שוחסזה) שלו. בדרך גו קל לה לתוכנית לזהות קבציס
שעברו גיבוי. כשתבחר באפשרות העתק הקבצים הנבחריס מועתקיס לקובצ
הגיבוי, אך סיבית המאפיין ארכיב שלהס אינה משתנה. בדרך זו ניתן לבצע גיבוי
מספר פעמים, למשל כדי שניתן יהיה לשמור מספר עותקיס במקומות שונים.
פעולה זו לא תפגע בשגרות הגיבוי האחרות, אשר מסתמכות על סיבית זו לקביעת
הקבציס המיועדים לגיבול.
3 לח על הבא ובחלון האשף הבא, קבע האס יש לבצע אימות נתוניס לאחר ביצוע
פעולת הגיבוי. פעולה גו תאריך את משך פעולת תהליך הגיבוי, אך תבטיח את
שלמות הגיבוי. לח על הבא.
4. חלון האשף הבא מאפשר לך לבחור אס להחליף נתוניס הקיימיס במדיית הגיבוי
(בכונן הסרט, הכונן או הדיסקטים). האפשרויות העומדות בפניך הן צירוף גיבוי
זה לנתונים, או החלפת הנתונים במדיה בגיבוי הנוכחי. אס אסטרטגיית הגיבוי
שבחרת אומרת שאתה מבצע כל יוס גיבוי על מדיה שונה, האפשרות להחליף
נתוניס טובה יותר, מכיון שהיא חוסכת מקוס. מאחר וזהו הגיבוי הראשון שאתה
מבצע בחר באפשרות החלף את הנתונים במדיה בגיבוי זה. לח על הבא.
5 הקלד שס (תווית) עבור ערכת הגיבוי ו/או עבור מדיית הגיבוי.
6. חלון האשף הבא מאפשר בחירה בגיבוי כעת או תזמון הגיבוי למועד מאוחר
יותר. מומלצ לבצע את הגיבוי כאשר המחשב אינו פעיל (כשאף אחד אינו עובד
בו). אס תרצה תוכל לתזמן את הגיבוי לשעות הלילה, רק אל תשכח להשאיר את
המחשב פועל, כדי שפעולת הגיבוי תוכל להתבצע. לח על הבא ולחי על סיום.
פעולת הגיבוי יוצאת לדרכה. לך לעשות לעצמך כוס קפה - זה יקת זמן.
אל תשמור קבצי גיבוי באותו כונן
אל תשמור את הגיבוי בכונן הקשיח הראשי שלך. הרי זו אפשרות מגוחכת. אס
הכונן הקשיח שלך מתקלקל, הרי גס קובצ הגיבוי ייהולךיי, ואז מה! ייהלךיי גס
הגיבוי! אס אתה מבצע גיבוי לכונן קשיח מקומי, דאג שהפעולה תתבצע לכונן
קשיח משני במערכת.
4 הערה
-שה גיבוי לכוננים במקום לסרט: כזכור, ניתן לבחור כל כונן כיעד לקובץ
ב הגיבוי שלך, כולל כונני דיסקטים. אם אתה מחובר לרשת, ומגבה לכונן
כלשהו ברשת עצמה, כונן זה לא יופיע ברשימת הכוננים הזמינים של
תוכנית הגיבוי, אלא אם הוא ממופה כראוי. בפרק 20 תמצא מידע נוסף
אודות רשתות תקשורת וכיצד למפות כונני רשת.
0 2000 פאוססחו/ - קוראים יודעים
ביצוע גיבוי מצטבר
המונח מצטבר (|19ח676006ח1) הוא קיצור בשפה המקצועית עבור קבצים שנוספו או
שונו מאז הגיבוי האחרון. זו דרך לשמירת מערכי גיבויים מדויקיס של קבצי הנתוניס
שלך, ללא הצורך בביצוע גיבוי מלא. במקוס גיבוי מצטבר ניתן היה גם להשתמש
במונח אחר: גיבוי משתנה.
משך הזמן, הכרוך בשחזור נתונים ממערכי גיבוי מצטבר, ארוך ומייגע. וכור, המטרה
שלך היא לא לעשות את פעולת הגיבוי קלה, אלא את פעולת השחזור קלה עד כמה
שניתן.
הסיבה היחידה לביצוע גיבוי מצטבר היא חוסר ברירה כשיש צורך לגבות לדיסקטים.
אס עומדת לרשותך מדיה אחרת המסוגלת להכיל כמות נכבדה של נתוניס (גס אס
אינה מסוגלת להכיל את כל תכולת הכונן הקשיח שלך), אין כל סיבה להשתמש בערכת
גיבוי מצטבר. במקוס זאת, צור גיבוי של תיקיות נבחרות, באפשרות זו נדון בהמשך.
אס אתה מתעקש לבצע גיבוי מצטבר, עליך לפעול כך:
1. הפעל את תוכנית הגיבוי.
2 בחר באשף הגיבוי, לח על הבא, בחר באפשרות גבה קבצים, כוננים או נתוני
רשת נבחרים ולח על הבא.
3 בחלון הבא בחר את הכונניס ו/או תיקיות לגיבוי. הנתוניס שניתן לגבות כולליס
את כל הכונניס במערכת (עד לפירוט הקוב לגיבוי), כל התיקיה המסמכים שלי,
כונני רשת ממופים ו/או שאינס ממופים, ואת כל מידע המערכת (דבר חשוב
לכשעצמו).
4. קבע את מיקוס קובצ הגיבוי וקבע שס עבורו. לח על הבא ולח על מתקדם.
5. כעת, בחר את סוג פעולת הגיבוי. הפעס בחר באפשרות מצטבר. פעולה זו מגבה
את הקבציס הנבחריסם, אבל רק אס לא גובו או ששונו מהפעס האחרונה שבוצע
גיבוי.
6. המשך בפעולת האשף כפי שעשית בחלק גיבוי מלא, עד לסיוס פעולת הגיבוי.
7 בסיוס פעולת הגיבוי מופיעה תיבת הודעה, כפי שמוצג בתרשים 5.2.
פרק 5: תחזוקת המערכת 11
הגיבוי הסתיים.
כדי לראות דו"ח המכיל מידע מפורט אודות דור"
הגיבוי, לחץ על לחצן דר'"ח. 5
שם מדיה: דיה נרצרה 11/1/2000 בב 15716
מצב: הושלן 0077777 ריר
שחלף: משוער שנותר:
זב 0 דקות. 21 עוניות ן |
כמות שעובדה: כמות משוערת:
קבצים: 456 ] 48136 [
בתים: 299 ן 259 [
תרשים 5.2
בסיוס פעולת הגיבוי מופיעה תיבת דו-שיח זו. להצגת דוייח מפורט אודות הגיבוי לת על דו'יח.
שמירת ערכת גיבוי
לאחר שיצרת גיבוי מלא למערכת, תוכל לקבוע משימות גיבוי ולשמור אותן. לאחר
מכן תוכל לתזמן את משימות הגיבוי וכל שיהיה עליך לעשות הוא להחליף את מדיית
הגיבוי כל יוס (כדי שלא למחוק את הגיבוי של היוס הקודס).
1. הפעל את תוכנית הגיבוי, אך במקוס להפעיל אשף כלשהו בחר בכרטיסיה גיבול.
2 סמן את הקבצים/תיקיות/כונניס אותס אתה מעוניין לגבות בכל פעס שתפעיל
משימה זו.
33 פתח את תפריט משימה ובחר באפשרות שמור בחירות. בתיבת הדו-שיח שמור
בחירות הקלד שס עבור הערכה שאתה יוצר (ראה תרשים 5.3).
שור ב[ צ-> 333 *] + 5 ב ₪
שם הקובץ: צור שמור
שמור כסוג: [68פ*) וז 5 חסו!56/60 2 ביטול |
םה
תרשים 5.3
הקלד שם עבור ערכת הגיבוי ולחץ על שמור.
2 2000 פטוססחו/ - קוראים יודעים
כעת, כדי להפעיל את ערכת הגיבוי באופן ידני:
1. פתח את תפריט משימה ובחר טען בחירות.
2 בחר בערכה הרצויה ולח פתח.
3 לח על התחל גיבוי כדי להתחיל את פעולת הגיבוי באופן מיידי.
כברירת מחדל נבחר גיבוי רגיל, זה שמגבה ומסמן קבציס שעברו גיבוי. כדי לבחור סוג
גיבוי שונה כברירת מחדל פתח את תפריט כלים, בחר אפשרויות ובכרטיסיה סוג גיבוי
בחר את סוג הגיבוי הרצוי לך.
גיבוי תיקיות נבחרות
אס תחליט לגבות מערך מוגדר של תיקיות וקבציס תוכל לקבוע את הקבוצה הזו
כגיבוי הרגיל שלך. אס לא עומד לרשותך כונן סרט או כונן 282 (או שהכונניס שיש לך
אינס גדוליס מספיק כדי לבצע גיבוי מערכת מלא), זה הפתרון השני הטוב ביותר.
הרי סדר הבחירה של קבצים ותיקיות לגיבוי (המשך לבחור עד שתגיע לנפח המירבי
העומד לרשותך):
> קבציס בתיקיית השורש של כונן 6 שלך.
> מידע מערכת.
4 כל תיקיות הנתוניס שלך, שהן התיקיות בהן אתה שומר את המסמכיס שאתה
יוצר בזמן עבודתך.
התיקיה בה מאוחסן הדואר האלקטרוני (וו8א-5) שלך.
תיקיות תוכנה בהן מותקנות תוכנות שהותאמו לצרכיך.
תיקיות תוכנה בהן מותקנות תוכנות שלא הותאמו לצרכיך.
א / 4% גא
כל תיקיה אחרת בה אתה שומר נתוניס שקשה לשחזר.
צור ערכת גיבוי של תיקיות נבחרות ושמור אותה, כפי שתואר בסעיף הקודס.
תזמון משימות
ניתן לקבוע תזמון לביצוע משימות גיבוי ושחזור. בדרך זו תוכל להיות בטוח שכל
הנתוניס הנבחריס יגובו מידי יום. כדי לתזמן משימת גיבוי (שהרי תזמון משימת
שחזור היא פעולה די משונה) פתח את תוכנית הגיבוי ובחר בכרטיסיה תזמון משימות.
1. בחר ביוס בו אתה מעוניין לתזמן את המשימה ולתצ עליו לחיצה כפולה. על
המסך מופיע אשף הגיבוי, וכעת עליך לפעול כפי שלמדת קודם לכן, כדי ליצור
משימת גיבוי העונה לצרכיך.
פרק 5: תחזוקת המערכת | 153
2 אס אתה מכין משימת תזמון שתפעל מדי יוס בחר את סוג הגיבוי כיומי. אפשרות
זו בוחנת את תאריך יצירת או שינוי הקוב ומגבה רק קבציס חדשים ו/או ששונו
באותו יוס.
3 בתיבת הדו-שיח אפשרויות מדיה בחר הפעס באפשרות צרף גיבוי זה למדיה, כדי
שהנתוניס הקיימים במדיית הגיבוי לא יימחקו.
4. במידה ואתה מחובר לרשת תקשורת פנימית במשרד (מול שרת זא או 2000)
תבקש בשלב מסויס להקליד את סיסמת הכניסה שלך לרשת.
| אן
הפעל כ: 07 אאצוואאססח]
מיסמה: 4 >= -ףח]
אשותמיטמה 7 0000000007 6]
תרשים 5.4: הקלד את סיסמת הכניסה שלך לרשת ולת על אישור.
1 הקלד שס עבור המשימה ולחץ על קביעת תזמון (ראה תרשיס 5.5). בתיבת
הדו-שיח הבאה פתח את תיבת הרשימה תזמון משימה, ובחר באפשרות מדי יום.
לחץ על אישור.
2 לח על הבא וכדי להשליס את קביעת התזמון לחצ על סיום.
|?| אן
תזמון | הגדרות |
21:0-1 מדי יוז, החל - 10/1/2000
| ,
תזמרן משימה: שעת התחלה:
מדי יום *| |21:00 = ותקדם |
תזמרן משימה ירמר
1 ם
בלו ו
-] הצג תזמונים מרובים.
ניול |
תרשים 5.5
בחר לבצע את הגיבוי מדי יוס, שבוע, חודש ואפשרויות נוספות.
4 2000 פטוססחו/ - קוראים יודעים
שחזור מגיבוי
כשאתה צריך לשחזר תוכן גיבוי, עליך להתחיל מהגיבוי המלא האחרון שיצרת. הכנס
את קלטת הגיבוי או את הדיסק בכונן (במקרה של גיבוי על דיסקטים, הכנס את
הדיסקט הראשון) ועקוב אחר הצעדיס הבאים:
1. הפעל את תוכנית הגיבוי.
2. מחלון הפתיחה, לח על אשף השחזור ולחץ על הבא.
3 בחלון הבא מופיעות כל משימות הגיבוי שבוצעו (כל רשומה שכזו נקראת קטלוג)
כשליד כל אחת מופיע שמה והתאריך בו בוצעה המשימה.
4. בחר ברשומה והרחב אותה, על ידי לחיצה על הסימן שלידה. סמן את
הכונניסם/קבציס אותס אתה מעוניין לשחזר. לחץ על הבא ואחר כך על מתקדם.
5 מתיבת הרשימה הנפתחת שחזר קבצים אל: בחר את המיקוס אליו יש לשתזר
את הקבצים. האפשרויות הן:
> מיקום מקורי - הקבצים ישוחזרו בדיוק לאותה התיקיה ממנה גובו.
> מיקום חלופי - הקבציס ישוחזרו למיקוס חלופי שאתה תבחר.
> תיקיה בודדת - הקבצים ישוחזרו לתיקיה/מיקוס חלופי שאתה תבחר, אך
מבנה התיקיות לא ישוחזר.
6. לחץ על הבא. בחר כיצד יש לנהוג בעת השחזור, במידה ותוכנית השחזור נתקלת
בקבצים קיימיס. האפשרויות הן:
> אל תחליף את הקוב בדיסק שלי - אם קייס בדיסק עותק של הקוב הוא לא
ישוחזר, אלא יישמר העותק הקיים.
> החלף את העותק בדיסק רק אם הוא ישן יותר מעותק הגיבוי - בעת שחזור
מצטבר ייתכן שקובץ כלשהו כבר קייס, אבל מעודכן יותר ולכן יש לשחזר את
העותק שבגיבוי.
> החלף תמיד את העותק בדיסק - אס קיים עותק של הקוב בדיסק הוא
ישוחזר בכל מקרה, אפילו אס הוא ישן יותר מהקיים.
7 לח על הבא פעמייס ולחצ על סיום כדי להתחיל את פעולת השחזור.
יצירת תקליטון לשחזור בשעת חירום
לעיתיס (רחוקות, אני מקווה) אתה עלול לחוות את החוויה המאוד לא נעימה של
קריסת המערכת. במקוס סתס לשחזר כמה קבצים, ייתכן שתאלץ להתקין מחדש את
מערכת ההפעלה. כאן נכנס לעניין דיסקט ההצלה שלך תקליטון לשחזור בשעת חירום.
באמצעות דיסקט ה (ופעולה מקדימה המתבצעת בעת יצירתו) תוכל לשתזר את
המערכת כולה, כולל רישום המערכת (ץ₪60150), במידה והיא קורסת. כפי שתוכל
פרק 5: תחזוקת המערכת 15
לקרוא על המסך, אפשרות זו אינה יוצרת גיבוי של הקבציס או התוכניות שלך, ואינה
מהווה תחליף לפעולות הגיבוי השונות שנדונו קודס לכן. ליצירת הדיסקט הכן דיסקט
ריק ומפורמט ופעל כך:
1. הפעל את תוכנית הגיבוי ומהכרטיסיה ברוך הבא בחר באפשרות דיסקט לתיקון
בשעת חירום.
הכנס תקליטון ריק מאותחל לתוך כונן:4 ולחץ על אישור.
> בצע גם גיבוי של הרישום לספריית התיקון. ניתן להשתמש
בגיבוי זה לצורך סירע בעוחזור המערכת שלך במקרה
שהרישום נפגם.
אישור
ביטול
תרשים 5.6
סמן את תיבת הסימון, כדי לשמור עותק של רישוס המערכת. אם, חס וחלילה תקרוס
המערכת ו-5שסשחו/ תיפגס לך - אתה תודה לי מאוד על העצה הזו.
2 הכנס את הדיסקט הריק שהכנת לכונן :8, סמן את תיבת הסימון (ראה תרשים
6 ולחץ על אישור.
כל התהליך נמשך מספר שניות ואם תציצ בתוכן הדיסקט, לאחר שהפעולה הסתיימה,
לא תבין על מה המהומה. הוא מכיל בסך הכל שלושה קבציס פשוטים ביותר, אבל
חשוביס עד מאוד. תהליך שתזור מערכת שקרסה לגמרי כולל את השלביס הבאים:
> הפעלת המחשב באמצעות תקליטור/דיסקטים ההתקנה המקוויים של
0 פשסטשחוש: ניתן להפעיל את המחשב באמצעות הדיסקטים שיצרת לצורך
ההתקנה (שלושה דיסקטים), או במחשבים חדשיס יותר לאתחל את המחשב
מכונן התקליטוריס כשתקליטור ההתקנה המקורי של 2000 פווספחו\ נמצא
בתוכו (לשס כך יש להתערב מעט ב-8105 המערכת, ורצוי שהפעולה תבוצע על ידי
איש מקצוע בתחום).
> בחירת אפשוויות השחזור/תיקון במהלך תהליך ההתקנה המחודש: לאחר
שהמחשב מאותחל, מופעלת תוכנית ההתקנה. תוך כדי כך תישאל האם ברצונך
להמשיך בהתקנת מערכת ההפעלה 2000 פווספחו). אתה תייב להקיש יוסזחם כדי
להמשיך. הקשה זו תפעיל את תהליך ההתקנה, אשר מאפשר את תיקון המערכת.
כחלק מהתהליך תוכל לבחור האס ברצונך להתקין גירסה מחודשת ורעננה של
מערכת ההפעלה או לתקן את ההתקנה הקיימת של 2000 פווספחו\. כדי לתקן
את המערכת הפגומה עליך להקיש ₪. כעת תישאל אס ברצונך להיעזר בכלי העור
6 זז ₪660 או בתהליך השחזור בחירום (ו8ק₪6 שְ6ח06זסוחם). גם כאן
עליך להקיש א, כדי להפעיל את תהליך השחזור בחירוס.
6 2000 פטוססחו/ - קוראים יודעים
> בחירת סוג התיקון: אפשרויות התיקון כוללות תיקון מהיר (זו78ק₪6 85%=), שהוא
הקל ביותר ואינו דורש התערבות משתמש כלשהי, או תיקון ידני (ז081ק₪6 |הטחפּוו)
שדורש התערבות מלאה מצד המשתמש.
תהליך התיקון המהיר מנסה לתקן בעיות הקשורות לרישוס המערכת, קבצי
המערכת, סקטור האתחול במחיצת האתחול במחשב ואת סביבת האתחול שלך
(במידה והמערכת שלך מאפשרת אתחול של כמה מערכות הפעלה, |אּום או
0% סוטוא).
תהליך התיקון הידני מאפשר לך לבחור, האס אתה מעוניין לתקו את קבצי
המערכת, בעיות בסקטור האתחול של מחיצת האתחול או בעיות בתהליך
האתחול. תהליך וה אינו מאפשר לך לתקן תקלות ברישוס המערכת! השתמש
בסוג וּה של תיקון כשתצטרך לתקן רק בעיות בקבצי מערכת, כשאתה יודע לבטח
שסקטור האתחול תקין, למשל.
שים לב:
4 תהליך תיקון ידני - כדאי מאוד שייעשה בידי איש מקצוע.
> תיקון מהיר עושה שימוש בעותקי הגיבוי של רישוס המערכת אשר נוצרו
בעת ההתקנה הראשונית של המערכת. אס תבחר באפשרות צו, ייתכן
שהגדרות או העדפות שהגדרת מאז ההתקנה הראשונית יאבדו.
> השימוש בכלי העזר 6005016 ז0ש₪660 - עדיף שייעשה בידי
משתמשים מנוסים בלבד.
> הפעלת תהליך התיקון: לשס כך עליך להצטייד בדיסקט שיצרת קודס לכן
(באמצעות תוכנית הגיבוי), ובמדיית ההתקנה המקורית של 2000 פאוססחוו. אס
לא קייס בידך דיסקט י'הצלהיי, תהליך התיקון בחירוס יכול לנסות לאתר את
התקנת 2000 פוסטחו/ הקיימת, אך קייס סיכוי שהוא ייכשל.
שים לב: אס תהליך התיקון בחירוס אינו מצליח לתקן את התקנת מערכת
ההפעלה תוכל לנסות לבצע זאת באמצעות כלי העזר 60050!6 צזסַע660א, או
להתקין את מערכת ההפעלה מחדש.
> הפעלה מחדש של המחשב: אס תהליך התיקון עבר בהצלחה, המחשב יאותחל
באופן אוטומטי ותוכל לשוב לעבודה הסדירה.
אזהרח!
תהליך התיקון מסתמך על נתונים הנשמרים בעת ההתקנה הראשונית
ובעת יצירת דיסקט ה"הצלה" בתיקיה זובהק6ז <800% ח75%6ץ5>.
היזהר שלא לשנות את התיקיה או את הקבצים שבה.
פרק 5: תחזוקת המערכת 17
העתקת קבצים לגיבוי
אינך צריך להשתמש בתוכנית גיבוי להעתקת הנתונים שלך, אתה יכול להשתמש
בפקודות 600 או עְטְססא. לטכניקה זו יש יתרונות, אך גס חסרונות.
יתרון: פעולת שחזור בהעתקה, בעיקר כשמדובר בקוב> בודד, היא קלה ומחירה. אינך
צריך לחפש ערכת גיבוי, עליך רק לאתר את הקוב ולהעתיק אותו חזרה למחשב.
חסרון: אתה פוסח על הצעד החלף את הנתונים במדיה בגיבוי זה (המבוצע על ידי
תוכנית הגיבוי). כך שבסופו של דבר כונן חיעד מכיל עותקיס של קבציס שכבר מחקת
מהכונן הקשית שלך, ועליך לעבור ולמצוא אותס ולמחוק אותם פעם נוספת, באופן
ידני.
העתקת קבצים לדיסקטים
אם לא עומד לרשותך דיסק הניתן להסרה לצורך הגיבוי, עליך לפחות להעתיק את
קבצי הנתוניס שלך לדיסקטים. כך, במקרה של אסון (או תקלה, כגון מחיקה בלתי
מכוונת של קוב מסויס), תוכל להתאושש במהרה.
הדרך הפשוטה ביותר לעשות זאת היא להשתמש באפשרות שלח אל, הזמינה בתפריט
הקיצור כשאתה לוח לחיצה ימנית על קובץ. בחר את כל הקבציס בתיקיה (על ידי
הקשה על צירוף המקשיס ₪1+8ס) ובחר את כונן הדיסקטים כיעד.
הרשה לי לתת לך מספר עצות כיצד להפוך תהליך זה ליעיל וקצר יותר:
> שמור את כל הנתוניס שלך בתיקיות ייעודיות וייחודיות. אל תערב בין קבצי
נתוניס לקבצי התוכנית.
> שריין לעצמך לפחות שני דיסקטיס לכל תיקיית נתוניס (אחד לימים זוגייס והשני
לימים אי-זוגייס), כך לעולס לא תגבה על גיבוי מוצלח.
4 כשאתה מוחק קובץ מהכונן הקשיח, מחק אותו גם מהדיסקט, כדי לפנות מקוס.
אס יש לך קבציס רבים מדי משיתאימו לדיסקט אחד, השתמש בתוכנית הדחיסה
סו2חוש כדי לדחוס את כל הקבצים בתיקיה, ושמור את הקוב הדחוס בדיסקט
(קו2חו\ תבצע דחיסה עד למקסימוס האפשרי בדיסקט אחד ותבקש ממך דיסקט
נוסף, אם יהיה בכך צורך).
טיפ
דיסקטים מתקלקלים. דיסקטים הם מדיית אחסון נוחה וזולה, אך
פגיעה. שמור את הדיסקטים שלך הרחק ממקור חום או לחות, כדי
לשמור על אריכות ימיהם. בנוסף, כדאי לבצע גיבוי כפול, כלומר -
ליצור העתק גיבוי פעמיים ברציפות לשתי ערכות דיסקטים. במקרה
ודיסקט אחד מתקלקל (בעגה המקצועית מדובר על 560005 880),
תוכל לשחזר את הקבצים הנדרשים מהעותק הזהה השני.
גו
8 2000 פטוססחו/ - קוראים יודעים
העתקת קבצים למדיה הניתנת להסרה
אם יש לך כונן כו2 או 382, תוכל להעתיק את כל תיקיות הנתונים שלך (ובטת גס כמה
תיקיות יישומיס, בהתאס לנפח כונן היעד).
הדרך הטובה ביותר לעשות ואת היא ליצור קובף אצווה ₪6 0ח8806) המשתמש
בפקודה עְטססא של 05ס-15. קובצ אצווה הוא תוכנית אותה אתה כותב, כדי להפעיל
פקודות 5-005. סוג קובץ וה ניתן ליצור בעורך טקסט פשוט (פנקס הרשימות
למשל), אך עליך לזכור שני כללים :
4 ניתן לרשוס פקודה אחת בכל שורה.
4 לקוב> האצווה חייבת להיות סיומת +28.
למרות שספר וה אינו עוסק בלימוד נושא פקודות 05ס-15, יצרתי דוגמה בסיסית של
קוב אצווה שיעביר את תוכנן של מיגוון תיקיות לכונן 382. חלק מהתיקיות מכילות
גם תיקיות משנה והפקודה עְטססא מסוגלת לטפל בהן באופן אוטומטי.
6ז/ח/ :0 *.*:6 ץְסססא
5/6/76 "%5חה6והט006 ץוח:0" "*.*%5ח6 006 ץוח:6" ץסססא
5/6 אססוסטס!והוהץוח:0 *. *אסס!|סטס!ווהו ץוח:6 ץסססא
6 /5/6/ א60086%זזו3ק6ז%ההוו :0 *.*א60086זזוהק6זסחהואו:6 ץְסססא
6 ו/ה/5/6/ %ההוצו:0 *.*%חחוצו:6 ץסססא
קובצ אצווה וה מעתיק את הקבציס שבתיקיית השורש של כונן 6 ואו את התוכן של
התיקיות החשובות. התיקיה 006%00% מכילה את תכתובת ה-וןא-5 שלי, התיקיה
6% מכילה גיבוייס של רישום המערכת (ש₪60150) - מכיון שאיני משתמש
בתוכנית גיבוי לא נעשה גיבוי אוטומטי שלו, ולכן עלי לבצע גיבוי בהעתקה.
הפקודה 1%א6 סוגרת את חלון שורת הפקודה.
הטבלה הבאה מסבירה את הפרמטרים של פקודת עְטס6א, בהס השתמשתי בקוב
אצווה זח:
הפרמטר | מה הוא עושה
5 מעתיק תיקיות משנה.
6 מעתיק תיקיות משנה, אפילו אס הן ריקות.
תח/ מעתיק קבצי מערכת וקבציס נסתריס.
ו/ אס המקור הוא יותר מקובצ יחיד, מניח ששם היעד הוא תיקיה
(ויוצר אותה אם אינה קיימת).
ז/ כותב על קבציס לקריאה בלבד.
6 ממשיך את ביצוע ההעתקה, גס אס מתרחשת תקלה.
פרק 5: תחזוקת המערכת | 159
אם אתה מחובר לרשת ושומר את הנתוניס שלך במחשב המקומי, בקש ממנהל הרשת
ליצור תיקיה משותפת בשרת הרשת, והשתמש בתיקיה זו כתיקיית היעד לקובצ
הגיבוי שלך (ואז הקלד את האות המתאימה בקובצ האצווה שלך).
בסיוס העתקת הקבציס החשובים אל שרת הרשת, יכלול גיבוי השרת גס את החומר
שלך. למעשה, זו ממש כמו הגנה כפולה.
כדי להעתיק לשרת צריך למפות את הכונן
כדי להשתמש בכונן רשת בקוב האצווה שלך עליך למפות את הכונן ואת התיקיה
המשותפת. לשסם כך, השורה הראשונה בקוב האצווה שלך צריכה להיות הפקודה:
53636 סוה 3 זס+טכוהס6 :א 56ש 6%
עליך להחליף את א באות המבוקשת על ידך, את סובּאז6פטקוח 60 בשס המחשב
ברשת ואת סוְחִהּאַ6ז503 בשם השיתוף שיצר מנהל הרשת במחשב זה.
מנהל הרשת יוכל לסייע לך ביצירה ובעיצוב של קובצ האצווה שלך, כך שיעבוד על
הצד הטוב ביותר.
השימוש בכלי המערכת
התקנת 2000 פווססחו/ כוללת גס כלים שיסייעו לך לשמור על תפקודה התקין של
המערכת. את כלי המערכת תוכל לפגוש במספר אופנים.
דרך ראשונה לפגוש במירב כלי המערכת העיקריים היא דרך תפריט התחלה (התחל,
תוכניות, עזרים, כלי מערכת) כפי שנראה בתרשים 5.7.
| ₪ )חשוחנו6ס 66ו2]0) אוסן
)חשחחנו6סק 00066 חסקס
..
פ 06| פעוסטחושע.
₪
₪" מסמכים
5% הגדרות.
תרשים 5.7
0005508165 |
60 ₪3
₪ סד 00806 0500%זסוו]
5 חסזסור
2000 066
3 לחי
= גרפיקה
3 הפעלה
3 כלי ניהול
3=) כלי ניהול מערכת.
רוי
6 סוק + חהזססת1.
₪ש 2 וב זסס6סתק %/50סזסווי]
655זקאם 00%וס
4
4
4
.
4
4
4
4
4
4
₪ ר-
₪3 בידור +
₪ 5 גיבוי
+ :8 מאחה הדיסק
נגישות. + 3 מידע מערכת
תקשורת. + ₪8 מפת תווים
הסוח [4 משימות מתוזמנות
יי 0 ניקוי הדיסק
מחשבון שש תחילת העבודה
כזייר אאוסטחו
סינכרון
פנקס רשימות
צייר
שורת הפקודה
משחקים
₪3
5
₪
9
₪
₪
|
רשימת הכלים עשויה להיות שונה מזו הנראית כאן, תלוי מה בחרת להתקין.
100
0 פשצוססחו/ - קוראים יודעים
שלושת הכלים העיקריים (אלו בהס נעשה השימוש הנרחב ביותר) הם:
> מאחה הדיסק, המתקן קבציס מפוצליס.
> מידע המערכת, העוקב אחר השימוש במשאבי המערכת הזמיניס במחשב.
> ניקוי הדיסק, המסיר מהדיסק קבצים שאין בהם צורך.
בחלק זה נפרט אודות כלים אלה.
מאחה הדיסק
מאחה הדיסק היא תוכנית שירות, שלוקחת קטעי קבצים, הפוורים בחלקים שונים
בכונו הקשיח שלך ומצמידה אותס יחד. בסופו של התהליך, כל קוב במחשב שלך
כולל את כל תוכנו במקוס פיסי אחד בכונן.
קיטוע קבצים הוא דבר יומיומי. אינך אשם בו, אינך יכול למנוע אותו והוא אינו מורה
על תקלה כלשהי במחשב שלך. ככל שהכונן מתמלא בקבצים, כך רביס הסיכוייס
שהקבצים בו יהיו מקוטעים. הסיבה לכך טמונה בעובדה שאינך יכול להכניס 10 ק'יג
תפוחי אדמה לשק שנועד להכיל רק 5 ק'יג.
אתן לך דוגמה בה אשתמש בקבצים (ולא בתפוחי אדמה...): הכונן הקשיח שלך
מתמלא בקבצים. אתה יכול להפעיל את מעבד התמלילים ולטעון לתוכו מסמך מהכונן
הקשיח. גודל מסמך זה הוא 60,000 בתים. אתה מוסיף למסמך פרק נוסף בנובלה
ושומר את המסמך. כעת הוא צמח לגודל של 75,000 בתים. החלק בו היה הקובצ
מאוחסן עד לרגע זה היה בגודל 60,000 בתים, כך שמערכת ההפעלה שמה את 60,000
הבתיס הראשוניס של הגירסה החדשה שלך חזרה למקוס בו היתה מאוחסנת הגירסה
הקודמת, ומאתרת מקוס פנוי רציף אחר בכונן לשמירת יתר 15,000 הבתים. מערכת
ההפעלה רושמת לעצמה ייפתקיי בנוגע לקובצ הזה: "שמרתי את 60,000 הבתים
הראשוניס כאן, ואת 15,000 הבתיס הנותרים הנחתי שס'י. הפתק הוא לא פתק באמת,
למעשה זו רשומה במרכיב מערכת ההפעלה הנקרא מעורכת הקבצים (במקרה של
0 אפאוסטחו/ זו יכולה להיות מערכת קבציסם מסוג ד1=, 32דה= או 5זדא, שזו מערכת
הקבציס הייחודית למערכות דא פאוססחו/ ו-2000 פאוסחחוצו).
יומייס לאחר מכן, כשתפתח את הקוב שוב ומערכת ההפעלה תטען אותו למעבד
התמלילים, היא תעשה זאת בסדר הנכון, לאחר שתבחן את מערכת הקבציס ותדע
בדיוק היכן מונח כל חלק של הקוב>.
אתה מוסיף לקוב פרק נוסף. מערכת ההפעלה שומרת את שני החלקיס במקומס
הקודס ורק אז מאתרת מקוס פנוי נוסף עבור יתרת הקובא. למחרת, כשתוסיף פרק
נוסף, יהיו בדיסק כבר ארבעה קטעיס של אותו קוב>. בכל פעס שתטען את הקובצ
למעבד התמלילים, מערכת ההפעלה תעבור בדיסק ותאסוף את חלקי הקובצ
המפוזרים בו עד שתשלים את כולו. דבר וה קורה גס בעבודתך עס קבצים אחריס
אותס אתה יוצר.
פרק 5: תחזוקת המערכת | 161
אחרי זמן מה נראה לך שהמערכת שלך פועלת לאט מהרגיל. לוקח לה זמן רב יותר
לטעון מסמך או לשמור אותו. וה קורה בגלל כל הריצות האלו מסביב לדיסק כדי
למצוא את כל קטעי הקוב ולטעון אותן. הגיע הזאמן לאסוף את פיסות הקבציס
המפוזרות כך שכולן תהיינה שמורות ברצף. זה תפקידו של מאחה הדיסק. כדי לעשות
זאת, הוא מוצא מקטעיס של קבצים, שומר אותסם בזיכרון בעודו מחפש מקוס פנוי,
מעביר חומר אל הדיסק, כדי לפנות מקוס לעוד חומר ולפנות מקוס בזיכרון. יש שבריר
שנייה בו מקטע של קובצ נמצא בין שמיס לארצ, ומחכה לנחיתה. אל תכבה את
המחשב שלך כשמאחה הדיסק פועל, מפני שכל הקבציס השמורים בזיכרון של המחשב
שלך יהפכו למפוצלים (אותן פיסות קבציס המטיילות ללא מטרה בכונן).
דה:, 32דה] או 5]דא - מה זה?
בימיו הראשוניס של המחשב נוצרה מערכת הקצאת מקוס לקבצים. מערכת זו
יוצרת טבלה ובה רשומות עבור כל אחד מחלקי הקובצ השמורים בדיסק. לכל
מערכת הפעלה יש את סוג טבלת הקצאת הקבציס שלה ובכל מערכת הפעלה
מערכת הקבציס היא בגודל שונה.
דפ - מערכת הקבצים הוותיקה ביותר מבין השלוש, הקיימת עוד מימי 05
העליוים. זוהי טבלה (896ד חסו630ס!|8 6ו=), או רשימה, הנוצרת על ידי מערכות
הפעלה מסוימות לצורך מעקב אחר מצבס של הסגמנטיס השונים של שטח הדיסק
המשמש לאחסון קבצים. בבסיסה תומכת בכונני דיסק קשיח עד לגודל 20478
(שהס 268).
2 - מערכת = הפועלת ב-32 סיביות. הוצגה בפני קהל משתמשלי המחשב
בארהייב עם יציאתה לשוק של גרסת 0582 של 95 פאוססחו/). משתמשים בארצ
הכירו את 4132 עם הצגתה של מערכת ההפעלה 98 פשסטחו/. היא מהווה שיפור
של מערכת הקבציסם זג" אשר תומכת בגודל אשכול קטן יותר מזה של זה=, דבר
הגורס לחסכון בנפח דיסק. תומכת בכונני דיסק קשיח עד לגודל 8ז4 (שהס
38.
5 - מערכת קבציס שהיתה מאז ומעולס נחלתה הבלעדית של דא פווספחו/
(שהיא האמא של 2000 פוספחו/) והיא מערכת הקבציס הבטוחה ביותר. היא
מתייחסת לכל קוב כאל אובייקט, דבר המאפשר הגדרות אבטחת נתוניס רחבות
יותר. מערכות הקבציס 11= ו-4132= אינן מאפשרות אבטחת מידע מסוג כלשהו.
5 מאפשרת אבטחת מידע עד לרמת הקוב> (את הקוב הזה יוכל לקרוא רק
משתמש ששמו א, ובין השעות צ ועד 2 בלבד). 5=זא תומכת בהתאוששות קבציס
חכמה, בכוננים עתירי נפח, שמות קוב ארוכיס וכדומה.
0 פוסטחו) מזהה את שלושת סוגי מערכות הקבציס, דבר המאפשר התקנת
מערכת הפעלה זו בכל מחשב (בתנאי, כמובן, שהחומרה שלו חזקה מספיק).
2 2000 פטוססחו/ - קוראים יודעים
עכשיו, לפני שנתחיל את הדיון בדרכי השימוש במאחה הדיסק, חשוב ללמוד מעט
מהעגה המקצועית. אף משתמש מקצועי אינו מתייחס למאחה בשמו זה. באנגלית
נקראת תוכנית השירות ז3016016ז061 א8ום, אך גם באנגלית אף אחד אינו קורא לה
כך. הפעולה אותה היא מבצעת נקראת 61:34כ, ובעברית תרגמו ואת כך: התוכנית
היא המאחה והפעולה היא איחוי. אס תבקש עזרה ממשתמש מנוסה הוא עשוי לומר
לך: ייתעשה 06780 ותתקשר אלי אחר כך'י.
עד כאן הטרמינולוגיה המקצועית! כדי לאחות כונן הפעל את המאחה, בחר כונן
(אמצעי אחסון) ולח על בצע איחול.
לפני תהליך האיחוי תוכל לבחור לבצע ניתוח של הכונן המיועד, לבדוק האס יש צורך
לבצע את פעולת האיחוי (ראה תרשים 5.8).
-
| פשלה מצוגה || + > | ₪ ו | 9
אמצעי אחסון מצב הפעלה. מערכת קבצים קיבולת שטח פנוי % שטח פנוי
6) חובזיז:) עבר ניתוח מו |
מק
₪ ס) 5081:) זה 8 86 הצ
₪ 5) 5082:) זג בו 5 9
₪ ) 5093:) עבר ניתוח זג 8 3 66
כ 6) 1068:) עבר ניתוח 2 מ בור 93
הצגת ניתוח:
הצגת איחוי
בצע ניתות בצע איחוי השחר | עצוו הצג דו"ח
₪ קבצים מפוצלים ₪ קבצים רציפים ₪1 קבצי מערכת. [] שטח פנוי
| 6) חו%8ז:) עבר ניתוח
תרשים 5.8
לפני ביצוע האיחוי, בצע ניתוח של הכונן - אולי כלל אינו דורש איחוי.
מההיבט הטכני, אתה יכול להמשיך לעבוד במחשב כשתהליך האיחוי פועל, אך הוא
יפעל לאט, וגם תהליך האיחוי יימשך זמן רב יותר. בכל פעסם שתשמור קובצ ייסוג
מדיד האיחוי מעט לאחור. לכן, אני מציע לך לקחת פסק זמן ולאפשר לתהליך האיחוי
להסתיים, לפני שתחזור לעבודה.
כשתהליך האיחוי פעיל ניתן לראות את קצב ההתקדמות בחלונית הצגת איחו?
שבתחתית תיבת הדו-שיח. שיס לב למקרא הצבעיס בתחתית החלון (תרשים 5.9).
פרק 5: תחזוקת המערכת 3
תרשים 5.9
- =|ם| אן
| פעולה | תצוה |= = | ₪ ₪ | ₪9
):9081 ) ₪
₪ 5) 5092:) זג בי 5 9
₪ ) 5093:) עבר ניתוח זג 8 3 6
כ 6) 1068:) עבר ניתוח 2 מע ובור 93
הצגת ניתוח:
הצגת איחוין
ותו
₪ קבצים מפוצלים ₪ קבצים רציפים ₪1 קבצי מערכת. [] שטח פנוי
| 6) חו8זין:) מארוה..,
בחן מקרוב את תהליך האיחוי.
איחוי הכונן הקשיח דורש שלפחות 15% משטח הכונן יהיו פנוייס. אחרת, משך ביצוע
פעולת האיחוי יהיה ארוך ומאוד מייגע.
טיפו
השהה או עצור את תהליך האיחוי. אם פתאום מאוד דחוף לך לעשות
פעולה כלשהי במחשב כשתהליך האיחוי נמשך, לחץ על לחצן השהה.
כשתסיים את עבודתך לחץ על המשך. תוכל גם ללחוץ על עצור כדי
לסיים את תהליך האיחוי.
אל תצפה לתגובה מיידית אם אתה משהה או עוצר את התהליך.
התוכנית מסיימת את פעולתה בקובץ הנוכחי עליו היא עובדת ורושמת
במערכת הקבצים את השינויים שביצעה. רק אז תוכל לראות תגובה
ללחיצה שלך. המתן בסבלנות.
אחרי שהכל מסודר ומונח במקומו בכונן, תרגיש תגובה טובה יותר של המערכת כולה
כשאתה טוען או שומר קובצ. כמובן שברגע שתתחיל לעבוד, מתחיל תהליך הקיטוע
מחדש, ובסופו של דבר תרגיש שוב את האטת המערכת ותצטרך לחזור על תהליך
האיחוי.
רצוי לעשות איחוי פעס בשבוע לפחות, תלוי בכמות העבודה שנעשית במחשב.
14
0 פפצוססחו/ - קוראים יודעים
₪ * 9'0!
| קיימות מספר תוכניות שירות המיועדות לביצוע פעולות איחוי ופעולות
/ 1 תחזוקה אחרות. ראשית זכור שתוכנית שירות שנכתבה לגרסאות
5 השולחניות של פטוסטחו/ אינה תואמת למבנה 2000 פאוספחו/. שנית,
למה להוציא הרבה כסף על תוכניות שירות יקרות, כשיש לך את
השירותים המובנים של מערכת ההפעלה?
צג המערכת
חלק מכלי ניהול המערכת מוסתרים, אך ניתן להציגס בקלות.
1. לתצ על התחל, הצבע על הגדרות ובחר שורת המשימות ותפריט התחלה.
2 בחר בכרטיסיה מתקדם ובחלקה התחתון (הגדרות תפריט התחלה) סמן את
תיבת הסימון הצג כלי ניהול.
3. לח על אישור.
כעת תוכל להפעיל את מד ביצועי המערכת ובאמצעותו לאתר את מקור הבעיה. בדרך
כלל, הוא משמש לאיתור צוואר בקבוק, כשזמני התגובה של המערכת יורדיס באופן
משמעותי. כשנראה לך שהמערכת פשוט אינה מתפקדת כראוי, תוכל לנטר את משאבי
המערכת כדי לראות מה לא פועל כשורה.
פתח את ביצועים מתפריט כלי ניהול מערכת כדי להתחיל לנטר את המחשב שלך.
בפעס הראשונה בה תשתמש בצג המערכת, חלון היישוס ייראה ריק, והדבר המעניין
היחידי בו כרגע הוא סרגל הכליס.
ד 2 וםן אן
| ו מסוף מלון ערה | ב ₪ ₪ | ₪ | =|פן אן
פעולה | תצוגה מועדפים || = >ן % |₪ |
עץ | מועדפים | חן טן ףא 6| | 6 +|<|] || 69|
[) בסיס מסוף
100
51 צג המערכת.
8-6] יומני ביצועים והתראות 0
60
00 שמירה בשם...
20 מאפיינים,.,
0
אחרוך 0 ממוצע 8 מינימום ו
מקסימום | 0 משך זמן 10
תרשים 5.10
סרגל הכלים של צג מערכת מאפשר לך להוסיף משאבים אותס אתה מעוניין לנטר ולבחור את
סוג הנתוניס שיוצגו.
פרק 5: תחזוקת המערכת | 165
כדי להתחיל לצפות ולנטר את המערכת שלך פעל כך :
1. לחצ לחיצה ימנית בחלונית השמאלית האפורה ומתפריט הקיצור בחר באפשרות
הוספת מונים (ראה תרשים 5.10).
+ השתמש במוני מחשב מקדמי הוסף
הפבר |
אובייקט ביצועים:
[ 1006501 5
ר כל הגונים ר כל המופעים
5 בחר מונים מרשימה בחר מרפעים מרשזימה:
4 פחוז סקס
% סח 1 )קטזזטזה! 0
% שחו 7 השט6וושוזק
% שחו 7 ז006550ז]
% שחו ז 56
980 35588 קש 7
וק +|
תרשים 5.11
רשימת המוניס הזמיניס במחשב שלך עשויה להיראות מעט שונה.
2 פתח את תיבת הרשימה אובייקט ביצועים ובחר את האובייקט אותו אתה
מעוניין לנטר. בתיבה בחר מונים מרשימה יוצגו הפריטים הומינים עבור
אובייקט זה.
3 אם אינך בטוח מה עושה פריט מסוים, לח על הסבר (ראה תרשים 5.12).
4 אס אתה חושב שניטור פריט זה יעיל עבורך, לחץ אישור. אחרת, בחר פריט אחר.
5 צג המערכת מתחיל לעקוב אחר הפריט המבוקש ומציג טבלה לגביו (ראה תרשיס
3.
6 2000 פטוססחו/ - קוראים יודעים
הוסף מונים .
השתמש במוני מחשב מקומי
בחר מונים ממחשב:
ופפ ב
אובייקט ביצועים:
מסנן שירות יצירת אינדקטים "|
ר כל המננים
5 בחר מונים מרשימה
מהיררת כריכה ובטוטחום| | = לפירת ₪8
מהיררת סינורן [מגה בתים/עועה]
סה"כ מהירות יצירת אינדקס [מגה ן
ר
3
+
משך הזמן הממרצע שהרקדש לכריכה (פחו
תרשים 5.12
אס תבקש מצג המערכת הסבר לגבי פריט מסוים,
| ₪ מסוף חלון | עורה
| פעולה תצוגה מועדפים ו - | ₪ ₪ ₪
עץ | מועדפים |
1 ) בסיס מסוף
1 צג המערכת
₪ יומני ביצועים והתראות
0
10
תרשים 5.13
טקסט הסבר - \ וזצפפמסנך שירות יצירת אינ
סה"כ מהירות יצירת ...
כל המופעים
בחר מופעים מרשימה:
בחום] ליצירת אינדקסים.
תוכל ללמוד אודותיו כך.
. =ם] אן
|| ב) ₪ ₪ | ₪ | !פוא
8 מינימום
9 משך זמךן
8 ממוצען
מקסימום!
תי
הבו =
מסנן שירות .+
הבט בתרשיס כדי לראות את רמת הפעילות של הפריט הנבחר.
תוכל להוסיף פריטים נוספים לניטור, או לשנות את סוג הטבלה להצגת התוצאות,
בעזרת לחצני סרגל הכלים (ראה תרשיס 5.14).
פרק 5: תחזוקת המערכת | 167
מו
| | ₪ מסוף. מלון עורה 1ם ₪ ₪ | ₪ | =|פ|.אן
/ פעולה תצוגה מועדפים [ = > | ב ₪ | |
עץ | מועדפים | ₪
1 ) בסיס מסוף
1 צג המערכת
=-₪] יומני ביצועים והתראות
יומני רישום של מונה
יומני רישום של מעקב
התראות
0 ממוצע | 7 מינימום | רו
מקסימום | 7 משך זמן] 10
0 >₪6805]586₪ פַחָבק -- -7-
0 סה":כ מהירות יצירת ... חסספש5 --- מסנן שירות י... = \ תפס
ו \ ת/סם
תרשים 5.14
לצג המערכת נוספו שני פריטיס נוספים וסוג הטבלה השתנה לתצוגת תרשימי עמודות.
כשאתה צופה בתרשימי צג המערכת, אתה מניח הנחות מסוימות :
> אס אתה רואה פעילות רבה של קובץ ההחלפה 16" 806ק) יש להניח שכדאי
להוסיף זיכרון למחשב.
> אם אתה צופה בפעילות גבוהה של מעבד המערכת, יש להניח שסגירת יישוס אחד
או שניים הפועלים ברקע תועיל לשיפור המצב.
בדרך כלל, כלי זה יעיל יותר עבור מקצועניס התריס אחר תקלות. ייתכנו מצביס בהס
תתבקש לבחון פריט מסויסם, כדי לעזור לטכנאי תמיכה לאתר בעיה במחשב שלך.
משימות מתוזמנות
כל משימה העולה על דעתך (חוצ מכיבוי והפעלת המחשב) ניתנת לתזמון מדויק.
למשל, בתחילת הפרק דובר על נושא הגיבוי היומי. כשיצרת את ערכת הגיבוי היומי
יצרת משימה מתוזמנת. כעת, כשתפתח את משימות מתוזמנות תמצא בו לפחות פריט
רשומה אחד, בשם שנתת לפעולת הגיבוי היומי שלך. קיימות מספר מטלות תחזוקה
שכדאי לקבוע כמשימות מתוזמנות, חוצ מגיבוי, ואז אתה יכול להיות סמוך ובטות
שהמחשב יעבוד במיטבו רוב הזמן.
1. להפעלת מתזמן המשימות לחצ על התחל, הצבע על תוכניות, עזרים, כבלי מערכת
ובחר משימות מתוזמנות.
2 לחץ לחיצה כפולה על הסמל הוספת משימה מתוזמנת.
3 על המסך מופיע חלון הפתיחה של אשף המשימות המתוזמנות. לח על הבא.
4. בחר את התוכנית אותה אתה מעוניין לתזמן (תרשים 5.15).
8 2000 פטוססחו/ - קוראים יודעים
אשף המשימות המתוזמבות. אן
לחץ על התוכנית שברצונך להפערל 1- פאשסבחוא.
כדי להציג תוכניות נוספות, לחץ על עיון.
ש סוליטייר 0
9 סינכרון 0
עזרה 7
4 פנקס כתובות 8
כ
צווך 0
רווזההור 1 14 חח 5 +
עיר |
< הקודם בשול ||
תרשים 5.15
בחר את התוכנית.
5. הגדר את פרקי הזמן בהס יש להפעיל את התוכנית.
6 קבע שעה ותאריך להתחלת התצמון.
7 אם נדרשת - הקלד את סיסמת הכניסה שלך לרשת.
8 לחץ על סיום כדי לאשר את המופיע בתיבת ההודעה (ראה תרשים 5.16).
ו ו |אן
תזמנת בהצלחה את המששימה הבאה:
פרימל
פוסטחו/אי יבצע משימה זר:
ב- 14:00 די ירם. החל מ- 2/1/2000
1 מאפיינים מבתקדמים עבור מעזימה זר ל
חיצה על סיום.
לחץ על סיום כדי להוסיף מששימה זר ללוח הזמנים
ל 8אוסחו/.
:הקודם [ סית -] = בטול |
תרשים 5.16: אם כל הפרטים מדויקים לח על סיוס
9. המשימה תופיע בחלון משימות מתוזמנות ותופעל על פי התזמון שלה.
פרק 5: תחזוקת המערכת
ניהול כוננים
קיימות מספר מטלות 'יניהול משק המחשביי אותן תוכל להפעיל על הכוננים, מבלי
לפתוח יישומיס מתפריט התחלה. ראשית, פתח את חלון המחשב שלי ולח לחיצה
ימנית על הכונן הקשיח המקומי שלך. מתפריט הקיצור בחר מאפיינים.
הכרטיסיה כללי בתיבת הדו-שיח
של מאפייני הכונן הקשיח
כשנפתחת תיבת הדו-שיח מאפיינים נמצאת הכרטיסיה כללי בקדמה (תרשים 5.17).
מאפייבי חוב1 (6:) | |?| אן
כללי | כלים | חומרה| שיתוף| אבטחה| מיכסה|
= תווית: בוו
סרג: דיסק מקדמי
מערכת קבצים: 5זזו!
₪ שטח בשימוש: 8 בתים | 88179
₪ שטח פנור 72 נבתים 8 פא
קיבולת: 0 בתים 586
כונן 6 קור דיק |
=] דחוס כונן לצורך חיסכון בשטח דיסק
ש] אפשר לשירות האינדקטים ליצור אינדקס דיסק לחיפוש מהיר
אישור ביטול | החל |
תרשים 5.17
הכרטיסיה כללי של מאפייני הכונן מציגה פרטים אודות הכונן, ובנוסף מאפשרת שימוש
במספר תוכניות שירות.
הערח!
לכונני דיסקטים יש מאפיינים דומים. אם אתה מביט במאפיינים של
כונן דיסקטים, תראה שהכרטיסיה כללי נראית אותו הדבר, חוץ מזה
שהלחצן ניקוי דיסק אינו קיים.
0 2000 פטוססחו/ - קוראים יודעים
יש מספר דבריס שניתן לעשות בכרטיסיה כללי (למרות שהדבר הראשון לעשות הוא
להיבהל במקרה שהכונן הקשיח שלך מלא עד אפס מקוס, או מתקרב לכך כמו הכונן
שלי):
> אתה יכול ליצור תווית לכונן. יש משתמשיסם שאוהביםס את המגע האישי עם
הכונניס שלהם, אך אינך חייב, ה לא מביא שוס תועלת.
> תוכל להפעיל את ניקוי הדיסק, כדי שימצא קבציס זמנייס, שאינס דרושיס
לתוכניות הפועלות במחשב. פעמיס רבות נשארים בכונן קבצים זמניים, בנפתיס
גדוליסם ואס תמחק אותם, תוכל לפנות מקוס רב בכונן הקשיח שלך.
ניקוי הדיסק מנומס דיו לשאול אותך לפני שהוא מוחק קבציס (ראה תרשים 5.18).
אתה יכול לתת הרשאה להסרת קבצים על פי קטגוריות.
₪ ניקוי דיסק עבור חוגּ1א (6:6 |?| אן
ניקוי הדיסק | אפשרויות נרספות |
באפשרותך להשתמש בניקוי הדיסק כדי לפנות עד 40,565
[>==)| 8א של שטח דיסק ב- [:₪] חופוו].
קבצים למחיקה:
5 ה זססז] סב ס!חושוס ם
שם 5 ]6 חז6!ח| עזה זסקוח6 ד 7 א
בש סל הניחזור א
ך]א] קבצים זמנייס 0
[6₪ קבצים לא מקוונים זמניים +|
סה"כ שטח הדיסק שתרווית: 1 א
- תיאור
קבצי תוכניות שהורדר מהאינטרנט הם פקדי אפעטווסם ויישרמי
בב היררדים באופן אוטומטי מהאינטרנט כאשר אתה צופה
בדפים מסויימים. הם מאוחסנים באופן זמני בתיקיה
5 התבזהסז 3060פוחאוסש בדיסק הקעויח שלך.
הַצג קבצים |
ניול |
תרשים 5.18
חלק מהקטגוריות נבחרות כברירת מחדל עבורך, מפני שאין סיבה טובה לשמור על קבציס
אלו.
לאחר שביצעת את הבחירה שלך, עליך לאשר את העובדה שאתה מעוניין שקבציס
אלה יימחקו. ואז, פוף... הס נעלמים...
פרק 5: תחזוקת המערכת 11
הכרטיסיה כלים בתיבת הדו-שיח
של מאפייני הכונן הקשיח
הכרטיסיה כלים והה במקרה של כונן קשיח ובמקרה של כונן דיסקטים. כפי שניתן
לראות מתרשיס 5.19, קיימות שלוש תוכניות שירות, אותן תוכל להפעיל כדי לבצע
פעולות תחזוקה בכונניס.
בללי | כלים | חומרה| שיתוף| אבטחה| מיכסה|
ך בדיקת שגיאות
> אפשרות זו תבדוק עוגיאות באמצעי האחסון.
ר-גיבור
₪ אפשרות זו תיצור גיבוי עבור קבצים באמצעי
האחסון.
| |
% ש אפשרות זר תאחה קבצים באמצעי האחסון.
איחרר כעת... |
אישור | ביטול | החל |
תרשים 5.19
הכליס הזמיניס בכרטיסיה כללי בתיבת הדו-שיח של מאפייני הכונן הקשיח הס בדיקת
שגיאות, איחוי וגיבוי.
הכרטיסיה חומרה מאפשרת ניהול מנהלי ההתקניס של הכונן הקשיח. לעיתיס מאוד
רחוקות יש בה עניין, וככלל מידע זה נועד יותר עבור טכנאי ו/או מנהל מערכות מאשר
למשתמש הממוצע.
בתיבת הדו-שיח מאפיינים של הכונן הקשיח המותקן במחשב המקושר לרשת
תקשורת תמצא גס שלוש כרטיסיות נוספות - שיתוף, אבטחה ומיכסת:
> אס אתה מקושר לרשת, השתמש בכרטיסיה שיתוף כדי לאפשר למשתמשיס
אחריס ברשת לגשת אל כל הכונן, או אל חלק ממנו. מידע נוסף אודות שיתוף
כונניס תמצא בפרק 21.
4 אס אתה מקושר לרשת תוכל להגדיר הרשאות גישה פרטניות לקבציס ו/או
תיקיות. מידע נוסף תמצא בפרק 21.
2 2000 פטוססחו/ - קוראים יודעים
> אס אתה מעוניין לאפשר לחבריס או בני משפחה להשתמש בשטח הדיסק שלך
ושעדיין יישאר לך מקוס לקבציס שלך - קבע לכל אחד מהמשתמשים את מיכסת
הנפח שתקציב לו. תוכל להגדיר את הפעולה שתינקט, אם המשתמש עבר את
המיכסה המוקצבת לו.
ניהול מחשב
זוכר שאי-שס בתחילת הפרק ביקשנו ממאפייני שורת המשימות ותפריט התחלה
שיציגו לנו את כלי הניהולז ובכן, כאן המקוס להרחיב מעט בנושא. מקוס ריכוזי אחד
לניהול כל הפעולות במחשב הנוכחי ניתן למצוא בכלי ניהול מחשב. כדי לפתוח את
קונסולת הניהול לחץ על התחל, הצבע על תוכניות, כלי ניהול מערכת ובחר באפשרות
ניהול מחשב (ראה תרשיסם 5.20).
ביהול מחשב [ - |ם| א|
| פשלה מצגה || = > | ₪ | 5 61 | ₪9
שי
7 ניהול כ ר ומקומ 4 כלי מערכת
== כלי מערכת ₪5 אחסון
='-[₪3] מציג האירועים 86 שירותים ויישומים
₪9 מידע מערכת
8-5] יומני רישום ביצועים והתראות
תיקיוות משותפות
מנהל ההתקנים
8-5 משתמשים וקבוצות מקומיים
--₪5] אחסון
1) ניהול דיסקים
מאחה הדיסק
= כוננים לוגיים
₪ אחסון נבשלף
4-5 שירותים ויישומים
תרשים 5.20
זה המקוס ממנו תוכל לבצע פעולות ניהול מערכת רבות, כגון שינוי אות כונן, בדיקת מנהל
ההתקנים, ניהול הדיסקים וכיוצא בזה.
קונסולת הניהול מתחלקת לשלושה חלקים עיקריים:
4 כלי מערכת: כולל את מציג האירועים, המאפשר לצפות באירועי מערכת
ובהודעות שהס יוצרים, מידע מערכת (בו דנו בפרק קודס), בדיקת תיקיות
וקבציס משותפים ואיזה קבצים במחשב שלך פתוחים על ידי משתמשים אחרים
ברשת. הכלי מנהל ההתקנים מאפשר ניהול מנהלי ההתקניס של רכיבי החומרה
במחשב ואילו משתמשים וקבוצות מקומיות מאפשר ניהול משתמשים (יצירת
משתמשים ושינוי הגדרות של משתמשים קיימים).
> אחסון: כלי לניהול כל מה שקשור בכונניס במחשב. ניתן ליצור מחיצות חדשות,
למחוק ישנות ולפרמט אותן. גם מכאן ניתן להפעיל את מאחה הדיסק. מאפשר
גם ניהול אמצעי אחסון נשלפים.
פרק 5: תחזוקת המערכת | 173
> שירותים ויישומים: בעיקר חשוב ליצירת אינדקס החיפוש במחשב. מכאן ניתן
להגדיר את שירות הקטלוג (ש567/6 פַח|א06ח1) אשר מזרז את פעולת חיפוש
הקבציס במחשב. בנוסף, מאפשר לנהל את השלרותים (605וש567) שמפעילה
המערכת, לבחון את יחסי התלות שלהס בשירותים אחריס (אם מעונייניס
להפסיק שירות כלשהו, כדאי לדעת איזה שירותים עלולים להיפגע כתוצאה מכך)
ולהפעיל/להפסיק שירותיס.
א
[ פעולה תצוגה || = -= | |₪ | 9 || ₪ |
ש|
ניהול מחשב (מקומי) 5 א) ₪0080009912:) | מחיצה בסיסי 6055 תקין 1 ו | 0 םוז %0 לא
₪ ₪4 כלי מערכת. = 6) חום8!:) מחיצה בסיסי 5=זא תקין (מערכת) 6 882077 %10 לא 0%
₪ ₪ מציג האירועים = כ) 5081:) מחיצה בסיסי זה תקין 7 מ 8335 %30 לא 0%
₪ ₪ מידע מערכת. = 5) 5082 מחיצה בסיסי זה תקין 7 681.47 %100 לא 0%
88 יומני רישום ביצועים והתראות = |==> =) 5083:) מחיצה בסיסי זא" | תקין (קובץ החלפה) 681.46 681.26 %86 לא 0%
8-3 תיקיות משותפות. = 6) 1068:) פשוט | דינאמי 32ז8= תקין 4 087.96 83 9% לא 0%
5 מנהל ההתקנים
₪ משתמשים וקבוצות מקומיים
8 מאחה הדיסק
₪ כוננים לוגיים
₪8 אחסון נשלף
5-5 שירותים ויישומים
6 155 ₪8
תקין (מערכת)
6) חוב1א) |
הת
0) 081 5) 5082:) 583
7 ד 8 7 ד ₪8 6 1 8
תקין תקין תקין (קובץ החלפה)
דינאמי 6) 10068
5 8 5 32 8
מקווך תקיך
תקליטור 0
תקליטור (8:)
6 ו
מקווך
1009912
1 18
תקיך
₪ מחיצה ראשית ₪] מחיצה מורחבת ₪ כונן לוגי [₪ אמצעי אחסון פשרט
| | |
תרשים 5.21
כלי ניהול הדיסקיס בקונסולת ניהול המחשב. במחשביס שלי אני אוהב שכונן התקליטוריס
ייוצג על ידי האות א.
סיכום
בטיחות בעבודה במחשב, הכוללת גס שמירה על הנתוניס במחשב שלך ועל פעולה
תקינה שלו היא חלק חשוב מחובותיך כמשתמש מחשב. אס לא תיקח אחריות זו
ברצינות, לא תוכל לסמוך על המחשב שלך שימשיך לשרת אותך נאמנה.
4 2000 פטוססחו/ - קוראים יודעים
חלק 2
רוגי זי ורוו של ג 1
ונוניגץב יי יז
ו
פרק 6: הגדרת מערכת
|החסו1655סיוק 2000 5עשסוחו/
פרק 7: התאמה אישית של
שולחן העבודה
פרק 8: טיפים וטריקים לשימוש
ב- |3ח0ו1655סוק 2000 5עשוסשחו/
6 2000 פטוססחו/ - קוראים יודעים
גד
בגויה ייוג
'[ו[וגעב ]יוו
|הח0סו1655סוק
בפרק זה:
/ היכרות ראשונה עם לוח הבקרה
הגדרת העכבר
הגדרת המקלדת
שיוך צלילים לאירועים
ללא
אפשרויות נגישות
פרק 6: הגדרת מערכת |8ח0ו0+655זק 2000 פצוססחו/\ 177
היכרות ראשונה עם לוח הבקרה
אס אתה מעוניין לבצע שינוייס משמעותייס באופן פעולתה של המערכת שלך, או
לכוונן אותה כוונון עדין, בסופו של דבר תגיע ללוח הבקרה. בפרק זה נבחן את לות
הבקרה מקרוב וניכנס לחלק מהאפשרויות הגלומות בו הקשורות לפעולות הבסיסיות
של המחשב (עכבר, מקלדת וכיוצא בזה).
לוח הבקרה במחשב דומה לחדר בקרה כללי של מערכת 2000 פאוססחו/). תוכל להשוות
אותו לחדר הבקרה של הייאנטרפרייניי, במסע בין הכוכביס; וה המקוס בו עליך ללחו
על לחצניס כשאתה צריך לבצע שינוייס או כוונוניס במערכת שלך.
בפרק וה נדון במספר אפשרויות הקיימות בלוח הבקרה.
כדי להשתמש בתכונה של לוח הבקרה, עליך קודס להגיע אליו:
1. לח על התחל ופתח את תפריט התחלה.
2 הצבע על הגדרות כדי להציג את תפריט המשנה.
3 בחר לוח הבקרה. לוח הבקרה נפתח ובו כל הסמליס (ראה תרשים 6.1).
ברוב המקרים, לחיצה כפולה על סמל בלוח הבקרה פותחת תיבת דו-שיח מאפיינים
כלשהי בה תוכל לראות את אפשרויות הבקרה והשליטה באופן פעולת המערכת שלך.
-םן אן
| קובץ עריכה תצוגה מועדפים כלים | ערה
| ₪ קדם + = - |] | 6 חיפוש 1 תיקיות (ש היסטוריה | ₪ 7 %6ל *
| כתובת |[ לוח הבקרה 5 (>עבור אל [ | וי 2
4 ₪ 9 6 9 5
16 אפשרויות אפשרויות אפשרויות אפשרויות אפשרויות
<זוריות 4אינטורנכו טולפון ומודם בכ ישות צריכת חשמל
2 זו 8 - 0%
1 | 5% 2 | 4% ₪
4 5-4 כ
אפשרויות בקרי משחק גופנים הוספה/]/הסרה הוספה/]/הסרה התקשרויות
תיקיה של חומרה של תוכניות. רשת וחיות
% - כ ה .
= כ = | ₪ 5 0
₪ ₪8 ₪ ₪
כלי ניהול לוח מקשים מדפסות מצרכת משימות משתמשים
מתוזמנות וכזיכזמצאות
- 6 ₪ ₪ 3%
סורקים עכבר פקס צלילים תאריך/שעה תצוגה
ומצלמות ומולטימדיה
| 24 אובייקטים | |
תרשים 6.1
כל סמל בלוח הבקרה כולל הגדרות תצורה הקשורות במערכת שלך.
8 2000 פטוססחו/ - קוראים יודעים
ראה גק..
מידע נוסף אודות הגדרות לוח הבקרה מצוי בפרקים שונים בספר זה:
סמל פרק בספר
תצוגה פרק:ל
סיסמאות רק
הוספה/הסרה של תוכניות -)4.-. פרק 10
מדפסות ...1 פרק 12
הוספת חומרה חדשה פרק 13
מערכת ...פרק 13
מולטימדיה פרק 14
מודם .... פרק 15
רשת פרק 19
הבנת המאפיינים
מאפיינים הם בעיקרם ייתכונות האופי האישיותיי של אובייקט במערכת פשססחוו
שלך. מאפיינים של אובייקט יכולים לקבוע כיצד יתנהג אובייקט זה, מה הוא יוכל
לבצע (ומה לא), כיצד הוא ייראה וכדומה. כדי לראות את מאפייני האובייקט, יש
ללחוץ עליו לחיצה ימנית (בחלון הסייר או המחשב שלי) ומתפריט הקיצור לבחור
מאפיינים.
כמעט לכל אובייקט במערכת 2000 פאוססחו/ יש מאפייניס בהס תוכל לצפות על ידי
לחיצה ימנית. יוצאי הדופן הס הסמלים שבלוח הבקרה. אס תלת לחיצה ימנית על
סמל כלשהו בלוח הבקרה, האפשרות מאפיינים לא תופיע בתפריט הקיצור.
ואת מכיון שהסמלים שבלוח הבקרה הס למעשה מכולות של מאפייני המערכת.
מאפייני מערכת אלה נגישים על פי נושא, במקוס תיבת דו-שיח עמוסה אחת עבור כל
מאפייני מערכת. בדרך זו קל יותר להגדיר בדייקנות מירבית את מאפייני המערכת
אותס אתה מעוניין להגדיר.
קיצורי דרך ליישומוני לוח הבקרה
לסמלים בלוח הבקרה קוראיס גס יישומונים (ו6!מק1), כלומר מיני-יישומים. הס
נקראים כך משוס שלכל סמל יש קובצץ הפעלה משלו. אס תסייר לתיקיה
502ץ5%חחו/\ (בהנחה שמערכת ההפעלה הותקנה לתיקיה )חחוש), תראה מספר
קבציס בעלי סיומת 651. לתץ לחיצה כפולה על אחד מהם, כדי לפתוח את אותה תיבת
דו-שיח שתראה, אס תלת על הסמל בחלון לוח הבקרה.
פרק 6: הגדרת מערכת |8ח0ו0+655זק 2000 פצוססחו/\ 19
אס אתה משתמש לעיתים קרובות ביישומון לוח בקרה מסוים, תוכל להציב קיצור
דרך אליו על שולחן העבודה:
1. בחלון הסייר, גרור גרירה ימנית קובץ 61 כלשהו אל שולחן העבודה.
2. מתפריט הקיצור, המופיע בשחרור לחצן העכבר, בחר צור קיצור דרך.
קיצורי דרך ליישומוני לוח הבקרה יעילים במיוחד כשאתה מבלה ומן רב בנסיעות
ומשנה לעיתיס קרובות את מאפייני החיוג של המחשב (השתמש ביישומון מודם), או
אס אתה משנה את הגדרות התצוגה עבור משחקים, בהס משחקים הילדים שלך
(השתמש ביישומון תצוגה, למרות שהוא כבר נגיש על ידי לחיצה ימנית על שולחן
העבודה ובחירה באפשרות מאפיינים מהתפריט המופיע).
הטבלה הבאה מציגה את רוב היישומוניס/סמליס שבלוח הבקרה, מול קבצי 67
שלהם. שים לב, ייתכן שהסמלים המופיעים ברשימה המוצגת כאן שוניס מעט מאשר
במערכת שלך, תלוי בסוג החומרה המותקנת אצלך.
יישומוו קוב
אפשרויות נגישות |8606655.60
הוספה/הסרה של תוכניות |ק2.6ואוססהּ
תצוגה 065.00
פקס [ק18%.6
הוספת חומרה |ק2.6ושאווסת
אינטרנט |ק6. |ק666ח1
הגדרות אזוריות |ס6. סח
התקני אינפרא-אדוס |ק5.6קסזסזו
בקרי משחק |טס.ץסן
עכבר וק6. חוהוח
מולטימדיה ק5?5.6החוח
התקשרויות רשת וחיוג |ק8.6ק6ח
אפשרויות צריכת חשמל [ק0.6)סזס/וסס
סורקיס ומצלמות דיגיטליות .|
מערכת | 550.6
טלפון ומודס [כ6. הסח 660
תאריך/שעה |ק6. 608%6וחול
גופניס וק6. חוהוח
לוח מקשיס |ק6. הווח
מדפסות וק6. חוהוח
0 2000 פטוססחו/ - קוראים יודעים
שיס לב לכך שמספר יישומוניסם משתמשיס בקובף !ק6.חוהּוח אחד, אבל אס תלחצ
לחיצה כפולה על !ק6.חוהּוח, תופיע על המסך תיבת הדו-שיח מאפייני עכבר.
כדי ליצור קיצור דרך לכל אחד מסמלי לוח הבקרה על שולחן העבודה פתח את לותח
הבקרה, לחץ לחיצה ימנית על הסמל המבוקש ומתפריט הקיצור בחר צור קיצור דרך.
כתגובה לכך תופיע ההודעה שבתרשים 6.2. לחץ על כן ועל שולחן העבודה שלך יוצב
קיצור דרך ליישומון לוח בקרה זה.
קיצור דרך ּ <ן
)| אי אפשרות ליצור קיצור דרך כאן.
האאם ברצונך להציב את קיצור הדרך על שולחן העבודה במקום זאת?
ה
תרשים 6.2
תוכל להוסיף על שולחן העבודה שלך קיצור דרך ליישומוני לוח הבקרה, להפעלה סופר-מהירה
שלהס.
הגדרות עכבר
נכון, וה רק עכבר, אבל יש לו הרבה מה להציע. תוכל להגדיר את העכבר במגוון
אופנים, כדי להתאיס אותו לאופן העבודה שלך ולרמת המשתמש שלך.
הגדרת לחצני העכבר ומהירות תגובתו
אס אתה על מגרש הטניס או הסקווש ואתה איטר יד ימין (או בקיצור, אם אתה
שמאלי) יש לך יתרון גדול על היריב. אבל, כשהוצגה לראשונה סביבת העבודה הגרפית
והעכבר הראשון, לא היו כנראה, הרבה שמאליים שעסקו בעיצוב סביבת העבודה
החדשה. העכבריס של היוס מעוצביס ברובס לשימושס של משתמשים ימניים,
ולמצוא עכבר בעל עיצוב התואס ליד שמאל אינה משימה קלה. למרות זאת, תוכל
לבצע שינוייס קליס שיהפכו את השימוש בעכבר קל ונוח מעט יותר עבור המשתמש
השמאלי. לחץ לחיצה כפולה על הסמל עכבר בלוח הבקרה, וכשמופיעה תיבת הדו-שיח
מאפייני עכבר תהיה הכרטיסיה לחצנים בקדמת התצוגה (ראה תרשיסם 6.3).
פרק 6: הגדרת מערכת |008ו655+סזק 2000 פשססחו/ 11
3
לחצנים | מצביעים | תנועה | חומרה]
- תצורת לחצנים
0 למשתמש שמאלי
לחצן שמאלת
- בזירה רגילה
- גרירה רגילה
לחצן ימנ
- תפריט תלוי הקעור
- גרירה מיוחדת
- קבצים ותיקיות
ר לחיצה בודדת לפתיחת פריט (הצבעה לבחירה]
₪ לחיצה כפולה לפתיחת פריט (לחיצה בודדת לבחירה]
מהירות לחיצה כפולה
אזור בדיקה:
איטית ל מהירה 1
אישור ביטול | החל
תרשים 6.3
בכרטיסיה לחצנים תוכל לערוך שינוייס בסיסייס באופן פעולת העכבר.
עכבר למשתמש השמאלי
כדי להחליף בין פעולות לחצני העכבר, בחר באזור קביעת תצורת לחצן באפשרות
למשתמש שמאלי. פעולה זו גורמת לכך שהאצבע המצביעה שלך (ביד שמאל) תוצב על
הלחצן העיקרי (זה המשמש לבחירה וגרירה) כשתציב את העכבר משמאל למקלדת.
לחיצה אחת מספיקה
אס אתה נהנה מהגלישה באינטרנט ומוצא שהעבודה עס קישוריס מתאימה לך, תוכל
לגרוס למחשב שלך כולו להתנהג כמו האינטרנט - לחיצה בודדת לפתיחת פריט.
באופן אישי אני אוהב להרגיש שאני לא מחובר לי'אינפוזיית האינטרנטיי שלי וללחוצ
לחיצות כפולות כשאני בסביבת המחשב שלי - לחיצה כפולה לפתיחת פריט.
קביעת מהירות הלחיצה הכפולה
אחת הפעולות היותר קשות לביצוע למשתמשים חדשים היא הלחיצה הכפולה. יש
הבדל מהותי בין לחיצה כפולה ושתי לחיצות אחת אחרי השנייח:
> לחיצה כפולה תפעיל אובייקט (תפתח חלון, תפעיל יישוס).
> שתי לחיצות, אחת אחרי השנייה מורות ל-5אוס6חו/ לערוך את שס הסמל.
2 2000 פטוססחו/ - קוראים יודעים
אס אתה לוחץ לחיצה כפולה לאט מדי, תראה פתאוס את תווית הסמל עוברת למצב
עריכה. אז, אס תקיש על מקש כלשהו במקלדת, תוחלף תווית הסמל - גס אס הקשת
על מקש הרווח (אז נעלמת תווית הסמל). הנזק הקטן ביותר שיכול לגרוס מצב כזה
הוא שתתעצבן, הסכנה הגדולה יותר היא גרימת נזק.
מהו הפרש הזמניס המפריד בין לחיצה כפולה לבין שתי לחיצות עוקבות! פחות
משנייה אחת. זהו מרווח קצר ביותר, כך שחובה עליך לאפשר ל- 2000 פאוססחוצ להבין
את התרגוס שלך ללחיצה הכפולה.
בתחתית הכרטיסיה לחצנים יש תיבה, בה תוכל להדגיס למערכת ההפעלה את
ההגדרה שלך לגבי מהי לחיצה כפולה. כל שעליך לעשות הוא, להגדיר את משך הזמן
שיתאיס למהירות, בה אתה מצליח ללחו את לחצן העכבר פעמיים רצופות.
> אס אתה חושב שאתה זקוק לפרק ומן ארוך יותר בין הלחיצות, הזו את הגררה
שמאלה.
> אס הרפלקסים שלך טוביס (או שאתה שותה כמויות גדולות של קפאין בומן
שאתה עובד במחשב), נסה להזיז את הגררה ימינה.
לספור אלפיות שנייה
הקצה השמאלי (האיטי) של הגררה הוא 900 אלפיות השנייה (שהן בעצס תשע
עשיריות השנייה). הקצה הימני (המהיר) של הגררה הוא 100 אלפיות השנייה
(עשירית השנייה).
אס אינך מצליח ללחו לחיצה כפולה בטווח שעד 900 אלפיות השנייה, עליך
למצוא תרגיל שישפר את מהירות הלחיצה של האצבע המורה שלך, מפני שזו
המהירות האיטית ביותר בה מסוגלת 2000 פווספחוש לעבוד.
אחרי שמיקמת את הגררה, בחן את הלחיצה הכפולה שלך באזור הניסוי. אם משך
הומן שבין שתי הלחיצות שלך תואם להגדרות הגררה, יקפצ לו ג'ק המקפצ מהתיבה.
אס הברנש הקטן מסרב לקפו> לפקודתך, שנה את מיקוס הגררה ונסה פעם נוספת.
לאחר שהגדרת את מהירות הלחיצה הכפולה שלך, תוכל לבצע כוונון עדין שלו על ידי
הזות הגררה במרווחים קטנים יותר, ולחיצה באזור הניסוי. כל פעם שאתה מצלית
לבצע את הלחיצה הכפולה בטווח הזמן המוגדר, גיק קופצ מהקופסה (כל לחיצה
כפולה מוצלחת גורמת לו לקפ מהקופסה החוצה, או חזרה לתוכה).
שינוי סמני העכבר
אינך חייב להישאר 'יתקועיי עס אותס סמני עכבר בהס משתמש כל העולס ואישתו.
תוכל להפגין מעט עצמאות ואישיות עס סמנים שונים. כדי לחקור את כל האפשרויות,
בחר בכרטיסיה מצביעים שבתיבת הדו-שיח מאפייני עכבר (ראה תרשים 6.4).
פרק 6: הגדרת מערכת |8ח0ו0+655זק 2000 פשוססחו\ - 183
לחצנים מצביעים | תנועה | חומרה]
התאם אישית:
בחירת עזרה 1
עבודה ברקע
לא פנוי
בחירה מדויקת
ש הצג צל מצביע
תרשים 6.4
ערכת סמני העכבר הפעילה מוצגת בכרטיסיה זו.
בחירת ערכת מצביעים חדשה
ל- 2000 5אוסחו/ יש מבחר מגוון של סמני עכבר, מהס תוכל ליצור ערכה משלך (סמני
העכבר נקראיס גס מצביעים - כך החליטו במיקרוסופט). כל ערכה יכולה להיות מערך
שלס של סמנים. תוכל לראות את הערכות הזמינות שלך, אס תלת על החצ המורה
כלפי מטה שליד התיבה ערכה.
חלק מהערכות אינו משנה את צורת הסמנים, אלא את גודלס. אס אתה מתקשה
לעיתיסם למצוא את סמן העכבר על המסך, נסה להיעזר בערכות בעלות הסמניס
הגדוליס (ראה תרשים 6.5).
בחירת סמנים יחידים
אינך חייב להחליף ערכת מצביעיםס שלמה כדי לשנות את הסמן שלך. אתה יכול לבחור
את הסמן המתאים, לאירוע המתאים, ולשמור את שאר הסמנים כפי שהם. כדי לבצע
שינוייס לגבי סמן יחיד, פעל כך:
1. בחר ערכת מצביעים בה יש מספר סמנים המוצאים חן בעיניך (זו יכולה להיות
ערכת ברירת המחדל).
2 בחר את הסמן שברצונך לשנות.
4 2000 פטוססחו/ - קוראים יודעים
3 לת על עיון כדי לפתוח את תיבת הדו-שיח עיון ובה תוכן התיקיה 6505 (ראה
תרשים 6.6).
4. בחר סמן אחר, שיחליף את הסמן הנוכחי (לסמניס מונפשיס יש את הסיומת וח8)
ולח על פתח.
5. הסמן הנבחר החדש מופיע בכרטיסיה מצביעים.
מאפייני עכבר
לחצנים מצביעים | תנועה| חומרה|
ערכה
| לבן תלת-מימדי [ערכת מערכת] כ
דינרזאור (ערכת מערכת]
חלונות ברירת מחדל (ערכת מערכת]
חלונרת מרנפשים (ערכת מערכת]
ידיים 1 (ערכת מערכת]
הו ידיים 2 [ערכת מערכת
מוגדל [ערכת מערכת]
מוליך (ערכת מערכת)
סגנון מיושן (ערכת מערכת]
- סטנדרטי של פוסבחו/א [ג דרל מאוד) (ערכת מעו
סטנדרטי של פאוססחו/א [ג דרל] [ערכת מערכת]
צבעים הפרכים של פאיסטחו/א [ג דרל מאוד) [ערכ
צבעים הפרכים של פואיסבחו/א [ג דרל) (ערכת מעו
צבעים הפרכים של פיאיסטחו/י [ערכת מערכת]
י שחור של פטיוסבחואי [ערכת מערכת]
שחור של פאיסטחו/ [ג דרל מאוד] (ערכת מערכת
שחור של פאיסטחו/אי [ג דרל] (ערכת מערכת]
₪ הצג צל מצביע
תרשים 6.5
אתה יכול לראות שהשס מצביעים תלת מימדיים מתאים להס.
לו |? | אן
ש" זטס,|ז 50262 ןָ זנ( 50264 סש ה הס "הו
א" זו.חחץ 5262 ? .חן 5064 זו סט 8 וס : 1-3
+ זו 5283 1 | 5064 1 זוס.ו קט ₪ זום.ח ופא
?+ ,|| 50263 1 ז.ח 5264 1 זו חן קט 8 זנ | .86
*+ זו חן 5263 + זז 5064 1 זנ | סט א זו ו
1 |-* זנם | 5203 1 5064 1 ז.ת קט 4 ו ד
*+* זשס. חח 5263 1 ז.חז 50264 דוו 5 סו או
+ זז 51203 ל וח פפחסקופ 1 זוז קט 5 זט חץ 8
ןו |++ זוס.וז 5203 8 .הטקפ 1 זז קט
זז |*+* ]וש חץ 51263 5 וחב 51256 . וחב, זסת5וחהי
ו + 5064 * (ח502006.8 |
המחשב שלי
2 משאאאאוון ₪
5
- שם הקרבץ: א - | תח -]
מיקרמי הרעות...
קבצים סדג [[ 0 0 - ביטול
תצוגה
מקדימה: -
תרשים 6.6
מבחר מגוון של סמניס מהם ניתן לבחור.
פרק 6: הגדרת מערכת |8ח0ו655+סזק 2000 פשוססחו/ - 185
סיפו
הסמן הנבחר מופיע בתיבת התצוגה המקדימה. שים לב שכאשר
אתה בוחר בסמן בתיבת הדו-שיח מאפייני עכבר בכרטיסיה מצביעים,
מופיעה תצוגה מקדימה שלו בפינה הימנית-העליונה של הכרטיסיה.
אם זהו סמן מונפש תוכל לראות את התנועה שלו. בתיבת הדו-שיח
עיון מופיעה תצוגה מקדימה של הסמן בתחתית תיבת הדו-שיח.
הו
בחירה בסמן מונפש עבור כלי בחירה רגילה, או בחירת טקסט, עלולה לשגע אותך.
לעומת זאת, הנפשה כלשהי בסמן עובד ברקע או לא פנוי (לי יש כלב קטן שר על
המסך כאשר פאוססחו/ אינה פנויה אלי) יכולה להיות מרעננת.
יצירת ערכת מצביעים אישית
ניתן להחליף מספר סמנים (או את כולם) בערכה מסוימת ולשמור את הערכה החדשה,
כך שתוכל להשתמש בה בקביעות. הנה הדרך לעשות זאת :
1. עקוב אחר הצעדים להחלפת סמן יחיד, והחלף את כל הסמנים הרצויים לך.
2 כשתהיה מרוצה מהשינוייס שערכת, לחצ על שמירה בשם.
3 כשמופיעה תיבת הדו-שיח שמירת ערכה, הקלד שם עבור הערכה החדשה.
4. לח אישור כדי לחזור לכרטיסיה מצביעים, ולחצץ אישור פעס נוספת כדי לשמור
את ההגדרות החדשות ולסגור את תיבת הדו-שיח.
תוכל ליצור כמה ערכות שתרצה ולהשתמש בהן לפי מצב הרוח שלך באותו היוס. אס
אתה במצב רוח יתלת-מימדיי, השתמש בערכה התלת-מימדית שלך, ואם אתה מדוכדך
ומדוכא (מפני שמכבי תל-אביב הפסידה הלילה להפועל ירושלים, או שהיא דווקא
ניצחה אותה) תוכל להשתמש בערכה המונפשת, שתבדר אותך ותשפר את מצב רוחך.
צללית סמן
אחד האפקטיס החביבים בהס נתקלתי במהלך עבודתי עס 2000 פאוספחוצ (וזה רק
קוסמטיקה, לא משהו שחייביס שיפעל) הוא העכבר המוצלל. סמן עכבר שמתחתיו
מופיעה צללית נותן לך מראה פסאודו-תלת-מימדי של שולחן העבודה. אס הצללית
מפריעה לריכוז שלך תוכל לבטל אותה בכרטיסיה כללי של מאפייני עבבר.
6 2000 פטוססחו/ - קוראים יודעים
הגדרת תנועת הסמן
הכרטיסיה תנועה שבתיבת הדו-שיח מאפייני עכבר (ראה תרשים 6.7) מאפשרת ביצוע
שלוש הגדרות :
4 קביעת מהירות הסמן.
> קביעת האצת הסמן.
4 קביעת מיקוס הסמן.
מאפייני עכבר | ?| <ן
לחצנים | מצביעים תנועה |
- הירות מצביע
הירה
| עקבות מצביע
ל הצג עקבות מצביע
צו ₪
הרי - 1 הרוביח
אישור ביטול |
תרשים 6.7
הגדר את תכונות תצוגת הסמן בכרטיסיה תנועה.
הגדרת מהירות הסמן
בתיבת הדו-שיח יש גררה בעזרתה תוכל להתאים את מהירות הסמן. כלומר, תוכל
להתאים את מהירות תנועת העכבר למהירות תנועת סמן העכבר. כשהעכבר זו,
מגדירה 5וס6חו/ מהירות תנועה. אס העכבר נע במחירות נמוכה, ינוע הסמן על המסך
במהירות נמוכה. כשהעכבר וו מהר, יעלה קצב תנועת הסמן על המסך. כל שינוי
במהירות מוגבל לטווח המהירות, אותו אתה קובע באמצעות הגררה.
ניתן לראות זאת כאילו מערכת ההפעלה ינותנת גציי או "ילוחצת ברקסיי בהתאס
לתנועת העכבר על שולחן העבודה הפיסי שלך. אבל למנוע הזה יש וסת מיוחד, שאינו
מאפשר לבלמים (ייברקסיי) להאט את המנוע יותר מכפי שקבעת לו, או להריצ אותו
מהר יותר מהמגבלה שהצבת לו.
פרק 6: הגדרת מערכת |8ח0ו655+סזק 2000 פשוססחו/ - 187
ואחרי שסיפרתי לך את סיפור המכונית, עלי להודות שאיני רואה שינוי משמעותי או
מהותי באינטראקציה שבין תנועת היד שלי ותנועת הסמן על המסך, לא משנה לאן אני
מזיזּ את הגררה... אבל לשס כך הופיעה ההגדרה השנייה, ומייד נתייחס אליה.
הגדרת האצת הסמן
כשאתה מזיז את העכבר על שולחן העבודה הפיסי שלך מקצה אחד לקצה שני, ומשנה
את מהירות תנועת היד, כמה מהר צריכה פאוספחו/ להתאים את עצמה אליך: כאן
המקום לקבוע לה. הגדרת ברירת המחדל היא נמוכה, מפני שכך תנועת הסמן תואמת
כמעט לחלוטין לתנועת היד שלך. אבל, אס אתה אשף עכבריס מדופלס וקליקר
אמיתי, שנה את ברירת המחדל למהירות האצה גבוהה יותר. כך תגיעה מנקודה
לנקודה במהירות הבזק.
הגדרת מעבר לברירת מחדל
כל תיבת דו-שיח, או תיבת הודעה, המופיעה על המסך כוללת לפחות לחצן אחד (לחצן
אישור או ביטול או משהו דומה). אס תיבת הדו-שיח כוללת מספר לחצנים, אחד מהס
חייב להיות מוגדר כברירת מחדל (המתכנת קובע ואת). תוכל להגדיר את פעולת
העכבר שלך כך שבכל פעם שמופיעה על המסך תיבת דו-שיח או הודעה, הוא יונק
ישירות ללחצן ברירת מחדל וימתין לך שס. נחמד מצידו, לא?
הגדרת המקלדת
ניתן לשלוט גס בחלק מאופי התנהגותה של המקלדת שלך על ידי הגדרת המאפייניס
שלה. בנוסף, יש מספר קיצורי מקלדת שעליך לדעת, ורוב הסיכוייס שעדיין אינך מכיר
(או ששכחת), כך שנדון בהס בכל מקרה.
הגדרת קצב חזרה על תו
פתח את לוח הבקרה ולחץ לחיצה כפולה על הסמל לוח מקשים. לפניך מוצגת תיבת
הדו-שיח מאפייני לוח מקשים. הכרטיסיה מהירות נמצאת בקדמת תיבת הדו-שית
(ראה תרשים 6.8) ובה ניתן לערוך הגדרות.
בתיבה זו תוכל להניע שתי גררות, אחת עבור השהיה לפני חזרה והשנייה עבור קצב
חזרה.
הגדרת השהיה לפני חזרה
השהיה לפני חזרה היא משך הזמן בו אתה יכול ללחוצ על מקש, מבלי לחזור על
ההקשה. אס תגדיר את משך ההשהיה לפני חזרה למשך זמן ארוך במיוחד, תוכל
להישען על המקלדת שלך, והיא לא תחזור ותציג את אותו התו. הגדרה זו יעילה עבור
מי שיש לו יייד כבדהיי, והוא מקליד לאט מאוד.
8 2000 פטוססחו/ - קוראים יודעים
אם תגדיר את משך ההשהיה למשך זמן קצר מדי, כל לחיצה על מקש שתהיה ארוכה
ממהירות הברק תגרוס להופעת תו זה פעס נוספת. הגדרה שכזו טובה רק למי שמקליד
במהירות שיא, ושידיו קלילות כנוצה על המקשיס.
מהירות | אזורי קלט| חומרה|
-חזרה עלתור
6% השהיה לפני חזרה:
. קצבחזדה:
ג אישי ------) מהיר
לחץ כאן והחזק ;קש כלשהו לחורץ כדי לבדוק את קצב החזרה:
ותו
- קצב הבהוב סמן
אושי ה מהיר
ביטול | החל |
תרשים 6.8
ערוך ניסוייס בקצב החזרה על תו, כדי למצוא את המהירות הטובה ביותר עבור המקלדת
שלך.
גם להתנגדות המקשים יש כאן תפקיד
אני מקליד די מהר, יותר מאשר אני מקיש במקשי המקלדת - אני נוגע בהם. אני די
קפדן בכל הנוגע להתנגדות המקשים, מפני שאם עלי להקיש בחוזקה, וה מאט את
קצב ההקלדה שלי. מצאתי שקייס הבדל משמעותי למדי בהתנגדות המקשים
בסוגיס שוניס של מקלדות. ברגע שאני מחליט על השימוש במקלדת מתוצרת
מסוימת בעלת התנגדות קטנה, אני מגדיר את ההשהיה לפני חזגרה למשך הקצר
ביותר האפשרי (זו המקלדת שלי שאת הגדרותיה ניתן לראות בתרשים 6.8).
אנשיס שאינס יימקלידי מגעיי נוטיס לידיים כבדות יותר (אני משער שזה מכיון
שבדרך כלל הס משתמשים באצבע המורה שלהס וזו תחזקה יותר מהורת).
אס אנשיס אלה ירכשו מקלדת בעלת התנגדות גבוהה יותר במקשים ויגדירו את
ההשהיה לפני החזרה למשך זמן ארוך, הס יימנעו מחזרה בשוגג על תוויס.
פרק 6: הגדרת מערכת |8ח0ו655+סזק 2000 פשוססחו/ - 189
הגדרת קצב חזרה
קצב חזרה הוא הקצב בו התוויס חוזריס על עצמס בלחיצה רצופה על מקש כלשהו.
אס תזיז את גררת קצב התזרה לשמאל (איטי) ותשען על מקש כלשהו למשך כשתי
שניות, תראה כחמישה תוויס, לכל היותר. הזז את הגררה עד לקצה הימני (מהיר),
החזק מקש לחוצ לשתי שניות ותראה כ- 15 תווים, אם לא יותר.
תוכל למצוא קצב חזרה המתאים לך ואז לנסות אותו באזור הבדיקה, כדי לראות כמה
מהר חוזר על עצמו מקש המוחזק לחוצ. אל תשכח ללחוץ בתיבת הבדיקה, לפני שאתה
לוחץ על מקש כלשהו.
אני כבר יכול לשמוע אותך שואל יימה ההבדל כמה פעמים, אם בכלל, אני צריך לחזור
על אות אחתנזיי. שאלה טובה, ורובנו לא צריכים לדאוג לגבי תוויס חוזרים - מפני שאף
אחד מאיתנו אינו נשען על המקלדת (לפחות לא בכוונה...).
אבל, הגדרות אלו משפיעות גסם על מקשי החיצים במקלדת (מפני שהס חלק
מהמקלדת), בהס אנו כפן משתמשים כדי לנוע למעלה או למטה (וגם לצדדים) במסמך.
זכור שאפילו כשאתה מחזיק את מקש 61 לחוצ ומקיש על מקשי החיצים, קצב
החזרה שהגדרת קובע את המהירות בה תנוע במסמך שלך.
האס אתה תמיד מגיע רחוק מדי מהמטרה, כשאתה משתמש במקשי החיצים לנוע
במסמך! האט את קצב התזרה!
האס אתה תמיד מריס את האצבע ממקש החצ, ואז נדרש ללחוץ עליו מספר פעמים
נוספות כדי להגיע אל המטרה? הגבר את קצב החזרה!
תיבת הבדיקה בתיבת הדו-שיח היא המקוס היעיל היחיד לבדיקת תנועת מקשי
החיציס. הדרך הטובה ביותר לבדיקה אמיתית של מיקוס הגררה היא לעבוד קצת עס
ההגדרה שבחרת. לאחר מכן, אם יש צורך, חזור לתיבת דו-שיח זו ושנה את ההגדרות,
על פי ניסיונך ייבשטתיי. בסופו של דבר, תמצא את המהירות המתאימה לקצב העבודה
שלך. כדאי לזכור ששינוייס בהגדרת ההשהיה וקצב החזרה משפיעים על כל מקשי
המקלדת, כולל המקשים קט 6א898ק, חצוסכ 6ֶחָהּק, 26!606 וגס 886650866.
הגדרת קצב הבהוב הסמן
קצב הבהוב הסמן, גם הוא מוגדר בתיבת הדו-שיח מאפייני לוח מקשים. הגדרה זו
תואמת תאימות מלאה לשמה - באיזו מהירות מהבהב הסמן מול עינייך.
אם לפעמים יש לך בעיה לזהות את מיקוס הסמן, הגדר קצב הבהוב מהיר יותר. וזה
עובד! הטריק הוא להגדיר קצב הבהוב מהיר מספיק, כדי ללכוד את תשומת לבך, אך
לא מחיר מדי שישגע לך את העין.
0 2000 פטוססחו/ - קוראים יודעים
מקלדת רב לשונית
אס עליך ליצור מסמכים במספר שפות, תוכל להגדיר את המקלדת שלך כך שתתמוך
בכל השפות הללו. אל תיבהל, אתה לא מחליף את העברית או האנגלית שלך
בפורטוגזית או גרמנית, אתה בסך הכל מוסיף עוד שפה. למעשה, תוכל להוסיף מספר
שפות נוספות.
כדי להוסיף שפות נוספות היעור בכרטיסיה אזורי קלט שבתיבת הדו-שיח מאפייני
לוח מקשים, כאן גם תוכל להגדיר את צירופי המקשיס בהס תשתמש, כדי לעבור בין
השפות השונות.
כדי להוסיף שפה חדשה למקלדת שלך, פעל כך:
1
2
לח על הוספה, לפתיחת תיבת הדו-שיח הוספת אזור קלט.
לחץ על הח המורה כלפי מטה ליד תיבת הרשימה אזור קלט כדי לראות שפות
הנתמכות על ידי פשסטחו/ (ראה תרשים 6.9). בחר בשפה הרצויה.
לחץ אישור כדי לחזור לכרטיסיה אזור קלט בה מופיעה כבר השפה החדשה (ראה
תרשים 6.10).
אזור קלט:
גרמנית [גרמניה] 4א
פריסת לרח מקשים/ סואן:
| גרמנית 5
אישור ביטול
תרשים 6.9
בחר שפה נוספת עבור המקלדת שלך.
4
/
כברירת מחדל מניחה 2000 פווסחו/ ששפת ברירת המחדל היא אנגלית. אס
תרצה, בחר בשפה שונה ולח על קבע כברירת מחדל.
קבע את צירוף המקשים בו אתה מעונייו להשתמש, כדי לעבור בין השפות
(במקרה של מערכת הפעלה עברית, או תומכת עברית, בה נוספו שפות נוספות -
כל הקשה על צירוף המקשיס א1ח5+:| השמאלייסם תעבור לתמיכה בשפה
המותקנת הבאה, תוך מעבר על כל השפות המותקנות).
סמן את תיבת הסימון הפוך מחוון לזמין בשורת המשימות, כדי להציג את חיווי
השפה במגש שורת המשימות (ראה תרשים 6.11).
כשתסיים את התקנת השפות הנוספות, לחצ על אישור.
כדי להסיר שפה מהמקלדת, בחר בה ולחצ על הסר.
פרק 6: הגדרת מערכת |8ח0ו655+סזק 2000 פטוססחו/ - 191
מהירות אזורי קלט | חרמרה |
- אזורי קלט מותקנים
שפת קלט פריסת לדח מקעוים/ שוא1
₪ ₪ אנגלית [ארצות הברית)
₪3 עברית עברית
רמנית [גרמניה) גרזנית
הסר מאפיינים... |
קבַע כברירת מחדל |
לשם ביטרל 06% ] 3805
הקש על מקש 00% | פסגם 7 הקשעל מקש דקופ
ך מקשים ישירים עבור אזורי קלט
פריט רצף מקשים
מעבר בין אזורי קלט וה שמאליה45
מעבר אל אנגלית (ארצות הברית] - 05 [ללא]) =
שינוי רצף מקשים... |
ש] הפוך מחוון לזמין בעוורת המשימות
אישור | ביטול | החל |
תרשים 6.10
כל השפות המותקנות מופיעות בכרטיסיה שפה.
אנגלית (ארצות הברית)
התחל| | [4) 65 (5! 3% 49 | | 89 סול קסת5 וק ב) המחשב שלי |
50% 10029815 חפ ח568..,
תרשים 6.11
עבור בין השפות באמצעות בחירה מתפריט - השפה הנוכתחית מצוינת בשורת המשימות.
מקלדות פשסשחו/ש
משתמשים רביס רוכשיס מקלדות פאוסטחו/ (או שרכשו מחשב חדש, לו היתה מצורפת
מקלדת כזו). במקלדות אלו קיימיס שלושה מקשים נוספים:
>
>
>
2
משמאל, בין מקש %/4 למקש 6₪1, יש מקש ועליו לוגו של פווסטחושש (4%). הקש
עליו כדי לראות את תפריט התחלה.
מימין, בין מקש 41 למקש וזשס, יש מקש ועליו לוגו של פוססחו/ (48). הקש עליו
כדי לראות את תפריט התחלה.
בצד ימין של המקלדת, מימינו של מקש פווספחו/, יש מקש ועליו סמל תפריט עס
חצ. לחץ עליו במקוס לחיצה ימנית במקוס בו נמצא סמן העכבר.
0 פפצוססחו/ - קוראים יודעים
כאשר משלביס הקשה על מקש פצוססחו/ עס מקשים נוספים הוא עושה קצת יותר
מאשר להפעיל את תפריט התחלה. הטבלה הבאה מפרטת את האפשרויות הנוספות
הללו:
מקש נוסף | | קיצור דרך ל...
ם> בצ מעבר לצפייה בשולחן העבודה.
= + ב פותח את סייר פעשסטחוצ.
= + ב פותח חיפוש קבצים.
+ + 83 | | פותח חיפוש מחשבים.
א + 3 ממזער את כל החלונות הפתוחים.
וא+₪וח5 + 8 | מבטל את מזעור כל החלונות.
+ ב פותח את הפעלה.
צ+ ה משתיק/מפעיל צלילים.
טבד + םא מעבר בין לחצני יישומיס בשורת
המשימות.
8% + ב פותח את תיבת הדו-שיח מאפייני מערכת.
לוקח קצת זמן להתרגל לצירופי מקשיס אלה, אבל אחרי שתכריח את עצמך להשתמש
בהס כמה פעמים, הס הופכיס לטבע שני. רביס מהמקלידיס המהיריס סבורים שכל
צירוף מקשי מקלדת טוב יותר ומהיר יותר מהושטת יד לכיוון העכבר.
שיוך צלילים
ה לא במקרה שאתה שומע מוזיקה כש- 2000 פוסטחו/ מופעלת, או שאתה שומע
רעשים ורחשים, כשאתה שוגה ולוחץ על משהו שלא היית אמור ללחו עליו. צליליס
אלה שויכו לאירועים אלה.
אתה יכול לכפות את הטעם שלך, או את הקפריוות שלך, על ידי שיוך צליליס
לאירועיס שכרגע לא משויך להם צליל כלשהו, או על ידי החלפת הצליל המשויך
לאירוע כלשהו. את שיוך הצלילים לאירועי 2000 פווססחו/ תוכל לבצע באמצעות
היישומון צלילים ומולטימדיה שבלוח הבקרה (ראה תרשיס 6.12).
אס תגלול ברשימת האירועיס תוכל להבחין שקיימות שתי דרגות תצוגה לאירועיס,
כשהדרגה השנייה מוזחת. הדרגה הראשונה היא היישום, והשנייה היא רשימת
האירועיס בו.
פרק 6: הגדרת מערכת |8ח0ו0+655זק 2000 פשוססחו/ - 193
הרשומה הראשונה ברשימה היא פשסטחו/ (שהיא לא ממש יישום, כמובן). אחריה
מופיעות רשומות של כל היישומיס המאפשרים השמעת צלילים המותקנים במערכת,
ולידס האירועיס והצלילים המשויכיס להם. לדוגמה, אתה עשוי לראות רשומות עבור
6, 100, או עבור כל יישוס אחר המותקן במערכת.
מאפייבי צלילים ומולטימדיה |?| <ן
צלילי | | קול | חומרה |
- אורועי צליל-
בחירה
הגדל
%): הודעה על דואר חדש
2 הפעלת פטשסטחו/
הצגת רצועת סרגל כלים
הקטן +|
שח
[ללא) = 4 | שיר |
ערכה:
| ₪2
שמירה בשפ. | מחק | ן
- עוצמת צליל |
ו . 0 0 0 ' 0 0 י 0 ו
נוכה 77 -]) גבוהה |
ש הצג בקרת עוצמה בעורת המשימות מן
ו
ניטו ]|
תרשים 6.12
בתיבת הדו-שיח מאפייני צלילים ומולטימדיה מוצגיס כל אירועי המערכת להס ניתן לשייך
צלילים.
אבל, יש כמה יוצאי דופן; סייר פ5שסשחוצש, הרשמקול, נגן המדיה ומספר תוכניות
שירות נוספות רשומות כיישומיס (במקוס שתהיינה רשומות תחת הרשומה של
5וססחו/).
התקנת צלילים
אס לא מספקות אותך ערכות הצליליס של 2000 פווסטחו/, תוכל להוסיף להן ערכות
צלילים נוספות. אסוף קבצי קול מחברים, מהאינטרנט או מתקליטורי תוכנות
שיתופיות (שזהּסזהח5). העולס הוא מקור בלתי נלאה לצלילים.
כדי להתקין צליליס שהורדת מהאינטרנט, או שמצאת בתקליטור, העתק את הקבציס
לתיקיית ברירת המחדל עבור צלילים, שהיא 16088 זחחו/ו\ (זאת בהנחה שמערכת
ההפעלה 2000 פווספחו/ הותקנה לתיקיה +חחו//). כמובן שתוכל להעתיק קבציס אלה
לכל מיקום רצוי בכונן, ואפילו תוכל ליצור עבורס תיקיה חדשה, אם זה רצונך.
4 2000 פטוסטחו/ - קוראים יודעים
שיוך צלילים לאירועי פשסשחו/ש
ל- 2000 5אוס0חו/ יש מספר רב של אירועיס להס ניתן לשייך צלילים, והיא גס מספקת
למשתמש בה מבחר מגוון של צלילים אותס תוכל לשייך. תוכל להגדיר ערכה שלמה
של צלילים לכל אירועי המערכת בבת אחת, או לחילופין להגדיר כל אירוע בנפרד
באופן ידני.
הגדרת ערכה שלמה
במקוס להחליט לגבי כל אירוע בנפרד, תוכל להתחיל את שיוך הצלילים לאירועים על
ידי הגדרת ערכת צלילים שלמה. לאחר מכן, תוכל לשנות שיוכיס של אירועיס בודדיס,
שאינס מוצאים חן בעיניך.
לחץ על הח המורה כלפי מטה שמשמאל לתיבה עוכה, כדי לראות את רשימת
הערכות המותקנות במערכת (ראה תרשים 6.13).
מאפייבי צלילים ומולטימדיה |?| אן
צלילי | | קול | חומרה |
- איךועי צליל
5סחו א
בחירה
הגדל
7 הודעה על דואר חדש
| הפעלת פטשסבחו/
הצגת רצועת סרגל כלים |
הקטן ||
שח
[ללא) ₪ 4 | ערו | |
ערכה:
| =
ללא צלילים |
ברירת מחדל של >שסבחו/ע
- עוצמת צליל
ו 0 0 0 0 ' 0 // י ' ו
נרכה ---------=]) גבוהה |
ש הצג בקרת עוצמה בשורת המשימות מו
אישור ביטול | החל
תרשים 6.13
יכול להיות שאחד משמות הערכות נראה מעניין דיו, או שתוכל לבחור ערכה באופן מקרי.
לאחר שבחרת בערכת צלילים, משויכים צלילים מערכה וו למספר אירועים של
5וס0חו/ (אירועים המשויכים ליישומיס אחרים אינס מושפעים מבחירת ערכת
צלילים שונה עבור פשסחחוא)).
אס אתה מעוניין לשמוע את הצליל המשויך לאירוע כלשהו, לחצ על לחצן נגן + כדי
לשמוע השמעה מקדימה.
פרק 6: הגדרת מערכת |8ח0ו655+סזק 2000 פווססחו/ - 195
שיוך צלילים בודדים לאירועים
בין אס תתחיל מערכת צלילים קיימת או שתתחיל מכלוס, תוכל לשייך צליל לכל
אירוע פאוססחוצ, אס תפעל כך:
1. בחר באירוע עבורו אתה מעוניין לשייך צליל, או לשנות שיוך של צליל.
2 לחץ על הח המורה כלפי מטה ליד התיבה שם, כדי לראות את רשימת הצליליס
הזמינה (ראה תרשים 6.14).
צלילי | | קול | חומרה |
= אירועי צליל
הקטן
הקפצת תפריט
יצראה (- פאוסבחו/
2): כוכבית
מגור תוכנית
2): עצירה קריטית
פקודת תפריט
שבואו. עוסה
ב 800|6ז
שבי חופחוז
ובו וסחוז
עבשוה
1808 094 |
שיבוא הגוס 5 ]]ספסזסוו% פד
עב הגוס 5 ]]סטס.] שסטחו/אר
עב הגוס 5 הססס.] ששסטחו/ר
שמ ברירת מחדל ול אוטופיה
;מש הגדלה של אוטופיה
| מא של אדטרפיה פיאוסטחו/י* הפעלר
שמא של אוטופיה פאוססחו//-יציאר
שמש כוכבית של אוטופיה
שמ מזעור של אוטופיה
/מאי מיחזור של אוטופיה
תרשים 6.14
בחר צליל כלשהו שנראה לך מתאיס לאירוע (או שאינו מתאיס, אס זה נראה לך משעשע).
3 בחר צליל. אס אתה מעוניין לשמוע את הצליל, לת על נגן.
4 אם אינך מוצא צליל מענייו מספיק בתיבת הרשימה והתקנת צליליס נוספים,
לח על עיון, כדי לפתוח את תיבת הדו-שיח עיון.
5 עבור לתיקיה המתאימה ובחר בה צליל על ידי לחיצה כפולה על שמו. אחר כך
לח אישור כדי לחזור לתיבת הדו-שיח מאפייני צלילים.
6. כדי להסיר צליל המשויך לאירוע, בחר באירוע ומתיבת הרשימה שם בחר [ללא].
7 המשך לבחור אירועיס ולשייך להס צלילים, עד שתהיה מרוצה מהתוצאה.
כפי שאתה רואה, המשחק עם צלילי המערכת משעשע למדי, ויש משתמשים שלעולם
אינס לגמרי שבעי רצון מהערכות שיצרו וממשיכים לשנות אותן כל הזמן.
6 2000 פטוססחו/ - קוראים יודעים
שיוך צלילים לאירוע יישום
אס התקנת במחשב יישוס הכולל שיוכי צלילים, תוכל לשנות גס אותס.
גלול את רשימת האירועיס עד שתגיע לרשומה של היישוס המבוקש. בחר אירוע
כלשהו של היישוס והוסף לו צליל, או שנה את הצליל המשויך לו.
ברוב המקריס תראה שהיישוס שומר את קבצי הצליליס שלו בתיקיה נפרדת ומיוחדת
משל עצמו (למשל, 01666 6705066 יוצרת תיקיית משנה, מתחת לתיקיה 608ו!, ובה
היא שומרת את קבצי הצליליס שלה). הדרך הפשוטה ביותר למציאה התיקיה בה
מאוחסן קוב צליל היא לבחור באירוע וללחוצ על עיון. תיבת הדו-שיח עיון נפתחת
בתיקיה בה מאוחסן קוב הצליל המשויך לאירוע הנבחר.
תוכל לעיין בקבצי הצליליס של היישוס, או לעבור לתיקיה 8ו1!!60, ולשייך צליליס של
5וסחו/ לאירועי היישוס.
תוכל גם לעשות זאת בכיוון ההפוך - אס מצאת צלילים מעניינים שהגיעו עס יישוס
כלשהו תוכל לשייך אותם לאירועל פאוססחו/.
אבל אל תשתגע עס הצלילים. אס תבחר צליל לכל אירוע של פשספחוו!, תגיע מהר
מאוד למצב בו תרצה יילתלושיי את כרטיס הקול שלך מהמחשב (ואס לא אתה, אז
החבריס שלך בעבודה יעשו את זה, או השכנים בבית).
הגדרת אפשרויות נגישות
אפשרויות הנגישות הותקנו ב- 2000 5אוסחו\ כדי להקל את העבודה במחשביסם עבור
אנשיס בעלי מגבלות פיסיות כלשהן. חלק מהאפשרויות האלו יעילות מאוד ועשויות
לסייע לכל משתמש באשר הוא, יישומון לוח הבקרה הזה יישווה בדיקה".
פתח את לוח הבקרה ולח לחיצה כפולה על הסמל אפשרויות נגישות. מכאן תוכל
לבצע את כל כיוונוני הנגישות.
לכל קבוצת אפשרויות יש קיצור מקלדת המאפשר הפעלה או הפסקת פעולה של
אפשרות זו. כדי להשתמש בקיצורי מקלדת אלה, בחר הגדרות וסמן את האפשרות.
אפשרויות מקלדת
הכרטיסיה לוח מקשים מציגה מספר כוונונים יעיליס שאת השימוש בהס תוכל לאמ
(ראה תרשיס 6.15).
פרק 6: הגדרת מערכת |8ח0ו0+655זק 2000 פצוססחו/\ 177
םהו מ וג
לוח מקשים | צליל | תצוגה] עכבר | כללי |
- מקשים דביקים
,+ > השתמש במקשים דביקים אם ברצונך להשתמש
= במקשים 5₪₪, וזו אד ווה על-ידי הקשה על כל מקש
בנפר
הגדרות... |
₪
= מקשי סינון
א השתמש במקשי סינרן אם ברצונך כי פיוסטחואי יתעלם
] -% מהקשות חטופות או חרזרות על עצמן. אר יאט את
- קצבהחזרה.
-] השתמש במקשי פינרן הגדרות... |
- מקשים דו-מצביים
+א השתמש במקשים דו-מצביים אם ברצונך לשמוע
4 צלילים בעת הקשה על המקשים >סס | ₪305, חגוא
0% ] [- 100% |50101.
=] השתמש במקשים דר-מצביים הגדרות.. |
-] הצג עזרה נרספת עבור לוח המקעוים בתוכניות
אישור ביטול | החל |
תרשים 6.15
תוכל להתאיסם את אופן פעולת המקלדת, כדי להקל על ההקלדה.
מקשים דביקים
הגדרת מקשיס דביקים מאפשרת להקיש על שני מקשים, אחד אחרי השני,
כשהתוצאה המתקבלת תהיה ממש כאילו לחצת על שניהם בו-זמנית. הגדרה זו יעילה
עבור צירופי המקשיס הכוללים הקשה על מקשי |0ס, 6 או אוח5, במקרה שאינך
מצליח להקיש עליהם בו-זמנית.
כדי לבחור בהגדרה זו סמן את תיבת הסימון. הקש על המקש הראשון פעמיים (6₪1,
+ או וח5), אחת אחרי השנייה. לחיצה דו-פעמית זו גורמת למקש יילהידבקיי. כעת,
הקש על המקש השני. התוצאה זהה ללחיצה על המקש הראשון, והקשה על המקש
השני, בו-ומנית.
אס ברצונך להגדיר שינוייס באופן פעולת אפשרות זו, לחצ על הגדרות (תרשיס 6.16).
8 2000 פטוססחו/ - קוראים יודעים
הגדרות עבור מקשים דביקים [ |?| א<|
קיצור דרך בלוח המקשים
קיצור הדרך עבור מקשים דביקים הוא: הקש על
5 > מקש שאח5> חמש פעמים.
- אפערויות
ש הקש על מקש צירוף פעמיים לשם נעילה
ש בטל מקשים דביקים בעת הקשה על שני מקשים בו-זמנית
- הודעה
שו השמע צלילים בעת הקשה על מקש צירוף
שן הצג מצב מקשים דביקים על המסך
איעוור ביטול |
תרשים 6.16
כאן תוכל לבצע שינוייסם באפשרויות ההפעלה של המקשים הדביקיס.
מקשי סינון
אס אתה רואה תוויס החוזרים על עצמם, מכיון שההקשה שלך ארוכה מדי, תוכל
להיעזר באפשרות זו כדי לשנות את רגישות המקלדת. לחי על הגדרות כדי לבדוק את
הרגישות החדשה.
מקשים דו-מצביים
הפעל אפשרות זו אם אתה מעוניין לשמוע צליל בכל פעס שאתה מקיש על מקש
6% 6305, 100% וחטא או 106% [01יז56. אין צורך שתהיה מוגבל באופן כלשהו כדי
שתמצא שאפשרות זו יעילה מאוד.
לא פעס תמצא את עצמך כותב מכתב בעברית ובשל תנועת זרת קטנה הפעלת, בטעות,
את מקש 100% 6305 ועכשיו עליך לחזור ולכתוב את כל הפיסקה הזו מחדש (שיטה זו
יעילה בעיקר למי שאינו מקליד בשיטה העיוורת, מכיוןו שהוא מסתכל על המקלדת
בומן ההקלדה, לא על המסך ולא על דף הנייר ממנו הוא מקליד).
אפשרויות צליל
אס המגבלה שלך היא בשמיעה, תמצא שהצגת רמז חזותי (ויזואלי) כלשהו בכל פעס
שהמערכת משמיעה צליל, היא אפשרות מבורכת. לדוגמה, אס המערכת משמיעה צליל
ייביפיי באירוע שגיאה, זו דרך לדעת שכעת ישנה כאן בעיה מסוימת. הכרטיסיה צליל
מאפשרת קבלת סיוע אס אינך מסוגל לשמוע את צלילי המערכת (תרשים 6.17).
פרק 6: הגדרת מערכת |8ח0ו655+סזק 2000 פווססחו/ - 199
לוח מקשים צליל | תצוגה] עכבר | כללי |
ה זקיף צליל
= השתמש בזקיף צליל אם ברצונך כי פאוסטחוש יפיק
= אזהררת חזותירת כאשר המערכת מעומיעה צליל.
הגדרות... |
7
ך הצגת צליל
= השתמש בהצגת צליל כדי להורות לתוכניות שלך
| = להציג כיתובים עבור קולות דיבור וצלילים
המופקים בהן.
-] השתמש בהצגת צליל
אישור ביטול | החל |
תרשים 6.17
תוכל לקבל התרעה חזותית לכך שהמערכת השמיעה קול.
האפשרות הצג צלילים מיועדת ליישומיס, והיא מורה להס להציג טקסט או סמל
כלשהו בכל פעס שמתרחש אירוע, שבדרך כלל משויך לו צליל. רוב היישומיס שנוצרו
עבור 98 5אוסחו/ ומעלה מסוגליס למלא אחר בקשה זו.
אפשרויות תצוגה
אם אתה מעוניין להקל על קריאת המסך שלך, עבור לכרטיסיה תצוגה, המוצגת
בתרשיס 6.18.
אס צבעיס בחדות גבוהה אינס מספקים אותך, לח על הגדרות כדי לראות אפשרויות
נוספות להגדרות מסך. תוכל גם לעצב את הגדרות המצב בעצמך (ראה תרשים 6.19).
0 2000 פטוססחו/ - קוראים יודעים
לוח מקשים | צליל | תצוגח | עכבר | כללי |
חדות גבוהה
השתמש באפשרות זר אם ברצונך להשתמש בצבעים
-. ובגופנים המיועדים לאפשר קריאה נוחה ב-
פשס תו
הגדרות... |
אישור ביטול | החל |
תרשים 6.18
תוכל לבחור תצוגה בחדות גבוהה כדי להקל על הצפייה במרכיביס בודדיס על המסך.
הגדרות עבור חדות גבוהה |?] אן
קיצור דרך בלוח המקשים
5% קיצור הדרך עבור חדות גבוהה הוא:
.= הקש שו עמאלי+ח5 עמ אלי+חפסוס5 וחוק>.
= ערכת צבעים בחדות גבוהה
בחר ערכת מראה לשימוש בחדות גבוהה:
₪ לבן על-גבי שחור
ר שחורעל:גנילבן
התאמה אישית [אדום לבן וכחול (₪8/) 5
אישור ביטול |
תרשים 6.19
כאן מוצעות לך אפשרויות מקילות נוספות. תוכל גס לעצב את ערכת הצבעיס המושלמת שלך
שתתאים לצרכיך, בעצמך.
פרק 6: הגדרת מערכת |8ח0ו655/)סזק 2000 פאוסבחו/ - 201
אפשרויות עכבר
אס השימוש בעכבר מקשה עליך, תוכל להיעזּר במקלדת הנומרית, כדי לשלוט בתנועת
סמן העכבר (אם תביט במקלדת הנומרית תראה שעל מקשים 2, 4, 6 ו-8 מצוירים
חיצים).
בחר בכרטיסיה עכבר ובחר באפשרות השתמש במקשי עכבר. כעת, לאחר שסימנת
אפשרות צו, כך היא פועלת :
> השתמש במקשי החיצים במקלדת הנומרית כדי להניע את סמן העכבר על המסך.
החוק את מקש 1זש6 לחוץ, כדי לנוע במרווחים גדולים יותר.
החוק את מקש 1₪ח5 לחוץ, כדי לנוע לאט וביתר דייקנות.
לחיצה שמאלית מתבצעת באמצעות מקש 5.
לחיצה ימנית מתבצעת באמצעות מקש המינוס (-).
לחיצה כפולה מתבצעת באמצעות מקש הפלוס (+).
/- /4 / |
גרירה שמאלית מתבצעת כך:
1. הצבע על האובייקט.
2 הקש 5ח1 (507ח1).
3 השתמש במקשי החיצים כדי לגרור את האובייקט ליעדו.
4. הקש |56 (06/66) כדי לשחרר את האובייקט במיקומו החדש.
> גרירה ימנית מתבצעת כך:
1. הצבע על האובייקט.
2 הקש על מקש המינוס (-) ואחר כך הקש על מקש 15 (פעולה זו נועלת את
מקש המינוס כאילו אתה ממשיך ללחו עליו).
3 השתמש במקשי החיצים כדי לגרור את האובייקט ליעדו.
4 הקש !56 כדי לשחרר את האובייקט במיקומו החדש.
באופן אישי, איני חושב שעליך להיות מוגבל בצורה כלשהי, כדי למצוא שאפשרויות
אלו עשויות להיות יעילות. אס השימוש במקלדת הנומרית נוח לך (וכל אחד שעובד
בתוכנה להנהלת חשבונות מרגיש נהדר ליד המקלדת הנומרית), יכול להיות שהשימוש
בה, במקוס בעכבר, יגרוס להתייעלות העבודה שלך.
אס תרצה לשנות הגדרה כלשהי, לח על הגדרות בכרטיסיה עכבר ובצע אותן (ראה
תרשים 6.20).
2 2000 פטוססחו/ - קוראים יודעים
הגדרות עבור מקשי עכבר |?| <ן
קיצור דרך בלוח המקשים
וד קיצור הדרך עבור מקשי עכבר הוא:
.= הקש <וג שמאלי+ווח5 עומאלי+6סס] חטו>
- מהירות מצביע
מהירות מירבית: נמוכה ו ₪ 6% גבוהה
האצה: איטית | מהירה
ו
-] החזק את וס לחרץ כדי להאיץ ראת אוח5 לחרץ כדי להאט
השתמש במקשי עכבר כאשר מקש אסס.)וחויא:
₪ פעיל ר לא פעיל
> הצג מצב מקשי עכבר על המסך
אישור ביטול |
תרשים 6.20
הגדר את הדרך בה אתה מעוניין שמקשי העכבר יפעלו.
הגדרות כלליות
אם אתה נעזר באחת מהאפשרויות הנגישות, עליך להתייחס ברצינות לאפשרויות
המוצגות בכרטיסיה כללי, כפי שהיא נראית בתרשים 6.21.
םן הוגי = מ וג
לוח מקשים | צליל | תצוגה| עכבר | כללי |
- איפוס אדטרמטר
₪
-הודעה
ש] הצג הודעת אזהרה בעת הפעלת תכונה
ש] השמע צליל בעת הפעלה אר ביטול של תכונה
| התקני קלט טורר
התקני קלט טורי מאפשרים גישה חלופית לתכונות
% לוח מקשים נכבר.
= ] תמוך בהתקני קלט טורר הגדרות... |
- אפערויות ניהול
=-] החל את כל ההגדרות על עשולחן העבודה בעת הכניסה
-] החל את כל הגדרות ברירת המחדל עבור מעותמעשים חדשים
אישור ביטול |
תרשים 6.21
השלס את הגדרות הנגישות שלך על ידי בחירת אפשרויות המערכת המתאימות לך ביותר.
פרק 6: הגדרת מערכת |8ח0ו655)סזק 2000 פאוסבחו) - 203
האפשרות התקני קלט טורי נועדה למקרה שבו אינך מסוגל להשתמש במקלדת
התקנית, ורכשת התקן קלט מיוחד. לח על הגדרות כדי להתקין את התקן הקלט
ביציאה המתאימה.
יישומוני לוח הבקרה שתוארו בפרק זה הס אלה, שבהס נשתמש לעיתים התכופות
ביותר. בדרך וו, אנו ממשיכים להגדיר את המערכת שלנו, כדי להפוך אותה לקלה
יותר לשימוש ומהנה יותר.
נגישות
מספר הגדרות נוספות (או שבעצס אלו אינן הגדרות, אלא פשוט יישומים), ניתן למצוא
בתפריט נגישות (התחל, תוכניות, עזרים, נגישות). 2000 5אוססחו/ מתקינה ארבעה
יישומי עזר, ששלושה מהם יעיליס ביותר למתקשים. כלים אלו נועדו להקל על
השימוש במחשב, אבל לא עבור בעלי יכולת תנועה מוגבלת. עבורס נועד היישומון
אפשרויות נגישות של לוח הבקרה, וניתן לרכוש גס פריטי חומרה נוספיס לשם כך.
> לוח מקשים על המסך - נועד לספק למשתמש רמה מינימלית של פונקציונאליות
המקלדת.
> אשף הנגישות - יסייע לך לקבוע את תצורת פאוססחו/ בהתאס לצרכי הראייה,
השמיעה והניידות שלך.
> זּכוכית מגדלת - נועדה לאפשר לבעלי ליקויי ראייה קליס לראות את מיקוס
העכבר בהגדלה. המסך מתפצל לשנייס ובחלקו העליון מופיעה הגדלה של האזור
בו נמצא סמן העכבר (ראה תרשיס 6.22).
שלי ייר פאוסטחועי ניהול מחשב
5
סז קסת5וחומק
!₪(
בב
==
חש קז
8 התהל|| |[ 69 (5! 3% 9 | | 89 סוק פסח5 חומה | 3 הגדרות זכוכית מגדלת. 4 1116
תרשים 6.22: חלקו העליון של שולחן העבודה מציג את מיקוס סמן העכבר.
4 2000 פצוססחו/ - קוראים יודעים
גד
רוגי זי ורוי עגנש
שולחן העבודה
בפרק זּה:
/ הגדרת מפרטי שולחן העבודה
/ קישוט שולחן העבודה
/ השימוש בשומר המסך
פרק 7: התאמה אישית של שולחן העבודה 205
שולחן העבודה של 2000 פווססחו/ הוא שולחן העבודה הפרטי שלך, ממש כמו שולחן
העבודה הפיסי שלך. מה שמונח עליו מאורגן באופן מסויס. וכשאני אומר יאופן
מסוים'י, איני מתכוון בהכרת ליינקי ומסודריי. אני מתכוון לייכך שאוכל למצוא את מה
שאני צריך'י.
קיים מיגוון רחב של שינויים ויזואליים ותפקודיים שתוכל להוסיף לשולחן העבודה
שלך והס מחולקים לשתי קטגוריות עיקריות: הגדרות טכניות וטעס אישי.
שינוי בסיסי ב- 2000 פווס6ח/ הוא מראה שולחן העבודה ואופן פעולתו. שולחן
העבודה החדש נקרא שולחן עבודה פעיל (656000כ 6ע6) והוא גורס לשולחן העבודה
של 2000 פושססחו/ להיראות דומה מאוד לדף אינטרנט. דבר נהדר בתפיסה החדשה
הוא שיש לך את האפשרות לבחור אם אתה מעוניין להשתמש בשולחן העבודה
הקלאסי או לחילופין, בשולחן העבודה הפעיל.
לאחר שתגדיר שולחן עבודה פעיל, תוכל לעבור בין שני סגנונות שולחן העבודה
בלחיצת עכבר. בפרק זה נדון בשולחן העבודה הקלאסל.
הגדרת מפרטי שולחן העבודה
שולחן העבודה שלך מוצג כסמלים על רקע ולמעשה הוא רק מקב של פיקסלים.
פיקסל היא נקודה ועירה המוצגת על המסך שלך. מקבצ פיקסלים יוצר דמות אותה
ניתן לראות בעין. יש מספר מוגדר של פיקסלים המסודריס במסך בסדר מתמטי
מדויק. סידור וה נקרא רמת הפרדה של המסך, או רזולוציית המסך (חס0ט!₪650). אס
אתה עובד ברזולוציה 480א640 (אומריס זאת: שש מאות ארבעים על ארבע מאות
שמונים) יש לך 640 פיקסלים לרוחב המסך (מימין לשמאל) ו- 480 פיקסלים לגובהו
(מלמעלה למטה).
הבנת רזולוציית המסך
אם תגדיל את רזולוציית המסך ל- 600א800, זאת אומרת שיש לך הרבה יותר
פיקסלים על המסך ליצירת אותה הדמות. כדי להתאים מספר גדול יותר של פיקסליס
על אותו גודל צג, חייבים הפיקסלים להיות קטנים יותר, וצפופים יותר. כלומר,
הדמות על המסך תהיה קטנה יותר וחדה יותר (חדה יותר במובן של ייפוקוסיי).
לדוגמה, תרשים 7.1 מציג שולחן עבודה ברזולוציה של 600א800, ואילו תרשיס 7.2
מציג את אותו שולחן עבודה, הפעס ברזולוציה של 768א1024.
6 2000 פטוססחו/ - קוראים יודעים
|אוםו. מו
סא 5 נץ ערוכה תצוגה מועדפים כלים. עזהה |
6 = 7 = ב 1 / קדם - = - | | 69 חיפוש | ₪ תיקיות - (₪ הסטוריה | ₪ 7 6 ג | ד
62 60 60 כ ₪5 חח שותי ששו 4.
5ת | המסמכים שלי *| 4>עבור אל
= אה
=( 86 ₪ 25
טסוק עזי = ...50-8859-8= .. 0פזספפחטָט ...01092 ווצפם .>
שו ו | >שסעם= | השק
) מיקומי הרשת שלי
| סל המיחזור
) זזס|קא 6%חז6ח1.
|1.21 א |[ המחשב שלי
קפ = אוסטחו/
]| 0 ₪ 8 5 0 ]8 ₪ ₪ ם |
[יקוד: -52 ₪ זמן: 17 ה 1 655זם , קוסן זט
התחן|| | 64 5 ₪ 49 ו 8 סז קספ | [₪ סוליטייר [3) המסמכים שלי | פולחוע ₪ 160 884 109
תרשים 7.1
ברזולוציה של 600א800 תיראה העבודה עס מספר חלונות צפופה ודחוקה, כשרביס מהס
חופפים זה לזה.
' 0 3005
0 | קובץ עריכה תצוגה. מועדפים כלים עזרה
| + קדם - = - | | 9 חיפוש | | תיקיות ₪2 היסטוריה | 4 20 6 ג | ₪5
| כתובת |%:6 המסמכים שליי =] ע6עבוראל
תיקיות. (= | :
[4] שולחן העבודה. 4 :
וצ המסמכים שלי סוק ]= .50-8859-8 = סק הט ...01092 יש
המחשב שלי
מיקומי הרשת שלי
5 זפ זסוקאם הזזה
008-2%חו
ב סוג: מסמך טקסט גודל: 1.21 8 [1.21 8 |[ המחשב שלי
/ ( 49 561 חפ חפקט ס5 "הפס" זס 6866 סל "אפ" שפססת.
(אוםו-.
חן ובו 6זנקה) 18565 56/600)005 -1.8/615 - 601075 = 6ְהָות1 | שטשוט | ₪68 6
סוסא ד ופ וחור
₪ ₪ | כ ₪ ₪ א 5 5 | 5 ₪ ₪ םן
רו | מק
סןם
]
9
א 0 יצ
1 55זק ,30 זסת.
₪ התהל| | [) 69 (5! 3 9 | || 89 1080 - סזק קטח5 שחו = | סוליטייר 3 המסמכים של ₪ קחשי | 18
תרשים 7.2
ברזולוציה של 768א1024 ניתן להציג את כל החלונות בצורה טובה יותר, אבל הכל הופך להיות
קטן יותר, וזו כבר בעיה מסוג אחר.
פרק 7: התאמה אישית של שולחן העבודה 207
שינוי רזולוציית המסך
רמת ההפרדה שתוכל להגדיר תלויה בשני גורמיס: אפשרויות כרטיס המסך שלך וטיב
הראייה שלך (מכיון שהכל הופך להיות קטן יותר, קשה לראות היטב).
תיבת הדו-שיח מאפייני תצוגה
את הגדרות התצוגה ניתן לשנות מתיבת הדו-שיח מאפייני תצוגה.
1. פתח את תיבת הדו-שיח מאפייני תצוגה באחת מהשיטות הבאות:
> לח לחיצה ימנית במקוס ריק כלשהו על שולחן העבודה ומתפריט הקיצור
בחר מאפיינים.
> פתח את תפריט התחלה, הצבע על הגדרות, לוח הבקרה ולחץ לחיצה כפולה
על הסמל תצוגה.
2 כשנפתחת תיבת הדו-שיח מאפייני תצוגה בחר בכרטיסיה הגדרות, שנראית כמו
בתרשים 7.3.
רקע | שומר מסך| מראה | אינטרנט| אפקטים הגדוות |
תצוגה:
449 מ[א0 ב- 2 בוה סק בת 30 .פח! פוססופההס6ד וזה
ו הנ
פזות == יותר
ו '
ויו *
ו
| ₪ור ה ₪או 0 על 600 פיקסלים
פתרון בעיות.. | מתקדם.. |
אישור ביטול | החל |
תרשים 7.3
כאן תוכל לבצע את השינוי בהגדרות הטכניות של כרטיס המסך שלך.
אם אינך יודע מהן הרזולוציות הנתמכות על ידי כרטיס המסך שלך, תוכל לפתוח את
התיעוד שהיה מצורף למחשב שלך, או לעשות ואת בדרך הקלה - הזז את הגררה
שבאזור שולחן עבודה של תיבת הדו-שיח, כדי לראות איזה מספרים מוצגיס שם.
8 2000 פטוססחו/ - קוראים יודעים
הטבלה הבאה מציגה מבט חטוף אודות ארבע הרזולוציות השכיחות:
רזולוציה תוצאה
00 רגילה; בדרך כלל מתאימה לעבודה עס חלון פתוח אחד.
10000 דמויות קטנות יותר; מתאימה למשתמשים העובדים עם יותר מאשר
יישוס אחד בו-זמנית. נחשבת כיוס לרזולוציה השכיחה ביותר.
14%8 כמו עדשה רחבת זווית, אבל ללא העיוות המתבקש; ניתן להתאים מספר
רב יותר של חלונות פתוחים על המסך (אבל צריך ראייה 6:6).
114 כמו להסתכל למטה ממרומי מגדל שלוס בתל-אביב; הכל נראה קטן מאוד
אבל ניתן להתאיס מספר רב של חלונות על המסך. כדי להשתמש בהגדרה
כוו כדאי שיהיה לך צג ענק (לפחות *'20).
הזו את הגררה באיטיות, מפני שסביר להניח שקיימות מספר אפשרויות להגדרת
רוולוציה עבור כרטיס המסך שלך. כשאתה רואה את הרזולוציה אותה אתה מעוניין
לנסות, שחרר את הגררה ולחץ על החל (בתחתית תיבת הדו-שיח).
ששל טיפו
אל תשנה רזולוציה במחשבים ניידים. אם אתה משתמש במחשב נייד
עם 2000 פווסטחו/), תבחין שהגדלת רזולוציית המסך עשויה לגרום
לאיבוד קצוות המסך. מחשבים ניידים רבים אינם מסוגלים לבצע
התרחקות טטס 2007) כשאתה גורם להכל להיראות קטן יותר (וזה
מה שקורה כשאתה משנה לרזולוציה גבוהה יותר). זאת אומרת
שתיאלץ לגלול את התצוגה שלך כדי לראות את צידי המסך שלך. זה
עלול לשגע אותך, וגם די לעצבן.
הו
לחיצה על האפשרות החל, מציינת שאתה מוכן לבצע את השינוייס שהגדרת, אך עדיין
אינך מעוניין לסגור את תיבת הדו-שיח, אולי מפני שאתה מעוניין לשנות הגדרות
נוספות. אס הדבר היחידי שברצונך לבצע הוא שינוי רוולוציה - לחצ על אישור במקוס
על החל.
ביו אס תלח על החל ובין אם תלחץ על אישוו, תופיע הודעה המודיעה לך
ש-5אוס0חו/ עומדת לשנות את גודל שולחן העבודה. פאוספחוש מזהירה אותך שהמסך
עלול לרצד ולהבהב מספר שניות, ומובטח לך שאס היא תיתקל בבעיה לבצע את
המשימה שלה (שינוי הרזולוציה) היא תחויר את המצב לקדמותו תוך 15 שניות. לח
אישור בתיבת ההודעה כדי להורות שאתה מוכן ש-5אוססחו/ תמשיך בתהליך.
תוך שניות בודדות שולחן העבודה שלך משנה את גודלו ו-פושספחו/ שואלת אס אתה
מרוצה מהתוצאה. אס הכל נראה כשורה, לת כן.
פרק 7: התאמה אישית של שולחן העבודה 209
הגדרת לוח צבעים
להגדרת לוח הצבעים יש טווח אפשרויות שונה בין כרטיסי המסך השונים. לכל כרטיס
מסך עשויה להיות הגדרת לוח צבעיס שונה. הגדרה זו היא של מספר הצבעים האפשרי
להצגת דמויות/גרפיקה על המסך. אם אתה עובד בדרך כלל עס מסמכי טקסט, לא
תבחין בהבדל משמעותי בין ההגדרות השונות. אבל, אס רוב העבודה מתמקדת בעיבוד
גרפי של תמונות במחשב, יהיה עליך לבחור בלוח צבעים גדול יותר.
בדרך כלל, תמצא בתיבת הרשימה לוח צבעים ארבע אפשרויות (לחצ על החצ המורה
כלפי מטה, שליד לוח הצבעים, כדי לראות אותן):
> 16 צבעים - מעט אנמי וחסר חן, אבל מספיק טוב עבור עבודות טקסט.
> 256 צבעים - יעיל מעט יותר אס אתה עוסק בעבודות גרפיות קלות.
> רמת צבע גבוהה - מציגה 65,536 צבעיםס וגורמת לתמונות להיראות כמעט
אמיתיות.
> רמת צבע מלא - המציגה 16.7 מיליון צבעיס, וזה בטח יותר מכפי שאתה וקוק
לו.
טיפו
ייתכן שברמת צבע מלא יעמדו בפניך שתי אפשרויות, אחת 24 סיביות
והשנייה 32 סיביות.
= גוו
אבל, חכה! לפני שאתה ר לשנות את לוח הצבעיס שלך לרמת צבע מלא רק כדי שהוא
ייראה טוב, יש דבר נוסף שעליך לדעת: לוח צבעים גדול דורש מהמחשב שלך כמות
נכבדה של משאבים ועבודה, כדי ליצור את כל הצבעיס האלה. דבר זה יכול להיות
מורגש בירידה כלשהי בביצועי המערכת!
בניסיונה לשמור עליך, שומרת 2000 פוססחו/ עין פקוחה ועוקבת אחר מעשיך
והשינוייס שאתה יוצר בהגדרות התצוגה. פאוססחו/ מנסה לשמור על איזון, כדי למנוע
מהמערכת לזחול, רק מפני שאתה מעוניין ברזולוציה גבוהה ובמספר רב של צבעים.
יכול להיות שתבחר מספר רב של צבעים ותראה כיצד (באופן אוטומטי) יורדת
הרוולוציה (אם בחרת רזולוציה של 768א1024 וניסית לבחור ברמת צבע מלא
(32 סיביות) אתה עשוי לגלות ש-פאוסנחו הורידה את הרזולוציה ל- 600א800). ואס
כבר בחרת ברמת צבע מלא והחלטת להגדיל את רזולוציית המסך, פוססחוצ עשויה
לשנות את גודל לוח הצבעיס.
אחרי שתלח על החל או אישור, כדי לשנות את לוח הצבעים, ייתכן שתוצג הודעה
האומרת שההגדרות החדשות ייכנסו לתוקף רק לאחר אתחול מחדש של המחשב (אס
כי הדבר נדיר בעת השימוש ב- 2000 פששססחו/ו).
0 2000 פאוססחו/ - קוראים יודעים
כדי לחימנע מסוג ה של שאלות בעתיד פעל כך:
1 לח על מתקדם כדי לפתוח את תיבת הדו-שיח מאפייני כרטיס המסך (תרשים 7.4).
מאפייבי 44981 הזאס ו- 6 0 ₪5 3 .6חז |?| אן
כללי | מתאם | צג = | פתרון בעיות | ניחול צבעים |
-תצוגה
גודל גופן:
גופנים קטנים ל
גודל רגיל [0₪ 96)
| תאימות = - - -
תוכניות מסויימות יפעלו באופן לא תקין אם לא תפעיל מחדש את
המחשב לאחר שינוי הגדרות התצוגה.
לאחר שינוי הגדרות התצוגה:
הפעל מחדש את המחשב לפני החלת הגדרות התצוגה החדשות.
החל את הגדרות התצוגה החדשות מבלי להפעיל מחדש.
ר הצג שאלה לפני החלת הגדרות התצוגה החדשות.
אישור ביטול | החל |
תרשים 7.4
אתה יכול לקבוע כיצד 2000 פווססחו/ תחיל שינוייס בצבעים.
2 בחר באפשרות החל את הגדרות הצבע החדשות מבלי להפעיל מחדש.
3 לח אישור. לוח הצבעיס החדש מוחל על המערכת.
אתחל מול החל
יישומיס מסוימיס עשוייס שלא להתאים את עצמס לשינוי בלוח הצבעים, ללא
אתחול המערכת, מכיון שהס מקבלים את נתוני ההגדרות שלהס מרישום המערכת
(/7ז6915) כחלק מתהליך האתחול. בשל כך הס עשוייס להתבלבל כאשר נעשיס
שינוייס לאחר מכן. אמנס אלו מקרים די נדיריס, אבל יש מספר דרכיס להתמודד
עם בעיה זו:
> ודא כי אין אף יישוס פתוח כשאתה עורך את השינוייס.
> אס אתה מבצע שינוייס ואז פותח יישוס המתנהג בצורה משונה, סגור את
היישוס ואתחל את המחשב.
> אס במחשב שלך מותקניס מספר יישומיס שממש שונאיס אותך כשאתה
משנה את לוח הצבעים, בחר באפשרות הפעל מחדש את המחשב לפני החלת
הגדרות הצבע החדשות.
פרק 7: התאמה אישית של שולחן העבודה 21
הגדרת גופנים
בכרטיסיה כללי ניתן למצוא גם את התיבה להגדרת גודל הגופן. תוכל לשנות את גודל
וצורת הגופניס במערכת. שינוי שתיצור כאן ישפיע על טקסט הסמלים ופרטי
התפריטיס במערכת כולה, לכן נהג במשנה זהירות.
לח על הח שליד תיבת הבחירה, כדי להציג רשימה של גדלי הגופניס הזמיניס. תראה
גופנים קטנים (שזו ברירת המחדל) וגופנים גדולים. ייתכן ותראה אפשרות נוספת,
אחר, תלוי בכרטיס המסך שלך.
אלא אס תגדיל את רזולוציית המסך שלך באופן משמעותי, בדרך כלל יהיה הגודל
גופנים קטנים מתאים דיו. אס תגדיר גופנים גדולים יותר, עשויות התוויות מתחת
לסמלים שעל שולחן העבודה שלך להיות גדולות מדי. אין כאן מקוס להחלטה
אסטטית - גופנים גדולים גורמיס לבעיות בארגון וסידור שולחן העבודה, במיוחד אס
יש עליו מספר רב של סמלים, מכיון שהתוויות תופסות הרבה יותר מקום (בנוסף, אס
תשנה את גודל הגופן לגדול מדי, פושספחו עשויה להקטין את הרזולוציה).
תוכל לערוך ניסיונות עס הגדרות גודל הגופניס האפשריות. אבל כל פעס שתבצע שינוי
תצטרך לאתחל את המחשב מחדש, כדי לראות את השפעתו על המערכת.
קישוט שולחן העבודה
אס כשהיית בבית הספר לא נבחרת לוועדת קישוט, ומאוד רצית בכך - הנה ההזדמנות
שלך! תוכל לקשט את אזור העבודה של 2000 5שססחוש שלך, ממש כפי שהיית עושה
את לשולחן העבודה שלך בבית או במשרד. תוכל להדביק טפט, להציג תמונה, לבנות
קיר לבניס על שולחן העבודה, או לחילופין ליצור שולחן עבודה חד-גוני ומינימליסטי.
היי, מה שטוב לך... טוב לך.
תבניות וטפטים
לפני שתתחיל במלאכת הקישוט, אסביר את הטרמינולוגיה בה נשתמש:
> תבנית היא מרכיב עיצובי חוזר, ובעצס אלה פיקסלים שחוריס המאורגניס על
שולחן העבודה וביניהס צץ צבעו המקורי של השולחן. בתבנית משתמשים כדי
לתת מרקם (טקסטורה) שונה לשולחן העבודה.
> טפט הוא דמות גרפית, בדרך כלל זו תמונה.
בחירת טפט
נתחיל את תהליך הקישוט בהכרת הצעדיס לבחירת טפט:
1. פתח את תיבת הדו-שיח מאפייני תצוגה ובחר בכרטיסיה רקע (אם עדיין אינה
מוצגת), כפי הנראה בתרשים 7.5.
2 2000 פטוססחו/ - קוראים יודעים
2 גלול ברשימת הטפטים הזמיניס כדי לאתר אחד הנראה לך מתאים, ובחר בו.
רקע | שומר מסך | מראה | אינטרנט | אפקטים | הגדרות |
| 4
- 6 ססב ] סטום
:
בע 6 תבוגת תמרנה
" וא 6/0171 | מרכז |
בי ותו חס ג
:
בו 6 +| | תבית.. |
אישור ביטול | החל |
תרשים 7.5
הבט בצג שבתיבת הדו-שיח, הוא מציג תצוגה מקדימה של הבחירה שלך.
3 בחר בדרך הצגת הטפט על שולחן העבודה:
> במרכז - מציב את דמות הטפט במרכז שולחן העבודה.
> פרוש - מציג את אותה הדמות מספר רב של פעמים, המכסה את כל שטת
שולחן העבודה.
> מתת - מותח את הדמות הנבחרת, כך שתתאים לכל גודלו של שולחן העבודה.
4. אם אף אחת מהאפשרויות אינה נושאת חן בעינייך, ואינה מגרה את חושי
האסטטיקה שלך, נסה תמונה. לחי על עיון כדי לפתוח את תיבת הדו-שיח עיון
בתיקיית דאא1עצ שלך (המקוס בו מותקנת 2000 פווספחוש)).
5 גלול בין הרשומות - קבציס להס הסיומת 8 הס תמונות (קבציס בעלי סיומת
00/90[ מופיעיס ברשימה הראשית).
6. לחץ לחיצה כפולה על קוב כלשהו ובחן אותו על צג התצוגה המקדימה, שבתיבת
הדו-שיח. אם זה לא בדיוק מה שחיפשת, לתצ שוב על עיון ונסה שנית.
7 כשתמצא את התמונה המתאימה, בחר את אופי הצגת התמונה: במרכז, פרוש או
מתח.
8 לח אישור, כדי להציב את הטפט על שולחן העבודה ולסגור את תיבת הדו-שיח.
פרק 7: התאמה אישית של שולחן העבודה 223
9. לח על החל, כדי להציב את הטפט על שולחן העבודה ולשמור את תיבת הדו-שיח
פתוחה, כדי שתוכל להמשיך ולקשט את שולחן העבודה.
טיפ
/ | גם !ודו מתאים. אם יצרת או מצאת באינטרנט דף !76 מרשים
/ . ואתה חושב שהוא יכול להיות מתאים גם כטפט שולחן עבודה, זכור
5 שניתן לבחור גם דפי !ד כטפטים.
בחירת תבנית
אס החלטת ליצור מרקס שונה לשולחן העבודה, פעל כך:
1. לת על תבנית כדי להציג את תיבת הדו-שיח תבנית (ראה תרשים 7?.6).
באפערותך לבחור תבנית עבר ש6טווּסם ו
אישור
0סו065% שלך. התבנית משמעות לצורך
מילוי שטח עונעואר מסביב לטפט עולך. ביטול
תבנית: עריכת תבנית. |
תרשים 7.6
בחר בתבנית לקישוט כל שולחן העבודה.
2 גלול ברשימת התבניות הזמינות ובחר עיצוב המוצא חן בעינייך. כל פעס שאתה
בוחר בתבנית תוכל לראות תצוגה מקדימה שלה, כיצד היא תיראה על שולחן
העבודה. כשתמצא את התבנית המתאימה - לח על אישור, כדי לתחזור
לכרטיסיה רקע.
3 לח על אישור כדי לסגור את תיבת הדו-שיח מאפייני תצוגה.
סדר התצוגה של תפאורת שולחן העבודה
> תבניות מכסות את כל שולחן העבודה (מלבד אותס קטעיס בהס מציצ צבע
שולחן העבודה בין נקודות התבנית).
4 טפט מכסה תבניות. ואת אומרת, שאס בחרת טפט שולחן עבודה פרוש או
מתוח, לא תראה את התבנית הנבחרת (דמות טפט קטנה תיראה מוקפת
בתבנית הנבחרת).
4 2000 פטוסטחו/ - קוראים יודעים
עיצוב עצמי של טפטים ותבניות
אס לא יצאת מהכליםס מאף אחת מהאפשרויות הזמינות, תוכל להתחיל בפרויקט עצב
זאת בעצמך לעיצוב שולחן העבודה שלך.
עיצוב תבנית
מבחר התבניות הזמינות גדול למדי, כך שרוב הסיכויים שראית לפחות תבנית אחת
שחלק ממנה מצא חן בעינייך, או שנראה לך שתוכל להסתדר איתו. תוכל להשתמש
בתבנית זו כבסיס לתבנית שתעצב בעצמך. כדי לעשות ואת פעל כך:
1. בחר בתבנית שתשמש כבסיס.
2 לת על עריכת תבנית, כדי לפתוח את תיבת הדו-שיח עורך תבניות (תרשים 7.7).
זהו מבט מקרוב על מרכיבי התבנית, ומבט כללי שלה מוצג בתיבה דוגמה.
שםי בוצע
-
הוסף |
תבנית: דוגמת:
תרשים 7.7
ניתן לערוך מרכיב בודד של התבנית, כדי לשנות את התבנית כולה.
3 לחץ על חלק שחור בתבנית, כדי למחוק את הפיקסל הזה. לחץ בנקודה ריקה
כלשהי, כדי לצבוע את הפיקסל הזה בשחור.
4 אם נמלכת בדעתך, לח על אותו הפיקסל פעם נוספת, כדי להחזיר אותו למצב
המקורי.
5 המשך להוסיף ולמחוק פיקסלים שחורים, עד שמבנה התבנית ימצא חן בעינייך.
6. כדי לתת לתבנית זו שס חדש, הקלד שס עבורה בתיבה שם, שבחלקה העליון של
תיבת הדו-שיח. לאחר מכן, לח על הוסף, כדי להוסיף תבנית וו לרשימת
התבניות הזמינות. לסיוס לחי על סגוד.
7 כדי לשמור על השינוייס בתבנית המקורית לחץ על שנה ואחר כך על סגור.
כשאתה בוחר בסגור אל תשכח לשנות את שס התבנית, או לצייןו שאתה מעוניין
לשמור את השינוייס תחת שס התבנית הנוכתי, 5אוססחו/ תשאל אותך אס ברצונך
לשמור את השינוייס שערכת לתבנית.
פרק 7: התאמה אישית של שולחן העבודה 225
עומדות בפניך שלוש אפשרויות תגובה, והן:
> כן, אס אתה מעוניין לשמור את השינוייס תחת שסם התבנית הנוכתית.
> לא, אס אתה מעוניין לבטל את השינוייס ולסגור את תיבת הדו-שיח.
> ביטול, אם אתה מעוניין לחזור לתיבת הדו-שיח ולשמור את השינוייס בשם
תבנית חדשה.
יצירת טפט משלך
אס אף אחת מהתמונות ברשימת הטפטיס אינה מוצאת חן בעינייך, אינך יכול לערוך
אותן, אבל תוכל להחליף אותן בתמונות משלך. תמונה זו חייבת להיות קובצ מחשב
ולו סיומת 471, 09[, פחכ, פוט או קוחפ.
זו יכולה להיות תמונה של הילד או של החתול שלך, ואתה מעוניין שהיא תחיה מול
עינייך בּגמן שאתה עובד. וה ממש כמו לשים תמונה ממוסגרת על שולחן העבודה
הפיסי שלך.
תוכל לסרוק (באמצעות סורק) תמונה מאלבוס התמונות הפרטי שלך. הורה לתוכנית
הסריקה שלך, שתשמור את התמונה כך שתוכל להשתמש בה כטפט. תוכל גם להוריד
תמונה מהאינטרנט.
ואס יש לך מעט חוש יצירתי (וגם אם לא), תוכל לצייר את התמונה שלך בתוכנית
גרפית כלשהי, ולהשתמש בה לצורך העניין.
כדי להשתמש בקוב משלך כטפט שולחן העבודה, פעל כך:
1. בחלק בחר תמונת רקע או מסמך .וואזוּז כטפט שבתיבת הדו-שיח, לחצ על עיון
כדי לפתוח את תיבת הדו-שיח עיון לחיפוש טפטים.
2. כברירת מחדל מחפשת המערכת בשורש כונן 6 אחר קבצי התמונה. אם אחסנת
אותס בתיקיה שונה, עבור אליה.
3 בחר בקוב בו אתה מעוניין להשתמש כטפט לשולחן העבודה, ולח אישור (או
לח לחיצה כפולה על הקוב).
4. תמונת הטפט שלך מופיעה בצג התצוגה המקדימה.
5 בחר במרכז, פרוש או מתח עבור מצב התצוגה.
6. לחץ על אישור כדי להציב את התמונה הנבחרת על שולחן העבודה ולסגור את
תיבת הדו-שיח (ראה תרשיס 7.8), או לחצ על החל, כדי להציב את התמונה על
שולחן העבודה ולהמשיך בעבודתך בתיבת הדו-שיח.
6 2000 פטוססחו/ - קוראים יודעים
חח
זפ זסוק
8
[==
סוליטייר חש סז
ו התהל| | :]65 (5! 3% 439 || 69 פוט פסח5 חומה 410 123
תרשים 7.8
תכירו, וה אורן (כשהיה קטן) שמסתכל עלי כל היוס משולחן העבודה שלי במשרד.
כדי להשתמש בתמונה משלך כטפט שולחן העבודה, כדאי לך לעקוב אחר הקוויס
המנחיס הבאים:
> בדרך כלל, אס תשתמש בתמונה משלך, היא לא תיראה טוב כל כך במצב פרוש.
> רוב הדמויות הסרוקות שיצרתי בעצמי מלאו את כל שולחן העבודה. סמלי שולחן
העבודה 'ייושביסיי על התמונה ולא נראיס כל כך טוב. תוכל להשתמש בתוכנית
לעריכה גרפית כדי להקטין את גודל התמונה כך שתתאיס היטב למרכז שולחן
העבודה.
ראה גק..
למידע נוסף אודות השימוש בצייר, פנה לפרק 9.
התאמה אישית של מראה פשסשווצש
התאמה אישית נוספת, הניתנת לביצוע, היא התאמת מראה חלונות היישומיס ותיבות
הדו-שיח של 2000 פוססחו). התאמה זו מבוצעת בכרטיסיה מראה שבתיבת הדו-שיח
מאפייני תצוגה (ראה תרשיס 7.9).
פרק 7: התאמה אישית של שולחן העבודה 27
רקע | שומר מסך מראה | אינטרנט | אפקטים | הגדרות |
חלוך לא פעיל /
רגיל לא זמין | נבחר
טקסט בחלוך
גיל = גי מ
טקסט הודעצה
אישור
ערכה:
2 מטנדרטי ₪ל ופטחו *| שמירה בשפ. .| מחק
פררם: גודל צבע: | צבע2
3 ולחן העבודה - = 5
גופן גודל צבו
| , | |. ₪ | - 4
אישור ביטול | החל |
תרשים 7.9
תוכל לשנות את שילובי הצבעיס והגופניס של כל מרכיבי מערכת 2000 פווסבחו\ שלך.
1. הבט בחלונית התצוגה המקדימה כדי לראות כיצד ייראה שולחן העבודה שלך.
2 התחל עס ערכה מוגדרת מראש. אס מצאת שחלק מהגדרות הערכה אינן לטעמך, תוכל
לשנות הגדרות של פריטיס בודדיס.
3 בחר במרכיב אותו אתה מעוניין לשנות.
4. בחר בגופן המועדף עליך (זכור לבחור אחד התומך בעברית).
5. בחר צבעים ושילובי צבעיס מרהיביס.
בחן את הערכות המוכנות
ל- 2000 פשוס4חו/ יש מבחר שילוביס מוגדרים מראש של צבעים וגופניס עבור תיבות
הדו-שיח במערכת שלך. שילוביס אלה נקראיס ערכות, תוכל למצוא אותן ברשימה
שתופיע כשתלתצ על החצ המורה כלפי מטה בתיבה ערכה. כשתבחר ערכה מהרשימה,
תשתנה חלונית התצוגה המקדימה ותציג כיצד תיראה ערכה זו.
אם הערכות המוכנות אינן לטעמך, תוכל יילתפוריי לעצמך ערכה חדשה. אס אתה
פשוט יימתיי על צבע הלוונדר, תוכל לגרוס לגבולות החלון שיופיעו בצבע וּה. אס אתה
חושב שגופן לבן על רקע פס כותרת הוא משעמס, תוכל לשנות את פס הכותרת כולה.
התאמה אישית של פריטים בודדים בערכה
ברשימה פריט, בחר מרכיב אותו אתה מעוניין לשנות. בהתאס לפריט שבחרת,
משתנות אפשרויות השינוי. חלק מהפריטים מאפשרים שינוי צבע, חלק אחר שינוי גופן
וחלק מאפשרים שינוי גודל.
8 2000 פטוססחו/ - קוראים יודעים
צור את הערכה שלך
לאחר שבחרת ערכה, שינית שנייס-שלושה פריטים בה והתאמת אותה לטעמך האישי,
תוכל לשמור את השילוב שיצרת כערכה חדשה. לח על שמירה בשם ובתיבת הטקסט
הקטנה המופיעה, שמירת ערכה, הקלד שם עבור הערכה.
שינוי צבע שולחן העבודה
אחת הרשומות שברשימה פריט היא שולחן עבודה. הדבר היחידי שתוכל לשנות
בשולחן העבודה הוא את צבעו. אפילו אס אינך משנה ערכות, אתה עדיין יכול להחליט
להיפטר מצבע ברירת המחדל של שולחן העבודה, ולבחור בצבע שונה.
עקוב אחר הצעדיס הבאים, כדי ליצור גוון אחר לשולחן העבודה:
1. לחץ על הח שליד התיבה צבע כדי לראות את לוח הצבעים. בחר בצבע כרצונך
ולחץ עליו.
2 אם אף אחד מהצבעים אינו מוצא חן בעינייך, לח על אחר כדי להציג את תיבת
הדו-שיח צבע (ראה תרשים 7?.10).
מרההה₪₪ ₪
₪ ר הר א א 3 ₪ ₪
₪ ה₪ ₪ ₪ ₪ ₪ ₪
. ₪ ₪ ₪ ₪ ₪ ₪.
₪ ₪ ₪ ₪ חר חמור
צבעים מותאמים אישית:
-ברררררר פיד ה
נוויח: ₪ נדוק: סד ]
ההדר צבעים מרתאמים אושרת > עלא זוְחַר: 05ר] = בחול: 165
אישור ביטול | הוסף לצבעים מותאמים אישית |
תרשים 7.10
גרור את סמן העכבר על כל גווני הצבע כדי למצוא את הגוון המתאים לך ביותר.
3 בתיבת הדו-שיח צבע, לחץ על לחצן העכבר השמאלי, גרור את סמן העכבר על
הגווניס השוניס והבט בתיבת התצוגה המקדימה לראות צבע המוצא חן בעינייך.
4 כשמצאת את הצבע המתאים, לח על הוסף לצבעים מותאמים אישית. הצבע
מופיע בטבלה צבעים מותאמים אישית.
5 לאחר שהוספת צבע אחד, או יותר, לטבלת הצבעיס המותאמים אישית לחצ על
אישור, פשססחו/ מחזירה אותך לתיבת הדו-שיח מאפייני תצוגה.
6. לח אישור כדי לשנות את צבע שולחן העבודה.
פרק 7: התאמה אישית של שולחן העבודה 29
אופס... הצבעים האלה ממש מכוערים!
לפעמים, ממש בלי כל כוונה רעה, אתה עלול לבחור בצבע טקסט וצבע רקע דומים,
או זהים, ואינך יכול לקרוא את הטקסט. קורה גם שאתה יוצר ערכה הנראית נהדר
בחלונית התצוגה המקדימה אך כשאתה מפעיל יישוס כלשהו ותיבות דו-שיח, אתה
מגלה שהערכה שיצרת ממש מכוערת. בנוסף, כל מי שעובר ליד שולחן העבודה שלך
ומעיף מבט אל מסך המחשב שלך משמיע קולות משונים, ולא ממש נעימים (או
שהס מצטופפים להם בפינה, מצביעים עליך וצוחקים).
פתח את תיבת הדו-שיח מאפייני תצוגה, עבור לכרטיסיה מראה ומרשימת הערכות
בחר סטנדרטי של פאשסשחועצ. כעת, הכל שב על כנו ונראה ייכמו חדש".
השימוש בשומר המסך
לפני הרבה שנים, כשצגי המחשב היו בנוייס משכבה זרחנית כדי ליצור את התצוגה,
היה טקסט המופיע על המסך פרקי זמן ארוכים ייצורביי את עצמו למסך. זה היה די
מעצבן לעבוד מול מסך, כשדמות צרובה של תוכנית אחרת ממשיכה לצוף מול עינייך
כל הזמן. ההנפשה של שומרי המסך מנעה הצגת אותה הדמות למשכי זמן ארוכים על
המסך ובכך גם מנעה ייצריבת'י מסכים.
הצגיס של ימינו כבר אינס וקוקיס לשומר המסך כדי להימנע מצריבה שלהס ובכל
זאת משתמשים רבים משתמשים בהם. סקר מאוד לא מחייב שערכתי בין חבריס
העלה שלוש סיבות עיקריות לשימוש בשומרי מסך:
> שומרי מסך מסוימים משמשים כייסמל מעמדיי. אלה כוללים תמונות סרוקות
(מפני שהס מוכיחים שאני יכול), ודמויות מונפשות (היתה תקופה בה כל יועצ
מחשוב שאני מכיר השתמש בשומר המסך צינורות תלת-מימדיים).
> שומרי מסך אחריס משעשעיס למדי ומשמשיס להיסח הדעת. בדרך כלל, הס גס
כוללים מוזיקת רקע או קולות רקע. אנשיס המשתמשיס בשומרי מסך מסיבות
אלו, נוטיס להחליף את שומר המסך שלהם לעיתיס קרובות.
> שומרי מסך עשויים לשמש לאבטחת מידע. הוספת הגנת סיסמה לשומר המסך
אומרת שאף אחד לא יכול לחיכנס אל המחשב שלך, כששומר המסך פעיל.
שומרי מסך מודדים את משך הזמן שעבר מרגע שנגעת בפעס האחרונה במקלדת או
בעכבר. כל פעס שאתה מקיש על מקש או לוחץ בעכבר, שומר המסך מתתיל את
הספירה לאחור מחדש. אס אין תנועת עכבר או הקשת מקש (כולל תנועת עכבר ללא
לחיצה כלשהי) כשמסתיימת הספירה לאחור, נכנס שומר המסך לפעולה ויישותליי את
עצמו על המסך שלך. אתה וה שקובע את משך זמן הספירה לאחור.
0 2000 פטוססחו/ - קוראים יודעים
התקנת שומר מסך
נתחיל בהתקנת שומר מסך:
1. פתח את תיבת הדו-שיח מאפייני תצוגה.
2 בחר בכרטיסיה שומר מסך, הנראית כמו זו בתרשים 7.11.
רקע | שומרמסד | מראה | אינטרנט | אפקטים | הגדרות |
= שומר מסך
הגדרות... תצוגה מקדימה|
-] הגנת סיסמה המתן: 20 4 דקות
= תכונות חיסכון באנרגיה של הצג
כדי לכוונן את הגדרות צריכת החשמל עבור
הצג שלך, לחץ על צריכת חשמל.
צריכת חשמל... |
אישור | ביטול | החל |
תרשים 7.11
בחר שומר מסך שלפי שמו נראה לך מעניין מבחינה גרפית.
3 בחר בשומר מסך על ידי לחיצה על הח ליד התיבה שומר מסך וגלילה ברשימה.
כשתבחר בשומר מסך, תוכל לראות תצוגה מקדימה ממוזערת שלו בצג התצוגה
המקדימה.
4 כדי לראות כיצד ייראה שומר המסך על המסך כולו, לח על תצוגה מקדימה.
שומר המסך נכנס לפעולה, עד שתזיזּ את העכבר או תקיש במקלדת.
5 בתיבה המתן הגדר את מספר הדקות שעל המחשב להמתין, בטרס שומר המסך
ייכנס לפעולה. תוכל להיעזר בחיציס למעלה ולמטה, כדי לשנות את הערך
המופיע בתיבה, או להקליד ערך באופן ידני.
6. לחצ על אישור כדי לסגור את תיבת הדו-שיח.
בפעס הבאה שלא תהיה תנועת עכבר או הקשה במקלדת למשך הזמן שקבעת, ייכנס
שומר המסך לפעולה.
פרק 7: התאמה אישית של שולחן העבודה 221
התאמה אישית של שומר המסך
אחרי שלמדת להכיר את שומר המסך האישי שלך, ופיתחת יחס אישי כלפיו, ייתכן
ותרצה לשפר את מראהו או את רמת ההנפשה שלו. תוכל להגדיר את שומר המסך על
ידי שינוי האפשרויות המבקרות את פעילותו. כדי לעשות ואת, פעל כך:
1. פתח את תיבת הדו-שיח מאפייני תצוגה ובחר בכרטיסיה שומר מסך.
2 לח על הגדרות, כדי לפתוח את תיבת ההגדרות של שומר המסך.
3 ערוך את השינויים לפי ראות עינייך. לחץ אישור כדי לחזור לתיבת הדו-שיח
מאפייני תצוגה.
4. לח על אישור כדי לסגור את תיבת הדו-שיח מאפייני תצוגה ולשמור את
הגדרותיך החדשות.
לא לכל שומרי המסך יש אפשרות להגדיר הגדרות. האפשרויות להגדרת שומר המסך
תואמות לשומר המסך הנבחר. לחלק משומרי המסך תוכל לשנות את הצבעים
ולאחריס תוכל להגדיר צורה שונה של מרכיב גרפי. בחלק מהמקרים, תוכל גס לשנות
את האופן, בו מציגיס שומרי המסך את ההנפשה.
הגנת סיסמה לשומר המסך
כשאתה מגן על שומר המסך באמצעות סיסמה, הזוזת העכבר או הקשה במקלדת לא
יספיקו לשס חזרה לשולחן העבודה של 2000 פווספחו/). במקוס זאת תופיע תיבת
דו-שיח שומר מסך של פשסשחו/ ואס לא תוקלד הסיסמה המתאימה, שומר המסך
לא יעזוב אותך. כדי להוסיף הגנת סיסמה לשומר המסך, פעל כך:
1. פתח את תיבת הדו-שיח מאפייני תצוגה ובחר בכרטיסיה שומר מסך.
2 סמן את האפשרות מוגן באמצעות סיסמה ולח על אישור.
אחרי ששומר המסך נכנס לפעולה, יגרמו תנועת עכבר או הקשת מקלדת להופעת תיבת
ההודעה מחשב נעול, האומרת כי מחשב זה נמצא בשימוש וננעל, וכי רק המשתמש
שנעל אותו או מנהל הרשת יכוליסם לבטל ואת. הקש את צירוף המקשיס
ו6ש+6%71++|4 כדי להזין את סיסמת הכניסה שלך למחשב. מכאן והלאה הדרך
סלולה לך (אס אתה יודע את הסיסמה). כעת, כדי שתוכל לחזור לעבודה עליך להקליד
את הסיסמה הנכונה. אס הסיסמה אינה מוקלדת נכון תופיע הודעה המתריעה על כך
ואתה מתבקש לנסות את מזלך שוב.
טיפו
אם הקלדת סיסמה ואינך מצליח להיכנס חזרה למחשב, לחץ על לחצן
אפשרויות ובחן את השפה הפעילה. נסה לעבור בין מצבי
עברית/אנגלית (על ידי הקשה על 166ח5++!|) ונסה פעם נוספת.
₪ גו
2 2000 פטוססחו/ - קוראים יודעים
השימוש בתכונות החיסכון
באנרגיה במקום בשומר מסך
במקוס שומר מסך שייכנס לפעולה לאחר משך הזמן המוגדר, תוכל להפסיק את פעולת
הצג ולחסוך גם בחשמל. אס הצג שברשותך תואס לתכונות החיסכון באנרגיה, תוכל
להשתמש בכרטיסיה שומר מסך כדי לאפשר את השימוש בהן.
1. בכרטיסיה שומר מסך, בתיבה תכונות חסכון באנרגיה של הצג, לח על צריכת
חשמל כדי לפתוח את תיבת הדו-שיח מאפייני ניהול צריכת חשמל ובה שתי
כרטיסיות (ראה תרשים 7?.12).
2 לח על החצ ליד הרשימה ערכות צריכת חשמל כדי לראות את הערכות הזמינות :
> שולחן בבית/במשרד. > מחשב תמיד פעיל.
> מחשב נישא/נייד. > ניהול צריכת חשמל מינימלית.
4 מצגת. > סוללה מקסימלית.
מאפייבי אפשרויות צריכת חשמל |?| א|
| מתקדם | שנת חורף| אק | סט |
צר בחר בערכת צריכת החעשמל בעלת ההגדרות המתאימות ביותר
4 עבור מחשב זה. ששים לב לכך שעוינוי ההגדרות להלן ישנה את
הערכה הנבחרת.
= ערכות צריכת חעשמל-
שולחן בבית//במשרד =
שמירה בשח... | מחק |
= הגדרות עבור ערכת צריכת החשמל שולחן בבית/ במעורד
ו לאחר 0 דקות 5
כיבוי דיסקים קעויחים: [לעולם לא 5
תרשים 7.12
תוכל לבחור ערכת ניהול צריכת חשמל קיימת, או לעצב אחת בעצמך.
3 כדי ליצור ערכת צריכת חשמל משלך, לח על הח ליד כל התקן, כדי להציג
רשימת אפשרויות זמינה ולבחור את משכי הזמן לכיבוי ההתקן.
פרק 7: התאמה אישית של שולחן העבודה 223
4. לחצ על שמירה בשם והקלד שם עבור הערכה שיצרת.
5 לחץ אישור כדי לחזור לתיבת הדו-שיח מאפייני תצוגה.
מחשב פועל - תמיד פועל
הערכה מחשב פועל תמיד אינה משאירה את הצג והכונן הקשיח פעילים כל זמן
שהמחשב פועל. זו ערכה לחסכון בחשמל עבור מחשבים, שתמיד נשארים פועלים.
אס תשאל חמישה מומחי מחשבים מה עדיף, ארבעה מתוכם יענו לך שעדיף
להשאיר את המחשב פועל כל הזמן, ולכבות אותו רק במקריס מאוד מסוימים.
ערכה גו עוזגרת למשתמשיסם בעצה זו לחסוך מעט בהוצאות חשמל.
שומר מסך על פי דרישה
משך הזמן שתקבע עד לכניסת שומר המסך לתפקידו לא צריך להיות קצר מדי (למרות
שברירת המחדל היא דקה אחת בלבד), מכיון שזה מעצבן למדי שהוא קופצ על המסך
אחרי שתי דקות של מחשבה מול המסך.
מצד שני, אס תגדיר משכי ומן ארוכים מדי ותעזוב את השולחן, תשאיר את מערכת
0 פשאוססחו/ שלך חשופה לעין כל למשך זמן ארוך למדי.
היה יכול להיות נהדר אס היית יכול להפעיל את שומר המסך באופן ידני מייד עס
עויבתך את השולחן! ובכן, אתה יכול! הדרך לעשות זאת היא ליצור מקש קיצור דרך.
מקש הקיצור הוא אות, או תו כלשהו, שאתה מקיש בעודך לותצ על 61 ו- +!4 ביחד.
לדוגמה, אס תבחר באות יישיי (עבור שומר מסך), כשאתה רוצה לעזוב את השולחן
ולהסתיר את תוכן המסך בזמן שאתה מכין קפה, הקש 8++1+41ש6 (הבט במקלדת, 4
ויישיי וה אותו המקש). כיצד יוצרים את מקש הקיצור!
1. פתח את סייר 5שסשחועצ ועבור לתיקיה 575160132 +חחו/\ (בהנחה שהתיקיה
בה הותקנה מערכת ההפעלה 2000 פאוסחו/ היא +חחועע).
2 אתר את הקוב של שומר המסך שלך. שס הקוב תואם לשס שומר המסך, ולכל
קבצי שומרי המסך יש את הסיומת זס5.
3 גרור גרירה ימנית את קוב שומר המסך אל שולחן העבודה.
4. שחרר את לחצן העכבר חימני. מתפריט הקיצור בחר צור קיצור דרך כאן.
5. לח לחיצה ימנית על קיצור הדרך החדש ומתפריט הקיצור בחר מאפיינים.
6. כשנפתחת תיבת הדו-שיח מאפיינים, בחר בכרטיסיה קיצור דרך (תרשים 7?.13).
7 הצב את סמן העכבר בתיבת הטקסט מקש קיצור.
4 2000 פטוססחו/ - קוראים יודעים
8 הקלד את האות בה אתה מעונייו להשתמש (במקרה שלנו יישיי). הקלד רק את
האות, אין צורך להקיש על 61 ו- +|8. המילה [ללא] המופיעה בתיבת הטקסט
תיעלס מייד כשתקליד את האות המבוקשת.
9. תיבת מקש הקיצור תציג כעת 1ז6%++!4+ האות שלך.
0. לת אישוד.
מכאן והלאה, בכל פעם שאתה עוזב את המחשב, הקש את שילוב המקשיס שבחרת
ושומר המסך יופיע מייד. אמצעי וה יעיל במיוחד אם אתה מגן על שומר המסך
בסיסמה.
מאפייני שומר מסך |?| אן
כללי = קיצור דרך | אבטחה|
₪ שומר מסך
סוג היעד: שומר מסך
מיקום היעד: 6032)פע9
ועד 00- חס א-ש
ק הפעל בשטח זיכררן נפרד חן הפעל כמשתמש אחר
התחלב: ואש
מקש קיצור: [8 + + חום
הפעל: [חלון וגיל =
הערה: |
חיפוש יעד... | שינוי סמל... |
אישור ביטול | החל |
תרשים 7.13
הגדרת קיצור דרך היא בדיוק כמו להגדיר את הקוב המקושר אליו.
פרק 7: התאמה אישית של שולחן העבודה 2205
טיפים וטריקים
ל ןי 2 =
'[ו[וגעב'ןי] יוו
1
בפרק זה:
/+ = יצירת פרופיל משתמש אישי
/ טיפים וטריקים למחשב הביתי
6 2000 פטוססחו/ - קוראים יודעים
יצעירת משתמשים
בדרך כלל, מחשביס ביתייס משותפיס לכל בני המשפחה, ובבתיס מסוימים זה עלול
לגרוס לבעיות. אין דבר גרוע יותר מאשר להתיישב מול שולחן העבודה שלך שאורגן
כמו שאתה רגיל להשתמש בו, רק כדי לגלות שהוא נראה שונה לחלוטין מהפעס
האחרונה שעבדת בו. אם עייפת מהניסיונות לאתר את מעבד התמלילים שלך, או את
גיליון הנתוניסם עליו אתה עובד כרגע, בין כל הבלגן שיוצריס הילדיס שלך עס
המשחקיס שלהם, כנראה שזה הזמן ליצור פרופיל משתמש ייחודי לכל בן בית.
ל- 2000 5אוס0חו/ יש מאפיין הנקרא פרופיל משתמש המאפשר לכל משתמש להגדיר
סביבת עבודה אישית באותו המחשב. כל חבר/ה במשפחה יכול/ה ליצור את שולחן
העבודה היימושלס'י שלו/שלה.
הסמלים שיופיעו על שולחן העבודה ובתפריט התחלה (ובתפריטי המשנה שלו) מייד
בסיוס התקנת מערכת ההפעלה, אלה הס סמלי ברירת המחדל של המערכת. מכאן
והלאה, כמעט כל שינוי שתיצור יירשם בתיקיית פרופיל המשתמש שלך (ואם אתה
תהיה מנהל המחשב, ז07ז1579חו0ה, תוכל לנהל את פרופילי המשתמש של כל שאר בני
הבית). משתמשים אחרים, שייכנסו למערכת בשם משתמש שונה, גם להס תהיה
תיקיית פרופיל וכל שינוי שהס יצרו, יירשס בפרופיל המשתמש שלהס.
כך, שאם יש יישוס כלשהו בו יצטרכו כל בני הבית להשתמש, התקן אותו והעתק
קיצור דרך עבורו לכל פרופילי המשתמש האחרים.
טיפ
חלק מההתקנות מבצעות זאת בעצמן. כפעולת ברירת מחדל הן
מתקינות את עצמן לפרופיל הנקרא 5ז6פש !41. פרופיל זה מוצג בפני
כל משתמשי המערכת.
1
ו
יצירת פרופילי משתמש
כדי לאפשר למשתמשים שונים כניסה למחשב, עליך ליצור משתמשים חדשיס
ב- 2000 פאוס6חו/). הגדרות אלו מגדירות משתמשים עבור מחשב זה בלבד, לא עבור
הרשת (אס כצו קיימת).
1. לח על התחל, הצבע על הגדרות ובחר בלוח הבקרה.
2 לחץ לחיצה כפולה על הסמל משתמשים וסיסמאות לפתיחת תיבת הדו-שיח
משתמשים וסיסמאות.
3 בחר בכרטיסיה מתקדם ובתיבה ניהול משתמשים מתקדם לתף על מתקדם. על
המסך נפתח חלון משתמשים מקומיים וקבוצות.
4. לחץ על משתמשים בחלונית הימנית (בחלונית השמאלית מופיעים כל משתמשי
המחשב המוגדרים).
פרק 8: טיפים וטריקים לשימוש ב- |8ח0ו0+655זק 2000 פשוססחוש 207
5. לחץ על תפריט פעולה, כדי לפתוח אותו, וממנו בחר משתמש חדש.
6. הקלד עבור המשתמש שם משתמש, את שמו המלא ותיאור קצר אודותיו. את
השדה סיסמה תוכל להשאיר ריק. מייד נדון גם בנושא הסיסמאות והרשאות
לשינוי סיסמה.
כעת, בחן את ארבע תיבות הסימון שבתחתית תיבת הדו-שיח (ראה תרשים 8.1):
>
על המשתמש לשנות סיסמה בכניסה הבאה - אפשרות זו נבחרת כברירת
המחדל ומורה על כך שכשהמשתמש ייכנס למערכת בפעס הבאה (הראשונה)
הוא יצטרך לספק סיסמה משל עצמו. רצוי שלא לסמן את תיבת הסימון הזו,
אלא את שתי תיבות הסימון הבאות.
למשתמש אין אפשרות לשנות סיסמה - הגדר למשתמש סיסמה ורשום אותה
במקוס בטוח. רק אתה והוא תדעו את הסיסמה, וכך לא ייווצר מצב של
ססמאות עלומות.
תוקף הסיסמה אינו פג לעולם - במערכת קטנה, כמו בית פרטי או משרד
קטן, וכשהחומר בו עוסק המשרד אינו סודי במיוחד, אין צורך לשנות
סיסמאות כל יומיים.
החשבון לא זמין - במקרה ומישהו עזב את מקוס העבודה באופן ומני, הבן
התגייס לצבא ואינו מעונייון שאחריס ישתמשו בהגדרות שלו, הבת עוברת
לגור עס החבר וכדומה, תוכל להגדיר את החשבון כלא פעיל. כך אין אפשרות
להיכנס למערכת באמצעות שס המשתמש והסיסמה, אבל כשהבן חוזר
לחמשוש אפשר לפתוח עבורו את החשבון ולאפשר לו גישה למערכת. אין צורך
להגדיר חשבון חדש כל שבועיים.
לחץ על צור. תיבת הדו-שיח אינה נסגרת. פשססחו/ יוצאת מנקודת הנחה שתרצה
להגדיר משתמשים נוספים. אם אין כך הוא הדבר לת על סגוד.
כעת, המשתמש החדש מוגדר במערכת ויכול להיכנס אליה, עס הרשאות משתמש
פשוט ביותר. כדי להגדיר את הרשאות המשתמש:
41
2
2208
לחצ לחיצה ימנית על שס המשתמש ובחר מאפיינים.
בתיבת הדו-שיח מאפייני <שם משתמש> בחר בכרטיסיה חברות בקבוצות. נכון
לרגע זה מוגדר המשתמש כחבר בקבוצת 5675ש. קבוצה וו מוגבלת להפעלת
המחשב ויצירה/עריכה/שמירה של קבצים, אך אינה מורשית לבצע התקנת
תוכנות ו/או לשנות הגדרות מערכת (ראה תרשים 8.2).
כדי להוסיף את המשתמש לקבוצות נוספות לח על הוספה.
0 פפצוססחו/ - קוראים יודעים
משתמש חדש
שם משתמש: דנה
שם מלא: דנה ריכטר-לוין
תיאור: [: הכי קטנה בעולם >]
חיסמה: |
אעשר סיסמה: |
=] עַל המשתמש לשנות סיסמה בכניסה הבאה
=] למשתמש אין אפשרות לשנות סיסמה
| ] תוקף הסיסמה אינר פג לעולם
-] החשבון לא זמין
תרשים 8.1
קבע את ההגדרות עבור משתמש חדש במערכת
בַלְלִי | חברות בקבוצה | פרופיק |
חבר בקבוצה:
8
הרספה... הסר
אישור | ביטול | החל
תרשים 8.2
משתמשת צעירה זו חברה רק בקבוצת משתמשיס בשס 8ז6פ5ש, שהיא קבוצת משתמשיס
מוגבלת למדי
אם אתה מקושר לרשת זא תוכל להוסיף את משתמשי הרשת, כדי לאפשר להס גישה
למשאביס המשותפים על ידך במחשב זה. כדי לעשות זאת הוסף אותם באופן הבא:
1. לת על התחתל, הצבע על הגדרות, לוח הבקרה וממנו בחר משתמשים וסיסמאות.
2 לח על הוספה, כדי להפעיל את אשף הוספת משתמש חדש.
פרק 8: טיפים וטריקים לשימוש ב- |008ו0+655זק 2000 פצוססחוצ 209
3 הקלד שם משתמש ואת שס קבוצת העבודה. קבוצת עבודה יכולה להיות
קטס סאמ סש או שס אחר. לח על עיון כדי למצוא את קבוצות העבודה
והמשתמשים הזמיניסם בהן. לתחץ על הבא.
4. קבע את רמת הגישה אותה אתה מעוניין להעניק למשתמש. תמיד רצוי שיהיה
למחשב יותר ממנהל אחד, אבל ממש לא מומלא לאפשר לכל המשתמשים להיות
מנהלים. האפשרויות העומדות בפניך הן:
> משתמש רגלל (ז056 זפאוסק) - יכול לבצע שינוייס במחשב ולהתקין תוכנות אך
אינו יכול לקרוא קבציס שנוצרו על ידי משתמשיס אחריס במחשב.
> משתמש מוגבל (056) - יכול להפעיל את המחשב, ליצור, לערוך ולשמור
מסמכים שלו אך לא להתקין תוכניות ו/או לבצע שינוייס העלוליס לגרוס
לנזק בקבצי המערכת או בהגדרותיה.
4 אחר - רשימה זו תלויה בעובדת היות המחשב מקושר לרשת או לא, ובאיזו
רשת מדובר. בחר את כל אחת מהאפשרויות, וקרא מתחת לתיבת הרשימה
את ההרשאות עבור כל סוג משתמש.
5 לחצ על סיום.
₪
טיפ
אם המחשב שלך מקושר לרשת, שמות המשתמשים מסופקים לך על ידי
שרת הרשת. בדרך זו תוכל להוסיף משתמשים שונים, אך לא לנהל
אותם. פעולה זו ניתנת לביצוע רק על ידי מנהל הרשת בשרת, או
באמצעות כלי תוכנה נוספים (105-ק8ח5) המותקנים במחשב.
הערח!
כיצד פועל שולחן עבודה ייחודי? הפעלת שולחנות עבודה נפרדים
גורמת ל- 2000 פווססחו/ לזכור את כל הסמלים (ואת מיקומם) לגבי כל
משתמש בנפרד.
הערחה!
כיצד פועל תפריט תוכניות? חלק מתפריט תוכניות משותף בין כל
משתמשי המחשב. לכן, כמנהל המחשב עליך לדאוג שאם כל
המשתמשים צריכים לעבוד עם אותו היישום הוא יופיע בהגדרת משתמש
5 |!ה.
0 2000 פטוססחו/ - קוראים יודעים
כניסת משתמשים חדשים למערכת
כש-5אוס0חו/ מופעלת שוב, מוצגת בפניך תיבת דו-שיח המבקשת ממך להקליד את שם
המשתמש וסיסמה. תהליך וה נקרא כניסה (ח0 608 ואס המערכת אינה מכירה את
שס המשתמש, או שהסיסמה שהוקלדה שגויה - לא יוכל המשתמש להיכנס למערכת.
1 הקלד את שס המשתמש, כפי שקיבלת ממנהל המחשב.
2 הקלד את הסיסמה שהוגדרה עבורך. כשתקליד את הסיסמה לא תראה אותה
מוצגת על המסך, תיבת הדו-שיח מציגה כוכביות (*) במקוס התוויס שאתה
מקליד.
3 תיבת הדו-שיח הבאה שואלת, האס אתה מעוניין לרשוס את עותק פאוססחו/
שבידך, ללמוד אודות 2000 פושספחו) או ליצור התקשרות לאינטרנט. בטל את
הסימון ליד תיבת הסימון הצג מסך זה בעת ההפעלה ולת על יציאה.
כעת, אתה ייבתוך'י 2000 פווסחוו וכל שינוי תצבורה שתערוך לשולחן העבודה יישמר
עבורך. ההגדרות החדשות ימתינו לך בסבלנות, עד הפעס הבאה שתיכנס למערכת.
בפעס הבאה שתאתחל את המערכת תופיע שוב תיבת הכניסה. שמו של המשתמש
האחרון שנכנס למערכת כבר מופיע בה.
סיסמאות
אם הגדרת סיסמאות עבור כל משתמש הנכנס למערכת, תגלה ששינוי הסיסמה היא
פעולה קלה ופשוטה. תוכל לטפל הגדרות הסיסמה רק אם תיכנס למערכת תחת שמו
של משתמש המוגדר כמנהל, וגם אז תוכל לנהל את הסיסמאות של משתמשי המחשב
בלבד, לא של משתמשיס מהרשת (אם כזו קיימת).
1. לח על התחל, הצבע על הגדרות ובחר בלוח הבקרה.
2 לח לחיצה כפולה על הסמל משתמשים וסיסמאות כדי לפתוח את תיבת
הדו-שיח מאפייני משתמשים וסיסמאות כאשר הכרטיסיה משתמשים נמצאת
בקדמת התצוגה (ראה תרשים 8.3).
3 לח על שס המשתמש ולת על הגדרת סיסימה. על המסך מופיעה תיבת דו-שיח,
כמו וו שבתרשים 8.4.
4 הקלד את הסיסמה החדשה והקש גד כדי לעבור לשדה הבא. הקלד את
הסיסמה פעם נוספת, כדי לאשר אותה.
5 לח אישור.
פרק 8: טיפים וטריקים לשימוש ב- |008ו0+655זק 2000 פצוססחוש 21
| גי = ג = ות
| מתקדם |
השתמש ברשימה להלן כדי לאפשר או למנוע גישה של
משתמשים למחשב שלך וכדי לשנות סיסמאות והגדרות אחרות.
משתמשים עבור מחשב זה:
וח וס ו
ב 5
ותה ססת זו
|ואהססת ו
ב בו
בי הח
הוספה... | הסר | תאפייני |
סיס מה ע1דד זס)3זופומווחם ה
5 כדי לשנות את הסיסמה עברר זסוהזופומווחםה, לחץ על הגדות
== מיסמה.
הגדרת סיסמה... |
תרשים 8.3
אתה יכול להגדיר סיסמה רק עבור משתמשיס מקומייס.
0
חיסמה חדשה:
אשר סיסמה חדעשה: |
אישור ביטול |
תרשים 8.4
שנה את הסיסמה עבור המשתמש הזה.
בפעס הבאה שהמשתמש ירצה להיכנס למערכת, הוא יצטרך להקליד את הסיסמה
החדשה בתיבת הכניסה.
אז מה? שכחת את הסיסמה שלך?
אם שכחת את סיסמת הכניסה שלך למחשב, אתה בצרה לא קטנה. המשתמש היחידי
שיוכל לעזור לך הוא זה המוגדר כמנהל המערכת (57800וחוחח0). אס אתה המנהל
ושכחת את הסיסמה - אתה בצרה גדולה מאוד!
כל מנהל יכול לפתוח כל מחשב ברשת, תוך שימוש בשס המשתמש שלו ובסיסמה שלו.
מנהל מערכת יכול גס לשנות סיסמאות, למחוק ישנות וליצור חדשות. אבל אפילו
מנהל לא יכול לספר לך מה הסיסמה שלך.
2 2000 פטוססחו/ - קוראים יודעים
זו הסיבה להמלצה שהמלצתי קודם לכן - קבע אתה את הסיסמאות עבור המשתמשים
ורשוס אותן במקוס בטוח לעיונך ולידיעתך. אס משתמש כלשהו ניתקל בצרה מסוג וה
תוכל לעזור לו. קייס מגווו רחב של תוכנות לשמירת רשימת סיסמאות. הורד לעצמך
תוכנה כזו מהאינטרנט, למד להשתמש בה והיעור בה לצורך מעקב אחר סיסמאות.
אס בכל זאת שכחת את הסיסמה ואין מנהל בסביבה שיעזור לך תוכל לדלג על שלב
הסיסמאות. כשמופיעה תיבת הכניסה לת על ביטול (או הקש 556). ברירת המחדל של
שולחן העבודה תברך אותך לשלוס.
אבל, אינך יכול להשאיר את המצב כמו שהוא. אתה צריך את הסיסמה שלך כדי
שתוכל לחזור לעבוד בשולחן העבודה שלך, הכולל את ההגדרות האישיות שערכת בו.
למעשה, אין דרך לגרום ל- 2000 פוססחו/ להציג את הסיסמה שלך, אבל מנהל
המערכת יכול להיפטר מכל זכר שלה ולקבוע לך סיסמה חדשה (הוא לא יוכל לשחזר
את הסיסמה שלך, רק למחוק את הישנה וליצור חדשה).
1. פתח את תפריט התחלה, הצבע על הגדרות ובחר את לוח הבקרה.
2 לח לחיצה כפולה על הסמל משתמשים וסיסמאות.
3 בכרטיסיה משתמשים בחר במשתמש השכחן ולחץ על לחצן הגדות סיסמה
שבתחתית הכרטיסיה (ראה תרשים 8.5).
4. בתיבת הדו-שיח (כמו זו שבתרשים 8.4) הקלד פעמיים את הסיסמה החדשה
עבור משתמש זה ולחי על אישור.
משתמשים | מתקדם|
השתמש ברשימה להלן כדי לאפשר או למנוע גישה של
משתמשים למחשב שלך וכדי לשנות סיסמאות והגדרות אחרות.
משתמשים עבור מחשב זה:
8 וי בי 5
8 3 וש 8
5 ד וואססה וט
וואהססת 5
בי ו
הוספה.. | הסר | מאפיינים |
= סיסמה עבור דנה
5 כדי לשנות את הסיסמה עבור דנה, לחץ על הגדרת סיסמה.
הגדרת סיסמה.. |
אישור ביטול | החל |
תרשים 8.5
דנה שכחה את הסיסמה ואתה תהיה האביר על הסוס הלבן שיציל אותה.
פרק 8: טיפים וטריקים לשימוש ב- |008ו0+655זק 2000 פשוססחוש 233
5. סגור את תיבת הדו-שיח משתמשים וסיסמאות והקש את צירוף המקשיס
ו₪6+61++|ה.
6. בתיבת הדו-שיח אבטחת פשסשחו/ לחץ על התנתקות והשב כן לשאלה האס
אתה בטוח שברצונך להתנתק מהמערכת.
7 תיבת הכניסה מופיעה שוב, ושמך רשוס בתיבת הטקסט שם משתמש, כמשתמש
האחרון שנכנס למערכת.
8 הקש את צירוף המקשיס פ8ז+504, הקלד את שם המשתמש והקלד את
הסיסמה החדשה שהגדרת עבורו בתיבת הטקסט סיסמה.
והרי לפניך שולחן העבודה הישן והטוב שלך! הכל נראה בדיוק כפי שעזבת אותו, מלבד
העובדה שכעת עליך לזכור סיסמה שונה.
ברירת המחדל של שולחן העבודה
אחרי התקנת מערכת ההפעלה, מוגדר משתמש ברירת מחדל. משתמש ברירת מחדל
מוגדר כמשתמש ברמה הנמוכה ביותר. אין לו זכויות ואין לו הרשאות. הוא יכול, בסך
הכל, לפתוח מספר קבציס במחשב ותו לא. הוא לא יוכל לפתוח קבציס שנוצרו על ידי
משתמשים אחרים, לא יוכל לשנות הגדרות במחשב וכדומה.
4 שולחן העבודה מוגדר לרזולוציה 8008600 ברמת צבע מלא (16 סיביות).
> בתפריטים מופיעות רק תוכניות בסיסיות, וגם את חלקן הוא לא יוכל להפעיל
(בשל חוסר בהרשאות).
משתמש ברירת מחדל אינו יכול לשנות דבר בשולחן העבודה (הוא יכול לשנות, אבל
דבר לא יישמר). כדי לשמור את השינוייס חייב המשתמש להיכנס למערכת באופן
מזוהה, עס שס משתמש וסיסמה חוקית אותה הגדיר עבורו מנהל המערכת.
כמשתמש חוקי תוכל לעשות בשולחן העבודה שלך ככל העולה על רוחך. שנה צבעים,
הזו סמלים, מחק קיצורי דרך, הוסף קיצורי דרך, שנה את שולחן העבודה עד לבלי
הכר. לא משנה כמה לא טוב הוא עלול להיראות לאנשים אחרים, הס לעולס לא יראו
אותו! שולחן העבודה שאתה מעצב יופיע רק כשאתה נכנס למערכת.
ראה גק..
פרק 7 דן בנושא התאמה אישית של שולחן העבודה.
עבודה עם יישומים
תפריט תוכניות כולל את כל התוכניות שהתקנת אתה במחשב. אבל, אם אתה המנהל
ומתקין תוכנה מסוימת היא עשויה למצוא את דרכה לא רק לפרופיל המשתמש שלך,
אלה גס לפרופיל הכללי 5615ש !81. למצב שכזה יש מספר יתרונות, כמו גס חסרונות.
4 2000 פטוססחו/ - קוראים יודעים
יתרונות: הורה יכול להתקין תוכנה לניהול חשבונות למעקב אחר הוצאות הבית,
ובתפריט תוכניות של הילדים תוכנית זו לא תופיע.
החבריה הצעירים יוכלו להתקין את המשחקיס שלהם, וההוריס לא יצטרכו לנבור בין
כל אותן רשומות חדשות בתפריט תוכניות.
חסרונות: אם משתמש כלשהו מעוניין להשתמש ביישום שהותקן על ידי משתמש
אחר, יש לבצע תהליך מסוים שיאפשר לשאר המשתמשים לעבוד עם היישוס המבוקש.
אל דאגה - אינך צריך להתקין את אותו היישום, כל פעם מחדש, עבור כל פרופיל
משתמש.
הפתרון המאפשר מתן גישה ליישוס עבור כל המשתמשיס טמון במשתמש הכללי.
1. היכנס למחשב כמנהל ופתח את סייר פששסטחוש/.
2 הרחב את תצוגת התיקיה 56%0085 חב 5+חסוהטסספ.
3 הרחב את תצוגת התיקיה 5ז56ש ו!.
4. הרחב את תצוגת התיקיה תפריט התחלה.
5. הרחב את תצוגת התיקיה תוכניות.
6. הרחב את תצוגת תיקיית המשתמש שלך (המוגדר כחשבון מנהל).
7 הרחב את תצוגת התיקיות תפריט התחלה ותוכניות.
8 גרור גרירה ימנית את הפריטים שאתה מעוניין שיופיעו בתפריט ההתחלה של כל
המשתמשים מהתיקיה תוכניות שלך לתיקיה תוכניות של 5ז56ש ווג.
9 מתפריט הקיצור בחר באפשרות העבר לכאן.
כל משתמש שייכנס מעתה ואילך למחשב, יוכל להפעיל את אותס כלים שהעברת
למשתמש הכללי. השתמשנו בהעברה כדי שלא תיווצר התנגשות בין הגדרות חשבונות
משתמשים. אס קיים קיצור דרך ליישוס כלשהו בפרופיל הכללי וגם בפרופיל
המשתמש, ינצח פרופיל המשתמש, כי הוא זה נטען אחרון. אס המשתמש יצר לעצמו
קיצור דרך ליישוס שהסרת (כי אתה המנהל ואתה יכול), קיצור הדרך שלו לא יוביל
לשוס מקוס.
טיפים וטריקים למחשב הביתי
יש מספר בעיות העלולות לצו במשפחה שבביתה מותקן מחשב. כאב הראש המוכר
ביותר הוא ה הנגרס על ידי הרשאות גישה: מי משתמש במחשב, מתי ולכמה זמן.
בנושא זה איני יכול להשיא לך עצה, אבל אאחל לך בהצלחה בפתרון הבעיה. תלוי
ביחסים בתוך המשפחה שלך, או שתצליח לארגן לוח זמניס לעבודה במחשב, או
שתאלצ לחיות עם המריבות היומיומיות.
אבל, בכל הנוגע ליצירתיות ולמעט פרטיות, כאן אני יכול להציע לך עזרה.
פרק 8: טיפים וטריקים לשימוש ב- |8ח0ו0+655זק 2000 פשוססחוצ 205
שמירה על פרטיות המסמך
למרות ש- 2000 פאוס6חו/ מציעה אפשרות אבטחת מידע אמיתית, כמעט כל החיישומים
שנכתבו עבור פשוספחו/ כולליס גסם הס מרכיב אבטחה כלשהו בו תוכל להשתמש, כדי
למנוע מזריס לצפות בתוכן המסמכיס שאתה יוצר, או לשנות אותסם (כי כדאי לזכור
שכל מנהל יכול לפתוח מסמכים שנוצרו על ידי כל אחד מהמשתמשים). בדרך כלל,
נקראת תכונה זו הגנת סיסמה, אך יישומיס מסוימיס משתמשים בשם נעילת מסמך.
בפעס הראשונה שאתה שומר מסמך תופיע תיבת הדו-שיח שמירה בשם. אס הקובצ
כבר נשמר בעבר, ללא הגנת סיסמה, פתח את תפריט קובץ של היישוס וממנו בחר את
האפשרות שמירה בשם. את אפשרות הגנת הסיסמה אתה עשוי למצוא בתיבת
הדו-שיח שמירה בשם, או באפשרויות הנגזרות ממנה (לעיתים מסתתרת מאחורי
לחצן מתקדם, כלים או אפשרויות). למשל, ב-2000 סזסש לא תמצא תיבת סימון
להגנת סיסמה בתיבת הדו-שיח שמירה בשם. כדי להגיע לאפשרות הגנת הסיסמה
למסמך שלך - לח על כלים ובחר אפשרויות כלליות.
אס החלטת להשתמש בהגנת סיסמה למסמך, תתבקש לספק סיסמה (למעשה, תתבקש
להקליד סיסמה ואז להקליד אותה פעם נוספת, לאישור).
אוּ, כשתנסה (או כשינסה מישהו אחר) לפתוח את קובצץ המסמך תוצג בפניך תיבת
טקסט בה תתבקש להקליד את סיסמת הקוב. אם לא תקליד את הסיסמה הנכונה,
לא תצליח לקרוא את תוכן הקובצ.
31 ה
הזן סיסמה לפתיחת הקוב
6 רשימ חלומות 5לחפותשסס עזי]זט5ד... 0%
[
אישור | ביטול
תרשים 8.6
אינך יכול לפתוח מסמך זה אם אינך יודע את הסיסמה שלו.
אזֶהרח!ו
אל תעשה בלגן עם הסיסמאות. אם אתה מגן על מסמכים באמצעות
סיסמה, השתמש באותה הסיסמה עבור כל המסמכים. אחרת תמצא
את עצמך נבוך מול תיבת הטקסט המבקשת ממך סיסמה כשאינך
יודע את הסיסמה לפתיחת מסמך שלך! עדיין לא פגשתי את האדם
שהצליח למצוא את הדרך להשתמש בסיסמה שונה עבור כל מסמך,
ולזכור את כולן! רעיון נבון הוא להשתמש בסיסמת הכניסה שלך
למערכת כסיסמת ההגנה של המסמכים.
י.
-
.
6 2000 פטוססחו/ - קוראים יודעים
הגנת מסמכים מפני ביצוע שינויים
אם יש לך מסמך המשמש אותך כבסיס לכל מכתביך, או תבנית מסמך שהגדרת
בשלמות לפי טעמך, תוכל לאפשר לבני הבית האחריס להשתמש בה גם, אבל בטח לא
תרצה שהס ישנו את התבנית המושלמת, עליה עמלת כה רבות. תוכל למנוע ביצוע
שינוייס במסמך על ידי הגדרתו לקריאה בלבד (זו תכונה שניתן להפעיל לגבי כל קוב
במחשב).
יישומיס מסוימיס מאפשרים לך לבצע הגדרה כזו מתוך היישום עצמו. היישוס
מאפשר למשתמש להציג מאפייניס של המסמך ובהס לקבוע שמסמך זה נועד לקריאה
בלבד (דוגמה ליישוס כזה היא 6867166%יוס/ש בה נעשה שימוש מצומצם ביותר באר>).
יישומי 5אוססחו/ אחרים, כגון יישומי 01666 של מיקרוסופט, אינס מאפשרים להגדיר
קבציס לקריאה בלבד מתוך היישוס (הס מאפשרים להגדיר מסמך כיימומלצ לקריאה
בלבדיי, דבר שאינו מחוייב, אלא מומלץ). במקוס זאת, תוכל לבצע שינוי בהגדרת
מאפייני הקוב. כדי לעשות ואת פעל כך:
1. פתח את הסייר ואתר את הקוב עליו אתה מעוניין להגן מפני שינויים.
2 לחצ לחיצה ימנית על שס הקוב, ומתפריט הקיצור בחר מאפיינים.
3 כעת עומדות בפניך שתי אפשרויות לאבטחת המסמך. בתחתית תיבת הדו-שית
מאפיינים של המסמך תוכל לסמן את האפשרות קריאה-בלבד (תרשים 8.7).
בדרך זו מוגדר המסמך לקריאה בלבד ואף אחד לא יוכל לשנותו.
מאפייני רשימת חלומות.+₪40 |?| אן
כללי | אבטחה| התאמה אישית | תקציר|
| רשימת חלומות.ססט |
סרג קרבץ: | מסמך בזס/א ))ספסזסוו!
נפתח באמצערת:[שש] פוייסטחו/ו זס! טזם/א ווספסזסו) = עינדר.. |
מיקום: וסט 2 ע זפ 005%7ו 5 חב 5ותשונוסס ס%:
גודל: (19.456 בתים] 8א 19.0
גודל בדיסק: [20,480 בתים] פא 20.0
נוצר: יום היום 16 ינראר 2000, 10:47:58
השתנה: יום היום 16 ינראר 2000, 10:55:07
נפתת: יום היום 16 ינראר 2000, 10:55:28
תכונות:
-] נוסתר מתקדם.. |
תרשים 8.7
הגן על המסמך מפני שינויים על ידי שינוי מאפייניו לקריאה בלבד.
פרק 8: טיפים וטריקים לשימוש ב- |008ו0+655זק 2000 פשוססחוצ 27
אזהרח!ו
אין אפשרות לשנות מאפייניו של קובץ הנמצא בשימוש. אם החלטת
לקבוע קובץ כלשהו לקריאה בלבד, ודא כי שמרת וסגרת אותו. אם
המסמך טעון ביישום כלשהו, אינך יכול לשנות את מאפייניו.
מכאן והלאה, אס מישהו ינסה לשמור את הקוב הזה תופיע הודעת שגיאה. ברוב
היישומיס תוצע גס תיבת הדו-שיח שמירה בשם ותאפשר למשתמש לשמור את
המסמך, אבל בשם קובצ שונה.
אל תשכח, אפילו אתה אינך יכול לשמור שינוייס למסמך המוגדר לקריאה בלבד.
דרך נוספת להגבלת הגישה לקובצ/מסמך מפני קריאה/שינוי וכדומה מבוסס על
מערכת הקבציס בה אתה משתמש. אם הכונן הקשיח בו מאוחסן הקובצ משתמש
במערכת הקבצים 5=זא, תוכל ליצור הרשאות פרטניות מאוד לגבי הקובצ/מסמך.
תוכל להגדיר קבוצות משתמשיס אשר תוכלנה לערוך את הקוב, משתמשים בודדיס
אשר יוכלו רק לקרוא את הקובצ וכדומה.
הערה!
ההגדרות המחמירות יותר קובעות. רצוי לזכור שאם הגדרת ההגדרות
עבור משתמש יחיד וגם עבור קבוצה הכוללת את אותו משתמש, יחולו
על אותו משתמש ההגדרות המחמירות יותר. אם המשתמש מקבל
הרשאה לשינוי הקובץ, אך הקבוצה קיבלה הרשאות לקריאה בלבד -
המשתמש יוכל לקרוא את הקובץ ותו לא.
כדי להגביל גישה בהסתמך על מערכת הקבצים 5= דא, פעל כך (בהנחה שהמסמך שמור
בכונו המפורמט למערכת קבצים זו):
1. בתיבת הדו-שיח מאפיינים של הקובצ בחר בכרטיסיה אבטחה.
2 לחץ על הוספה. אס המחשב מקושר ברשת הכוללת יותר מאשר תחום (חוהוחסס)
אחד או קבוצת עבודה אחת, פתח את תיבת הרשימה חפש ב ובחר את קבוצת
העבודה הרצויה.
3 סמן את המשתמש הרצוי ולח על הוסף (ראה תרשים 8.8). לחץ על אישוד.
4. בחר את המשתמש פעס נוספת, ובחן את ההרשאות שבתחתית תיבת הדו-שיח.
אס הרשאות אלו מספקות, לחץ על החל או על אישור. אס ברצונך להגדיר
הרשאות פרטניות יותר לחץ על מתקדם ובתיבת הדו-שיח הגדרות גישה עבור
<שם אובייקט> לח על הצגה/עריכה (ראה תרשים 8.9).
5 אפשר או מנע פעילויות ולסיוס לח על אישור שלוש פעמים.
המשתמש, או הקבוצה, מוגבליס ומנועיס לבצע את הפעילויות שהגדרת.
8 2000 פטוססחו/ - קוראים יודעים
מ וג גכ ופ ל - 1 מ = ג ית
חפש ב |₪ שושפס 5
ה
5 . ו
טס 0 פסה 8 וב
8 שופ ו
ב ווק בי
8 600 שו =
הוסף בדוק שמות
דנהטוצם
|
א
תרשים 8.8: הוסף את הקבוצה או את המשתמש לגביו אתה מעוניין לבצע הגדרות.
ערך הרשאה עבור רשימת חלומות.00 |?| אן
אובייקט |
שם: | דנה ריכטר.לריך (\פסידנה) [
החלעל: אובייקט זה בלבד
הרשאות: אפשר | מנע
העברת תיקיה/ הפעלת קובץ
הצגת תיקיה/ קריאת נתונים
קריאת תכונות
קריאת תכונות מורחבות
יצירת קבצים / כתיבת נתונים
יצירת תיקיות / צירוף נתונים
כתיבת תכונות
כתיבת תכונות מורחבות
מחיקת תיקיות משנה וקבצים
מחיקה
קריאת הרעואות
שינוי הרעואות
הררה הוררת
םםססטבסטבטבטטבטבטבםבטטםנ
ששששסבטטבטטבטפטטםנ
₪
₪ החל הרשארת אלה על אךבייקטים ה2אר
גררמים מכילים בגררם מכיל זה בלבד
אישור | ביטול |
1
שו
=
|=
₪
=
תרשים 8.9
כאן תוכל להגדיר הרשאות מגבילות הרבה יותר.
אינך מוגבל לפעולה רק עס מסמכים. תוכל ליצור תבניות וסוגיס אחריס של קבצים,
שאינס ניתניס לשינוי על ידי הגדרת המאפיין קריאה בלבד לקבציס אלה, או על ידי
הגבלת הגישה אליהסם, באמצעות אבטחת הקבציס של מערכת הקבצים 5=זא. אס
הכונן הקשיח בו שמוריס הקבציס אינו 5]זא (1ג= או 1132=) תוכל להפוך את הקוב
לקריאה בלבד, אך לא להגדיר הגדרות פרטניות רחבות יותר לכל משתמש בנפרד.
פרק 8: טיפים וטריקים לשימוש ב- |8ח0ו655+סזק 2000 פשוססחוש 209
שליטה בכל שולחנות העבודה
כאמור, כמנהל המערכת תוכל לטפל בכל שולחנות העבודה שבמערכת, לא רק בשלך.
אני מניח שניתן למצוא את היתרונות ואת החסרונות (וזה תלוי בעיקר בשאלה האס
אתה היימטפליי או היימטופליי).
0 4 הערהו
0 העדף את המחשב שלי על סייר פשסשחועו. לצורך דוגמה זו, אני
3-ל = משתמש בחלון המחשב שלי, ולא בסייר פשסשחו//. אני עושה זאת
מפני שבתצוגת המחשב שלי אני יכול לפתוח מספר חלונות בו-זמנית,
ולהעתיק ביניהם קבצים. התצוגה ההיררכית של סייר פשסצחועש מקשה
על ביצוע המשימה אותה אני מנסה לבצע.
כשאתה מגדיר משתמשים נוספים במערכת (והם נכנסיס למערכת באמצעות הגדרות
אלו) נוצרות בה תיקיות חדשות, כדי לנהל את הגדרות המשתמשים השונים. כמנהל
המערכת תוכל לשנות את האובייקטיס בתיקיות אלו, כדי לשנות את שולחנות
העבודה. כל תיקיות המשתמשיס נוצרות בתיקיה 5610045 6ח3ּ 15חסוחטסספ. פתת
תיקיה זו כדי לראות את כל המשתמשים המוגדריס במערכת שלך.
כאמור, שימת לב מיוחד עליך לשים לתיקיה 5ז56ש !!4. תיקיה זו מכילה את מה
שיראו כל משתמשי המערכת. לכן, אם יש יישוס כלשהו שאתה חושב שכולם צריכים
להיות בעלי גישה אליו, סדר אותו בתיקיה זו (למשל, אס בתיקיה משחקים שלך
מופיע המשחק 2000 1=4=, ואתה חושב שכל בני המשפחה צריכיםס לשחק איתו,
העתק את קיצור הדרך מתיקיית המשתמש שלך לתיקיה משחקים של 565 ו|ח).
הוספת קיצורי דרך למספר שולחנות עבודה
1. פתח את התיקיה שולחן עבודה של המשתמש, שעל שולחן העבודה שלו מותקן
קיצור דרך ליישום המבוקש. אם למשתמש אין את קיצור הדרך הזה, פתח את
הסייר וצור קיצור דרך עבור היישוס בשולחן העבודה הנוכחי (בקיצור דרך זה
תשתמש כדי ליצור את העותקיס להס תזדקק).
2 לח לחיצה ימנית על קיצור הדרך ליישוס, ומתפריט הקיצור בחר העתק.
3 לחץ לחיצה ימנית על התיקיה שולחן עבודה של המשתמש הזקוק לקיצור דרך זה
(שבשולחן העבודה שלו), מתפריט הקיצור בחר הדבק.
4. לח לחיצה ימנית על התיקיה שולחן עבודה של משתמש אחר שזקוק לקיצור
הדרך. גס כעת, בחר הדבק מתפריט הקיצור.
5 המשך להוסיף את קיצור הדרך למשתמשים נוספים הזקוקים לו.
בפעס הבאה שייכנסו משתמשים אלה למערכת, שולחן העבודה שלהס יכיל את קיצור
הדרך ליישוס המבוקש.
0 2000 פטוססחו/ - קוראים יודעים
ו טיפ
ה ניתן להדביק מספר רב של פעמים. אחרי שהעברת משהו ללוח של
/ . 5שוססחו/ (0זהּסטקוו0) תוכל להדביק אותו כמה פעמים שרק תרצה.
5 הפקודה הדבק פועלת עם אותו אובייקט, עד שתחליף את תוכן הלוח
(על ידי בחירה של אובייקט או טקסט אחר ובחירה באפשרות העתק
או גזור), או עד שתכבה את המחשב.
כמובן, שבנוסף להוספת אובייקטיס לשולחנות עבודה, ניתן גם למחוק מהם
אובייקטיס. בדרך כלל, תעשה ואת אס ברירת המחדל של שולחן העבודה כוללת
קיצורי דרך שאינס דרושיס למשתמש זה או אחר.
שליטה בכל תפריטי התחלה
כמו במקרה של שליטה בשולחנות העבודה של משתמשיס במחשב, תוכל לשלוט גס
בתפריט התחלה שלהם (להוסיף ולגרוע אובייקטיסם). תיקיית תפריט התחלה שבתוך
תיקיית פרופיל המשתמש, אינה מייצגת את כלל תפריט התחלה אותו רואה המשתמש
כשהוא לוח על התחל. היא מכילה רק את תפריט תוכניות (שהוא תיקיה) (ראה
תרשים 8.10).
6 5חַחוז560 חבּ 5]ח6וחטס :₪), וצור ריכטר-לוי
| קובץ עריכה תצוגה מועדפים כלים ערה
| ₪ קודם + = - |5] | 6% חיפוש = תיקיות | כ היסטוריה | ₪ *|
| כתעובת [[-) תפריט התחלה | ע6עבור אל | 5חון >
%
תוכניות
| 1 אובייקטים | בתים | |2) המחשב שלי ו
תרשים 8.10
תיקיית תפריט התחלה של משתמש מכילה תיקיית משנה עבור תפריט תוכניות בלבד.
דבר חשוב שיש לזכור הוא, שכל הפריטיס בתפריט תוכניות הם בסך הכל קיצורי דרך.
פתח את התיקיה תוכניות כדי לראות מה מופיע בתפריט תוכניות של משתמש זה
(ראה תרשיס 8.11). תוכל להציב קיצור דרך ליישוס בכל מקוס בתיקיה תוכניות של
המשתמש, ואותו משתמש יראה את הרשומה החדשה בתפריט תוכניות שלו.
פרק 8: טיפים וטריקים לשימוש ב- |8ח0ו0+655זק 2000 פשוססחוש 221
= 5 וח 5 ₪צור ריכטר-לויך\ת
| קובץ עריכה תצוגה מועדפים כָלִים עורה | 9 |
| ₪ קודם + > - ₪ | /6 חיפוש 1 תיקיות ₪2 היסטוריה | ₪ 50 8
ו | תוכניות -] 8 | תו 6
5" 2000 0766 גרפיקה הפעלה כלי ניהול
מערכת
% 0"
3 8 ₪
עזרים חתפת אססוו
זפ זסוקאם זא
|8 אובייקטים |1.31 א |) המחשב שלי ו
תרשים 8.11
תיקיית המשנה תוכניות מכילה אובייקטיס המייצגיס את הרשומות שבתפריט תוכניות של
המשתמש. תיקיות משנה של תיקיה זו מייצגות את הרשומות שבתפריטי המשנה של תוכניות.
הוספת קיצורי דרך לתפריט תוכניות של משתמשים אחרים
כעיקרון, אם אתה מעוניין להוסיף פריט כלשהו לתפריט תוכניות של כל המשתמשיס
האחרים, עשה זאת בתפריט תוכניות של 5675 ]411. יוצא מהכלל הוא מקרה בו אתה
מעונייו לאפשר רק לחלק מהמשתמשיס במערכת גישה ליישוס מסוים. אז, פעל כך:
1 אתר או צור קיצור דרך ליישוס (תוכל להשתמש בקיצור הדרך שבתפריט תוכניות
או משולחן העבודה של משתמש אחר).
2 לחץ לחיצה ימנית על קיצור הדרך, ומתפריט הקיצור בחר העתק.
3 לחץ לחיצה ימנית על התיקיה תוכניות של משתמש היעד ומתפריט הקיצור בחר
הדבק, כדי להציב את הרשומה בתפריט תוכניות של משתמש זה. אינך צריך
לפתוח את התיקיה תוכניות כדי להדביק אליה אובייקט.
זה הכל! בפעס הבאה שמשתמש וה יפתח את תפריט התחלה שלו הוא יראה את
הרשומה מופיעה בו.
שיס לב שחלק מהאובייקטים שבתיקיה תוכניות הס תיקיות משנה. אלו מייצגות את
קבוצות התוכניות המופיעות בתפריט, אותס פריטים שליד שמס מופיע חץ שחור
ושהצבעה עליהס גורמת לפתיחת תפריט משנה נוסף.
אס אתה מעוניין להוסיף קיצור דרך לאחת מתיקיות משנה אלו, הדבק את קיצור
הדרך לתוך אותה תיקיית משנה. בנוסף, תוכל גם ליצור תיקיה חדשה בתיקיה
תוכניות ולשמור את קיצורי הדרך שלך בה. הקבוצה החדשה שאתה יוצר תופיע
בתפריט תוכניות כתפריט משנה, וקיצורי הדרך ששמרת בה יופיעו כרשומות תפריט
לכל דבר.
2 2000 פטוססחו/ - קוראים יודעים
שליטה בגישה לאינטרנט
נושא הגלישה באינטרנט ותכתובות דואר אלקטרוני (וו8א-5) נחשב כיוס למקור בלתי
נדלה לריביס הקשוריס במחשב הביתי. כמות הזמן בו מבליס ברשת, פרטיות הדואר
האלקטרוני ועשרות המגה-בתיסם הנוספים למחשב כתוצאה מהורדת תוכניות ומטמוני
הדפדפניס הס נקודת פתיחה שכיחה למריבות.
דואר אלקטרוני (וו3א-5) במחשבים ביתיים
כתובת הדואר האלקטרוני של משפחה היא הדרך הנוחה ביותר לתקשורת
אלקטרונית. לרוע המזל, כשמגיעים הילדים לגיל מסוים, יכול ה-|5-8 להוות גס
מקור לצער. הנושא הוא, כמובן, פרטיות. הפתרון - תיבות דואר נפרדות.
אס אתה משתמש בשירותיו של ספק שירותי אינטרנט (155) ייתכן שתצטרך לשלס
מעט יותר כדי לפתוח תיבות דואר נוספות. באינטרנט ניתן למצוא מספר ספקי שירותי
דואר אלקטרוני המאפשריס פתיחת תיבות דואר אלקטרוני פרטיות. השירות מבוסס
על דפדפני אינטרנט ויש לו יתרונות בולטים :
> כל משתמש יכול לפתוח יותר מאשר תיבת דואר אחת, אך עליו להשתמש בשמות
שוניס עבור כל תיבה ותיבה.
> הגישה לתיבת הדואר אפשרית מכל מחשב בעולס (ואס אתה מטייל הרבה בעולס,
יש לזה יתרון משמעותי), אך דורשת שס משתמש וסיסמה.
> תיבת הדואר נשמרת בשרת באינטרנט ואינה תופסת מקוס במחשב שלך.
> הנקודה החשובה מכולס היא, שהשירות ניתן חינס (נכון לאמן כתיבת שורות
אלו).
את השירותיסם ניתן למצוא באתריס רביס, ביניהס האתריס הבאיסם:
הסס. ]וה רחשסח. וצצ /: כקסת
רסס. ססחפּץ. אצצאו/ / : קת
הורדת קבצים מהאינטרנט
הורדת קבציס מרשת האינטרנט מציבה שני אתגרים, העלוליס לסכן את המחשב
שלך:
> תוכניות שאתה מוריד מהאינטרנט עלולות להיות נגועות בווירוס מחשב. ודא
שאתה מוריד קבציס רק מאתרים עליהם ניתן לסמוך בוודאות. בנוסף, השג
לעצמך תוכנת אנטי-וירוס טובה והתקן אותה במחשב. ניתן למצוא מספר
תוכניות אנטי-וירוס טובות באינטרנט, אך זה לא המקוס להתקמצן בו. רכוש
תוכנה מקורית. בדרך כלל, התקנת תוכנה כגון זו תציב את התוכנית בתיקיה
כללית, לשימושם של כל משתמשי המחשב.
פרק 8: טיפים וטריקים לשימוש ב- |8ח0ו0+655זק 2000 פצוססחוש 23
> הכונן הקשיח שלך יתמלא במהירות בקבצים שאתה מוריד מהרשת, אס לא
תדאג למחוק אותס מדי פעס. התקן והשתמש רק בתוכניות להן אתה וקוק
באמת. אחרי שבחנת את יכולותיה של תוכנית מסוימת ומצאת שאינה מתאימה
לשימושיך, הסר אותה מהמחשב ומחק גם את תוכנית ההתקנה שהורדת
מהאינטרנט. הגבל את מספר קבצי המולטימדיה שאתה מוריד, אלה ידועיס
כייוללני נפתיי רציניים.
אם אתה משתמש ברשת האינטרנט כדי לאסוף מידע, וכור שכמעט כל דף אינטרנט
ניתן להדפסה (אולי לא תקבל את כל הגרפיקה המרשימה שבאתר, אבל המידע יודפס).
זו דרך טובה יותר מאשר להוריד את כל מה שאתה רואה ולדחוס אותו למחשב שלך.
שיתוף מדפסות בין שני מחשבים
אם יש לך בבית שני מחשבים (בר-מול שכמותך) והס באותו החדר (או שהקמת
תשתית מתאימה ליצירת רשת ביתית), תוכל לשתף מדפסת יחידה עם שניהס. ההתקן
לשיתוף מדפסת בין שני מחשביס ידוע בשס קופסת מיתוג מדפסות ואתה יכול לרכוש
תיבה חכמה (אלקטרונית) או תיבה טיפשה (ידנית).
תיבת מיתוג חכמה
תיבות מיתוג חכמות הן עסק יקר מעט (מחירן עשוי להגיע למאה שקלים), והן פועלות
על ידי חיבור שני המחשבים משני צידי התיבה. כשהתיבה מרגישה נתונים המגיעים
מאחד המחשבים, היא מחברת את המחשב עם המדפסת. אס המחשב השני שולח
נתוניס להדפסה, הוא צריך להמתין עד שהמחשב הראשון יסיים את עבודתו.
היתרון של תיבת מיתוג חכמה הוא, שניתן למקס את המחשביס במרחק גדול יותר,
ואת התיבה תוכל להציב בכל מקוס, מפני שאינך צריך לגעת בה.
תיבת מיתוג טיפשה
מחירן של תיבות מיתוג טיפשות נמוך בהרבה מזה של התיבות התחכמות (בסדר גודל
של 40 ש'יח). בנוסף תצטרך לרכוש גס כבל מיוחד לחיבור שני המחשביס לתיבה, דבר
שעלול להכפיל את מחיר הערכה כולה. הכבל המקשר בין התיבה למדפסת הוא כבל
מדפסת תקני. חיבור תיבה זו דומה לחיבור תיבה חכמה, אלא שמיתוג בין המחשביס
נעשה באופן ידני. על התיבה יש מתג אותו ניתן להזיזּ בין שתי נקודות, 8 או 8.
כשמחשב צריך להדפיס יש להעביר את המתג באופן ידני למצב , ולהיפך.
החיסרון הבולט של תיבות המיתוג הטיפשות הוא בכך שעליך להחזיק את שני
המחשבים קרובים זה לזה ולמצוא לתיבה מקום ביניהם, כדי ששני המשתמשים יוכלו
להגיע אליה בקלות. בנוסף, תצטרך לזכור להעביר את המתג למצבו הנכון לפני שאתה
שולח את ההדפסה.
4 2000 פטוססחו/ - קוראים יודעים
עלות הרכישה של תיבת מיתוג וול בהרבה מעלות רכישתה של מדפסת נוספת
ואחוקתה (טונר, ראשי הדפסה, מחסניות דיו וכדומה, יכוליס להסתכם בממון רב).
ניתן למצוא התקנים דומיס גם עבור ציוד היקפי טורי, כלומר ניתן לשתף מודמיס
חיצונייס בין שני מחשביס.
רישות מחשבים
אס אתה מחבר שני מחשביס או יותר באמצעות רשת 2000 פאוסטחו/, יכוליס כל
המחשביס לשתף ביניהס את כל ההתקנים, כולל מדפסות, כונני תקליטורים וכונניס
הניתניס להסרה כגון כונני 82 או כונני קו2. בנוסף, תוכל לשתף קבציס ולהעביר
קבציס בין המחשביס, מבלי להעביר אותס לדיסקטיס ולהעתיק אותס באמצעות
מדיה חיצונית.
המחשבים אינס חייבים להיות באותו חדר, וגס לא באותה הקומה.
את כל שדרוש להתקנת רשת, תוכל לרכוש כמעט בכל חנות מחשבים. לשם כך ודאי
תודקק לכרטיס רשת (6870 0671866ח1 אזסצ6א או בקיצור 16א) לכל מחשב וכבל רשת
ארוך דיו כדי לקשר בין המחשבים. קיימים שני סוגים עיקרייס של כבלים לחיבור
רשת מסוג פשוט זה: כבל מסוג 1088567 הנראה דומה לכבל טלפון רגיל, וכבל
2 שהוא כבל קואקסיאלי דק.
הוראות להתקנה הפיסית של החומרה, ניתן למצוא עס רכיבי החומרה עצמם, או
לבקש מעט עורה ממישהו מנוסה יותר. מניסיוני למדתי שרוב כרטיסי הרשת הקיימים
בשוק מזוהיס על ידי 2000 פושספחו\ באמצעות התכונה התקן- הפעל (שְג3ש 8 פטוק)
שלה עד כדי כך טוב, שהרגשתי מרומה מכך שהמערכת לא דרשה ממני אף לא
התערבות פשוטה בעת תהליך הזיהוי וההתקנה.
הגדרת הרשת ב- 2000 פוססחו/ מבוצעת התקשרויות רשת וחיוג, לחיצה ימנית על
הסמל חיבור מקומי וקביעת ההגדרות.
ראה גק..
מידע נוסף אודות רישות באמצעות 2000 פווססחו/ תמצא בפרק 19.
פרק 8: טיפים וטריקים לשימוש ב- |8ח0ו0+655זק 2000 פשוססחוצ 205
חלק 3
'י"וורי1" ו ורי"
פרק 9: עזרים
פרק 10: התקנת יישומים
פרק 11: השימוש ביישומים
פרק 12: הדפסה
8 2000 פטוסשחו/ - קוראים יודעים
גד
'ו]מ".
בפרק זה:
/
ל שא .76 ל
הנאה נוספת עם מולטימדיה
משחקים לרגיעה ושעשוע
פנקס הרשימות והכתבן
הצייר - לעיצוב גרפי
היפר- מסוף ו-6%ח61ד לחיבורי מודם מיוחדים
פרק 9: עזרים 209
מולטימדיה
0 פוססחו/ כוללת מספר יישומיס הפועליס בשיתוף עס התקני המולטימדיה
המותקניס במחשב שלך (ראה תרשים 9.1). בכלל, משחקיס חלונאייס (סימולטוריס
ומשחקי 065% למיניהס) עובדיס בצורה מהממת במחשב, בו פועלת מערכת ההפעלה
0 פאוסטחו/. כאמור, גס זיהוי החומרה של 2000 פווססחוצ הוא מעולה, ולכן
המערכת תזהה התקנים כגון ג'ויסטיק או ז06ח1ש5106 וכדומה ללא שוס בעיה. לחצ על
היישוס בו ברצונך להשתמש.
₪ בי 4
[ סט ה הוחטה +
9 05 0 הוא סד 308 ז50וחווחו ,
א ב ו ן
1 2 5 7 ןר | :
חשחנססי 07/66 וס ₪3 5 0/7066 50ססו] 4 ₪ זו 1 פווסהואר
== 0 3=) כלי מערכת. 4 %) בקרת עוצמה
צף 3 5זו/יוחה הספזסו שש
8 ו 08 | 000 , = משחקים +( נגן התקליטורים
77 00 23) נגישות + :0 רשמקול
₪ תוכניות. גחו , 3 תקשורת +
7 4 ₪ הַחוטַבות
₪ 9% 4 מו?חוי -
מסמכים *")
- ₪ גרפיקה 4 3 סו
5% הגדרות + 2 הפעלה / ₪ מחשבון
5% ₪ 5 3 סייר פאוסטחואצ
חפש ב 5 סו
- כלי ניהול מערכת. + 9 סינכרון
2 עזרה ₪ עוזרים 4 [7. פנקס רשימות
0 ע
.
ה 6 סוק %פתזססת1. 1 ו
נע
3 הפעלה,.. ₪5 זא אססוו ו
כיבוי..,
תרשים 9.1
0 פוססחו/ כוללת כמה יישומים בידורייס בתפריט בידור. רשימת היישומיס עשויה להיות
שונה, מכיון שהיא תלויה בהתקניס שבמחשב שלך.
נגן התקליטורים
יישוס נהדר, מפני שהמחשב שלי ממוקס די רחוק ממערכת הסטריאו. כשאיני מתקין
יישומים, או כשאיני משתמש בכונן התקליטוריס לצרכיס אחרים, אני משתמש בו
כנגן תקליטורי מואיקה לכל דבר.
הגדרת רשימת השמעה
נגו התקליטוריס לא רק מנגן את התקליטורים, הוא גסם מאפשר לך בקרה מלאה על
הרצועות שתנוגנה. תוכל לאחסן נתונים לגבי רצועה יחידה ולנגן אותה שוב ושוב (אבל
מהר מאוד תעבור לנגן רצועה אחרת, כי ה ממש מוציא מהדעת). ממשק המשתמש של
נגן התקליטורים מזכיר את מערכת הסטריאו בבית (ראה תרשים 9.2).
0 2000 פטוססחו/ - קוראים יודעים
תרשים 9.2
גמ מ (כמ נמ (שמן) ו
גובטון בוו בוו
10 9 8 7 6 5
נגן התקליטוריס של 2000 פוספחו/ ישאל אותך אס להוריד את רשימת השירים מהאינטרנט.
1. עוצמת הקול
. בחירת תקליטור
2 6
3. בחירת רצועה מהתקליטור 7
4. מצב ניגון (אקראי, רגיל וכדי) 8
5. הרצועה הבאה
. הרצועה הקודמת 0. אפשרויות והעדפות
סרוק קדימה 1. הוצא תקליטור
. סרוק אחורה
2. עצור השמעה
3. השהה השמעה
9. אפשרויות אינטרנט
בפעס הראשונה שאתה מנגן תקליטור מסויס בנגן התקליטורים, תישאל על ידו אס
אתה מעוניין להוריד מהאינטרנט את רשימת השיריס שבתקליטור. תוכל לבחור
להוריד את רשימת השיריס של התקליטור הנוכחי או של כל התקליטורים מכאן
ואילך. אם התקליטור שאתה מנגן אינו מזוהה ורשימת השירים אינה ומינה
מהאינטרנט, צור אחת בעצמך.
1. לחץ על לחצן אפשרויות ובחר עריכת רשימת השמעה, כדי להציג את תיבת
הדו-שיח העדפות.
2 סמן את התקליטור הנוכחי (ייתכן וליד סמל התקליטור יהיה כתוב מתבצעת
הורדה של פרטי האלבום) ולח על יצירת רשימת השמעה.
עורך רשימת השמעה של תקליטור
מבצע: כווות ן
כנתר: כוורת בהופעה חיה ן
רצועות זמינות:
|חיפורי סּ + הוסף לרעוימת השועה |
רשימת השמעה:
למרות הכל
נתתילהויי
היא כל כך יפה
סיפוריפ
וצועה5
רצועה 5
וצועהז
וצועה8
בש בל בל בל בל בל בל ב
הפר | נקה הכל |
שעינה לאינטרנט... |
₪
אפס |
מ |
תרשים 9.3: צור רשימת השמעה ורשימת רצועות עבור תקליטור זה.
פרק 9: עזרים
201
3 הקלד את שם המבצע ואת שם האלבוס בחלקה העליון של תיבת הדו-שיח.
4. בתיבה רצועות זמינות לח על הרצועה שאת שמה אתה מעוניין לאחסן, והקלד
שס בתיבת הטקסט קבע שם, בתחתית תיבת הדו-שיח. לח על קבע שם.
5. חזור על שלב 3 עבור כל רצועה שאתה מעוניין לאחסן.
6. הסר מרשימת ההשמעה כל רצועה שאינך מעוניין שתופיע ברשימה, על ידי בחירה
בה ולחיצה על הסר.
7 כדי לשנות את סדר השמעת הרצועות, לח על נקה הכל. אחר כך, בחר רצועה
מהרשימה רצועות זמינות, בסדר בו ברצונך להשמיע אותן. לחץ על הוסף כדי
להעביר את הרצועה לרשימת השמעה (ניתן גם לגרור את הרצועה המבוקשת).
אתה יכול גס לקבוע לנגן רק חלק מהרצועות בתקליטור, או לנגן רצועה אחת ניגון
רציף (ללא הפסקה).
שיתוף רשימות השמעה
אם יש לך בבית כמות אדירה של תקליטורי מוסיקה, את הזמן והרצון וגס קישור
לאינטרנט, תוכל לעזור ולהקל על משתמשים ישראליס אחרים. צור רשימות שיריס
של אלבומים עבריים ולחץ על לחצן טעינה לאינטרנט. בדרך זו, המשתמש הבא שיבקש
את רשימת השירים של תקליטור זה כבר יקבל את הרשימה שיצרת אתה. וככל
שתרבו בכך, הרי זה משובת! וגם נחמד מצידכם. הבעיה תיווצר בעת ניסיון חיפוש
אחר אמן עברי. מנועי החיפוש באינטרנט לא ממש מבינים עברית (מעניין למה!).
נגן המדיה של פשסשחו/ש
(זַסעְב3!ק 16013!] פ5/שוסנחוצו)
נגן המדיה של 2000 פשספחו) הוא מרכז בידור שלס. והו לוח בקרה ממוזער
באמצעותו תוכל להפעיל קבצי קול במגוון סוגיס, וידאו, תחנות רדיו בשידור ישיר או
תקליטורי מוזיקה (ראה תרשים 9.4).
|= | | אן
1 6חט ] 06 6זוה!) חול דבירטי זסעה| 4663 - וחז (עצר]
קובץ עויכה התקן קנהמידה עזרה
| 330 |35
| 01:11 (דקרת:שוניות)
200
130
תרשים 9.4
לוח בקרה קטן זה יכול להפעיל כמעט כל קוב מולטימדיה.
1. נגן (השהה כשהנגן פעיל) 4. הסימון הקודס 7 הסימון הבא
2 עצור 5. הר אחורה 8 התחל בחירה
3 הוצא 6. הרצ קדימה 9. סיים בחירה
2 2000 פטוססחו/ - קוראים יודעים
הפעלת קבצי מולטימדיה
אתה בוחר את סוג קובצ המולטימדיה בו ברצונך להשתמש עס נגן המדיה.
1. פתח את תפריט קובץ ובחר פתיחה.
2 בתיבת הדו-שיח פתיחה, לחץ על עיון ובחר קובץ במחשב שלך או באינטרנט,
אותו תרצה להפעיל.
3 לחצ על אישור כדי להתחיל ליהנות ממנו.
|< ום|= 60065ח// - 3קוח.אייל גולך - דמעות ₪4
קובץ תצוגה הפעל מועדפים מעבר אל עורה
מדריך מדיה ףץ מוזיקה ₪5 רדיו % ₪ 2
[ 4 3 | 4444609 . ו
:הצג
דמעות :סרטון
אייל גולן :מחבר
:זכויות יוצרים
תק
תרשים 9.5
בשעה מסוימת של היוס נגן המדיה שלי מפעיל את שיר הדכאון היומי.
רשמקול
הרשמקול של 2000 פווספחו\ הוא כלי, המאפשר למשתמש בו להקליט קולות משלו
ולנגן אותס, או להוסיף אותס למסמכיס (ראה תרשיס 9.6). לשם כך, אתה וקוק
להתקן קלט (מילה מתוחכמת למיקרופון), כמובן. ברוב המקריס תקליט את עצמך
מדבר, מנגן או שר יודל (אבל רק אס אתה טוב בזה).
= |ה| אן
קוב עריכה אפקטים עזרה
| מיקום 7 0 אורד:
8 שניות 1 שניות
עבור להתחלה עבור לסוף השמע עצור הקלט
תרשים 9.6
השתמש ברשמקול כדי להשאיר את חותמך על העולס (אולי יגלו כאן סטיבן הוקינג חדש, או
איה סוקרטס מודרנס.
פרק 9: עזרים 23
כיצד מקליטים
1. כתכך בגרונך, שתה גוגל-מוגל ועשה את האימוניס הדרושיס למיתרי הקול שלך.
2. פתח את תפריט קובץ ובחר חדש.
3 לחצ על לחצן הקלט.
4 דבר!
5. לת על עצור.
6. בדוק את ההקלטה על ידי לחיצה על השמע.
7 אם מוצא חן בעינייך פתח את תפריט קובץ ובחר שמור. אם לא נסה שוב.
תוכל להשתמש בנגן המדיה כדי להשמיע את הקבציס שאתה יוצר בעזרת הרשמקול.
בקרת עוצמה
לתיבת הדו-שיח בקרת עוצמה ניתן לגשת בקלות, תמיד. אין צורך לפתוח את תפריט
התחלה ולהצביע על אינספור תפריטים ותפריטי משנה. לחיצה כפולה על סמל
הרמקול שבמגש שורת המשימות תפתח את תיבת הדו-שיח, בה תוכל לשלוט בעוצמות
הקול של כל התקני השמע המותקניס במחשב (ראה תרשים 9.7).
= ובן |
אפשרויות עקרה
6ב שמע תקליטור |קונכנס ופוא
בקרת עוצמה
: איזון: איזון: איזון: איזון:
4 1 | 0 4 ו 4 0 4 ו 4 0 4 ו 4 0
עוצמה: עוצמה: עוצמה: עוצמה: עוצמה:
-] השתק הכל | ] השתק =] השתק =] השתק =] השתק
| סוה %60קמ
תרשים 9.7
אתה יכול לעשות איזון/כוונון (66ח88!8) לרמקולים (תלוי כיצד הס ממוקמים, באופן יחסי
למחשב) ולכוון את עוצמת הקול.
אס כל מה שאתה רוצה לעשות הוא כיוון מהיר של עוצמת הקול הבוקע מהרמקוליס
ברגע וה, לחצ לחיצה יחידה על סמל הרמקול שבמגש שורת המשימות. כשמופיעה
הגררה של בקרת העוצמה (ראה תרשים 9.8) הזו אותה כלפי מעלה או כלפי מטה.
204
0 פפצוסטחו/ - קוראים יודעים
עוצמה
ז
-] השתק
תרשים 9.8
כיווו מהיר של עוצמת הקול הכללית בלחיצה אחת בעכבר.
בהתאס להחלטות שהתקבלו בעת תהליך ההתקנה של 2000 פשספחו/ ולחומרה
המותקנת במחשב שלך, ייתכן שבמחשב שלך מותקנים עזרים נוספים. קח לך את
הומן ונסה אותס - בטח תמצא לפחות כלי אחד שיוכל לעזור לך במשהו.
נא להכיר: עזרים
בנוסף לכל הקבציס הנחוציס להפעלת המערכת, 2000 פאוספחו/ מכילה גס תוכניות
ויישומיס נוספיס, שנועדו לספק לך את פסק זמן מהעבודה ומאפשריס לך ליהנות מעט
מהמחשב. בין היישומיס ניתן למצוא תוכניות שירות וכליס שימושיים, עליהס תוכל
לסמוך שיבצעו את משימתם.
1. לח על התחל.
2 הצבע על תוכניות.
3 הצבע על עזרים (ראה תרשים 9.9).
)0095507065 .
005 06ב החנה - +
₪3 60 +
6ססד 008 טא +
5זחה חס6זסור +
2000 066 +
008595 +
3 קוחב חואו 4
= קחאי +
פ 106 פשוסטחושש | ו 0
-=] ₪ הפעלה 4
] 8 שותססס 01% ואפ = = 54) כלינהול +
== 3 כליניהולמערכת - +
8 + תפוחנוסוסים 078/06 השק | בידור
יי מממ 65 סוק +6חזססה1 3 כלי מערכת
₪ 8 5655 ונס 3 משחקים
תוכניות.
2
₪ הפסה ₪3 נגישות
=) תקשורת
הגדרות. [] פַחסותד
3 בלס
₪ מחשבון
[) סייר פאוסטחוא
9 סינכחון
[ל4. פנקס רשימות.
4 ציר
8 שורת הפקודה
תרשים 9.9
בתפריט עזרים שלך ייתכן שיוצגו יישומיס שוניס, תלוי בהחלטות שהתקבלו בעת ההתקנה
וברמת המשתמש שלך (למנהל יופיעו סמלים רביס יותר מאשר למשתמש פשוט).
פרק 9: עזרים 205
ליד חלק מפריטי התפריט עזרים ניתן לראות חצ קטן. פריטיס אלה מוביליס לתפריטי
משנה (ולמעשה, לתיקיות משנה). הצב את סמן העכבר על אחד מפריטיס אלה, ותראה
את תוכן תפריט המשנה ואת רשומות התיקיה.
משחקי 2000 פשסשחו/ש
נתחיל עם העזרים החשוביס ביותר, המשחקים. אלה הם יישומים שנועדו לתת לך
פסק זמן. אתה חייב להודות - ישיבה מול המחשב למשך זמן ארוך גורמת להתכווצות
בשרירים, שעד היוס אפילו לא ידעת שקיימיס אצלך. בנוסף, גס הראש כבר לא עובד
כמו שצריך. משחקיס אלה הס פשוט מחויבים מכורח המציאות לשמירה על הבריאות
ושיווי המשקל הנפשי (או.קיי. אז אתה מסכיס איתי, אבל מה עס הבוס שלך!).
את כל המשחקיס המגיעיס עס 2000 פאוסטחו/ ניתן למצוא בתפריט המשנה משחקים,
אס מתקין מערכת ההפעלה לא פסח עליהס בטעות (ראה תרשים 9.10). אין ה המקוס
לפרט את חוקי כל המשחקים, אך נסקור בקצרה את עיקריהם.
₪ סוליטייר
המשחקים שהותקנו רשומים בתפריט
המשנה משחקים. פריסל
א שולה המוקשים
פריסל (!|6606=])
בפעס הראשונה שתפתח את פריסל לא תראה דבר בחלון המשחק. כדי להתחיל משחק
חדש פתח את תפריט משחק ובחר משחק חדש (או הקש 2:). על שולחן המשחק
נפרשת חפיסת קלפים חדשה (ראה תרשים 9.11).
בפעס הראשונה שהפעלתי את פריסל חשבתי שלמתכנתים של מיקרוסופט היתה
ילדות עשוקה ומעולס לא למדו כיצד משחקיס סוליטייר. וה נראה כאילו נכנסתי
באמצע משחק סוליטייר, בו משחק שחקן מטורף וחדל אישים.
המשחק אינו קשה, אבל צריך ללמוד לחשוב מספר צעדיס קדימה: אם אעשה את זה,
האם עדיין אוכל לעשות את זה! לעצמי מצאתי מספר קוויס מנחיס למשחק, והנה אני
משתף אותך בהם :
> נסה להימנע מהשימוש בתאים הפנוייס, אלא אס הקלף שאתה מעביר חושף קלף
אותו תוכל להעביר לעמודה אחרת (או לתא בית).
> יצירת ערימה של חליפה (סוג) אחת בתא בית עלולה לפגוס ביכולת שלך להעביר
קלפים בין עמודות. המתן עס העברת קלפים לתא הבית עד לרגע האחרון
האפשרי.
> אם לא כל המלכים (פפַחוא) נמצאיס בראשי העמודות, או קרוביס, נסה להשתמש
בטכניקות כדי לרוקן את העמודות האלו.
6 2000 פטוססחו/ - קוראים יודעים
%* משחק פריסל מספר 11940 ₪ = |ם] |
משחק עזרה מותרו: 51 קלפים
תרשים 9.11
כל 52 הקלפים מחכיס רק לך שתעביר אותס לתאי הבית.
1. תאי בית (|/68 6וחס₪) מקבלים רק קלפים בסדר עולה, כך שעליך להתחיל עס אס.
2. תאים פנויים (]|06 66ז₪) יכוליס לקבל כל קלף אותו ברצונך להניח בצד, אך רק קלף אחד
לכל תא.
3 המלך הזה יעקוב אחרי תנועת העכבר שלך כשהוא נע בין התאים - זה די מפחיד.
וובּפחוק
וו8פחוק הוא משחק קלאסי (בעבר היה מוכר בשס יפליפרי) שתמיד כיף לשחק, ואס
אתה רוצה, תוכל להגדיר עד ארבעה שחקניס והתוכנה כבר תנהל את המשחק (ראה
תרשיס 9.12).
איו הרבה מדי לספר על יפליפרי, או כמו שקוראיס לו במיקרוסופט - צוער החלל
68060 50806). הקש על מקש 58 ולמד את מקשי המשחק (תוכל לשנות אותס אס
תרצה).
פרק 9: עזרים 207
(6 3001 50806 - 5שס4חו/ וס! ווהפחוק 3 = |ם] א|
משחק אפשרויות | עזרה
תרשים 9.12
זוכר! כדי לדחוף את שולחן המשחק הקש על מקש הת כלפי מעלה (אבל זה לא חוקי).
שולה המוקשים (6606/ש65חוו!)
במשחק הזה צריך יותר מזל משכל. עליך לנסות ולחשוף כמה שיותר נקודות שאינן
מוקשים, מבלי לעלות על מוקש בעצמך. וכמה שיותר מהר - יותר טוב (ראה תרשיס
2.
בוב
משחק עורה
<< ₪ אוה
"=
.1
תרשים 9.13 ₪
| |3
כשאני מגיע למצב הזה אני מרגיש נהדר. | |2|
עוד לחיצה אחת והכל נגמר. 1
הטיפ היחיד שאני יכול להציע לגבי המשחק הזה הוא, שאס חשפת ריבוע ובו מופיעה
הספרה 3 או 4, ונשארו ריבועים בודדים ליד אותו ריבוע שעדיין לא נחשפו, עצוס את
העינייס ולח - לבטח יתתפוצצי.
8 2000 פטוססחו/ - קוראים יודעים
סוליטייר (ו3ו|50)
המשחק הקלאסי של פווססחו/ (תרשיס 9.14) אשר מלווה אותה מראשית דרכה.
סוליטייר הוא משחק קל ומהנה.
5%] סוליטייר
משחק עזָרה
|
/
[
|
[
|
[
|
ב
%+
ל
/
| > הו
-< .9
| .2 .ב ה
ניקוד: 309 דמן: 132
תרשים 9.14
בדרך לעוד ניצחון מוחצ.
יש כמה דבריס שכדאי לך לדעת לגבי סוליטייר. ראשית, משחק בסוליטייר וו הדרך
הטובה ביותר שאני מכיר, לגרוס למשתמש חדש להרגיש בנוח לגבי השימוש בעכבר.
המשחק דורש ממך ללחוצ, לגרור, ללחוצ לחיצות כפולות (אל תגרור קלפים לערמות,
לח עליהם לחיצה כפולה והם יגיעו למקומס). מדריכי המחשבים נעזרים כל הומן
בסוליטייר, כדי לאמן את התלמידיס בשימוש בעכבר.
כדי להוסיף מעט עניין למשחק, שחק על נקודות. הרי מספר חוקיס שהחבריה במשרד
אצלנו המציאו:
4 כשהקלפים מחולקיס אתה מפסיד 50 נקודות.
> כל קלף שעובר לערימה הנכונה שלו שווה חמש נקודות.
4 כל פעס שאתה חוזר לתחילת הערימה, אתה מפסיד נקודה.
פרק 9: עזרים 209
פנקס רשימות
פנקס רשימות הוא עורך טקסט. עורך טקסט דומה למעבד תמלילים, אבל יוצר
קבציס המכיליס טקסט בלבד.
זהו כלי נוח וקל ליצירת קבצי טקסט קטניס. תמצא שהוא יעיל אס אתה צריך לשלות
למישהו פתק קצר באמצעות הדפסה, דיסקט או |וְ88א-5. מכיון שכל מעבדי התמליליס
מסוגלים לטפל בקבצי טקסט (ומכיון שלכל אחד יש במחשב פנקס רשימות או עורך
טקסט כלשהו), זהו עורך אוניברסלי שהשימוש בו נפוא.
אם אתה רואה קובצ קטן שהסיומת שלו היא %אש (כמו למשל, קוב 86806.0 המגיע
עס תוכניות), לחצץ לחיצה כפולה על הקוב בסייר ועל המסך ייפתח חלון פנקס
הרשימות ובו תוכן הקובץ (ראה תרשים 9.15).
(8 ללא שם - פנקס רשימות. - |ם] א|
קובץ עריכה עיצוב עזרה
7" אם לא כל המלכים (5פַהנא) נמצאים בראשי הצמודות, או קרובים, נסה להשתמע
בטכניקות כדי לרוקן את הצמודות האלו.
1
1פח; הוא משחק קלאסי (בצבר היה מוכר בשם יפליפרי) שתמיד כיף לשחק, ואם אתה
רוצה, תוכל להגדיר צד ארבצה שחקנים והתוכנה כבר תנהל את המשחק (ראה תרשים %.18).
תרשים 18.8
צדוכר? כדי לדחוף את שולחן המשחק הקש צל מקש החץ כלפי מצלה (אבל זה לא חוקי).
אין הרבה מדי לספר צל יפליפרי, או כמו שקוראים לו במיקרוסופט - צוצר החלל (366ק5
%). הקש צל מקש 8: ולמד את מקשי המשחק (תוכל לשנות אותם אם תרצה).
אולה המוקשים (6ק65066ח1ו!)
במשחק הזה צריך יותר מזל משכל (למרות שאני מכיר כמה שחקני שולה מוקשים שיתווכחו
איתי בנושא). צעליך לנסות ולחשוף כמה שיותר נקודות שאינן מוקשים מבלי לצלות צל
מוקש בצעצמך. וכמה שיותר מהר - יותר טוב (ראה תרשים 18.5).
תרשים 18.5
כשאני מגיצ למצב הזה אני מרגיש נהדר-
הטיפ היחיד שאני יכול להציצ לגבי המשחק הדה הוא שאם חשפת ריבוצ ובו מופיצה הספרה
3 או 8, ונשארו ריבוצים בודדים ליד אותו ריבוצ שצדיין לא נחשפו, עצום את הציניים
ולחץ - לבטח יתתפוצץ'.
סוליטייר (5011%316)
המשחק הקלאסי של פטסשהגט (תרשים 18.6) אשר מלווה אותה מראשית דרכה. סוליטייר הוא
משחק קל ומהנה (ובדרך כלל ממכר, אם כי קיימות מאות וריאציות שלו בכל רחבי
האינטרנט).
תרשים 9.15
קבצי טקסט ייטענו למסך כמעט מייד עם טעינת פנקס הרשימות.
כלי העריכה של פנקס הרשימות
למרות שזה לא מעבד תמלילים לכל דבר, חלק מהכלים אותם אתה מצפה למצוא
במעבד תמלילים (ולא תצליח לעבוד בלעדיהם) ומיניס גם בעבודה עס פנקטס
הרשימות. לדוגמה, בתפריט עריכה תמצא את האפשרויות הבאות:
> בטל - ביטול הפעולה האחרונה (אחת בלבד).
גזור והעתק - המעביריס טקסט נבחר ללות פאוססחו/ (0זהססמווס).
הדבק - המעביר את תוכן הלוח לנקודה בה נמצא סמן הכניסה במסמך.
מחק - מחק את הטקסט המסומן.
/ 4 /
חיפוש וחיפוש והחלפה - איתור מחרוזות טקסט והחלפתן באחרות.
0 2000 פטוססחו/ - קוראים יודעים
> מעבר אל - אפשרות מעבר אל שורה מספר א.
> תאריך/שעה - הוספה אוטומטית למסמך של תאריך/שעה במבנה
צצ/סכ ואו אק/ואה אא:חה (השתמש במקש 5= כקיצור דרך לשם כך).
גלישת שורות בפנקס הרשימות
אפשרות נוספת בתפריט עיצוב, אותה ניתן למצוא בפנקס הרשימות בלבד, היא גלישת
שורות. הסיבה לקיומה היא שפנקס הרשימות אינו מעביר שורה באופן אוטומטי
כשאתה טוען (או מקליד) טקסט, כדי שתוכל לראות אותו מסודר בחלון. עד שתבחר
באפשרות גלישת שורות, ימשיך הטקסט באותה השורה מעבר לגבול החלון (השמאלי
אס אתה כותב בעברית, והימני אס אתה כותב באנגלית).
אבל, תכונה זו אינה משפיעה על הפלט המודפס. כשאתה מדפיס מתאימה גלישת
השורות את עצמה לשולייס המוגדריס בתיבת הדו-שיח הגדרת עמוד (פתח את תפריט
קובץ ובחר באפשרות הגדרת עמוד). פנקס הרשימות הוא אינו עורך מסוג
מה-שאתה-רואה-זה-מה-שאתה-מקבל 660 וסצ זהח/ 15 566 טסצ )הח/ או בקיצור
6 צש1צ).
כדי להדפיס מסמך מפנקס הרשימות פתח את תפריט קוב ובחר הדפסה. מתיבת
הדו-שיח שמופיעה בחר במדפסת הרצויה ולח על הדפס.
פנקס הרשימות יודע לקרוא רק קובץ אחד
מכיון שפנקס הרשימות הוא לא מעבד תמלילים לכל דבר, הוא גם לא מסוגל לטפל
ביותר מחלון אחד בו-ומנית. במקוס זּאת, הוא מחליף קבצים :
> כדי לפתוח קוב אחר, פתח את תפריט קובץ ובחר פתח. אס הקוב הנוכתי עדיין
לא נשמר, תקבל התראה על כך ותינתן לך ההזדמנות לעשות ואת. כשתבחר
בקוב חדש בתיבת הדו-שיח פתח, הוא יחליף את הקוב הנוכחי.
> כדי להתחיל מסמך חדש, פתח את תפריט קובץ ובחר חדש. אס הקובצ הנוכתי
עדייו לא נשמר, תקבל התראה על כך ותינתן לך ההודמנות לעשות זאת.
4 בתפריט קוב של פנקס הרשימות לא תמצא פקודה לסגירת קובץ, רק לסגירת
היישוס עצמו.
קבצי יומן של פנקס הרשימות
לפנקס הרשימות יש תכונה חכמה במיוחד שהופכת אותו אידיאלי ליצירת *ומן (00)).
לאחר שתיצור את קובץ היומן שלך, בכל פעם שתפתח אותו, פנקס הרשימות מוסיף לו
את התאריך והשעה הנוכחיים. הקלד את הערותיך, שמור וסגור את הקובצ.
כדי ליצור קובצ יומן פעל כך:
1 פתח את פנקס הרשימות. אס הוא כבר פתוח, פתח את תפריט קובץ ובחר חדש.
פרק 9: עזרים 201
הקלד 106. כתוויסם הראשוניס במסמך החדש. אל תקליד דבר לפני, אפילו לא
רווח, ואל תשכח את הנקודה.
שמור את המסמך בשס לפי בחירתך. פנקס הרשימות כבר מוסיף את הסיומת זא
לשס הקוב.
בכל פעס שתפתח את המסמך יתוספו התאריך והשעה בשורה הפנויה הבאה. סמן
הכניסה ממתין בשורה שמתחת לרשומת התאריך והשעה.
הְבהּשטוסצ (כתבן)
הכתבן הוא ישוס בין פנקס הרשימות לבין 6זס). תוכל להשתמש בכתבן עבור קבצי
טקסט ופעולות בקבצי טקסט. לכתבן יש תכונות ואפשרויות רבות נוספות איתן תוכל
לעבוד (ראה תרשיס 9.16).
| > = |ם| <]|
קובץ עריכה תצוגה הוספה עיצוב עזרה
ב|שוש| 3|8] א| > | || =| פן,
הסכם שימוש במוצר תוכנת 81160308 למשתמש סופי |
חשוב - קרא בעיון :
רשיון שימוש זה של 816:030+5 (להלן: "הרשיון") הינו הסכם משפטי בינך (בין אם הנך אדם א
דשיון מוצר תוכנה
מוצר התוכנה מוגן על ידי חוקי זכויות יוצרים, אמנות בינלאומיות לעניין זכויות יוצרים ו
1. מתן רשיוך
הרשיון מעניק לך את הזכויות הבאות:
* תוכנת מערכת.
הרשיון מתיר לך להתקין ולהשתמש בעותק אחד של תוכנת 03095מ116 המתוארת לעיל, על מחשב יח
* אחסנהשימוש ברשת. ||
(----) 4
לקבלת עזרה, הקש 1= אא א
תרשים 9.16
חלון הכתבן נראה דומה מאוד למעבד תמלילים (ומעניין למה).
התכונות והאפשרויות הנוספות בכתבן (לעומת פנקס הרשימות):
>
>
22
יש בו סרגליס וסרגלי כלים.
ניתן לפתוח ולשמור בו מסמכי טקסט, מסמכי טקסט עשיר (הח וס" 6%ד הסוא -
זדא), אח/ 160508 או סזס/ 50סלסוו₪.
ניתן להשתמש בתבליטים (וגם תבליטים מותאמים אישית).
ניתן להוסיף לו אובייקטים (כמו תמונות).
תיבת הדו-שיח הדפסה שולטת בהדפסה, כך ניתן לבחור מדפסת שונה או
אפשרויות.
ניתן להוסיף תאריך/שעה באופן אוטומטי.
0 פפצוססחו/ - קוראים יודעים
למרות ואת, יש תכונות דומות בין פנקס הרשימות והכתבן, למשל: ניתן לטעון רק
קובצ אחד בו-זמנית.
בכתבן, גלישת השורות היא לתמיד
שלא כמו במקרה של פנקס הרשימות, בו עליך להפעיל את תכונת גלישת השורות
בכל פעס שאתה פותח את חלון היישוס, בכתבן תוכל לקבוע גלישת שורות קבועה.
פתח את תפריט תצוגה ובחר אפשרויות, כדי לעבור לתיבת הדו-שיח אפשרויות.
באפשרותך לקבוע הגדרת גלישת שורות שונה לכל סוג מסמך. אפשרויות גלישת
השורות הן ללא גלישה, גלוש לפי החלון או גלוש לפי הסרגל.
צייר
אס יש לך כישרון אמנותי רב משלי, ודאי תאהב את הצייר. הוא קל מאוד לשימוש
ויכול לגרוס להנאה רבה (תרשים 9.17).
-ום ₪
קובץ עריכה תצוגה תמונה צבעים עזרה
היי, הראה אבא, בלי ידיים!
3
₪ ₪ שרההאשרשרששם
רהמרההשמשרהרצפה
|לקבלת. עזרה, לחץ על נושאי עזרה בתפריט עזרה.
תרשים 9.17
צייר הוא אמן בקופסה, ומספק מבחר מגוון של כלים לאמנים מתחילים.
כלי הציור, הנראיס בצידו הימני של חלון הצייר, הס מברשות ציור מיוחדות. סמן
העכבר משנה את צורתו בהתאס לסוג הכלי שבחרת, ויש אפילו פחית ריסוס צבע
(ספריי), לציוו מברשת-אוויר.
דוגמאות הצבע בתחתית החלון מאפשרות לך לבחור צבע רקע וצבע קדמה ליצירת
המופת שלך. לח לחיצה שמאלית על צבע כלשהו כדי לבחור את צבע הקדמה, ולתחצ
לחיצה ימנית על צבע אחר כדי לקבוע את צבע הרקע.
פרק 9: עזרים 203
אחד הדבריס החביביס שניתן לעשות עס הצייר הוא לעצב טפט משלך ולהציב אותו על
שולחן העבודה. אחרי שתשמור את הקוב פתח את תפריט קובץ ובחר קבע כטפט
(תחליט אתה אם אתה מעוניין שהוא יהיה פרוש או במרכז). מייד לאחר בחירה זו
תופיע פאר יצירתך על שולחן העבודה.
ראה גק..
מידע נוסף אודות יצירה ושימוש בטפטים תמצא בפרק 7.
היפר-מסוף (ובּחווחוס ד וסקץח )
היפר- מסוף (|החווחזסד זסקץ) הוא תוכנית תקשורת המאפשרת למחשב שלך להתחבר
ישירות למחשב אחר. מחשב זה יכול להיות לוח מודעות אלקטרוני (מסוג 885), שירות
אינטרנט כלשהו או סתס מחשב אחר.
כמו משתמשיס רביסם אחרים, אני משתמש בהתקשוויות רשת ותיוג לצורך
ההתחברות לספקי שירותי האינטרנט שלי, ולכן אני משתמש בהיפר-מסוף בעיקר כדי
להעביר נתוניס באופן ישיר ביני לבין מחשביס אחריס. שני המחשביס מתחבריס
ואנחנו מעביריס קבציס.
הגדרת היפר-מסוף לחיוג למחשב אחר
כדי להשתמש בהיפר-מסוף לצורך חיוג למחשב אחר עליך קודס להגדיר את החיבור.
זו אינה משימה קשה, והאשף המוביל אותך בתהליך מקל עוד יותר. כדי להגדיר את
היפר- מסוף לחיוג למחשב אחר יש לבצע את הצעדיס הבאים:
1. לח על התחל, תוכניות, עזרים, תקשורת, |בּחווחיו6 דו6קעוז.
2 הקלד שם עבור ההתחברות שאתה יוצר, ובחר סמל עבורה.
3 הקלד את מספר הטלפון שיש לחייג כדי להגיע אל המחשב המארח.
4 בחלון האשף הבא לת על שינוי, לפתיחת תיבת הדו-שיח מאפייני חיבור זה.
5. בחר בכרטיסיה הגדרות ובחר התקנת 45611 כדי להגדיר את אופן קבלת ומשלוח
תווי 45011 (ראה תרשים 9.18).
6. בחר באפשרות שלח סופי שורות עם הזנת שורות, כדי להבטיח ששורות חדשות
כוללות תו חזרה (חזטז56).
7 בחר באפשרות החזר תווים מוקלדים באופן מקומי, כדי לראות מה אתה מקליד
(אחרת, רק המשתמש במחשב מהצד השני יראה את זּה, ולא אתה).
4 2000 פטוססחו/ - קוראים יודעים
הגדרת 85011 ב |?| א|
- שליחת |5₪1ם -
שו שלח סרפי שוררת עם הזנת שורות
השהיית שובה: 0 אלפיות-עוניה.
העהיית תר: 0 | אלפיות-עוניה.
= קבלת |ו850
-] צרף הזנת שוררת לסופי שורות נכנסות
-] כפה על נתונים נכנסים |ו850 של 7 סיביות
ש] אפער גלישת שורות החורגרת מררחב המסרף
אישור ביטול |
תרשים 9.18
הגדרות 45611 קובעות כיצד ייראה הטקסט כשאתה שולח אותו באמצעות היפר-מסוף.
8 לח אישור פעמיים, כדי לחזור לחלון היפר- מסוף ובו החיבור שיצרת זה עתה.
9. לחצ על חייג, כדי להתחבר מייד עכשיו, או לחצ ביטול אס אינך מוכן לחייג כעת.
0. כשתצא, תישאל האס אתה מעוניין לשמור את ההתקשרות החדשה. ענה כן.
הקישור החדש מופיע בחלון היפר-מסוף ויש לו סמל משל עצמו. לחצ עליו לחיצה
כפולה כשאתה מוכן לבצע התחברות בין שני המחשביס.
הגדרת היפר-מסוף לקבלת
התחברות של מחשב אחר
באותו אופןו שאתה יכול להתחבר בתיוג ישיר למחשב אחר, ייתכנו מקריס בהס תרצה
שמשתמשים אחריס יתקשרו אליך (זה הרבה יותר זול, כשמדובר בשיחה בינעירונית).
כדי שהמחשב שלך יוכל לענות לשיחות, עליך להגדיר לו כמה הגדרות :
1. לח לחיצה כפולה על הסמל 6א6.וחיושוסקץ1 בחלון היפר- מסוף.
2 הקלד שס עבור ההתחברות שאתה יוצר. הקפד שניתן יהיה להבין מהשס
שתצורה זו מיועדת למענה לשיחות (י'מענה לשיחות'' נשמע שס טוב למדי, לא!).
3 בחלון הבא הקלד את מספר הטלפון שלך. למעשה, אתה יכול להקליד כאן כל
רצף של ספרות שעולה לראשך, הסיבה היחידה שאתה ממלא את השדה הזה היא
שהיפר-מסוף לא ייתן לך להמשיך הלאה, אס שדה זה אינו מלא.
4. בחלון הבא של האשף בחר שינוי ובחר בכרטיסיה הגדרות.
5 בחר התקנת 45611 והגדר את אותן הגדרות שביצעת עבור התיוג החוצה.
פרק 9: עזרים 205
.6
7
8
לח אישור פעמיים, כדי לחזור לחלון היפר מסוף ובו החיבור שיצרת זה עתה.
אס תלחצ על ח5יג כעת, יתקבל צליל תפוס (ותדע שהחיבור עובד). לחצ ביטול.
שמור את ההתחברות כשאתה יוצא מהיפר-מסוף.
יצירת חיבור היפר-מסוף
אס אתה זה שמתייג למחשב אחר, לחץ לחיצה כפולה על סמל החיבור המבוקש
ובתיבת הדו-שיח יצירת קשר לת על חייג.
אס אתה מקבל שיחה ממחשב אחר, לחץ לחיצה כפולה על החיבור שהגדרת לצורך
מענה לשיחות. כשמופיעה תיבת הדו-שיח יצירת קשר לת על ביטול.
1
אס אתה מחייג, תשמע צליליס צורמיס העוליס מהמודם. לאחר זמן מה תראה
הודעה שנוצר קשר עס המחשב האחר.
אס אתה מקבל שיחה, תשמע את הטלפון מצלצל. ייתכן והמילים 81/6 87/6
יופיעו על המסך, או שתראה את נורית חיווי במודס החיצוני שלך נדלקת (ייתכן
שגס תשמע וגם תראה באותו זמן). בחלון היפר-מסוף הקלד אּז4. המודם יצרח,
יקרקר ויחרוק ולאחר מכן תראה הודעה המציינת שנוצר קשר.
הקלד הודעה למשתמש מעברו השני של הקו (נסה 141 או סו!6).
אני מקווה שהמשתמש בעברו השני של הקו יהיה מנומס מספיק כדי לענות לך
(616חץ סו!16).
המשיכו להקליד ולשותח ביניכס עד שיתעייפו לכס האצבעות. לסיוס השיחה
לח על סמל ₪66%ח515600 שבסרגל הכלים, או פתח תפריט תקשורת ובחר נתק.
בעוד אתס מתאמציס להקליד ולא לשגות, מהר מאוד תבינו שהרבה יותר קל לדבר
בטלפון. אני לא מכיר אדס שיכול להקליד באותה מהירות בה הוא מדבר. שיחות
מקלדת הן לא הסיבה הטובה ביותר לחיבורי היפר-מסוף, את זה ניתן לעשות
באינטרנט, עס הרבה יותר משתתפים, מכל העולס.
הסיבה הטובה יותר לשימוש בהיפר-מסוף היא לשס העברת קבצים, למרות שתוכלו
לפטפט ביניכםס כדי להודיע איזה קוב עומד להיות מועבר ומה גודלו.
206
0 פפצוססחו/ - קוראים יודעים
העברת קבצים באמצעות היפר-מסוף
העברת קבצים בינך לבין משתמש אחר פועלת כך:
1. כדי לשלוח קוב למחשב אחר, פתח את תפריט העברה ובחר שליחת קוב.
2 כדי לקבל קוב ממחשב אחר פתח את תפריט העברה ובחר קבלת קוב.
3 אם אתה שולת קובץ, נפתחת תיבת הדו-שיח שליחת קוב (ראה תרשים 9.19).
הקלד את שס הקובצ (כולל הנתיב) או לחץצ על עיון כדי לאתר את הקובצ
שברצונך לשלות בין התיקיות במחשב שלך.
תיקיה: 65פוו 305% סומששסיס:
שם קובץ:
60.66 חוז0 עפ 35% ומוס | יו |
פרוטוקול:
| 00 עם התאוששות מתקלות =
עול שגור | ביטול |
תרשים 9.19: בדרך כלל, תצטרך להיעזר בלחצן עיון, מכיוו שקשה לזכור את הנתיב המלא
ואת שס הקוב של כל קוב במערכת.
4. בחר את פרוטוקול העברת הקובף. לח על התף ליד תיבת הרשימה פרוטוקול כדי
לראות את האפשרויות (המלצתי היא לבחור בפרוטוקול 20061 כי הוא עובד
טוב יותר). על שני המחשביס להשתמש בפרוטוקול זהה.
5 לח על שלח כדי לשלוח את הקובצ.
6. אס אתה מקבל קובצ, פתח את תפריט העברה, קבלת קוב כדי להציג את תיבת
הדו-שיח קבלת קוב (ראה תרשים 9.20).
מקם את הקובץ שהתקבל בתיקיה הבאה:
8 |
השתמש בפרוטוקול קבלה:
וק עם התאועושות מתקלות 5
קבל | שגור | ביטול |
תרשים 9.20
התיקיה של היפר-מסוף היא בטח לא התיקיה בה תרצה לשמור את הקבציס שאתה מקבל.
7 לת על עיון כדי לעבור לתיקיה, בה יישמרו הקבציס המתקבליס.
8 בחר בפרוטוקול בו משתמש השולח לשם משלוח הקבצים.
9. לח על קבל.
פרק 9: עזרים 207
ביו אם אתה שולח או מקבל, נפתחת על המסך תיבת דו-שיח בה אתה יכול לצפות
בתהליך העברת הקבצים. כאשר ההעברה מסתיימת תוכל להתנתק (אבל לא לפני
שהקלדת מספר מילות פרידה מהצד השנס.
!סד
השימוש המקובל ב-6%ח!16 הוא התחברות למסופי אזאש, המאפשר לך להשתמש
במערכת ההפעלה א1א( בעודך מקושר.
אס אינך מחויב בחיוג למערכות אא( (ורוב משתמשי ה- 6 אינס וקוקים לכך), אל
תפסיק לקרוא. מצאתי מספר שימושים מעניינים ליישום 6%ח!|16. תוכל להשתמש
ב-%ח|6ד כדי לתת הצצה בשרת הדואר האלקטרוני של ספק שירותי האינטרנט (155)
שלך וגם יילטפליי בתוכן תיבת הדואר שלך.
זו אינה משימה שעליך לבצע מדי יוס, אבל כשתודקק לה תברך על קיומה של ש6חו6ד.
הצורך יתגלה לך, כשהודעת דואר אחת גדולה מאוד תגרוס לתיבת הדואר שלך
להתמלא ולהתקע, וזה עלול לקרות. אס תגיע אל תיבת הדואר האלקטרוני שלך
הודעה גדולה במיוחד, קיים סיכוי (או סיכון) שתיבת הדואר תנעל. לא תוכל לקבל
הודעות כלשהן, גם לא קטנות. בסופו של דבר, הודעות הנשלחות אליך יוחזרו לשולת
עס הודעה המתחילה במילים 1655306!] 30!6ז66!6ח0 :וב 60ח'וט6א. בשלב
מסויס יתחילו החברים מחוייל לתהות אם נעלמת לגמרי, או שזה משהו אישי נגדס.
אס נראה לך שהשקט הזה בתיבת הדואר האלקטרוני שלך משונה מדי ואז אתה שומע
ממישהו (או מישהי) ששלחו לך הודעה, לה מצורף קוב בגודל של שבעה מגה (%?),
רוב הסיכויים שתיבת הדואר שלך ננעלה. תוכל להתקשר אל ספק השירות שלך ולבקש
ממנו שימחק את ההודעה הגדולה. בדרך כלל, תתבקש על ידו לשלוח לו פקס עס
הבקשה בחתימת ידך, ואז הוא מוחק את תיבת הדואר כולה, ללא אבחנה בין הודעות
גדולות או קטנות (הס עושים ואת מטעמי צנעת הפרט, לא מתוך כוונה רעה כלשה).
אם תדע להשתמש ב--6ח!6ד תוכל לעשות ואת בעצמך. לפני שתעשה זאת, עליך
להתחבר לספק השירות שלך, בדרך כלל באמצעות התקשרויות רשת וחיוג של
0 פוס0חו)). אל תפתה את יישום הדואר האלקטרוני שלך (וו8 66חזססח1,
|8] 6156876, 8זססטם, 655זקאם אססטטס או כל יישוס אחר). לאחר שיצרת קשר עס
מחשב ספק השירות, יכולה +8ח|16 להתחבר לשרת הדואר.
1 לת על התחל ובחר הפעלה.
2 בתיבת הטקסט פתח את הקלד 6%ח561 ולחי אישור.
3 כשנפתח חלון 6106%ז הוא נראה כמו כל חלון שורת הפקודה אחר, אלא שמחוון
הפקודה אומר 6%ח!6ד +ספסוסוו!.
8 2000 פטוססחו/ - קוראים יודעים
4. הקלד את שס הפקודה ח6קס ולאחריה את שס שרת הדואר של ספק השירות
שלך. מידע זה ניתן לך על ידי ספק השירות עס נתוני ההתחברות שקיבלת ממנו.
בדרך כלל, זה משהו כמו |.66ח.150.!וח, או דומה (לפרטיס מדויקים פנה אל
ספק השירות שלך).
5. בחלון 6!06%ד שלך יופיע 08+ ואחריו שס שרת הדואר אליו התחברת זה עתה.
כעת, עבור לתיבת הדואר שלך בשרת.
הקלד ₪591 ואחריו רווח, שס המשתמש שלך והקש ו6זחפ. הקלד רק את השם, לא את
כל כתובת ה-:|88-5 שלך. לדוגמה, הקלד א6טפ6חד, אס כתובת ה-:5-18 שלך היא
|| 60. והחה-00ח)א6טוס6חד.
הקלד 855 ואחריו רווח, הסייסמה שלך והקש זפזחפ. כעת אתה מחובר לשרת הדואר
של ספק השירות שלך ובתוך תיבת הדואר שלך. יש כמה פקודות בהן תוכל להשתמש:
4 888% - מציגה רשימה של כל ההודעות שבתיבת הדואר. מבנה הרשימה הוא שם
ההודעה (החל ב- 1) ואחריו גודל ההודעה בבתים.
> א ₪10 - מציגה מידע אודות הודעה מספר % (החלף את הסימן % במספר ההודעה,
כפי שמופיע ברשימה 1585). המידע כולל נתוניס לגבי מקור ההודעה. ברוב
המקריס תראה סדרות של מספרים מופרדים בנקודות (נקראות נקודות ציון)
המייצגות כתובת אינטרנט של מקור ההודעה. לפעמים יוצג שמו הממשי של ספק
אינטרנט כלשהו, בנוסף לסדרת מספרים זו. בדרך כלל, קשה לזהות את השולת.
> |שזט (ללא מספר) - מציגה רשימה של ההודעות עס הכותרות שלהן, אך לא את
גודל ההודעה.
> א 66|6 - מוחקת את ההודעה שמספרה מופיע בפקודה (החלף את % במספר
ההודעה).
בדרך כלל תוכל לזאהות את ההודעה שאתה מעוניין למחוק, לפי הגודל שלה.
פרק 9: עזרים 209
פרק 10
רוגויוג- ו'י ".
בפרק זה:
/ התקנה אוטומטית מתקליטור
/ התקנה מלוח הבקרה
/ התקנה באמצעות הפעלה
/ התקנת קבצים מהאינטרנט
0 2000 פטוססחו/ - קוראים יודעים
האמת היא, שלא חשוב כמה אתה לומד את 2000 פוספחו/), מערכת ההפעלה עצמה
היא לא הדבר שהכי נחמד לשחק איתו. למעשה, לא תצליח לעשות הרבה במחשב שלך,
אס כל מה שמותקן בו זו מערכת ההפעלה בלבד. כדי להשתמש במחשב ככלי עבודה
אתה זקוק ליישומים, תוכנות ותוכניות.
שאלה ותשובהו
מה ההבדל בין תוכנית, תוכנה ויישום?
זה כמעט אותו הדבר, אבל לא בדיוק. ההבדל הדק הוא שבדרך כלל,
כשמדובר בתוכנית (וחפזסזק) מתייחסים לתוכנית הפועלת בסביבת
5, יישום (חסספסווסקה) זו תוכנית חלונאית המיועדת לעבודה
בסביבת פאוססחו/ ואילו תוכנה (6ז8ו50%) היא תוכנית או יישום,
שעדיין לא מותקנים במחשב.
כיום, רוב התוכנות מופצות בתקליטורים. כבר די קשה למצוא תוכנות המופצות על
גבי דיסקטים, למרות שתוכל ליצור קשר עס יצרן התוכנה ולבקש ממנו דיסקטים
להתקנת התוכנה, במקרה ובמחשב שלך לא מותקן כונן תקליטורים (אבל רצוי שתרוצ
לחנות המחשביס הקרובה ותרכוש כונן כוּה, ומהר).
כמעט כל יישומי פשססחו\ מותקנים בתהליך התקנה זהה, או דומה. יש תוכנית
התקנה המבקשת ממך לספק מידע מוגבל, לענות על מספר שאלות ולקבל החלטות
בסיסיות (כגון, לאיזה כונן יש להתקין את התוכנה וכדומה).
לפני תחילת תהליך ההתקנה עצמו של תוכנה כלשהי, ודא שאין יישוס פעיל במחשב.
רצוי מאוד שבעת התקנת תוכנה לא יהיו קבצים פתוחים או יישומים פעילים.
התקנה אוטומטית מתקליטור
0 פוססחו/ כוללת מאפיין הנקרא חטחספטג המסוגל להפעיל באופן אוטומטי
תוכניות (או תקליטורי שמע), מייד כשאתה מכניס את התקליטור לכונן. התקליטור
עצמו צריך להיות מתוכנת בהתאם כדי לנצל את המאפיין הזה.
לא ייקח לך הרבה זמן כדי לדעת אס התקליטור שלך משתמש במאפיין זה. הכנס את
התקליטור לכונן והבט בנורית החיווי של הכונן. אס היא נשארת דולקת יותר משניות
בודדות, המתן, משהו עומד לקרות באופן אוטומטי. מייד יהפוך סמן העכבר לת),
ולידו שעון החול הידוע. גמן קצר אחר כך תתחיל תוכנית ההתקנה לפעול מעצמה.
חברות תוכנה נוקטות באחת משלוש דרכים לשימוש במאפיין חטא סט :
> תוכנית התקנה מופעלת באופן אוטומטי.
> נפתח חלון גרפי ובו לחצניס להפעלת תוכנית התקנה או לעיון בתקליטור.
פרק 10: התקנת יישומים | 271
>
על המסך מופיעה תיבת דו-שיח המתעניינת לדעת אס ברצונך להתקין את
התוכנה. אם תלת על כן, או 65צ, תופעל תוכנית ההתקנה.
אין וה משנה כיצד תגיע אל תוכנית ההתקנה, אתה תמיד חייב אותה כדי להתקין
תוכנה חדשה. בתהליך ההתקנה ניתן למצוא דברים המשותפים כמעט לכל התקנה,
ואס תבין ותכיר אותס הס לא יפחידו אותך, וגם ייקלו על ביצוע התקנה עצמה :
4
בדרך כלל, מצורף לתוכנית ההתקנה הסכם שימוש בתוכנה (06ח1166 ז050-0ח₪
וח66זט) אותו עליך לקרוא. עליך לאשר שאתה מקבל עליך את תנאי השימוש
בתוכנה, על ידי לחיצה על לחצן (בדרך כלל, נקרא הלחצן 65+ או 41766 1, אבל
כל תוכנה והגחמה שלה).
ייתכן שיוצגו בפניך כמה אפשרויות התקנה: טיפוסית (פּסוץד) או מותאמת
אישית (500ט0). תמיד תהיה לך האפשרות להתקין ולהסיר מרכיבים, כך
שהדרך הבטוחה ביותר להתקנה היא בחירה באפשרות טיפוסית (ּסוקְץ1). אס
קיימת אפשרות התקנה למחשב נייד, ואתה משתמש בכזה, בחר באפשרות זו.
בדרך כלל, תוכנית ההתקנה מציגה את בחירת ברירת המחדל של התיקיה, בה
יותקנו קבצי התוכנה. אס אין לך סיבה מיוחדת לשנות את שסם התיקיה, קבל את
שס ברירת המחדל (תוכל לשנות ואת אחר כך).
משחקי מחשב רבים מציעיס את האפשרות להתקין מספר קבצים בכונן הקשיח,
ולהשאיר את יתר המשחק על גבי התקליטור. קבל את ההצעה בזרועות פתוחות,
מפני שמשחקי מחשב ידועים כגזלני נפח דיסק רציניים, והתקנת קבציס
מיותריס עלולה לפגוס ביעילות פעולתה של 2000 פצשסטחו/ץ.
חלק מתוכניות ההתקנה שואלות אותך האס ברצונך להציב קיצורי דרך ליישוס
בתפריט התחלה, תוכניות, שולחן העבודה וכדומה. עליך רק להחליט מה מתאיס
לך (תפריט תוכניות זה רעיון טוב). כעת עליך ללחוץ על המשך, או על +א6א.
בסיוס התקנת התוכנה אתה עשוי לקבל הוראה להפעיל מחדש את המחשב לפני
שתוכל להשתמש ביישום, אס כי אירוע מסוג זה די נדיר בסביבת 2000 פשוספחו/.
בדרך כלל, מופיעה תיבת דו-שיח המאפשרת הפעלה מחדש של המחשב.
התקנה מלוח הבקרה
אס התקליטור אינו מתוכנת להתקנה אוטומטית, עשה ואת בעצמך. למרבה המלל,
ל- 2000 5אוססחו/ יש כלי שיכול לעזור לך במשימה. אשף התקנה/הסרה של תוכניות
נועד לסייע לך בהתקנת תוכנה חדשה. כדי להשתמש בו להתקנת תוכנה, פעל כך:
1
.2
3
222
לחץ על התחל והצבע על הגדרות.
בחר בלוח הבקרה.
לח לחיצה כפולה על הסמל הוספה/הסרה של תוכניות (ראה תרשים 10.1).
0 פשצוססחו/ - קוראים יודעים
4. לח על תקליטור או תקליטון כדי להפעיל את האשף.
5. החלון הראשון באשף מורה לך להכניס את תקליטור התוכנה לכונן התקליטוריס
(או להכניס את דיסקט ההתקנה הראשון לכונן הדיסקטים). לחצ על הבא
כשהתקליטור במקומו.
|> ום|=. הוספה/הסרה של תוכניות א5
הוספת תוכנית מתקליטור או מתקליטון ו
₪
קליטור או תקליטוך כדי להוסיף תוכנית מתקליטור או מתקליטון, לחץ על תקליטור א ₪ שימי או הסרה
.תקליטוך של תוכניות
8% -הוספת תוכניות מ 9
ו מנהלי התקנים ועדכוני ,פאוסטחווו כדי להוסיף תכונות חדשות של / -
.366בק! פאוסטחו/וי מערכת מהואינטרנטי, לחץ על 1
הוספת תוכניות.
מ וג
= כל הקטגוריות |:קטגוריה והוספת תוכניות מהרשת שלך
= אין תוכניות זמינות ברשת. . 0
בירי
של רכיבי
פאוסטחן/ו
תרשים 10.1
תיבת הדו-שיח מאפייני התקנה/הסרה של תוכניות יכולה לשמש להתקנת תוכנות.
6. האשף מחפש בכונני הדיסקטים ובכונן התקליטוריס שלך ומנסה לאתר קובצ
התקנה; כשהוא מוצא אותו, הוא מציג את שמו (תרשים 10.2). לחץ על סיים,
כדי לאשר לאשף שזה אכן קובצ ההתקנה המבוקש והשלס את פעולת האשף.
7. תוכנית ההתקנה של התוכנה המבוקשת מופעלת. ענה על השאלות וספק את
המידע הנדרש.
הפעלת תוכנית ההתקבנה 4 אן
אם זוהי תרכנית ההתקנה הנכונה, לחץ על סיום. לעום
הפעלת החיפרש הארטומטי שוב, לחץ על הקודם. לשם
חיפוש ידני של תוכנית ההתקנה, לחץ על עיון.
פתת':
<] עיון... |
יהקודד [ סיע ] | בשול |
תרשים 10.2
אם האשף צודק (וכך וה בדרך כלל), לח על סייים. אחרת, לח על עיון ואתר את הקוב בעצמך.
פרק 10: התקנת יישומים 203
כיצד לעזור לאשף
התקנה/הסרה של תוכניות
לרוע המזל, האשף הזה לא הכי תכם ולפעמיסם צריך לעזור לו קצת. האשף ייחושביי
שצריך להיות קוב בשס 6א6.קט56% או 6א10513/1.6 בתיקיית השורש של התקליטור.
אם הוא לא מוצא קוב בשם זה, הוא יציג הודעה האומרת שאינו מצליח לאתר את
קובץ ההתקנה.
האשף לא חטטן, ואין לא שוס חוש חיפוש או תהייה שאולי, רק אולי, קובצ ההתקנה
יכול להימצא בתיקיה אחרת בתקליטור. קיימות שתי דרכיס לעזור לאשף:
> קרא את ההוראות והתיעוד המצורף לתקליטור והקלד את שמו הנכון של קוב
ההתקנה. תוכנות מסוימות משתמשות בשס קובצ המשקף את התוכנה עצמה,
כגון 6א6.קט₪63701656%!ו/ או דומה.
> לת על עיון ונסה לאתר בתיקיות האחרות בתקליטור את קובצ ההתקנה. בדרך
כלל, ניתן להבין משס התיקיה איפה צריך לחפש: חפש תיקיה בשס 56800 או
|ו10513, או חפש תיקיה בשס א2חוש או זחחועצ (ואס התוכנה מיועדת להתקנה
במספר סביבות עבודה, תוכל למצוא גם תיקיה בשס אפחו/, למשל).
למעשה, אס בתקליטור ההתקנה אין תוכנית התקנה במקוס (ובשם) שהאשף יכול
לזהות, אין שוס סיבה להפעיל את תוכנית ההתקנה באמצעות האשף.
התקנה באמצעות הפעלה
אס עליך להשתמש בעיון כדי לאתר את קוב ההפעלה של תוכנית ההתקנה, השתמש
באפשרות הפעלה שבתפריט התחלה. וה מהיר יותר וקל יותר (אינך צריך לפתוח את
לוח הבקרה כדי למצוא אותה). כדי להתקין תוכנה באמצעות הפעלה, עקוב אחר
השלביס הבאים:
1 לחצ על התחל ובחר הפעלה כדי לפתוח את תיבת הדו-שיח (ראה תרשים 10.3).
מ הקלד שם תוכנית, תיקיה, מסמך או משאב אינטרנט,
1 פוסטחוא יפתח את הפריט הרצרי.
פתח את: | - א
אישור ביטול ער |
תרשים 10.3
הקלד את שס הקוב או את אות הכונן כדי לעיין בו.
4 2000 פצוססחו/ - קוראים יודעים
2 הקלד את שס קוב ההתקנה, כולל אות הכונן (כגון :א - אם א היא האות
המייצגת את כונן התקליטוריס שלך).
3 אם קוב ההפעלה של תוכנית ההתקנה נמצא בתיקיה, הקלד את הנתיב המלא
אל התיקיה (למשל: 6א6.קטז9|!56ז5ח1:א).
4. אס אינך יודע היכן בתקליטור מסתתר, קוב ההפעלה של תוכנית ההתקנה,
הקלד את אות כונן התקליטוריס שלך ולאחריה נקודתיים (:), ולח על עיון.
5. כשנפתחת תיבת הדו-שיח עיון, מוצגות בה כל התיקיות שבתקליטור וכל קבצי
התוכניות בו (קבצים בעלי סיומת 6א6). עיין בתיקיות ואתר את קוב ההתקנה.
6. כשתמצא את הקוב הנכון, לח עליו כדי לבחור בו, ולחץ על פתח.
7 כעת מוצגת תיבת הדו-שיח הפעלה ובתיבת הטקסט פתח מופיע שס הקובצ
והנתיב המדויק בו הוא נמצא. לחצ על אישור כדי להפעיל את תוכנית ההתקנה.
מכאן והלאה משתלטת תוכנית ההתקנה על המסך, ואתה בדרכך להתקנת התוכנה.
התקנת קבצים מהאינטרנט
רובנו מורידיסם קבציס מהאינטרנט. זהו מקור נהדר לתוכניות שירות ולתוכניות
שיתופיות (סזפו6ז508) מעניינות ויעילות ועדכוניס ליישומיס הקיימיס שלנו. עליך
לדאוג ולהוריד רק תוכנות המותאמות לעבודה בסביבת העבודה שלך (2000 פשוסבחו//)
אם כי רוב התוכנות המיועדות לעבודה בסביבת א9 פאוס0חו/ תתאמנה גם לך.
התקנה של קבצים לפרישה עצמית
רוב הקבציס שנוריד מהאינטרנט יופיעו כקבצי הפעלה ששמס 6א6.6וח3ח86. בדרך
כלל, וּהו קוב דחוס לפרישה עצמית, כלומר - מספר קבציס נדחסו להס יחד כדי
לחסוך במקוס ובמשך ומן ההורדה.
לחיצה כפולה על הקוב תגרוס לפרישת כל הקבציס הדחוסים בו. כדאי מאוד שתהיה
לך תיקיה מיוחדת בה תפרוש קבציס אלה. בדרך כלל, אני מעדיף לשמור את הקוב
הדחוס עצמו בתיקיה בה נפרשיס הקבצים ממנו. גישה זו היא בטוחה וקלה:
1. פתח את הסייר ובחר בכונן הקשיח שלך. לחצ לחיצה ימנית בנקודה ריקה כלשהי
בחלונית השמאלית ומתפריט הקיצור בחר חדש, תיקיה.
2 הקלד שס עבור התיקיה החדשה. נסה לתת לה שס הקשור בדרך כלשהי לתוכנה.
3 עבור לתיקיה בה אתה שומר את הקבצים, שאתה מוריד מהאינטרנט (אני קורא
לה טטש, אתה יכול לקרוא לה 805ס!חאוסכ) ולח לחיצה ימנית על הקובצ
שהורדת.
פרק 10: התקנת יישומים | 275
4. מתפריט הקיצור בחר העתק, עבור לתיקיה החדשה שיצרת עבור הקובץ, לחץ בה
לחיצה ימנית ומתפריט הקיצור בחר הדבק.
5 לח לחיצה כפולה על הקובץ, כדי להתחיל את תהליך הפרישה.
הערה!ו
בסיום תהליך הפרישה סגור את חלון שורת הפקודה. לעיתים, תהליך
הפרישה מתבצע בחלון שורת הפקודה בו מופיעים שמות הקבצים
הנפרשים. אם תוכנית הפרישה אינה עושה זאת בעצמה, סגור את חלון
שורת הפקודה בסיום התהליך.
₪
וו
וו
ד
התקנת תוכנה דחוסה
תוכנות מסוימות שתוריד מהאינטרנט דחוסות באמצעות תוכניות דחיסה שונות. אחת
מהן (והפופולרית ביותר) נקראת טו2חו//. זו תוכנית שירות מעולה בה תוכל להיעזר
כדי לפרוש בעצמך קבציס דחוסים שלא נועדו לפרישה עצמית. בנוסף לפרישת קבצים,
בעזרת 1ו2חוע תוכל גם לדחוס קבציס בעצמך. וו דרך מעולה לשמירה על קבוצת
קבציס בקוב אחד, אס למשל עליך לשלוח אותס באמצעות האינטרנט, או בדיסקט.
חוצ מכל הטוב הזה, תוכל להיעזר ב- 210חושש גס כדי לגבות קבציס לדיסקטים.
אס הורדת מהאינטרנט תוכנה דחוסה, לא תצטרך לחזור לאינטרנט רק כדי למצוא את
םו2חו/. אני כבר עשיתי את העבודה עבורך. את טו2חועש תוכל למצוא בתקליטור
המצורף לספר וה (וזּה לא הכל, התקליטור מכיל כמות נכבדה של תוכניות חופשיות
ושיתופיות, המיועדות לסביבת העבודה של 2000 פטוסבחו/ ושל א9 פאוספחו\, ושחלקן
מוזכר בספר זה):
1. הכנס את התקליטור המצורף לספר לכונן התקליטורים.
2 פתח את הסייר ועבור לכונן התקליטוריס שלך.
3 פתח את התיקיה 50/9316 ואתר בה את התיקיה א2כו2ח:ש/.
4 לח לחיצה כפולה על הקוב 6א751.6כ21חו/ ופעל על פי ההוראות על המסך.
בסיוס התקנת טו2חו/ע, לחץ לחיצה ימנית על הקוב שהורדת מהאינטרנט ששמו,
למשל, כו6.2והּח6!ו8. תפריט הקיצור כולל כעת אפשרות נוספת : קו2חועש ובתוכה את
האפשרות סד 6361א5.
התקנת תוכנה שנפרשה מקובץ דחוס
אחרי שפרשת את הקבציםס (אוטומטית או ידנית) חפש בתיקיה קובצ בשס
6 לח עליו לחיצה כפולה כדי להתחיל את התקנת התוכנה עצמה ועקוב
אחר ההוראות.
6 2000 פטוססחו/ - קוראים יודעים
אס לתוכנה יש תיקיית ברירת מחדל להתקנה, שהיא עצמה יוצרת אותה, תוכל למחוק
את התיקיה בה נשמרו הקבציס הפרושים לפני ההתקנה. כזכור לך, העותק המקורי
של הקובצ הדחוס עדיין שמור בתיקיה בה נשמריס הקבציס שאתה מוריד
מהאינטרנט. תוכל להעתיק אותו גס לדיסקט, לשם גיבוי. באופן אישי, אני מתייחס
לתוכנה שהורדתי מהאינטרנט ממש כמו התוכנות שאני רוכש, ואני שומר על תוכנות
שאני רוכש כעל בבת עיני. תשאלו את כל מי שמכיר אותי.
טיפ
אם הקובץ הדחוס גדול מדי ואינו מתאים לדיסקט אחד (ורובם כאלה),
הפעל את קו2חועש ובצע "דחיסה" לדיסקטים. ט21חוש מסוגלת לדחוס
את הקובץ בחלקים למספר דיסקטים. ולמה "דחיסה" במרכאות? מפני
שהקובץ כבר דחוס, והפעלת קולחו/ עליו לא תדחס אותו יותר. היא
רק תאפשר את פירוק הקובץ למספר דיסקטים.
גו
התקנת קבצי )חז
תוכנות מסוימות, בעיקר תוכניות שירות של מערכת ההפעלה, לא כוללות קוב
6 במקום זה, אחרי הפרישה תמצא קוב (אחד או יותר) עס הסיומת )חז
(המציינת שזהו קובצ המכיל מידע התקנה).
לחץ לחיצה ימנית על קובצ *א1 ומתפריט הקיצור בחר באפשרות התקן, או !ו105838
(כשאתה לוח לחיצה ימנית על קובצ מסוג א1 נוספת אפשרות זו לתפריט הקיצור).
קבציםס מסוג זה אינס משמשיס להתקנות מורכבות, אבל חלק מההתקנות עשויות
לדרוש אתחול המחשב בסיום, לפני שתוכל להשתמש בתוכנית השירות פעס ראשונה.
הסרת תוכנה
בדרך כלל, תוכנה שנכתבה עבור פאוססחו/ תכלול גס תוכנית הסרה, כך שתוכל להסיר
את התוכנה, במקרה ואינך מוצא לה שימוש. הצורך בתוכנית הסרה מסודרת נובע מכך
שכמעט ואין אפשרות למצוא את כל הקבצים שהותקנו בתהליך ההתקנה. קבציס
נשמריס ומותקנים במיגוון תיקיות, כולל תיקיות המערכת של 2000 פווסטחוצ,
ורשומות לגבי קבציס אלה נרשמות ברישום המערכת (ש₪6015). ללא תוכנית הסרה
מסודרת, לעולס לא תצליח להיפטר מכל הקבצים של התוכנה.
כדי להסיר תוכנה חייב להתקיים אחד התנאיס הבאים:
> בתפריט המשנה בו מופיעות רשומות התוכנה המיועדת להסרה מופיעה רשומה
בשס |ו₪פחוחש.
> התוכנה רשומה בתיבת הדו-שיח התקנה/הסרה של תוכניות (בלוח הבקרה),
בכרטיסיה שינוי או הסרה של תוכניות.
פרק 10: התקנת יישומים | 277
אס בתפריט המשנה בו מופיעות רשומות התוכנה המיועדת להסרה מופיעה רשומה
בשס !105%81ח, פשוט בחר באפשרות זו. תתבקש לאשר שברצונך להסיר את התוכנה.
אשר, וזהו!
אס לא מצאת רשומה בשס !5831חוחש, פתח את לוח הבקרה ולח לחיצה כפולה על
הסמל התקנה/הסרה של תוכניות. אתר את שס התוכנה שברצונך להסיר, לחצ על
שנה/הסר ועקוב אחר ההוראות על המסך.
אס התוכנה אינה רשומה ברשימה זו, תצטרך להסיר אותה באופן ידני. גו משימה
מעיקה ואף די מפחידה, מפני שאתה יודע לבטח שלא תצליח לאתר את כל הקבציס
הקשורים אליה, כי הס מפוזרים בתיקיות שונות ומשונות - לא רק בתיקיית התוכנה.
הסרת קבצים משותפים
בדרך כלל, תוך כדי תהליך ההסרה של תוכנה, די נפוצץ לראות תיבת דו-שיח האומרת
לך ש- 2000 פאוס6חו/ עומדת להסיר קבציס משותפים (כאלה שגם יישומיס אחריס
במחשב משתמשיס בהס). ניתנת לך ההזדמנות לפסוח על קבצים אלה, להשאיר אותס
במערכת. כיצד להחליט!
> אס היישוס שאתה מסיר אינו חלק מחבילת תוכנה (כגון 0866), סביר להנית
שהקבציס משותפים בין חלקיס שוניס של התוכנה שאתה מסיר. אם אתה מסיר
את כל חבילת התוכנה, סביר להניח שניתן להסיר אותס. אתה יכול להיות בטות
שוה בטוח להסיר את הקבציס האלה, אס שס הקוב המשותף כולל את שס
היישוס, או חלק ממנו. לדוגמה, אם אתה מסיר תוכנה בשם 646%5ו/ ושמו של
הקוב המשותף מתחלל ב-6ושש - סביר להניח שלא יקרה למערכת כלוס אס קובצ
זה יוסר.
> אס היישוס שאתה מסיר הוא חלק מחבילת תוכנה, סביר להניח שאין זה רעיון
טוב במיוחד להסיר קבצים משותפיס כלשהם, אלא אס אתה מסיר את חבילת
התוכנה כולה.
טיפו
התקנה חוזרת של קבצים משותפים. אם בטעות מחקת קובץ
משותף שדרוש ליישום אחר, בטח תקבל הודעות שגיאה בפעם הבאה
שתשתמש ביישום המשתמש בקובץ (או קבצים) זה. תוכנות מסוימות
מסוגלות לתקן בעצמן (וללא התערבות מצד המשתמש) תקלות מסוג
זה. אם אין כך הדבר בתוכנה המדוברת, כדי להחזיר את הקבצים
למקומם, הפעל את תוכנית ההתקנה של אותו יישום פעם נוספת, כדי
לשחזר את הקבצים המשותפים. כך לא תזיק ולא תאבד נתונים
כלשהם.
גו
8 2000 פטוססחו/ - קוראים יודעים
הצרה הגדולה הקשורה בהתקנת תוכנות במחשב היא הערכה לא נכונה של נפח הדיסק
הפנוי הדרוש לתוכנות שנכתבות כיוס. גה נכון בעיקר במקרה של משחקים, אבל לא
רק. אס אתה משתף את הילדיס במחשב שלך רוב הסיכוייס שמותקנים בו משחקים
רביס ולומדות. כשאתה מתקין אותם, בחר בסוג ההתקנה המאפשר לך להשתמש
בתוכנה מהתקליטור עצמו (אמנס, מספר קבצים יועתקו לכונן הקשיח, אבל מיליוניס
של בתים יישארו בתקליטור).
המלצה נוספת, וחמה, היא רכישת כונןו קשיח עתיר נפח. מחיריהס נמוכיס יחסית
והשקט הנפשי שתשיג על ידי כך לא יסולא בפז!
פרק 10: התקנת יישומים 209
פרק 11
22 "0 |גי שש"
בפרק זה:
/ הפעלת תוכניות ויישומים
שמירת קבצים
השימוש במספר חלונות
השימוש בלוח
מ ו ו א
יציאה מיישום
0 2000 פטוססחו/ - קוראים יודעים
השימוש ביישומים
תוצאותיו של סקר שנערך בין משתמשי מחשב כבדים (אלה שיושביס מול המסך שעות
רבות ביוס) מעניינות מאוד. במשרד, רוב העבודה נעשית בעזרת יישומים ייעודיים.
מעט מאוד מאנשי מחלקת חשבונות משתמשיס בתוכנות לעיבוד תמונה גרפי, ועוד
פחות מכך עובדיס במחלקת גרפיקה שמשתמשיס בתוכנה להנהלת חשבונות.
בבית, לעומת ואת, התוצאות מעט שונות. לא רק בשל התעניינות ייחודית של בן
משפחה זה או אחר, אלא מכיון שהמשתמש הביתי נוטה לעבור מתוכנה לתוכנה,
מיישוס ליישוס. המשתמש הביתי עוקב אחר חשבון הבנק בעזרת תוכנה להנהלת
חשבונות, פונה לכתיבת שניים-שלושה מכתביס באמצעות מעבד תמלילים ולבסוף
מתחבר לאינטרנט כדי להוריד דואר אלקטרוני (ו881-5) ולגלוש קצת באינטרנט.
הנקודה היא שהמטרה האמיתית של השימוש במחשב היא השגת מטרה כלשהי
ביישוס כלשהו. אס תלמד לפתוח יישוס, להשתמש בו ולסגור אותו נכון וביעילות,
הזמן אותו אתה מבלה אל מול המחשב יהיה פורה יותר.
הפעלת יישום
דבר אחד המשותף לכל היישומיס והתוכניות הוא, שצריך לפתוח ולסגור אותן
באמצעות הקשה על מקש כלשהו, או באמצעות לחיצה על העכבר. לתיאור פעולת
פתיחת יישוס/תוכנית יש מספר מונחיס בעברית, כגון הפעלה או הרצה, שהס שמות
מתאימים, מפני שרגע אחד היישוס איננו, וברגע הבא הוא על המסך ממתין לך שתורה
לו מה לעשות.
מיגווו הדרכיס בהם ניתן להפעיל יישוס תלוי באופן התקנתו, והאס הוא נועד לעבודה
בסביבת 2000 פאוסטחו/, או לא.
ראה גק..
מידע נוסף בנושא התקנות תוכנה, קרא בפרק 10.
השימוש בתפריט תוכניות
בדרך כלל, יישוס שאתה מתקין במערכת יוצר רשומה עבור עצמו בתפריט תוכניות.
הוא מנסה להקל עליך את הפעלתו. אז איך פותחים יישוס מתפריט תוכניות:
1. לח על התחל.
2 הצבע על תוכניות, כדי להציג את התפריט.
3 לחץ על רשומת היישוס בתפריט תוכניות.
פרק 11: השימוש ביישומים 201
תוכנות מסוימות לא רק שיוצרות רשומה בתפריט תוכניות, הן גם יוצרות תיקיה ובה
קבוצת רשומות הקשורה ביישום המותקן. ניתן להבדיל בין רשומה רגילה לרשומת
תיקיה על פי הח הקטן שמופיע מימין לפריט בתפריט (תרשים 11.1). כשסמן העכבר
מצביע על תיקיה כזו, נפרש תפריט משנה ובו תוכל ללחוצ על רשומת היישוס
המבוקש.
: ₪ בי 4
פ 8 פטס טחוש ₪ 5 36 הווחה 4
= 3 160 .
| ₪ ו ₪ 5 001008 %]50טטוי] 4
8 טסט 07068 הפס - 5זו/יולחה הססזסויז 4 ₪ 5 הספזס)] - 20366 1/1
3 2000 066 514 50000005 16020300
= תוכניות. ₪ 5 4 ה שלחה זב) פצזו/יוחם. הספזסו
₪ קוחבחו/ 4 5זו/ח. הספזסו
3 מסמכים 4 ₪ שוחו [₪ 67| ו00ח56 הטסו הספזטו
₪3 גרפיקה 4 3 ז0300ו/י3] 16656306 ספחו סטום
5 ל ₪ הפעלה 4 9% סקפ זסטססוק
59 חפש 4 ₪ כלי ניהול 4 ₪ 5וזועחה. הספזסו |558חוחנ
3 כלי ניהולמערכת - +
עזרה ₪ עזרים 4
6 ץש זסוקא= זסתזטלת1
555זקא= אססוונוס.
הפעלה,..
תורשים 11.1
חצ ליד רשומה כלשהי מציין שמאחוריה מסתתר תפריט משנה נוסף, עס אפשרויות נוספות.
השימוש בסייר
דרך נוספת להפעלת יישוס היא מהסייר (או המחשב שלי, וה כמעט אותו הדבר). כל
שעליך לעשות הוא לאתר את קוב ההפעלה של היישום, וללחוצ עליו לחיצה כפולה.
ואיך תמצא דווקא את הקוב הזה, מתוך כל מאות הקבצים במחשב! הנה מספר
נקודות שכדאי שתדע לפני היציאה למסעות החיפוש:
> לרוב קבצי ההפעלה של יישומיס יש את הסיומת 6א6.
> בדרך כלל, יהיה לך קל לזהות את התיקיה המכילה את קוב הפעלת היישוס.
לרוב, שס התיקיה כולל את שס היישוס (מה שאתה מכיר בתור שם התוכנה).
הסיבה היחידה לטרוח ולהשתמש בסייר פשסצחו/ או במחשב שלי להפעלת יישוס,
היא מכיון שהוא אינו רשוס בתפריט תוכניות שלך.
השימוש בקיצורי דרך
תוכל לחסוך לעצמך מעט עבודה אס תשמור קיצור דרך ליישוס בתפריט התחלה שלך,
או על שולחן העבודה.
2 2000 פטוססחו/ - קוראים יודעים
> כדי לשמור קיצור דרך ליישוס בתפריט התחלה, גרור את סמל קוב ההפעלה של
היישוס מעל לחצן התחל. רשומת הקוב מופיעה ברומו של תפריט התחלה (ראה
תרשים 11.2).
> כדי ליצור קיצור דרך על שולחן העבודה, גרור את קובצ ההפעלה אל שולחן
העבודה.
גס הרשומה שבראש תפריט התחל היא קיצור דרך, אך לא על שולחן העבודה.
₪ 6 | ובחור
| ₪ )חשחחטססי 00666 אופו
צ
7 0 תשחחווסס 07606 השס
₪3
% ור א
ּ = תוכניות. +
₪ %) מסמכים +
ה הגדרות 4
₪ חפש 4
: ש עזרה
/ מק הפעלה...
] 8 פמו,
8 התחל
תרשים 11.2
כשאתה גורר קוב הפעלה של יישוס מעל לחצן התחל, מופיעה רשומת הקוב בראש התפריט,
במקוס להופיע בתפריט תוכניות.
שמירת מסמכים
ברוב המקריס, בתוכניות וביישומיס, אתה נדרש ללחוצ באמצעות העכבר או להקיש
שילוב מקשיס כלשהו, כדי לשמור את המסמך שיצרת בעבודתך בתוכנית/יישוס.
> ערהו
== | תוכניות מסוימות שומרות ביציאה, באופן אוטומטי. תוכניות הנהלת
== חשבונות רבות שומרות את הרשומות שאתה יוצר בזמן שאתה יוצר
אותן. זהו תהליך אוטומטי, והגיוני למדי - כשאתה מכיר את דרך עבודתם
של בסיסי נתונים. יעילותו של בסיס נתונים מתבטאת בכך שעדכון
רשומה מתבצע במהירות ובמחזוריות. אם תצטרך לעצור בכל פעם כדי
לשמור את הרשומה ולהתחיל רשומה חדשה, תהיה עבודתך מורטת
עצבים ולא ממש יעילה.
פרק 11: השימוש ביישומים 23
כיצד פועלת השמירה
כשאתה יוצר מסמך חדש ושומר אותו, אתה חייב לתת לו שס. המסמך נשמר לדיסק
(בדרך כלל וּה כונן קשיח, אבל ניתן לשמור מסמכים גם לדיסקטים, בעיקר אס אתה
מעוניין לעבוד לאט).
בפעם הבאה שתפתח את המסמך באותו היישוס, ייטען העתק של המסמך המקורי
לחלון היישום. המסמך המקורי יישאר בדיסק. לאחר שתבצע שינויים, שמור את
המסמך שוב. המסמך החדש, כפי שהוא קיים בחלון היישוס שלך, נשמר לדיסק
ומחליף את העותק הנוכחי השמור בו.
כך, בכל פעם שאתה שומר, נשמר המסמך שבחלון היישוס לדיסק ומחליף את העותק
האחרון השמור בו.
כשתבקש לבצע פעולת שמירה ביישומיס חלונאייס בפעס הראשונה הס, בדרך כלל,
יציגו את תיבת הדו-שיח שמירה בשם. דבר וה קורה מכיון שלקובצ החדש עדיין אין
שס ובעת השמירה עליך לקבוע את שמו. יש הגיון בשיגעון.
שמירה בשם
לאחר שמסמך נשמר, תוכל להשתמש באפשרות שמירה בשם, כדי לשמור את המסמך
בתור משהו אחר:
> שמור את המסמך בשס שונה. כך תשאיר את המסמך המקורי כפי שהוא, ללא
שינויים, ותקבל את הגירסה הנוכחית של המסמך ואת הגירסה האחרונה שלו
כשני קבציס נפרדים.
> שמור את המסמך במבנה (פורמט) אחר. בדרך כלל, תרצה לעשות ואת כשעליך
להעביר את המסמך למישהו שאין לו את היישוס איתו אתה עובד.
כשאתה משתמש בשמירה בשם, נשאר המסמך המקורי, וה שהיה קייסם כשפתחת
עותק שלו לחלון היישוס, ללא שינוי. בדרך זו שמורות אצלך בדיסק שתי גרסאות של
המסמך, בשני שמות שונים.
לסגור ללא שמירה
לפעמים תתקל במצב בו עדיף לסגור את המסמך, ולא לשמור את השינויים בו. תאר
לעצמך: יצרת מסמך ושמרת אותו. במועד מאוחר יותר, אתה פותח את המסמך ועובד
בו. אתה מנסה להתתכם ולנסות איזו תכונת עיצוב ביישוס שמעולס לא ניסית לעבוד
איתה, והיא לא מבצעת את מה שחשבת שהיא תבצע. אז מהז הלך כל המסמך.
לא כל כך מהר. סגור את המסמך, או צא מחיישום. בין כך או כך, תישאל אם ברצונך
לשמור את השינוייס במסמך; ענה לא. המסמך המשונה נעלס מחלון והמסמך המקורי
נשאר ללא פגע.
4 2000 פטוססחו/ - קוראים יודעים
השימוש במספר חלונות
ב- 2000 5וס4חו/ תוכל לעבוד עס יותר מאשר חלון אחד פתוח. השימוש הנפו לסוג
זה של עבודה הוא שיש לך מספר חלונות מסמכים פתוחים ביישום. שני גיליונות
אלקטרוניים, שלושה מכתבים, שבע תמונות ואיור. הכל יכול להיות פתוח במספר
חלונות באותו יישוס. ניתן לפתוח יותר מחלון יישוס אחד ובו מספר חלונות מסמכים.
המינוח הטכני לשימוש במספר חלונות יישום בו-ומנית הוא ויבוי משימות
(0חו₪6856וט1), וזה אחד מהמאפייניס החזקיס ביותר של מערכת ההפעלה פווססחו\.
פתח חלון יישוס, ואז פתח חלון יישוס נוסף. גבירותיי ורבותיי, הרשו לי להציג - ריבוי
משימות! אתה יכול להמשיך, אס וה מה שדרוש לך, ולפתוח חלונות יישומים נוספיס
מבלי לסגור את אלה שכבר פתחת. בדרך כלל, אני עובד עם ארבעה-חמישה יישומים
פתוחים, ובעת הצורך פותח או סוגר יישומיס אחרים. אני גם מכיר משתמשיס שלא
מרגישיס נוח אס על המסך שלהס לא פתוחים לפחות עשרה יישומים.
אזהרח!
מספר היישומים הפתוחים אינו מוגבל על ידי פאוספחוש אלא על ידי
משאבי המערכת שלך. אם אתה עובד עם חמישה מסמכים פתוחים
בשלושה יישומים שונים והמערכת עובדת לאט, לוקח זמן לעבור מחלון
לחלון, לוקח למסך זמן להתרענן אחרי כל פעולה וכדומה, כדאי
שתחשוב על הוספת זיכרון למערכת, או פינוי מקום בכונן הקשיח, או
לסגור יישום שאין בו צורך מיידי.
חלונות ברקע וחלונות בקדמה
כאשר מספר חלונות יישוס פתוחיס, תמיד יהיה אחד מהס היישום הפעיל
(וח8זסָסזק 6עו6ה). היישוס הפעיל הוא וה שמגיב להקשות המקלדת וללחיצות העכבר
(אס כי לחיצת עכבר אחת עשויה לגרוס ליישוס אחר להפוך ליישוס הפעיל). היישוס
הפעיל הוא היישוס בקדמת המסך. פס הכותרת של חלון היישוס הפעיל נראה שונה
מפסי הכותרת של החלונות האחרים על המסך, אלה הנמצאיס ברקע.
כל שאר חלונות היישומיס פעיליס ברקע. מספר חוקיס קובעיס כיצד מתנהגיס חלונות
יישומים ברקע וחלונות יישומים בקדמה:
> חלונות בקדמה מקבליס את קלט המקלדת או העכבר.
> חלונות ברקע יכוליס להמשיך בעבודתם כרגיל, חוצ מלקבל קלט מהמקלדת.
4 כשחלון מהרקע מעוניין להעביר אליך הודעה חשובה (הודעת שגיאה, או הודעה
על סיוס משימה), הוא מעביר את עצמו לקדמה.
> כשיישוס הפועל ברקע צריך לקבל קלט מקלדת או עכבר, כדי להמשיך לעבוד,
הוא מציב את עצמו בקדמה.
פרק 11: השימוש ביישומים 205
לדוגמה, הדבר הראשון שאני עושה, כל בוקר כשאני מתיישב אל מול המחשבים שלי,
אני מתחיל ברצף פעולות. בוא נראה את התסריט של שובר הקופות יייומו של משתמש
מחשב'י, כשאני גיבור הסיפור. רצף האירועים מסופר לפי סדר התרחשותם :
1
אני
אני לוחץ על קיצור הדרך להתקשרות לספק שירותי האינטרנט שלי שבסרגל
הפעלה מהירה, כדי להתחבר לאינטרנט.
היישוס מבצע גישה אל המודם, ומחייג את מספר הטלפון. מאחר וזהו היישוס
הפעיל היחידי, הוא פועל בקדמה.
אני פותח את וסיזס!|קא= ₪6%ז6+ח1. ברגע זה הופך זסזס!|קאם= 60חזסזח1 להיות
היישוס בקדמה, מפני שהוא ה שקיבל את קלט העכבר האחרון. חיבור התיוג
לרשת הוא יישוס הפעיל ברקע. הוא ממשיך לבצע את עבודתו, שאינה דורשת
ממני קלט כלשהו, ולכן הוא נשאר ברקע.
ברקע, מתבצעת התחברות למחשב המארח של ספק שירותי האינטרנט שלי,
ומריצ תסריט (567100) המכניס את שס המשתמש ואת הסיסמה שלי. הוא ממתין
עד שהמחשב המארח מקבל ומאשר את השס והסיסמה.
אני מפעיל את 1655א5 אססושטס כדי לאסוף את הודעות הדואר האלקטרוני.
אני פותח את 6זוסע (הרי בסופו של דבר אצטרך גס לעבוד קצת), שמייד הופך
להיות היישוסם בקדמה. זסזס!|קאם 10%076%, 655זקאם אססשט0 והקישור
לאינטרנט, כולס נמצאיס כעת ברקע.
כשהקישור לאינטרנט מסיים את עבודתו והחיבור לרשת מושלם, היישום שולח
הודעה. המתכנתיס עיצבו את ההודעות הנשלחות למפעיל המחשב כמשימות
קדמה (%8565 6חט0ז9פזסז), וככאלה הן מייד שולחות הודעות לקדמת המסך.
אני לוחץ על פס הכותרת של דפדפן האינטרנט (או על הלחצן שלו בשורת
המשימות, מי מהס שנוח לי יותר להגיע אליו), כדי להעביר יישוס וה לקדמה,
ובוחר בקישור (6חו)6 לעיתון המקומי (שהרי מי לא קורא עיתון בוקרז). בינתיים,
ברקע, 655זקא5 אססוט0 מוריד את הדואר הממתין לי במחשבי ספק השירות.
בעודי קורא את העיתון ושותה כוס קפה (אותה הכנתי אני ברקע של כל פעולות
המחשב), 655זקא5 0₪600% מסיים את הורדת הודעות הדואר שלי, ושולח
לרמקול המערכת הודעה קולית שסיים את מלאכתו ויש לי דואר חדש לקרוא.
יכול להמשיך לעבור בין היישומיס הפתוחים, ולבחור ביישוס שיוצב בקדמת
המסך כשאני וקוק לו. אס יישוס הפועל ברקע צריך ממני משהו, הוא כבר יציב את
עצמו בקדמת המסך, כדי לומר לי.
הדפסה, הורדת תוכנה והתחברות למחשבים אחרים, כל אלה פעולות שיכולות
להתבצע ברקע. את הכנת הקפה (האנלוגית), אני משאיר לך לבצע ברקע כל
ההתרחשויות הדיגיטליות הללו...
206
0 פפצוססחו/ - קוראים יודעים
ראה גק..
אתה יכול להחליט בעצמך לגבי הצבעים שיבדילו בין יישום הפועל בחלון
רקע ליישום הפועל בחלון קדמה. קרא את פרק 7, כדי ללמוד עוד אודות
נושאי שולחן העבודה.
השימוש בלוח
הלות (סזהסטקווס) הוא אזור זיכרון ש-2000 פ5אוססחו/ מקצה לשמירה על נתוניס עבורך.
ברגע ששמרת נתוניס בלוח, תוכל להעתיק אותס לכל מקוס. כך מעביריסם נתוניס בין
מסמכיס שוניס באותו יישוס, ובין מספר יישומיס כשאתה פועל בריבוי משימות.
1. בחר בפריט אותו תרצה להעתיק או להעביר. וו יכולה להיות מילה, פיסקה או
מספר פסקאות במסמך במעבד התמלילים שלך, או תא (או רצף של תאיס)
מהגיליון האלקטרוני שלך, תמונה מהתוכנה לעיבוד גרפי בה אתה משתמש ועוד.
ליישוס איתו אתה עובד יש את החוקים שלו לגבי אופן בחירת הנתונים.
2 פתח את תפריט עריכה ביישוס וממנו בחר גזור, אס ברצונך להסיר את הנתוניס
מהמסמך הנוכחי ולהעביר אותס ליישוס אחר. הפריט הנבחר (הנתוניס) מאוחסן
כעת בלוח.
3 פתח את תפריט עריכה ביישוס וממנו בחר העתק, אם ברצונך לשמור את
הנתוניס במסמך הנוכתי ולהעתיק אותם ליישום אחר. הפריט הנבחר (הנתוניס)
מאוחסן כעת בלוח.
4. עבור לחלון יישוס היעד (זה שיקבל את הפריט). היעזר בלחצן היישוס בשורת
המשימות או בשורת התפריט שלו, אם זו נראית לעין. יישוס אה עובר לקדמת
המסך והוא זה שיגיב כעת ללחיצות העכבר, או הקשות המקלדת.
5 הצב את סמן הכניסה במסמך היעד, במקוס בו ברצונך להוסיף את הנתוניס. פתח
את תפריט עריכה ובחר באפשרות הדבק. תוכן הלוח מוצב כעת במסמך היעד.
טיפו
השתמש בלחצן העכבר הימני, במקום בתפריטים. ברוב היישומים,
אלה שנכתבו לעבודה בסביבת פוסטחו/, תוכל לגזור, להעתיק
ולהדביק נתונים מהלוח על ידי לחיצה ימנית בעכבר ובחירת האפשרות
מתפריט הקיצור.
ואו
הנתוניס ששמרת בלוח עדיין שס. תוכל לעבור עכשיו ליישוס אחר (או לפתוח יישוס
נוסף) ולהדביק את תוכן הלוח פעס נוספת, ושוב ושוב...
תוכן הלוח נשמר עד הפעס הבאה שתבחר בפריט (נתוניס) ותבחר באפשרות גזור או
העתק, או עד שתכבה את המחשב.
פרק 11: השימוש ביישומים 207
ישיאה מיישום
כפי שאתה משתמש בלחצן התחל ובאפשרות כיבוי, כדי לצאת יציאה מסודרת
מ- 2000 5אוס0חו/ו, כך גס עליך לצאת מיישוס פתוח. חשוב מאוד לצאת מיישוס באופן
מסודר, אחרת עלולים להיגרס נזקיס לקבציסם וליישוס.
יישומי 5אוססחו/ מאפשריס לך מיגוון דרכיס ליציאה מיישוס:
> פתח את תפריט קובצ וממנו בחר יציאה.
או
> לחץ על לחצן א שבפינה השמאלית-העליונה של חלון היישוס (ביישומיס
מסוימים עדיין ניתן למצוא לחצן זה בפינה הימנית-העליונה).
או
4 לחץ לחיצה ימנית על סמל היישוס בשורת המשימות, מתפריט הקיצור בחר
סיגור.
או
> הקש את שילוב המקשים 4+:|.
אס יש לך מסמך ייחייי ביישוס כלשהו, וערכת בו שינוייס אחרי הפעס האחרונה בה
שמרת אותו (או שעדיין לא שמרת אותו כלל), תישאל על ידי היישוס אס ברצונך
לשמור את המסמך. ענה כן או לא, לפי הרצוי לך (תן למסמך שם, אס זו הפעס
הראשונה בה הוא נשמר). לאחר ביצוע פעולת שמירת הקוב ייסגר היישום.
פתיחה וסגירה של יישומים, בעוד יישומיסם אחריס פתוחיסם ופעילים, היא אפשרות
יעילה ביותר. אבל, אס אתה מרגיש שהמערכת שלך מאיטה את קצב עבודתה, נסה
לסגור יישוס או שניים. כל ריבוי המשימות הזה דורש משאבי מערכת וזיכרון וייתכן
שהמערכת שלך מוגבלת בכמות ריבוי המשימות שהיא מסוגלת לבצע.
8 2000 פטוססחו/ - קוראים יודעים
בפרק זה:
/
/
/
/
/
התקנת מדפסת
''לסחוט את המי%'' מהמדפסת
שליטה בפעילות המדפסת
הדפסה לקובף
טריקים, טיפים ופתרון תקלות
פרק 12: הדפסה | 289
התקנת מדפסת
לא משנה מה אתה עושה במחשב שלך ובאיזה יישומיס אתה עובד, בסופו של דבר
תרצה להדפיס את פאר יצירתך. אחרת, הדרך היחידה בה יוכלו אחרים ליהנות ממנה
תהיה לעמוד מאחורי גבך ולהציצ במסך שלך.
בעולס המחשבים נקרא מסמך מודפס בשס עותק קשיח - שְ600 6זפו! (כאשר עותק רך
- 600 50% - הוא הקובץ במחשב).
אתה זה שמחליט מה להדפיס ומתי, היישוס הוא זה שדואג לשלוח את המסמך שלך
למדפסת, אבל למעשה זו 2000 פושססחו/ שעושה את העבודה. אפילו שהיישוס שלך
חושב שהוא שולח את המסמך למדפסת - הוא לא. 2000 פווספחו/ היא שמקבלת את
המסמך ומשתלטת על תהליך ההדפסה כולו.
הדבר הראשון שעליך לעשות הוא להתקין מדפסת. למעשה, עליך לעשות ואת פעמיים,
פעם באופן פיסי ופעס עבור 2000 פאוסטחו/. ההתקנה הפיסית קלה ביותר. הוצא את
המדפסת מאריותה, חבר אליה את הכבל, כפי שכתוב בהוראות ההפעלה, חבר את
הכבל ליציאת המדפסת במחשב, שים נייר במגש הנייר שלה, הכנס את מחסנית הדיו
(או קסטת הטונר או סרט ההדפסה) וזהו - סיימת.
ההתקנה עבור 2000 פאוססחו/ קלה אף יותר. במקרים רביס בעת הפעלת המחשב
לאחר ההתקנה הפיסית של מדפסת חדשה, 2000 פווססחו/ תוהה את קיומה של
המדפסת באופן אוטומטי ותבצע את תהליך ההתקנה שלה. בחלק הארי מהמקריס
אתה אפילו לא תישאל שאלה (ואני חייב לצייןו שאה ממש מעליב). אם, חס וחלילה,
0 פשוססחו/ לא זיהתה את המדפסת באופן אוטומטי יהיה עליך לבצע את הפעולה
עבורה. תחילה, הכנס את תקליטור ההתקנה המקורי של 2000 פאוססחו/ לכונן
התקליטורים. התקנת מדפסת עבור 2000 פ5אוסחו/ מתבצעת בשני צעדיס:
1. עליך לומר ל- 2000 פ5שספחו\ היכן המדפסת (כלומר, כיצד היא מחוברת למחשב).
2 עליך להעתיק מנהלי התקנים אל הכונן הקשיח, כדי ש- 2000 פאוססחו/ תוכל
להשתמש בהס כשתרצה להדפיס.
כדי להקל עליך את התהליך, כוללת 2000 פווססחו/ אשף המוביל אותך לאורך כל
התהליך. כל שעליך לעשות הוא לענות על מספר שאלות ולספק מידע, האשף דואג
לשאר.
מהם מנהלי התקנים
כל המדפסות נועדו לקבל, לתרגס ולהבין הוראות. הוראות הדפסה אלה (הנקראות גס
קודי הדפסה - 60006 זסשחוזק) עושות את העבודה, כשאתה שולח עבודת הדפסה
למדפסת. קוד ההדפסה כולל הוראות לגבי סוג הגופניס, הגדרות שולי העמוד, הזנת
הנייר מהמגש הנכון (במקרה שלמדפסת יש יותר ממגש הדפסה אחד) ואפילו הוצאת
הנייר מהמדפסת.
0 2000 פטוססחו/ - קוראים יודעים
כל ההוראות האלו כלולות בקבצי מנהלי ההתקן של המדפסת. מנהלי התקן עבור
מדפסת נכתבים במיוחד עבור כל סוג מדפסת בנפרד, מכיון שהקוד המורה על הוצאת
נייר ממדפסת אחת, אינו בהכרח אותו קוד שנשלח למדפסת אחרת (אולי קוד זה גורס
למדפסת להדפיס הכל בגופן מודגש).
אשף הוספת מדפסת
להתקנת המדפסת שברשותך ב- 2000 פשספחו/, תוכל להיעזר באשף המיועד לכך.
1. לחצ על לחצן התחל, הצבע על הגדרות ובחר מדפסות. חלון מדפסות נפתח על
המסך.
2. לח לחיצה כפולה על הסמל הוספת מדפסת. על המסך עולה ומופיע אשף הוספת
מדפסת. החלון הראשון באשף הוא חלון הוראות, קרא אותו ולחצ על הבא.
3 האשף מבקש לדעת היכן מוקמת המדפסת (תרשים 12.1). מדפסת מקומית היא
מדפסת המחוברת ישירות למחשב שלך. מדפסת רשת היא מדפסת המחוברת
פיסית למחשב אחר ברשת. כעת נניח שאתה מתקין מדפסת מקומית (אם אתה
מתקין מדפסת רשת, פנה להתקנת מדפסת רשת שבהמשך הפרק).
0 פצטססחו/ מציעה לך לעשות את העבודה עבורך. אס אתה מעוניין בכך, סמן
את תיבת הסימון אתר והתקן באופן אוטומטי (כברירת מחדל היא מסומנת)
ולחץ על הבא. אס אינך מעוניין לאפשר ל- 2000 פאוססחו/ לאתר את המדפסת,
בטל את הסימון ולח על הבא.
מדפטסת מקומית או מדפטת רשת
האם הנמודפסת מחוברת למחשב שלך?
אם המדפסת מחוברת ישיירות למחשב שלך, לחץ על מדפסת מקומית. אם המדפסת
מחוברת למחשב אחר. או ישירות לרשת, לחץ על מדפסת רעות.
5 מדפסת מקומית
> אתר והתקן באופן ארטרמטי את המדפסת בשיטת הכנס-הפעל
+ מדפסת רשת
< הקודם ביטול |
תרשים 12.1
הגדר האס המדפסת בה ברצונך להשתמש היא מדפסת המחוברת ישירות למחשב שלך, אס
אתה מעוניין ש- 2000 פאוססחו/ תזהה אותה או שהיא מחוברת למחשב אחר ברשת.
פרק 12: הדפסה 291
4 אס בחרת שלא לאפשר ל-פאוס0חו/ לאתר לבדה את המדפסת תתבקש לספק
נתוניס טכניים, כגון לאיוזו יציאת מדפסת מחוברת המדפסת. בדרך כלל יש
לבחור באפשרות 71דק! (ראה תרשים 12.2), אך אס אתה יוצר מדפסת שאינה
מחוברת פיסית למחשב שלך תוכל להגדיר הדפסה לקובץ. לשס כך בחר
באפשרות :115" הדפסה לקוב.
5. 2000 פשוס0חו/ אוגרת את בסיס נתוני המדפסות שלה וכעת עליך לאתר את שס
יצרן המדפסת שברשותך מרשימת היצרניס שבחלונית הימנית של החלון ולבחור
בו. בחלונית השמאלית מופיעה רשימת כל דגמי המדפסת של יצרן זה הנתמכיס
על ידי 2000 פווססחו\ (ראה תרשים 12.3). גלול ברשימה ואתר את דגס המדפסת
שברשותך (אם אינך מוצא את הדגם המדויק, המתן, נגיע לפתרון הבעיה בחלק
ואם אינך מוצא את דגם המדפסת ברשימה). לאחר הבחירה לת על הבא.
אשף הוספת מדפסת .
בחירת יציאת המדפטת
מחשבים מקיימים תקשורת עם מדפסות באמצעות יציאות.
בחר ביציאה הרצויה עבור המדפסת. אם היציאה אינה מופיעה ברשימה, באפערותך
ליצור יציאה חדשה.
השתמש ביציאה הבאח:
|=| יצואה | תיאוך | מִדַפּחָת |
וויה
2 יציאת מדפסת
3זקן יציאת מדפסת
:0 יציאה טורית
2 יציאה טורית
חח רצואה וורררח
הערה: במרבית המחשבים נעשה עוימוש ביציאה :דז | כדי ליצור תקעזורת
עם מדפסת מקומית.
בור יציאה חדשה:
סרה
< הקודם ביטול
תרשים 12.2
בחר את יציאת המדפסת. בדרך כלל זו 1דפ], כך שהיציאה מסומנת באופן אוטומטי.
אשף הוספת מדפסת -
אשף הוספת מדפטת
היצרן והדגם קובעים באיזו מדפסת יש להשתמש
<< | בחראת היצרן והדגם של המדפסת שלך. אם מצורף למדפסת שלך דיסק התקנה, לחץ
על לחצן מתוך דיסק. אם המדפסת שלך אינה מופיעה ברשימה, עיין בתיעוד הודפסת
עולך לקבלת מידע אודות מדפסת תואמת.
יצרנים: מדפסות:
פוק 7550 ק1]
5 356 | זסוס) הר
4500-05 856016 1 -) קת
0 850616 ] זסוס0ם) קת
סוס קת
5 3568061 | זסוס0ם) קר]
5 351% | וכה 1
6 || פאוסטחועצ מתוך דיסק..
ב
קת
ו
ומיאו
8%
ו
בז םחו
< הקודם ביטול
תרשים 12.3
היה והיר ובחר את הדגם המדויק, כדי לוודא שמנהלי ההתקנים הנכונים מותקנים.
2 2000 פטוססחו/ - קוראים יודעים
6. החלון הבא של אשף הוספת המדפסת כולל שני פריטיס חשוביס: הקצאת שס
למדפסת שלך, אם זו אינה המדפסת היחידה המותקנת במחשב, וקבלת החלטה
אס זו תהיה מדפסת ברירת המחדל שלך (ראה תרשיס 12.4). בדרך כלל, השס
המוצע טוב מספיק וניתן להשתמש בו, אך יכולות להיות לך סיבות שונות לשנות
זאת. אם זו המדפסת הראשונה שאתה מתקין, האשף הגדיר אותה כברירת
המחדל שלך, מתוך הנחה שבמדפסת זו תרצה להשתמש עם כל יישומי פאוססחוש
שלך. אם זו אינה המדפסת הראשונה שאתה מתקין במערכת, האשף יבחר לא
כהגדרת ברירת מחדל, אך תוכל לשנות זאת על ידי בחירה בכן.
אשף הוספת מדפסת 1
הקצאת שם למדפטת
עליך להקצות עשם עבור מדפסת זר
ספק שם עבור מדפסת זו. תוכניות אחדות אינן תומכות בעשילובים של שמות
מדפסות ועורתים הכוללים למעלה מ- 31 תווים.
שם מדפסת:
5 8500 ]356116 | זסוס0ם) קר]
האם ברצרנך שתרכנירת מברססרת פוייסטמוא יתמשר במדפסת זר כברירת מחדל?
3 ב
ר לא
< הקודם ביטול
תרשים 12.4
תוכל לקרוא למדפסת שלך בשמו של הכלב שלך, או בשמה של סבתך, אך בדרך כלל, השס
המקורי של המדפסת מספק.
7 במידה ואתה עובד ברשת תקשורת מקומית, השאלה הבאה שתישאל היא האס
8
לשתף מדפסת זו, כך שגסם משתמשים אחרים ברשת יוכלו להדפיס אליה, או לא.
אס תחליט לשתף אותה יהיה עליך גם לתת שם לשיתוף (השס אותו יראו שאר
משתמשי הרשת לצורך התחברות אליה).
כמעט סיימת. האשף מציג חלון ובו אתה נשאל האם ברצונך להדפיס עמוד ניסיון
אחרי התקנת מנהלי ההתקנים. אמור תמיד כן! ו הדרך היחידה לדעת, אס
המדפסת שלך תתפקד כהלכה בהמשך כשתודקק לה. לסיוס לח על סיים.
הישען לאחור והירגע קמעה בעוד הקבציס מועתקיס מהתקליטור אל הכונן הקשית
שלך. אס התקנת מערכת ההפעלה בוצעה מדיסקטים, יאמר לך במדויק איוה דיסקט
יש להכניס לכונן, ומתי.
עמוד הניסיון נשלח למדפסת ו- 2000 פ5אוססחו/ שואלת אותך האס הוא הודפס כראוי.
אם עמוד הניסיון הודפס כראוי, קרא בו את הברכות ששולחת לך פווססחו/ על התקנה
מוצלחת של המדפסת במחשב.
פרק 12: הדפסה | 293
בנוסף תוכל למצוא בדף ה מידע טכני אודות המדפסת ומנהלי ההתקניס בהס היא
משתמשת. מידע וה משעמם למדי, והאמת היא שאין הרבה מה לעשות איתו. אשר
ל-6045ח\ שעמוד הניסיון הודפס כראוי, על ידי לחיצה על אישור בתיבת ההודעה.
אם עמוד הניסיון לא הודפס כראוי, או שמופיעים בו תווים לא ברורים (מונח המחשב
למקרה זה: זבל), אמור זאת ל- 2000 פאוססחו/, על ידי לחיצה על פתרון בעיות בתיבת
ההודעה.
מהךן יציאות
במחשב שלך בנויות מספר יציאות, תוכל להציצ בחלקו האחורי של המחשב כדי
לראות אותן. לרוב המחשבים יש יציאה מקבילית אחת (הנקראת 71ק] או יציאת
מדפסת). תוכל לוהות יציאה זו בקלות, מפני שזה מחבר נקבה ובו 36 שקעים.
ברוב המחשביס יש שתי יציאות טוריות, שבדרך כלל משמשות לחיבור עכבר
ומודס חיצוני. יציאה טורית (נקראת גס יציאת 600) זמינה בשני גדליס: תשעה
פינים, או 25 פינים. בדרך כלל ניתן למצוא אחת מכל גודל. ליציאות טוריות
מחברים זכריים.
אס במחשב שלך מותקן מודס, ייתכן ובעת התקנת מדפסת תראה שיציאת
המדפסת במחשב מתוארת בשס %זסק |שווּזַבּק ק6ם. 565 הוא קיצור של
זזסק 065ו|ו780ק68 060ח06אם. כלומר, היציאה המקבילית במחשב שלך מסוגלת
לבצע רמה גבוהה יותר של תקשורת בין המדפסת למחשב. לדוגמה, המדפסת יכולה
לשלוח לך הודעה כגון יירמת הטונר נמוכה. יש להחליף קסטת טונריי. זאת ועוד,
יציאות כאלו מטפלות טוב יותר בנתונים, כך שמלאכת ההדפסה מתבצעת מהר
יותר. כדי להשיג את מיטב הביצועיס של יציאת 565 (במיוחד כשמדובר בשית
דו-סיטרי בין המחשב והמדפסת) עליך לרכוש כבל מדפסת התומך באפשרות קסם.
אבל אפילו ללא כבל ₪65 מיוחד, עדייו תתבצע ההדפסה מהר יותר. דרך אגב, אס
אתה רואה בתיעוד המחשב שלך אזכור לתמיכה ב-שפם טזסש |שו|בַּזבּק 660ההחחם),
זה אותו הדבר. מערכות ההפעלה ומנהלי ההתקנים של מיקרוסופט תומכיס רק
ב-567, אבל היציאה עצמה ודאי תתמוך בשני התקניס.
פותר בעיות ההדפסה
אס עמוד הניסיון לא הודפס כראוי, או לא הודפס כלל, 2000 פוסחו/ תפעיל את
פותר בעיות ההדפסה. פותר הבעיות הוא חלק ממערכת העזרה, ופועל על ידי שאלת
שאלות. בתגובה לתשובות שהוא מקבל הוא מציע פתרונות אפשריים.
תהליך פתרון בעיית ההדפסה מתחיל בשאלות הבסיסיות ביותר הקשורות לסיבות
הבסיסיות לרוב התקלות (ראה תרשים 12.5), רמת קושי השאלות הנשאלות עולה,
והשאלות מעמיקות יותר, עד שתענה 'יכן, עכשיו עלינו על התקלה והכל הסתדריי.
4 2000 פטוססחו/ - קוראים יודעים
>=
₪8 ₪ כ 8
ספא = אפערויות קדיה אחררה הסתר
65700%07!טס-ו ד זחויוקש | חיפוו | אונדקט | תוכו
?וצה טסץ פוה הוס!פסיום זהח/ע
81 חסו0)655ז] 2000 פאוסטחו/ ההוסגוטסזוח
5 חב 65
815 סוחורחחחס -) בורו ,311 ח- , ופהזס)הו!
5ב זטסזל! וו החואזס א
סוחס זגוס ו ולוו סז
6
פחוומוזק
6חב ת6)חוב 4 חב הַהוזסס65ופגוסז ד
בחואזסואווס ו
5 |וססקן5 זס! עוווופו00059
5 פוופס ו
50
ב [סזוחס)
|05
6/6
.%חוזוק ל חסאי טוש (ת) צוז
.לחוז + הסט זפלחחזק 5667 אזסעאספה עוז
]00 חסו55והח5ח3 דד חהַטסיזח+ סז לס6החסס 1 וססחחוק ה
.%חוזום +'חסצו (15/ ד) |סססלסיזק 7706%ו56ח1/|סססססוק
שַחוהחבח |53ו8צוח 3 תהַטסיזח+ סז +ספתחסס 1 וססחחוק ₪
.חק + חסאו 6חחבח 56/67 ( 280) הססהפצחסס
.צחחזק +'חסאי זססחוזוק |8ספ!| עה
₪60 <
הווכו בו כיום
תרשים 12.5: פותר בעיות ההדפסה של 2000 פ5שססחו/ מאתר תקלות הדפסה על ידי כך שהוא
שואל הרבה שאלות מכוונות.
בכל פעס שפותר הבעיות מציע פתרון שאינו עוזר, הוא יציע לך פתרון אחר במקומו
וימשיך כך, עד שייגמרו לו הרעיונות. אז, בבושת פניס הוא מודה בתבוסתו ומבקש
ממך לנסות את מזלך במחלקת התמיכה של מיקרוסופט (טלפון 09-9525400 -
למשתמשיס רשומיס בלבד, ניתנת תמיכה למשך 90 יוס מרגע הקריאה הראשונה
לתמיכה במוצר - פרט זה ניתן כשירות בלבד ללקוחות הוצאת הוד-עמי. ההוצאה
אינה תומכת במערכת ההפעלה).
ואם אינך מוצא את דגם המדפסת ברשימה
לעיתים, אינך מצליח למצוא את דגם המדפסת המדויק שלך ברשימת המדפסות
הזמינות. כנראה ש- 2000 פווסטחו/ אינה כוללת מנהלי התקן מדפסת עבור דגם זה.
אבל אל תיבהל, זו בעיה שהפתרון לה קל למדי. יש שתי דרכיס לפתור את הבעיה:
> תוכל לבחור מדפסת המשתמשת באותם קודי הדפסה והוראות מנהלי התקן כמו
המדפסת שלך. דבר וה נקרא אמולציה (חיקוי) והתיעוד המגיע עס המדפסת שלך
בטח כולל הערה (או הארה) בנושא. אפשרות אחרת היא להתקשר אל מפיצ
המדפסת בארצ ולשאול אותו אודות אמולציית מדפסת עבור הדגס שברשותך.
4 אתה יכול לספק מנהלי התקן משלך. אל דאגה, לא תצטרך לכתוב מחדש את כל
תוכנית מנהלי ההתקנים וקודי המדפסת, תוכל להשיג אותם מהיצרן עצמו. רוב
יצרני חומרת המחשבים כיום, מחזיקים אתרים באינטרנט ובהס מנהלי התקנים
עבור החומרה שהס מייצרים, וכל אחד יכול להוריד אותס. אבל לפני שאתה
מתחילל גלישות ארוכות באינטרנט, תן הצצה באריות המדפסת. נסה לראות אס
לא החמצת דבר כשפתחת את האריוה. נסה לאתר דיסקט, או תקליטור, עליו
תווית 5זסטויום פשסטחוש או דבר דומה.
פרק 12: הדפסה 295
כדי להשתמש באמולציית מדפסת, בחר בחלק וה של תהליך ההתקנה באמולציה
המתאימה, במקוס במדפסת שברשותך. מייד לאחר שתדפיס את עמוד הניסיון תדע
אס אמולציה זו מתאימה, או לא.
כדי להשתמש במנהלי התקניס למדפסת אותסם קיבלת מיצרן המדפסת, בחר באפשרות
מתוך דיסק שמתחת לרשימת הדגמיס.
1. כשרשימת היצרנים והדגמים מופיעה, לחץ על התקנה מדיסק (תרשים 12.6).
8
הכנס את דימק ההתקנה של היצרן לכונן הנבחר
= ולאחר מכן לחץ על איעוור.
ביטול
העתק קבצי יצרן מתוך:
שטק 00
תרשים 12.6
עליך לומר ל- 2000 פושסטחו\ היכן נמצאיס קבצי מנהלי ההתקן למדפסת שלך.
2 אס קבצי מנהלי ההתקניס שמוריס בדיסקט בכונן ג, לח אישור.
33 אס הורדת את מנהלי ההתקניס מאתר באינטרנט, הקלד את אות הכונן הקשית
בו שמרת את הקבציס (התוויס שתקליד מחליפים את :8 המופיע בתיבת
הטקסט). הכונן הקשיח שלך ודאי נקרא :6 (אל תשכח את הנקודתייסם). אחר כך,
לח על עיון, עבור אל התיקיה בה נמצא הקוב הנדרש ובחר בו.
₪
המשך תהליך ההתקנה זהה לזה בו דנו קודס לכן.
4 הערח!ו
->--= | השימוש במנהלי התקנים מהאינטרנט. רוב קבצי מנהלי ההתקנים
=-| מגיעים כשהם דחוסים לקובץ אחד. עליך לפרוש את מנהלי ההתקנים
לתיקיה נפרדת לפני שתוכל להשתמש בהם.
התקנת מדפסת רשת
אס אתה עובד ברשת, קייס סיכוי שהמדפסת אינה מחוברת ישירות למחשב שלך.
חברות בודדות מתקינות מדפסת ליד כל מחשב, מפני שהרבה יותר הגיוני שכל קבוצת
מחשביס תשתמש במדפסת אחת.
כדי להדפיס למדפסת רשת עליך להתקין אותה ב- 2000 פווססחו/ש, בדיוק כפי שאתה
מתקין מדפסת מקומית, המחוברת ישירות למחשב שלך.
1 לח על לחצן התחל, הצבע על הגדרות, בחר מדפסות, ולחץ לחיצה כפולה על
הסמל הוספת מדפסת, בדיוק כפי שתואר קודסם לכן בפרק זה.
6 2000 פטוססחו/ - קוראים יודעים
2 כשאשף הוספת מדפסת מבקש לדעת היכן ממוקמת המדפסת בחר מדפסת רשת.
לח על הבא.
3 החלון הבא באשף מבקש ממך להקליד את נתיב הרשת, או תור ההדפסה, של
המדפסת הרצויה. ודאי אינך יודע את הנתוניס האלה בשליפה מהמותן (איו
סיבה שתדע. אפילו אני לא ווכר את כל הנתיביס של כל המדפסות ברשת, ואני
מנהל הרשת). לח על הבא ו- 2000 פאוססחו/ תציג בפניך את רשימת כל
המחשביס ברשת.
4. הרחב את המידע אודות המחשביסם על ידי לחיצה כפולה על שמסם (ראה תרשיס
7). כל המדפסות המחוברות למחשב הנבחר מוצגות לפניך (אס אתה יודע
באיוה מחשב מותקנת המדפסת בה ברצונך להשתמש, עליך לפתוח רק את מחשב
זה). בחר מדפסת ולתצ על הבא.
איתור מדפטת
אתר את מדפסת הרשת שולך
מדפסת:
מדפסות משותפות:
5 5
| אססופסק
5
קת זו 20 16 - לח 58165
7 2605
₪ 828005)קת 6 ₪01 56165 4000 1356066 קת
ו שאוי
ך מידע מדפסת
הערת:
מצב: מסמכים ממתינים:
< הקודם ביטול
תרשים 12.7
לחץ לחיצה כפולה על שס מחשב ברשימה ואם יש בו מדפסת משותפת ברשת תוכל לבחור בה.
6. אס המדפסת אליה אתה מבקש להתחבר פועלת בסביבת עבודה שונה מזו שלך
(9% 5ששוס4חו/ ולא 2000 פוססחוצ), ייתכן ותופיע על המסך הודעת האוהרה
הנראית בתרשים 12.8. לח על אישור כדי להתקין את מנהלי ההתקן המצורפיס
לתוכנית ההתקנה של 2000 פאוססחו/\.
התחברות למדפסת. . | אן
,= בשרת אליו מחוברת המדפסת '4 35528 | סח' לא מותקן מנהל מדפסת מתאאים. אם
. ברצונך להתקין את מנהל ההתקן במחשב המקומי שלך, לחץ על אישור.
1 ביטול |
תרשים 12.8: אס במחשב האחר לא מאוחסנים מנהלי התקן המתאימים ל-2000 פצוסטחו),
תראה את ההודעה הזו.
7 שאר תהליך ההתקנה ממשיך בדיוק כמו בהתקנת מדפסת מקומית (מלבד החלק
בו עליך להדפיס עמוד ניסיון ולבדוק את תוצאות ההדפסה).
פרק 12: הדפסה | 297
אס ברשת יש לך יותר מאשר מדפסת זמינה אחת, תוכל להתקין כמה מהן שתרצה.
חזור על תהליך ההתקנה מתחילתו עבור כל מדפסת שתתקין. אך אל תשכח, רק
מדפסת אחת יכולה להיות מדפסת ברירת המחדל שלך בכל רגע נתון. בכל פעס
שתגדיר מדפסת כמדפסת ברירת מחדל, יבוטל תואר ה במדפסת הקודמת שהחזיקה
בו ויועבר למדפסת הנבחרת. אס התקנת מספר מדפסות, תוכל לשנות את מדפסת
ברירת המחדל שלך כמה פעמיס שתרצה, ללא בעיות. נדון בכך בחלק העוסק בהגדרות
מדפסת, בהמשך פרק זה.
נתיבים למחשבים
אס המדפסת מותקנת במערכת 2000 פוססחו//, א9 פאוססחו/צ או דא פאוססחו/צ, יש נתיב
אליה. אך במקוס להקליד את הנתיב כמו שאתה עושה כשמדובר בנתיב מקומי בכונן
הקשיח שלך (0:=0!00%806), | הנתיב למחשב ברשת נקרא נתיב 6אש
(חססטהסצח0ס6 פהווחבא |הפזפטוחש). מבנה נתיב ואה משמש עבור משאבים משותפים
במחשביס מרוחקים והוא נראה כך : 8650066316 סוחבּוססטק וח ס6 . לדוגמה,
אס המדפסת שברצונך להתקין נקראת 0 והיא מחוברת למחשב ששמו
זס)וסט], ייראה נתיב 6א( למדפסת זו כך: 068500 ז16ו6ט1 . מכיון שנתיבי 6אש
אינס מבחיניס בין אותיות רישיות ורגילות, תמצא שקל יותר ומהיר יותר לשכות
ממקש אוח5 בעת הקלדת נתיבי 6אש.
אס המדפסת מותקנת במחשב הפועל במערכת הפעלה, שאינה בטכנולוגיית דא
(98 5אוססחו/), ייתכן שתידרש להתקין מנהלי התקן של 2000 פשספחו\ כדי שתוכל
לעבוד איתה.
אס המדפסת מחוברת לשרת הדפסה של ש6זבּ//6א, יש לה שסם תור הדפסה. ייתכן
שלא תמצא את התור בקלות רבה כל כך בעזרת תיבת הדו-שיח עיון לאיתור מדפסת,
אך תוכל לשאול את מנהל הרשת שלך מה שס תור ההדפסה. בדוגמה זו, יצאתי
מנקודת הנחה שהמדפסת מחוברת למחשב פוסטחו//.
"לסחוט את המיץ" מהמדפסת
למדפסות שונות יש אפשרויות שונות. מדפסות מסוימות מסוגלות לבצע פעולות
חכמות מאוד, כגוו הדפסה על שני צידי דף הנייר באופן אוטומטי, או למשוך סוגיס
שוניס של נייר ממגשי הונה שוניס, מבלי התערבות המשתמש (ללא מגע יד אדם). ואת
אומרת, שיכוליס להיות דפי לוגו (אלה עס לוגו החברה עליהסם) במגש אחד ונייר חלק
רגיל במגש אחר, או נייר בגודל 84 במגש אחד ובמגש אחר נייר בגודל 83. כשאתה
מתכוון להדפיס, עליך רק להגדיר באיזה סוג נייר יש להשתמש, ומנהל התקן המדפסת
עושה את שאר העבודה. הוא כבר יודע איזה נייר נמצא באיוה מגש, ושולח את
ההוראות הנכונות למדפסת. לאלה מאיתנו שהחלו לעבוד עם מחשביס כשהדפסה
היתה מתבצעת במדפסות סיכה, גה באמת חידוש מרענן.
8 2000 פטוססחו/ - קוראים יודעים
את אפשרויות המדפסת תוכל לראות, לשנות ולטפלל (קוראיס לזה הגדרת מדפסת).
אפשרויות ההגדרה ניתנות לצפייה בתיבת הדו-שיח מאפייני מדפסת, ועליך רק לבחור
או לבטל אפשרויות.
1. מתפריט הגדרות, פתח את התיקיה מדפסות.
2 לחץ לחיצה ימנית על המדפסת שברצונך להגדיר, ומתפריט הקיצור בחר
באפשרות מאפיינים.
3 תיבת הדו-שיח מאפיינים מופיעה. כעת, תוכל לקבוע הגדרות למדפסת.
בשלב וה אני לא יכול לתת לך הוראות מפורשות. המדפסת שלך וזו שלי, לא בהכרת
מציגות את אותן האפשרויות בתיבת הדו-שיח מאפיינים של המדפסת. מה שאני כן
יכול לעשות הוא לתת לך מבט כללי לגבי סוג האפשרויות שאתה עשוי למצוא, ואת
משמעותן. חלקן חשובות יותר מהאחרות, וחלקן טכניות ומשעממות.
מנהלי ההתקן שולטים בתצורה
נתוני תצורת המדפסת והגדרת המדפסת נשלטים על ידי מנהלי ההתקן שהתקנת.
מנהלי ההתקן יודעיס את כל אשר יש לדעת לגבי המדפסת שלך והאפשרויות
הגלומות בה. מנהלי ההתקן מותקנים עס מספר הגדרות ברירת מחדל, שהן ההנחה
שממנה יצא יצרן המדפסת כשחישב את הדרך בה תשתמש במדפסת. בדרך כלל,
תראה שהגדרות ברירת המחדל פועלות נהדר, ואין צורך לשנות בהן דבר.
כדי לתת לך תמונה כללית של ההבדליס אותס ייתכן שתמצא, הבט בתרשים 12.9.
תיבת הדו-שיח משמאל היא של מדפסת הזרקת דיו צבעונית מקומית. היא כוללת
שמונה כרטיסיות ובהן מיגוון רחב מאוד של אפשרויות הזמינות עבור המדפסת הזו.
מצד ימין, תיבת המאפייניס של מדפסת לייזר שחור/לבן ברשת ובה פחות אפשרויות,
ורק שש כרטיסיות בהן ניתן לשנות הגדרות כלשהן.
ב ו מאפיבים : 5 ןו
כללי. | שיתוף | יציאות | מתקדם | אבטחה| הגדרות התקג| ניהול צבעים | | | אבטחה | הגדוותהתקן | שירותים |
בללר || שיתוף | | | יציאות | | | מתקדט | |
4%
.5 5 ה 5
4 . אה
מיקום ₪
מיקרם: |
7 הרה
זעבה: |
דגם 01 561065 4000 )35016 | קו
דגם: | 7100 ₪606
תכונות 8
ג ירך זמרן:
ב ו צבע: כו נריד זמין:
דו-צידו: כן 44 דו-צידי: לא 4
הידוק: לא הידוק: לא
מהיררת: 17 וחק מחירות: 6 חזמ
רזרלרציה מירבית: 800 ו 0 רזולוציה מירבית: 0.800 -
הנדפות הדפסה.. | = הדפס עמוד ניטיור | העדפות הדפסה.. | = הדפס עמרד ניסיון
אישור ביטול החל ביטול החל
תרשים 12.9: למדפסת הזרקת דיו צבעונית מקומית יש הרבה יותר אפשרויות מאשר למדפסת
לייזר שחור/לבן המותקנת ברשת.
פרק 12: הדפסה 299
כשאתה עובר בין הכרטיסיות השונות כדי לקבוע את הגדרת המדפסת שלך, תמצא
שחלק מהן מעניינות יותר מאחרות. נוכל להמשיך ולדון בחלק מאפשרויות הביצועים,
לפני שנעבור לחלק הטכני הכבד.
הגדרות אפשרויות גרפיקה
אס רוב ההדפסות שלך מבוססות טקסט, גס אס אתה מדפיס מעט גרפיקה פה ושס
(למשל, הרשת מסביב לתאים בגיליון האלקטרוני וגבולות טבלאות הן סוגיס של
גרפיקה), ודאי תוכל להסתדר גם בלי לבצע שינוייס כלשהם, ולא תודקק להגדרה של
60001. אס מדפסת הלייזר שלך מסוגלת להדפיס 1ק6006, שנה את רמת ההדפסה
לרמה של 30001 (פתח את תיבת הדו-שיח מאפיינים של המדפסת, לחצ על העדפות
הדפסה, לחת על מתקדם, וערוך את השינוייס בתיבת הדו-שיח אפשרויות מתקדמות
של המדפסת). כך, לאותן הדפסות נדירות שדורשות איכות הדפסה גבוהה יותר, לתחצ
על אפשרויות (בחלק מהיישומיס יקרא הלחצן הגדרות - 5600005 או מאפיינים -
5 ) והגדל את רמת ההפרדה להדפסה יחידה.
להדפסה ברמת הדפסה נמוכה יותר שני יתרונות :
4 חסכון בכסף רב על טונר/מחסניות דיו.
> ביצוע ההדפסה מהיר יותר.
כגעכרית פשוטהו
יותר נקודות - יותר טוב. 1ס (ח6ח1 ז6 00% - נקודות באינץ')
היא המידה של צפיפות ההדפסה. ככל שמספר הנקודות גבוה יותר
יודפסו יותר נקודות טונר/דיו על כל אינץ' נתון ורמת ההדפסה
תהיה טובה יותר.
הגדרת אפשרויות הנייר
0 פצוססחו/ מניחה שדרישות ההדפסה שלך מוגבלות לדף נייר רגיל בגודל
קווארטו. אס יש לך מדפסת המשתמשת בדפי פוליו, או נייר בגודל 44 הנפוצ יותר
בארצ, ואף אחד אינו טוען נייר קווארטו במדפסת, עליך להגדיר את מאפייני המדפסת
לשימוש בנייר מסוג אחר. בתיבת הדו-שיח מאפיינים של המדפסת, בכרטיסיה כללי
לחץ על העדפות הדפסה, בכרטיסיה נייר/איכות לח על מתקדם והגדר גודל נייר
שונה באזור נייר/פלט (ראה תרשיס 12.10).
מדפסות מסוימות מאפשרות למשתמש להגדיר את גודל הדף בהתאמה אישית. יכול
להיות שיש לך נייר בגודל מיוחד בו אתה משתמש להעברת מוכריס במשרד, או
שהדודה שלך, רותי, נתנה לך ליוס ההולדת נייר מכתביס אישי וסיפרה לך שהיתה
חייבת לבחור גודל לא סטנדרטי בגלל העיצוב המיוחד שבחרה. זה שהנייר הוא בגודל
5 סיימ גובה על 11.5 ס'ימ רוחב לא ממש משנה, מכיון שאתה יכול להתאיסם אותו
0 2000 פטוססחו/ - קוראים יודעים
תוך שימוש בהתאמה אישית (אס אפשרות זו זמינה עבור המדפסת שברשותך היא
תהיה האחרונה כשתגלול בין אפשרויות הנייר).
תרשים 12.10
אפשרויות מתקדמות של ₪01 561065 4000 /56126/
הגדרות מסמך מתקדמות של 01 561065 4000 356726% | סו
₪1 ניירופלט
גודל נייר: [84 7 >
סופירת עור
= גרפיקה 55
איכות הד 05 55)
0 ז 0 פסס|פ יח
2+ ו 5 6סס|ס/יחם
= )4 אפשרויות של | 65 6פסופוח
הגדרת ח4 )0 פפסופיחם
מיטוב הדכ ח6זבחסוי] 6קסוסיחם
ה בו כ
3 תכונות מד.
% 18
ובו
בי |
דשח זז
למדפסות מסוימות יש אפשרות להדפיס על מיגוון אדיר של סוגי וגדלי נייר.
האפשרות לשנות את גודל הנייר, היא דבר נחמד. יישומי פשספחו/צ עובדיס איתך כדי
להקל עליך. כשאתה מדפיס ליישוס פושספחו\ כלשהו, תיבת הדו-שיח הדפסה כוללת
גס לחצן מאפיינים (ראה תרשיס 12.11). לאחר שתיצור מסמך המיועד להיות מודפס
על נייר בגודל מסויס, פתח את תפריט קובץ, בחר הדפסה והשתמש בלחצן מאפיינים
כדי לשנות את הגדרות
ההדפסה עבור מסמך זה (אל תשכח לשנות אותס חזרה). תוכל
אף לציין את המגש ממנו יש להזין את הנייר (או הגדר הזנה ידנית, אס הנייר אינו
מתאים למגש כלשהו).
אל תשכח לגשת למדפסת ולשיסם בה את הנייר המיוחד, עליו אתה מעוניין להדפיס...
תרשים 12.11
|א|3 וו
| מדפסת.
שם: 5 \5! קפסו פנוסק | | | ו
מצב: פני
סוג: 1 561165 4000 3501766 | שו
היכן: 5 ו )פטשק\ | ] הדפס לקובץ
הערה:
-טווח עמודים | עותקים
> הכל מספר עותקים: =
7 עמוד נוכחי 7+ הקטע הנבחר
₪7 עמודים: ן = ש] אסוף
ל
הזן מספרי עמודים וו טווחי עמודים מופרדים
באמצעות פסיקים. לדוגמה, 12-1,3,5
| מרחק מתצוגה
;| מסמן [- |
ההפט את ר עמודים לגיליון: | עמוד 1 5 |
הדפס: כל העמודים בטווח [=₪ | = ללא שינוי קנה מידו |
התאם לגודל הנייר: | + ללא שינוי קנה מידה
אישור | ביטול
| אפשרויות...
לח על מאפיינים כדי לשנות את הגדרות הנייר במדפסת, כשאתה מוכן להדפיס.
פרק 12: הדפסה
31
הגדרת אפשרויות התקן
לרוב מדפסות הלייור, נועדה הכרטיסיה הגדרות התקן לכוונונים העדינים (ראה
תרשיס 12.12). בכרטיסיה זו אתה יכול יילשחקיי עס האפשרויות ולנסות לשפר את
ביצועי המדפסת שלך. דבר אחד שתצטרך אולי לשנות, הן הגדרות הזיכרון של
המדפסת. אס במדפסת שלך מותקן יותר זיכרון מאשר מופיע בכרטיסיה זו - שנה את
הערך שבתיבה זיכרון מדפסת כך שיתאים לכמות הזיכרון המותקנת בה.
67 369805 ב- אע מאפייבים ו |?|אן
כללי | שיתוף| יציאות | מתקדם | אבטחה הגדרות התקו |
הגדרות התקן של 4 356726 | ל
65.5 טופס להקצאת מגש
בחירה אוטומטית: לא זמיך
מגש נייר עליון: 84
הזנת נייר ידנית: 84
מגש נייר תחתון; 28 | =
מזין מעטפות; 84 375
קיבולת גבוה | פס
56-58 טובלת החלפת גופניו 68
=-86 מחסנית גופנים מות? פויז7
חריץ 41: לא זמין פיז
ו
חרי או
הגנת עמוד: לא שטוו 1
גופנים חיצוניים..< = 12008
= ₪] אפשרויות ניתנות לה 13188 | *
זיכרון מדפסת: | 288 +
ביטול החל
תרשים 12.12
תוכל לשנות את אופן שימוש המדפסת בזציכרון, כדי לנסות ולשפר את ביצועי המדפסת.
4 הערהו
ה אפשרויות ההתקן של המדפסת שלך עשויות להיות שונות. מדפסות
ממ == מסוימות, בעיקר מדפסות איכות מסוג 05%5617%ש, מציגות אפשרויות
שונות בתכלית בכרטיסיה אפשרויות התקן. תיבת הדו-שיח שנבחרה
עבור דוגמה זו מייצגת את האפשרויות השכיחות ביותר.
כשאתה שולח מסמך להדפסה, עובר מנהל ההתקן למצב חישוב מתמטי מהיר. הוא
מביט במסמך ועורך חישוביס כדי לבדוק כמה זיכרון דרוש להדפסת המסמך. אז, הוא
משווה את תוצאות החישוב שלו מול כמות הזיכרון שבמדפסת. אס הזיכרון הנדרש
גדול מהזיכרון המותקן, המסמך לא יודפס.
במקרה כזה בו הזיכרון הנדרש גדול מהזיכרון המותקן, תופיע על המסך הודעת
שגיאה (בדרך כלל בסגנון יהמסמך גדול מדי עבור זיכרון המדפסתיי) ונוריות חיווי
במדפסת תתחלנה להבהב. נורית שאף פעם אינה פועלת תידלק, או שמסך 5ם! של
המדפסת (אם קיים כזה) יציג מספר או הודעת שגיאה.
2 2000 פטוססחו/ - קוראים יודעים
טריקים לגרפיקה טובה
לפני מספר שנים למדתי טריק נחמד המאפשר הדפסת גרפיקה מורכבת ברזולוציה
נמוכה, ועדיין לקבל עותק מודפס באיכות לא מבישה. הדפסתי את הגרפיקה באיכות
נמוכה רק כדי שתודפס. היא לא נראתה הכי טוב, היא היתה קצת מטושטשת וגרעינית
ולא חדה וברורה. הסיבה לכך היא, שכשאתה מדפיס ברזולוציה נמוכה, מודפסות
מספר קטן יותר של נקודות לאינצי, ואתה מצליח לראות את הרווחיס ביניהן. אז,
הייתי לוקח את העותק המודפס למכונת צילוס באיכות טובה ומצלם את המסמך,
כשאני מגדיר הקטנה של המסמך המקורי. אפילו הקטנה של 20% עושה הבדל
משמעותי. תפקיד ההקטנה הוא לצמצס מעט את הרווחים בין הנקודות, ולגרוס
לגרפיקה להיראות טוב יותר.
טריק נוסף שלמדתי הוא, לשמור בצד חבילת נייר באיכות טובה יותר (נייר כרומו)
למטרה זו. נייר רגיל סופג חלק מהטונר, והדמות עליו מטושטשת מעט. נייר כרומו
אינו סופג את הטונר (כך שנקודת המוצא שלך כבר טובה יותר), ומתקבלת הדפסה
חדה מעט יותר. בכל פעס שאני מדפיס מסמך המיועד לשכפול במכונת צילוס (גס אס
מסמך טקסט), אני משתמש בנייר כרומו. נסה ותהנה.
שמירה על המדפסת
מדפסות זקוקות למעט תחזוקה מונעת. הן אספניות אבק רציניות, אבל זה לא אבק
בית רגיל, זה מוך נייר שמצטרף והופך לכדורי אבק קטניס. שואב מחשב הוא השקעה
טובה, מפני שפעולת ניקוי האבק מהמדפסת (ומהמחשב) יכולה להמעיט בהוצאות
התיקון שלהס. אל תנסה להשתמש בשואב האבק הביתי כדי לנקות את המחשב שלך.
אם אין לך שואב מחשב, גש לחנות חומרי הצילוס הקרובה ורכוש פחית אוויר דחוס
כדי להסיר את האבק מהמחשב.
במדפסות לייזר כדאי לנקות את מובילי הנייר. גמן טוב לעשות ואת הוא בעת החלפת
קסטת הטונר במדפסת. עשה ואת בוהירות ובעדינות.
הדפסת מסמך
סוף סוף, המדפסת שלך מותקנת, מטופללת ומוכנה. יצרת מסמך מקסים, וכעת הגיע
הזמן לשתף את העולס בפאר היצירה. משורת התפריטיס של היישוס שלך פתח את
תפריט קובץ ובחר באפשרות הדפסה. בנקודה זו מתרחשים שני תהליכים: אתה בוחר
באפשרויות הרצויות לך מתיבת הדו-שיח הדפסה ותהליך ההדפסה מתחיל.
תיבת הדו-שיח הדפסה
כשמופיעה תיבת הדו-שיח הדפסה של היישוס, עומדות בפניך מספר אפשרויות
ליצירת עותק קשיח של המסמך שלך (ראה תרשים 12.13). היער בקוויס המנחים
הבאים כדי להבין את האפשרויות החשובות שבתיבת דו-שיח זו.
פרק 12: הדפסה | 303
>
ההנחה הראשונה של תיבת הדו-שיח היא, שברצונך להשתמש במדפסת בוירת
המחדל. אס במחשב וה מותקנות מספר מדפסות תוכל לבחור את המדפסת
הרצויה. בדרך כלל, תבחר במדפסת שונה כדי להתאים אפשרויות להדפסת
המסמך המבוקש.
ניתן לבחור הדפסה של המסמך כולו, או של עמודים נבחריס מתוכו (הקלד טוות
עמודים וביניהס מקף, כגון 2-6, או הקלד מספרי עמודים מסוימים וביניהס
פסיק, כגון 2,7,56). בחר באפשרות עמוד נוכחי כדי להדפיס רק את העמוד בו
נמצא סמן הכניסה. אס בחרת חלק מהמסמך, תוכל לבחור להדפיס את הקטע
הנבחר בלבד.
31 00000 וו
-מדפסת
שם: שר )5 2 פס 205 |- | מקפיינים
מצב: פנוי
סוקן 1 587165 4000 3567766 | קת
היכן: 5 קסוןופטסק) ] הדפס לקובץ
| הערה:
ך טווח עמודים -עותקים
| 6 הכל מספר עותקים: 5
7 עמוד נוכחי "+ הקטע הנבחר
7 עמודים: - ש] אסוף
שת
הזן מספרי עמודים ו] טווחי עמודים מופרדים
באמצעות פסיקים. לדוגמה, 12-1,3,5
| מרחק מתצוגה
;| מסמ ]> |
כו ר עמודים לגיליון! | עמוד 1 | 5 [
הדפס: כל העמודים בטווח ]>
התאאם לגודל הנייר: | = ללא שינוי קנה מידה]
| אפשרויות... אישור | ביטול
תרשים 12.13
השתמש בתיבת הדו-שיח הדפסה כדי להגדיר אפשרויות להדפסת המסמך, וכדי לאתחל את
אפשרויות המדפסת כך שיתאימו למסמך עצמו.
>
>
204
אס אתה מעוניין להדפיס מספר עותקים של אותו מסמך, הגדר את מספר
העותקים המבוקש. סמן את תיבת הסימון אסוף, כדי להדפיס את העמודים לפי
הסדר בו הס מופיעים במסמך, ואחר כך את העותק הבא של המסמך, בסדר והה.
בטל את הסימון בתיבת הסימון אסוף, כדי להדפיס את כל העותקים של העמוד
הראשון, אחר כך את כל העותקיס של העמוד השני, כל העותקים של העמוד
השלישי וכן הלאה.
תיבת הרשימה הנפתחת הדפס, שבתחתית תיבת הדו-שיח מימין, מציגה שלוש
אפשרויות: כל העמודים בטווח, עמודים אי-זוגיים, עמודים זוגיים. השתמש
באפשרויות אלו אס ברצונך להדפיס על שני צידי הדף והמדפסת שברשותך אינה
תומכת באפשרויות הדפסה מורכבות (זו שיטה ידנית להדפסה דו-צידית).
0 פפצוססחו/ - קוראים יודעים
4 לח על מאפיינים כדי לפתותח את תיבת הדו-שיח מאפיינים של המדפסת,
במקרה ועליך לשנות אפשרויות מדפסת להדפסת המסמך הנוכתי. לדוגמה, ייתכן
שתצטרך לשנות את גודל הנייר או את מגש ההזנה.
הערה!
הגבלת אפשרויות מתיבת הדו-שיח הדפסה: כשתלחץ על מאפיינים
בתיבת הדו-שיח הדפסה יוצגו בפניך מספר קטן יותר של אפשרויות, ולא
כל הכרטיסיות תהיינה זמינות. במצב זה תראה רק את האפשרויות
להדפסת מסמכים, כגון שינוי גודל הנייר או רזולוציית הגרפיקה.
1
ו
ד
כעת, לחץ על אישור וחזור לעבודתך ביישוס. המסמך שלך הוא עכשיו עבודת הדפסה
באופן רשמי.
הדפסה ברקע
0 פוססחו) עושה קצת עבודת רקע על המסמך ומכינה אותו להדפסה. היא
מתרגמת את המרכיבים הגרפייסם שבו (לא מאנגלית לעברית, אלא מגרפיקה
ליימחשבית'"), מוודאת שמבנה הנתוניס וגודלס מתאיס למה שהמדפסת מסוגלת
לבצע, מוודאת שקודי הוראות ההדפסה תואמיס לאלה שהמדפסת מבינה, ובכלל,
מטפלת בקוב במיגוון דרכיס מורכבות ומסובכות. כשהיא מבצעת את כל הפעולות
האלו היא שומרת את העבודה שלה בכונן| הקשית שלך, בתיקיה
5זסזחוק |32500 ח5556+חהו/\ (בהנחה שמערכת ההפעלה הותקנה בתיקיה זחחושו).
התהליך שתיארתי, של המרת עבודת הדפסה לקוב>, נקרא באנגלית פחו!ססט5,
(בעברית : הדפסה ברקע) והתיקיה בה מתבצע התהליך נקראת ז00!91ק5. כל התהליך
קורה ברקע, אתה אינך רואה אותו ואינך חייב להמתין עד שהוא יושלסם, כדי שתוכל
לחזור לעבודתך ביישוס.
₪-. טיפו
הדפסה ברקע דורשת מקום בכונן הקשיח. ה- 5000 הוא אחת
הסיבות לכך שעליך לעקוב אחרי המקום הפנוי בכונן הקשיח שלך.
גו
כשהקובצ נשמר בתיקיית ההדפסה ברקע נראה שמו כך: |ק5.שוחב3א6וום, כאשר
סוה 6וות הוא שס המסמך שלך, והסיומת 551 מציינת שזהו קובץ הדפסה בוקע
(6!ו=₪ ו5000).
בנוסף, שומרת לעצמה פוסחו/ פרטיס הנוגעיס לקובץ ההדפסה ברקע, כגוו שס
המשתמש ששלח את עבודת ההדפסה, סוג הנתונים בקוב ופרטיס נוספים אחרים.
היא שומרת את הנתוניס לקובץ אחר, בו גם נשמר קוב הדפסה ברקע, ששמו
פרק 12: הדפסה | 305
6 טוח טא. במקרה זה זסטוחטא מייצג את מספר עבודת ההדפסה, והסיומת פו!5
מציינת שזהו קוב צללית (6!₪ 800₪ח5).
כעת קיימיסם במערכת שני קבציס: קובצ עבודת ההדפסה שלך וקובצ הצללית שנוצר
על ידי 5אוס0חו/. קבציס אלה ממתיניסם להישלח למדפסת. מערך הקבציס הזה, של
קבציס הממתיניס לתורס להישלח למדפסת, נקרא תור הדפסה.
הקבציס בתור ההדפסה ממתיניס עד שמגיע תורס במדפסת וההדפסה מסתיימת (אלא
אס מחקת אותס מהתור, ועל זה נדון בחלק הבא של הפרק). גס אס מתרחשת הפסקת
חשמל והמחשב שלך יינופליי (וכמוהו גס המדפסת והקומקוס החשמלי), קבצים אלה
עדיין נשאריס בתור ההדפסה ויודפסו כשיחזור המתח למחוזותיך.
שליטה בעבודות הדפסה
בעוד קבציס אלה מודפסיס ברקע, נכתבים לכונן הקשיח שלך וממתינים בתור
ההדפסה, תוכל לטפל בהס. תוכל לעצור, להתחיל, לבטל או לחסל כל עבודת הדפסה
הנמצאת בתור. למה לך לעשות ואת! שאלה טובה! יש יותר מתשובה טובה אחת :
4 שלחת עבודת הדפסה גדולה שייקח ומן רב עד שתושלס ופתאוס החלטת שעליך
לבצע שינוייס במסמך. תוכל לעצור את הדפסת המסמך.
> המדפסת 'יתקועה'י, או שעובדת לאט מאוד, בשל עבודת הדפסה מורכבת שיכולה
להמתין, אבל המסמך הבא בתור חייב להיות מודפס ומופצ מייד. תוכל לבטל את
עבודת ההדפסה הפחות חשובה, או שתוכל להעביר את עבודת ההדפסה החשובה
יותר לראש תור ההדפסה, לפני העבודה הפחות חשובה.
> הדף הראשון של עבודת הדפסה גדולה יצא מהמדפסת ולפיו נראה שקיימת בעיה
עס הדפסת המסמך. הגופנים אינס נכונים, או שבמקוס טקסט מופיע יזּבליי, או
שיש בעיה חמורה אחרת. אין כל טעס לבדוק כל דף ודף של ההדפסה הלא טובה,
כך שעליך לבטל את ההדפסה.
תיבת הדו-שיח מדפסות
אתה יכול לראות את מצבן של עבודות ההדפסה שלך בתיבת הדו-שיח מדפסות. כדי
לפתוח אותה פעל כך:
1. לח על התחל, הצבע על הגדרות ובחר מדפסות.
2 לח לחיצה כפולה על סמל המדפסת שאת תיבת הדו-שיח לגביה ברצונך לפתוח.
"ב * | 9'0
גישה מהירה למדפסת הפעילה. בעוד המדפסת שלך פועלת
ומדפיסה תראה במגש שורת המשימות סמל מדפסת. לחץ על סמל זה
לחיצה כפולה, כדי לפתוח את תיבת הדו-שיח מדפסות של מדפסת זו.
גוו
6 2000 פטוססחו/ - קוראים יודעים
תיבת הדו-שיח מציגה את התור במדפסת הנוכתית. האפשרויות העומדות בפניך
לטיפול במדפסת ובעבודות ההדפסה תלוי בתוכן התור ובמצבה של כל עבודת הדפסה.
עקוב אחר עבודת הדפסה מסוימת אחת תוך מבט בתוכן תיבת הדו-שיח.
לצורך ההדגמה שלחתי מסמך בן 11 עמודים למדפסת מקומית ופתחתי את תיבת
הדו-שיח מדפסות כדי שאוכל לצפות בהתרחשויות. תרשים 12.14 מציג את תהליך
ההדפסה ברקע של המסמך.
-וםן א)
מדפסת מסמך תצוגה עזרה
₪] 6 שו 4 630601 0506 - היופצ ]ס5פיסווי] = מדפיס ברקע - מדפיס | וטפז | 7 1.03 8 ₪17.32 0
| 1 מסמכים ממתינים בתור
תרשים 12.14
עבודת הדפסה זו נמצאת בתהליך י'אגירהי.
איו הרבה מה לעשות בשלב זה של הפעולה, מפני שהדבריס קוריס הרבה יותר מדי
מהר. עד לרגע בו מוצג תור ההדפסה בתיבת הדו-שיח היה קובצ הדפסה ברקע כבר
בעמוד 7 מתוך 11. עד שהספקתי להזיז את סמן העכבר אל הרשומה, הסתיימה פעולת
ההדפסה ברקע. אס עבודת ההדפסה היתה גדולה יותר, או שהיו בה יותר מרכיביס
גרפיים מורכבים (ובכך הס מאטיס את פעולת התרגוס) יכול להיות שחייתי יכול לטפל
בפריט זּה. כשבדקתי שניות בודדות לאחר מכן שוב, עבודת ההדפסה כבר החלה.
בשלב זה, מההיבט הטכני, ניתן לעצור את עבודה ההדפסה, או להשהות אותה. אבל,
ממספר העמודים שכבר נשלח למדפסת ניתן להבין שדי מאוחר לטפל בעבודת
ההדפסה הזו. עד שאני מספיק למקס את סמן העכבר מעל לרשומת עבודת ההדפסה
וללחוץ לחיצה ימנית, כדי לראות את תפריט הקיצור המראה לי את האפשרויות
הזמינות (או לפתוח תפריט כלשהו כדי לראות את האפשרויות שהוא מציע לי,
המדפסת כבר קיבלה את כל העמודים. כדאי לזּכור שלמדפסת עצמה יש ויכרון ומספר
עמודים כבר הודפסו, ועדיין שמוריס עמודים אחדים בזיכרון המדפסת. אם אעצור את
פעולת ההדפסה בתיבת הדו-שיח, תמשיך המדפסת להדפיס את תוכן הזיכרון שלה
(שיכול להיות מספר רב של דפים, אס הס ברובס טקסט).
טיפול באפשרויות ההדפסה ברקע
דרך ההדפסה ברקע וההדפסה של עבודת ההדפסה תואמת את הגדרות האפשרויות
בתיבת הדו-שיח מאפיינים של מדפסת זו. יש לך אפשרות להגדיר את אופן ביצוע
ההדפסה ברקע וההדפסה עצמה; וכעת, כשאתה כבר מבין את התהליך ואת
ההתרחשויות בעת הדפסת מסמך, הן תיראנה לך הגיוניות הרבה יותר.
פרק 12: הדפסה | 307
ניתן הצצה לאפשרויות ההדפסה ברקע, אליהן תוכל להגיע כך:
1. פתח את התיקיה מדפסות ולחץ לחיצה ימנית על סמל המדפסת. מתפריט
הקיצור בחר מאפיינים.
2 בחר בכרטיסיה מתקדם (בכל תיבות הדו-שיח מאפיינים של מדפסות יש
כרטיסיה כזו).
כללי | שיתוף| יציאות מתקדם | אבטחה| הגדרות התקו |
₪ זמין תמיד
ר זזיום 0 - וו 80 0 -
עדיפות: ו 5
ו ₪ 0 356166 | קרן | מנהל התקן חדש..
הדפם מסמכים ברקע כדי שהתוכנית תסיים את ההדפסה מהר יותר
התחל להדפיס לאחר שהעמוד האחרון הודפט ברקע
התחל להדפיט באופן מיידי
הדפס ישירות למדפטת
= ] השהה מסמכים שאינם תראמים
-] הדפס תחילה מסמכים שהודפטו ברקע
-] שמור מסמכים מודפסים
ש הפוך תכונות הדפטה מתקדמות לזמינות
ברירות מחדל להדפסה...
עמוד מפריד...
אישור ביטול החל
תרשים 12.15
תוכל לשנות את הגדרות ההדפסה ברקע, או לבטל הדפסה ברקע בכלל.
3 תוכל לשנות את האוגר, כך שיתחיל להדפיס רק אחרי שהעמוד האחרון במסמך
הודפס ברקע. הגדרה וזו אומרת שכל משאבי מערכת ההדפסה של פאוסבחו/
מתרכזיס בהדפסה ברקע, במקוס להמשיך את אגירת העמודיס בעוד שהעמוד
הראשון כבר נשלח להדפסה. היתרון בהגדרה זו הוא שאתה חוזר לעבודה מלאה
ביישוס מהר יותר, והחסרון הוא שאתה משתמש ביותר מקוס בכונן הקשיח.
4 באפשרותך לעקוף את ההדפסה ברקע, על ידי בחירה באפשרות הדפס ישירות
למדפסת. אני לא בטוח שתאהב את זה - כשאתה שולח מסמך ישירות למדפסת,
היישוס שלך מאט את קצב העבודה שלו עד שתהליך ההדפסה מסתייס והמדפסת
מסיימת לקבל את כל עבודת ההדפסה (אפילו מדפסות מהירות במיוחד, איטיות
יותר ממאגר מבוסס דיסק). בדרך כלל, השימוש באפשרות זו נעשה רק לצורך
בדיקה, במקריס בהס אתה נתקל בבעיות הדפסה ומעוניין לבדוק אס ביטול
השימוש בקובץ ההדפסה ברקע יפתור את הבעיה.
8 2000 פטוססחו/ - קוראים יודעים
טיפול בעבודות הדפסה
עכשיו, כשאנחנו גדוליס, חכמיס ומבינים מה קורה מאחורי הקלעים ואיך הכל קורה
כל כך מהר, הגיע הזמן לבדוק את סוג השליטה האמיתית שיש לך על ההדפסה.
מתיבת הדו-שיח של המדפסת תוכל לשלוט על המדפסת עצמה ועל עבודות הדפסה.
פתח תיבת דו-שיח של מדפסת שלא מפסיקה לעבוד, על פי הדרכיס שלמדת קודם לכן.
תרשיס 12.16 מציג תור הדפסה שבו חמש עבודות הדפסה. נוכל להשתמש בפריטיס
שבתור, כדי לדון באפשרויות העומדות בפניך (שאחת מהן כבר ביצעתי).
71006 0656366 36 - מושהה = |ם] <|
מדפסת מפסמך תצוגה עזרה
שם מסזמן בעלים | עמודים | גודל נשלח
יציואה
6-ו - סע 50% מושהה פד 8 פה 2 2000/1117
₪] 406.סוכ 48 ז5)ק3ח6 56 - טזט/אי +]ספסטווי] | מדפיס זופד 11 8 8 8/12.2 16:10:01 2000/1/17 | 1דק וו
|₪] 006 03-13 - זט 50%סזסוי1 מאזו ה 3 8 3 2000/1127
₪ 5,017 )ו 8 א 5 2000/1117
|6] 607760005 - חוטש זסואוס 100506 5 6 8 84 2000/1117
5 מסזמכים ממתינים בתור א
תרשים 12.16
תיבת הדו-שיח של מדפסת זו מציגה מידע אודות כל עבודת הדפסה בתור.
הנה רשימה של הנקודות החשובות, אותן חשוב לדעת כשמביטיס בתור הדפסה:
> שס המסמך והיישוס ששלח אותו לתור ההדפסה מופיע כאן.
> מצבה הנוכחי של עבודת ההדפסה מוצג, בין אס היא נערכת להדפסה (מודפסת
ברקע), מודפסת או מושהית. אחרת, עמודת המצב ריקה, כלומר היא יימחכה
בסבלנות לתורה".
> שמו של שולח העבודה ולידו השעה בה היא נשלחה.
> כברירת מחדל, עבודות הדפסה נשלחות למדפסת לפי סדר כניסתן לתור.
> גודל עבודת ההדפסה מוצג בעמודה התקדמות (תלוי בסוג הנתוניס שנשלחו
להדפסה, הגודל יכול להיות ערך בתיס או מספר עמודים).
> אם יש בעיה במדפסת, מופיעה הודעת שגיאה בפס הכותרת של תיבת הדו-שיח,
או בעמודה מצב של עבודת ההדפסה המודפסת באותו רגע (או בשניהם). הודעה
נפוצה שתופיע היא חסר נייר (למרות שלא תמיד וו הבעיה).
הדבר הראשון בו תוכל להבחין בתיבת דו-שיח זו (ובטח כבר שמת לב לכך) הוא
שהעבודה הראשונה בתור מושהית. העבודה הבאה בתור מודפסת.
השהיית הדפסה
תוכל להשהות כל עבודת הדפסה, או להשהות את המדפסת עצמה. הסיבה הנפוצה
ביותר להשהיית עבודת הדפסה היא שהעבודה שאחריה בתור חשובה יותר מהנוכחית
פרק 12: הדפסה | 309
ואתה מעוניין לתת לה עדיפות, או יילגנוב תוריי. הסיבה הנפוצה להשהיית מדפסת היא
גורס פיסי כלשהו, כגון הוספת נייר למגש ההזנה.
> כדי להשהות פעולת עבודת הדפסה, לחצ לחיצה ימנית על רשומת העבודה בתיבת
הדו-שיח של המדפסת ומתפריט הקיצור בחר השהה הדפסה. השהיית עבודת
הדפסה אחת לא עוצרת את תור ההדפסה, אלא רק את העבודה אותה בחרת
באפשרות זו, שאר העבודות בתור ממשיכות להדפיס כרגיל.
טיפו
במקום לחיצה ימנית, תוכל למצוא את אפשרות השהה הדפסה גם
בתפריט מסמך של תיבת הדו-שיח.
גו
> כדי להשהות מדפסת, פתח את תפריט מדפסת ובחר באפשרות השהה הדפסה.
כל עבודות ההדפסה בתור מושהות.
4 כדי לחזור ולהדפיס, עשה את אותן הפעולות שביצעת כדי להשהות את ההדפסה.
פריט התפריט השהה הדפסה הוא פריט ממותג. פעס ראשונה שתבחר בו מופיע
ליד שמו סימן >, כדי לצייו שהוא פעיל (כלומר, עבודת ההדפסה מושהית),
לחיצה נוספת עליו מבטלת את סימן > לידו וההדפסה יוצאת לדרכה.
ניהול מדפסות רשת
דורש הרשאות מתאימות
אינך יכול באופן אוטומטי לנהל ולטפל במדפסת רשת, כפי שאתה יכול במקרה של
מדפסת מקומית. אס אין לך את הרשאות הגישה המתאימות לגישה למדפסת
תצטרך לבקש ממנהל הרשת שישהה או יבטל עבודת הדפסה כלשחי.
ביטול עבודות הדפסה
כמו במקרה ההשהיה, אתה יכול גם להסיר עבודות הדפסה מסוימות מהתור, או
למחוק את כל העבודות המיועדות להדפסה. כדי להסיר עבודת הדפסה אחת, לחצ
לחיצה ימנית על הרשומה שלה בתיבת הדו-שיח של המדפסת, ומתפריט הקיצור בחר
בטל הדפסה. כדי להסיר את כל עבודות ההדפסה מהתור, פתח את תפריט מדפסת
ובחר באפשרות בטל את כל מסמכים.
שינוי סדר עבודות ההדפסה
אס יש לך מספר עבודות הדפסה בתור, וברצונך שאחת מהן תודפס לפני האחרות (או
אחרי הדפסות אחרות), בחר בעבודת ההדפסה וגרור אותה לנקודה הרצויה לך בתור.
לא תוכל לשנות את מיקומו של קוב הנמצא כרגע בתהליך הדפסה, או לשים קובצ
כלשהו לפני קוב מודפס.
0 2000 פטוססחו/ - קוראים יודעים
הדפסה לקובץ
הדפסה לקוב> פירושה שאתה לוקת את קוב ההדפסה ברקע (זה עס התרגוס
וההוראות וכל שאר החלקיס הטכניים) ושולח אותו לקובץ בכונן הקשיח שלך, במקוס
לשלוח אותו למדפסת. החלק החשוב במשפט האחרון הוא שהקודיס כבר בקוב,
כלומר שאת הקוב הזה ניתן להדפיס רק במדפסת מדגם זה.
הקובץ, שהוא התוצאה של ההדפסה לקוב, אינו דומה לסוג הקובצ שהיישום שלך
שולח למדפסת, וגס לא לקובץ ההדפסה ברקע. קיימת רק דרך אחת ויחידה להפוך
קובץ הדפסה לעותק קשיח - להעתיק אותו למדפסת באמצעות פקודה משורת
הפקודה (או במחשב הפועל בסביבת 05כ, פקודת 05כ).
הדפסת קוב הדפסה הוא תהליך דו-שלבי:
1. מהיישוס שלך הדפס את המסמך המבוקש לקובץ, במקוס למדפסת.
2 העתק את קובץ ההדפסה למדפסת כדי להדפיס אותו.
שמירת מסמך כקובץ הדפסה
כדי להדפיס מסמך לקוב>, במקוס למדפסת, פעל כך:
1. לאחר שתסיים את יצירת המסמך ביישוס, פתח את תפריט קובץ ובחר הדפסה.
2 בתיבת הדו-שיח הדפסה סמן את תיבת הסימון הדפסה לקובץ (תרשים 12.17).
|| מו
-מדפסת
שם: 5 \5 25 ו 5 26 ₪ | | מאאפיינים
מצב: פנוי
סו 1 561165 4000 3567266 | קור
היכן: 5 וסקפאסרן פנוסק \
הערה:
טווח עמודים -עותקים
> הכל מספר עותקים:
7 עמוד נוכחי 65 ----7 וע הנבחו
7 עמודים: ש] אסוף
הזן מספרי עמודים ה טווחי עמודים מופרדים | |
באמצעות פסיקים. לדוגמה, 12-1,3,5
ְ -מרחק מתצוגה |
;| מסמן 5
הדפס את: רִ עמודים לגיליון: | עמוד 1 5
הדפס: כל העמודים בטווח = | = ללא שינוי קנה מידו |
| התום לוגודל הנייר: | + ללא שינוי קנה מידה
אפשרויות... אישור | סגור
תרשים 12.17
סמן את תיבת הסימון הדפסה לקוב בתיבת הדו-שיח הדפסה כדי לשנות את יעד ההדפסה
מיציאת מדפסת לקוב.
פרק 12: הדפסה 311
3 תיבת הדו-שיח הדפס לקובץ, הדומה מאוד לתיבת הדו-שיח שמירה בשם,
מופיעה על המסך (ראה תרשים 12.18). בחר תיקיה בה יאוחסן הקוב והקלד שם
עבורו. הסיומת האוטומטית היא חזזם.
|א|3 הווה
+ כלים * > <> 6 | - | 5סתסוחנוססים עויז ב] שמור ב
5שזנוזסוק עוי][=
ריני המו
65תשחחנוסס עו
כ מו יו
6
מועדפים
3-------- - ]שקמ
| [= 77 (חזק*) פס זשותוק] שמור כסוג
תרשים 12.18
שמור קוב הדפסה בדיוק כפי שאתה שומר כל קוב אחר.
הדפסת קובץ הדפסה
כשאתה מגיע למחשב המחובר למדפסת, אתה יכול להדפיס את הקובצ. כדי לעשות
את פעל לפי השלבים הבאים :
1. פתח חלון 05ס-5!ו!.
2 בשורת הפקודה הקלד | ;/ :61ק! חזזק.6והבּח6!ו ההכ צץקס6
> ה08% הוא שס הספריה, בה שמרת את קוב ההדפסה.
> 6והבּח6!ות הוא השס שנתת לקובץ ההדפסה.
> :51ש] הוא יציאת המדפסת (אסם המדפסת מחוברת ליציאה 2זק! הקלד
בהתאס).
> 8/ הוא פרמטר פקודת 005 המורה לפקודה 600 שאתה שולת קוב בינארי,
לא קוב טקסט.
7 סיפו
-- ₪0 פּ
א 1דק), חזק - שישה מחד, חצי תריסר מאידך. גם הפקודה צְ600
לו /
/ 2/ חזזק %א6.6וההּחסוו וזהק תעבוד, אם המדפסת שלך מחוברת ליציאה
5
1דק |, מפני שמערכת ההפעלה מתרגמת את היעד חזס ל- 1 דק ון.
2 2000 פטוססחו/ - קוראים יודעים
את הפקודה הזו תוכל להפעיל אפילו בתיבה הפעלה שבתפריט התחלה. אבל, מאחר
והפעלה מצפה לשס יישוס או תוכנית, עליך להזהיר אותה שאתה משתמש בפקודת
5, ולא בשם קוב הפעלה של יישוס כלשהו.
אס כן, הפקודה הנכונה אותה עליך להקליד, כדי להדפיס קוב הדפסה כך להפעלה,
תהיה 2/ :1+ק! +א6.6והבּח11!6 חזהּק ץכק60 6/ החההּההוהסס.
> המילה 6ָמהּ₪ 60 מורה להפעלה שאתה מקליד פקודה.
> הפרמטר 6] של בקר הפקודות של 005 מורה לו להפעיל את הפקודה ולעצור.
שימושים לקבצי הדפסה
כשאתה מתחיל לחשוב על זה לעומק, יש הרבה דרכיס בהן תוכל להשתמש במאפיין
הוה. הנה כמה נקודות לגירוי עצבי הרעיונות במוח שלך, ואולי תמצא מצבים נוספיס
שייעשו קליס יותר אס תשתמש בהדפסה לקוב:
4 אתה יוצר מסמך בבית ומעוניין להדפיס אותו במשרד (במשרד יש מדפסות
טובות יותר). היישוס בו אתה משתמש בבית אינו מותקן על מחשבי החברה
במשרד, כך שאינך יכול להביא את קובץ המסמך לעבודה ולטעון אותו ליישוס
שם (הרי אסור להתקין תוכנה לא חוקית, לא בבית ולא במשרד).
> אתה יוצר מסמך, שעותק קשיח שלו ברצונך לתת למישהו שאין לו את היישוס בו
אתה משתמש.
4 אתה יוצר מסמך בעבודה שייראה הרבה יותר טוב אס יודפס במדפסת איכות
05056%, אבל אינך מחובר לאף מדפסת כזו ברשת המשרד.
4 אתה יוצר מסמך האמור להיות מודפס בבית דפוס במדפסת 6וחסזזסחו1 או
זסעשוז/, ואין לך גישה למדפסת כזו.
כאמור, קבצי הדפסה מכילים את כל הקודיס הייחודיים למדפסת. ודאי תהית: 'יאבל
איך אני עושה זאת אס המדפסת, שבסופו של דבר תדפיס את המסמך, היא לא
המדפסת לקראתה הכנתי את המסמךז'י.
התשובה היא ייאתה לא!יי. אינך יכול לשלוח קוב הדפסה שהוכן ונערך עבור מדפסת
מסוג 4 1356726% 5א, להדפסה במדפסת %כ205%5611 6!ק2 או 6וחסיושסחו1. אתה
חייב להכין את קובץ ההדפסה בדיוק עבור המדפסת בה הוא יודפס.
בסדר, 'יאבל אין לי בבית 6וחסיטסחו]!?!יי. והתשובה שלי (החכמה מאוד, אס יורשה לי
לומר) ייאס תרצה, תוכליי; פשוט התקן אותה. אתה יכול להתקין כל מדפסת העולה על
דעתך, מכיון שבתהליך ההדפסה 2000 פווספחו/ לא יכולה להציצ אל מחוצ לצג שלך
ולומר: ייהי, רגע! מה קורה פה! אני לא רואה שוס מדפסת 6וחסשסחו! בסביבה?!?!'י.
למרות שלימדו אותך שזה לא נאה לשקר, שמע לי - שקר! ספר ל- 2000 פוסבחוש שיש
לך מדפסת 6וחסזשסחו1 (או מכל סוג אחר המופיע ברשימת המדפסות הזמינות), ושהיא
מחוברת ליציאה 1זק). אין גה משנה אס כבר יש לך מדפסת מחוברת ליציאה הזו,
פרק 12: הדפסה | 313
ואיו ה משנה אס אינך משתמש כלל ביציאה הזו, מכיון שהמדפסת בה אתה משתמש
היא מדפסת רשת.
כשאתה מוסיף מדפסות נוספות, פאוססחו/ מניחה שהן אינןו מדפסות ברירת המחדל,
כך שהסיכוי שתדפיס לאחת מה'ימדפסות הערטילאיות'י שלך הוא אפסי.
כשתרצה להשתמש במדפסת הזו כדי ליצור קובצ הדפסה, בחר בה ברשימת המדפסות
וסמן את תיבת הסימון הדפס לקובץ. הקוב שייווצר כתוצאה מפעולת הדפסה זו יכול
להישלח לכל מי שיש לו מדפסת מסוג זה.
טריקים, טיפים ופתרון תקלות
יש כמה טריקים הנוגעים לשימוש, להתקנה ולהגדרה של מדפסות שיכולים לחסוך לך
מעט ומן ואנרגיה. בחלק זה אגרתי כמה טיפים וטריקים שלמדתי תוך ניסיונות
נואשיס לבצע כמה שפחות עבודה, עס כמה שיותר תוצאות.
הדפסה מהירה
אתה יושב מול המחשב, עובד בגיליון אלקטרוני, ומישהו מבקש ממך להדפיס עותק
של מסמך שהכנת במעבד התמלילים שלך. לשס כך, אינך חייב לפתוח את מעבד
התמלילים, ללחו על לחצן פתח בסרגל הכלים, לאתר את הקובצ המבוקש, לטעון
אותו לחלון מסמך במעבד התמלילים, ללחו על לחצן הדפס בסרגל הכלים, ללחוצ
אישור ולחזור לעבודה בגיליון האלקטרוני. זה יותר מדי עבודה, לא!
אתר את המסמך באמצעות הסייר ולחץ לחיצה ימנית על הסמל שלו. מתפריט הקיצור
בחר הדפס. כל שאר הפעולות שתוארו קודס מתרחשות באופן אוטומטי, ואתה
ממשיך לעבוד בגיליון האלקטרוני שלך, כאילו כלוס.
כל ספר או מאמר המכילים טיפים וטריקים הקשוריס להדפסה ב- 2000 פוסח!/
כוללים דרך להדפסה מהירה על ידי גרירת הקובצ מהסייר אל קיצור דרך למדפסת,
הנמצא על שולחן העבודה. אני חושב שלחיצה ימנית מהירה יותר, אבל כדי להיות
בטוח, אני דואג לתאר את רוב השיטות המוכרות, והרי לך טיפ נוסף.
לחילופין, אתר את הקוב> בסייר וגרור אותו לסמל המדפסת על שולחן העבודה.
כמובן שכדי שתוכל לבצע זאת כך, צריך להיות לך סמל מדפסת על שולחן העבודה.
להלן הדרך כיצד להשיג כזה סמל.
1. פתח את התיקיה מדפסות על שולחן עבודה פנוי.
2 גרור גרירה ימנית את הסמל של מדפסת ברירת המחדל שלך אל שולחן העבודה.
3 שחרר את לחצן העכבר, ומתפריט הקיצור בחר צור קיצור דרך כאן.
כעת, כשאתה רוצה להדפיס, הדפסה מהירה, עשה זאת כך:
1. מזער את חלון היישוס בו אתה עובד, כדי לראות את שולחן העבודה.
4 2000 פטוססחו/ - קוראים יודעים
2 פתח את סייר פשספחו/ ואתר את הקוב המיועד להדפסה.
3 גרור את הקובץ אל סמל המדפסת.
4. שחזר את חלון היישוס שלך וחזור לעבודתך.
פעולה זו הופכת קלה אף יותר, אס תחזיק גס קיצור דרך לסייר על שולחן העבודה
(מומלץ מאוד). כדי להציב סמל קיצור דרך לסייר, פעל כך:
1. פתח את סייר 5/שסחו/צ ועבור לתיקיה בה מותקנת 2000 פאוסטחו/ (בדרך כלל
נקראת דאאזשו).
2. אתר את הקוב זסזס!טאם וגרור אותו גרירה ימנית אל שולחן העבודה.
3 שחרר את לחצן העכבר ומתפריט הקיצור בחר צור קיצור דרך כאן.
אס לחצת לחיצה ימנית על קובצ ובתפריט הקיצור לא הופיעה האפשרות הדפס, לא
יעזור לך אס תגרור את הסמל הזה אל סמל המדפסת שעל שולחן העבודה. הסיבה היא
שסוג קוב זה אינו משויך ליישוס כלשהו, ו-5וססחו/ אינה יודעת איזה יישוס לטעון.
ראה גק..
כדי ללמוד עוד לגבי שיוך קבצים, קרא את פרק 4.
שחזור הגדרות ברירת המחדל
להדפסה של יישומים
כשאתה מדפיס באחת מהשיטות האלו (לחיצה ימנית או גרירת הקובצ לסמל על
שולחן העבודה), תיווכח שברוב המקריס וברוב היישומיס תתבצע ההדפסה על פי
ההגדרות האחרונות, שהיו פעילות ביישוס לפני שהוא נסגר בפעס האחרונה. אס אתה
סוגר את היישום מייד לאחר ביצוע הדפסה לקוב>, תציג ההדפסה המהירה תיבת
דו-שיח ובה תתבקש לתת לקובצ ההדפסה שם.
זכור לשחזר את הגדרות ברירת המחדל להדפסה לפני שאתה יוצא מהיישום. אך
למעשה, בפעס הבאה שתפתח את היישוס ישוחזרו הגדרות ברירת המחדל באופן
אוטומטי, ה חלק מתהליך ההפעלה של היישוס. היה נחמד יותר אס השיבה לברירת
המחדל היתה מתבצעת בסיוס העבודה ביישוס, אבל לצערנו היישומיס כתוביס אחרת.
התקנה חוזרת של מדפסת למטרות מיוחדות
אס אתה מוצא את עצמך מדפיס כמות גדולה של מסמכים הדורשים שינויים
באפשרויות ההדפסה לפני שתוכל לשלוח את עבודת ההדפסה, חסוך לעצמך עבודה.
ייהמצא'' מדפסת חדשה בה כבר מוגדרות ההגדרות השונות.
פרק 12: הדפסה | 315
לדוגמה, נניח שהמדפסת שלך מוגדרת לרזולוציה של 300861 (למרות שהיא מסוגלת
להדפיס גס ו60000) כדי לחסוך בטונר, מפני שרוב ההדפסות שאתה מבצע מבוססות
בעיקר על טקסט. אך מדי פעס עליך לשנות את רזולוציית ההדפסה ל- 1ק6006, מכיון
שעליך להדפיס גרפיקה באיכות טובה.
אם היתה לך מדפסת המוגדרת לרזולוציה 600001 לא היית צריך לטרוח ולהיכנס
לתיבת הדו-שיח מאפיינים של המדפסת ולשנות את הרזולוציה.
התקן את אותה מדפסת, אך הגדר לה שס אחר. כך תעשה ואת :
1. התקן את המדפסת (על פי הצעדיס שפורטו בתחילת הפרק).
2 כשמופיע החלון בו עליך לתת למדפסת שם, בחר שס שיתאר את מה שהמדפסת
תבצע (למשל, וק156-6000ז).
3 בסיוס ההתקנה לח לחיצה ימנית על סמל המדפסת החדשה, ושנה את ההגדרות
לפי רצונך וצרכיך.
אתה יכול לעשות ואת כמה פעמים שתרצה. שעתק את המדפסת להדפסה לקוב,
לשימוש בסוג נייר שונה, או כל שינוי אחר הנראה לך כנחוץ. אז, כשתצטרך להדפיס
באחת מהאפשרויות המוגדרות, פשוט בחר במדפסת המתאימה מרשימת המדפסות
המופיעה בתיבת הדו-שיח הדפסה.
ושוב אני מזכיר לך, המדפסת האחרונה בה השתמשת לפני שסגרת את היישום היא זו
שתשמש להדפסה מהירה. לכן, סגל לעצמך הרגל לשחזר את הגדרות מדפסת ברירת
המחדל שלך לפני היציאה מהיישום. פתח את תיבת הדו-שיח הדפסה, בחר במדפסת
ברירת המחדל וצא מהיישוס.
צור טכניקה אחידה להדפסה לקובץ
מוקדם יותר בפרק זה דנו בנושא הדפסת מסמך לקוב> ולגבי משלוח קובץ וה להדפסה
משורת הפקודה. כאמור קוב ההדפסה הוה מלא בקודים מיוחדים המסופקים על ידי
מנהל התקן המדפסת, כך שניתן להדפיס קוב> וה רק במדפסת מדגם עבורו הוא נוצר.
אך קיימת דרך ליצור קוב הדפסה שיוכל להיות מודפס בכל מדפסת. בדרך זו נוצר
קובץ הדפסה שאינו מכיל קודים של מדפסת כלשהי, כך שכל מדפסת יכולה לטפל
בתוכן הקובצ. החסרון היחיד טמון בכך הוא, שהתוכן חייב להיות טקסט פשוט
לחלוטין.
כל וה אפשרי משוס ש- 2000 פאוספחו\ כוללת מדפסת גנרית טקסטואלית ברשימת
המדפסות הנתמכות על ידה. תוכל להשתמש במדפסת זו, כדי לשלוח מסמך לכל
מדפסת, כל עוד המסמך הוא מסמך טקסט ואין חשיבות לעיצובים מיוחדים שלו.
כדי להתקין את המדפסת הצו, עקוב אחר השלביס הבאיס:
1. פתח את התיקיה מדפסות ולח לחיצה כפולה על הסמל הוספת מדפסת, כדי
להתחיל את תהליך התקנת מדפסת חדשה.
6 2000 פטוססחו/ - קוראים יודעים
2 בחר מדפסת מקומית ולת על הבא.
3 ברשימה יצרנים בחלון הבא (ראה תרשיס 12.19) בחר 0606116.
אשף הוספת מדפסת -]/
אשף הוספת מדפטת
היצרן והדגם קובעים באיזר מדפסת יש להשתמש.
9
בחר את היצרן והדגם של המדפסת שלך. אם מצורף למדפסת שלך דיסק התקנה. לחץ
על לחצן נתוך דיסק. אם המדפסת שלך אינה מופיעה ברשימה, עיין בתיעוד המדפסת
שלך לקבלת ידע ארדרת מדפסת תראמת.
הרתי
56
וס
ב
] / סוזסתסגו
מוקפ הזג 1884 סוזפח6 ג
שוש מוקפ סוק 884 סוהפח6ט
זטזחוז זסוס-) זסהפווסגו 15
35| זסתפוופגו 145
6 פטס םחו מתוך דיסק..
< הקודם ביטול
תרשים 12.19
היצרן הידוע בשמו 6606116 יוצר רק דגם אחד של מדפסת, אבל הוא עובד עם כל סוגי
המדפסות.
4. בחר ב-51] כיציאת המדפסת ובחר לה שם (כללי/טקסט בלבד יכול להתאים).
5 אס יש לך מדפסת אמיתית המחוברת ליציאה 1דפ], תוכל לומר כן להדפסת
עמוד ניסיון. אס בדרך כלל אתה משתמש במדפסת רשת, ותשתמש במדפסת
הכללית רק עבור הדפסות לקבצים, דחה את ההצעה להדפסת עמוד ניסיון.
6. לחץ על סיום ולאחר סיוסם העתקת הקבציסם מתקליטור ההתקנה למחשב שלך
תופיע המדפסת ברשימת המדפסות המותקנות בו.
שימוש נוסף שתוכל לעשות במדפסת הכללית הוא בדיקת המדפסת האמיתית שלך,
זאת במקרה שנתקלת בבעיות בהדפסה. אס מסמך יודפס למדפסת הזו ולא למדפסת
האמיתית, פירוש הדבר שקיימת בעיה כלשהי במנהל התקן המדפסת האמיתית. מחק
אותו והתקן מחדש, כדי לרענןו את קבצי מנהל ההתקן. אס מסמך לא יודפס אפילו
למדפסת הכללית, ייתכן שיש בעיית חומרה.
קבצי צללית אינם נמחקים
מוקדס יותר בפרק זה סקרנו את הקבציס ש- 2000 פווססחו/ יוצרת כשהיא שולחת
עבודות הדפסה להדפסה ברקע (50008). במקרה שהגדרות המדפסת הן התחל
בהדפסה לאחר שהעמוד הראשון הודפס ברקע, נשאר קוב הצללית (6|₪ שס80ח5) של
כל עבודת הדפסה בתיקיה י5000!97. רק תהליך אתחול מחדש של המחשב ושל מערכת
ההפעלה מוחק את הקבציס האלה.
פרק 12: הדפסה | 317
אבל, אס אתה לא 'ימורידיי את המערכת שלך ומאתחל את המחשב מדי פעם, קבצי
הצללית נערמיס בתיקיה 500097 שלך. אני מכבה את המחשב שלי לעיתיס רחוקות,
לכן אני מוצא בתיקיה 5006 שלי המון קבצי צללית. יש להס את הסיומת 586.
קבצים אלה אינס גורמים נזק כלשהו, הס רק תופסים מקוס בכונן הקשיח, כך שאס
אתה ייקצריי במקוס - אתחל את המחשב מחדש לעיתים קרובות יותר, או מחק את
הקבצים האלה באופן ידני.
השימוש בתוכנת יצרן
יצרני מדפסות מספקים, יחד עס המדפסת, דיסקטים או תקליטוריס עס תוכנה. חלק
מתוכניות השירות הכלולות יעילות ומועילות, אך בתכונות מסוימות של התוכנה לא
נעשה כל שימוש, פשוט מכיון ש- 2000 פווספחו/ מטפלת באפשרויות אלו, או שהן
אפשרויות שכלל אין להן שימוש.
הטריק הוא, שאס כבר החלטת להשתמש בתוכנה המסופקת על ידי יצרו המדפסת,
עשה ואת כך, שתוכניות השירות תיטענה רק כשאתה וקוק להן. אחרת, הן תתפוסנה
מקוס של כבוד בוּיכרון המחשב ומשאבי מערכת יקרים.
הדפסה היא תכונה בה תשתמש פעמיס רבות יותר מתכונות אחרות. זהו יישוס כללי
במחשוב. התקנה, הגדרה וטפלול אפשרויות המדפסת שלך שוויסם את המאמצ
שתשקיע בכך, מכיון שלאחר מכן תוכל ללחו על לחצן הדפס בכל סרגל כלים ולדעת
שתקבל את מה שאתה צריך.
אין שוס דבר קשה או טכני מדי בהתקנה או בשימוש במדפסת בסביבת
0 פאוסטחו\, אך עליך לבדוק את המדפסת שלך ואת ההגדרות שלה בקפדנות.
ההדפסה היא אחת הפעולות השכיחות ביותר והחשובות ביותר בשימוש במחשב.
שיתוף מדפסות ברשת
עם מחשבי א9 5שסשחו/
העבודה עם מדפסות רשת משותפות המותקנות במחשבים אחריס ברשת היא
פעולה שנדונה קודס לכן בפרק זה. הבעיה עשויה להיווצר כשתהיה מעוניין לשתף
מחשביס אחרים, בהס פועלת מערכת ההפעלה א9 פטוספחו/, כך שיוכלו להדפיס
במדפסת המותקנת במחשב 2000 פווססחו/ שלך. כדי לאפשר למחשביס אחריס
להדפיס במדפסת המותקנת במחשב הפועל בסביבת 2000 פצוססחו/ עליך להתקין
את מנהלי ההתקן המתאימיס לגירסאות פווספחו/ השונות. מנהלי התקן אלה
מצוייס בתקליטור ההתקנה של שרת 2000 פווספחו). מה שחשוב לדעת הוא שלא
כל מדפסת ש- |8ח0ו01655זק 2000 פוסחו) מכירה ומאפשרת להתקין מוכרת גם
על ידי ז7/8ז56 2000 פ5אוססחוץ.
8 2000 פטוססחו/ - קוראים יודעים
חלק 4
עבודה עם חומרה
פרק 13: התקנת התקנים בסיסיים
פרק 14: התקנת התקני מולטימדיה
0 2000 פטוססחו/ - קוראים יודעים
פרק 13
בגידיגיו רוגי"
תיהת"ו".
בפרק זה:
/
לי א" 7% %
ארכיטקטורת המחשב האישי - מבט כללי
הכנס-הפעל
ערוץ טורי אוניברסלי (058)
סוגי התקנים
אשף הוספה/הסרה של חומרה
אשפים ותהליכי התקנה אחרים
התקנת התקני תצוגה
התקנת התקני קלט
פרק 13: התקנת התקנים בסיסיים
31
ארכיטקטורת המחשב
האישי - מבט כללי
בעבר היתה חומרת המחשב קשה להתקנה ולהגדרה נכונה, בשל מיגוון התנגשויות
שהיו מתרחשות בין התקני החומרה השוניס. בפרק זה נציג התקני חומרה שכיחיס
ופופולרייס במחשב האישי, ונסביר כיצד 2000 פשספחוצ עוזרת לך להקל ולהמעיט
בבעיות בעת התקנת חומרה חדשה. עד לאחרונה היה תהליך התקנת חומרה חדשה
במחשב האישי תהליך לא פשוט, אס לדבר בלשון המעטה, והתנגשויות חומרה היו
ללחס חוקס של הטכנאיס המתקיניס. מזלנו כי רב, כל זה השתנה.
מחשב אישי בסיסי כולל מספר מרכיביס בסיסיים ומספר רכיבים ייעודיים נוספים.
רכיבי החומרה הטיפוסייס במערכת מחשב אישי הס:
4 מעבד מרכזי, כגון <חזטוזחסק |6סח1.
התקני קלט ופלט, כגון מקלדת, עכבר וצג.
זיכרון !אח, ויכרון 8105 ₪0 וזיכרון מטמון (6ח086).
חריצי הרחבה.
/ / / /
יביאות ממשק חומרה, כגון יציאות תקשורת, יציאת מדפסת, יציאות 58,
יביאות 5/2ס.
4 התקני אחסון קבוע, כגון כונניס קשיחים ו/או כונני דיסקטיס.
> ספק כוח.
בנוסף לאלה יש מספר רב של התקנים אחרים וכרטיסי הרחבה זמינים.
נקודות רגישות להתנגשויות
במרכזו של המחשב האישי נמצאת מערכת הקלט/פלט הבסיסית טטסזטס/)טסח1 ₪856
הח5/5%6, או בקיצור 8105), אשר מבקרת את השימוש במשאבי המערכת. הבעיה עס
חומרת מחשב מיושנת (ס6זהּו870 /16886) היא שהחומרה מצפה להשתמש במשאביס
מסוימיס בלבד במחשב, ואלה מוגבליס בכמותם. שני התקנים או יותר, יכוליס לדרוש
את השימוש באותםס המשאבים, ואו מתרחשת תקלה הנקראת התנגשות התקנים
(סו1הס) 6סוע6כ), התנגשות משאבים (60והס60 06ז50500), או התנגשות חומרה
0008160 6ז8שו0זה). בכל סוגי ההתנגשויות מעורביס ארבעה משאבי חומרה עיקריים:
> כתובת ערוץ קלט/פלט פטסזטס/זטסח1, או בקיצור 1/0).
> מספרי בקשת פסיקה 600650 זקטזוססח1, או בקיצור 0ח1).
4 כתובות אפיקי ויכרון (סוחסוח 5צם).
4
ערוצי גישה ישירה לזיכרון (460655 /זסוח6!! 66%זום, או בקיצור הואפ).
2 2000 פטוסשחו/ - קוראים יודעים
נבחן כל אחד מהס יותר מקרוב, כדי לנסות ולהבין את סוגי ההתנגשויות שיכוליס
להתרחש במחשב האישי שלך.
כתובת ערוץ קלט/ פלט
המחשב שלך משתמש בכתובות 1/0 כדי לתקשר עס כרטיסי ההרחבה המותקניס
בחריצי ההרחבה במערכת. כרטיסי ההרחבה מנצליסם טווח כתובות, בדרך כלל כתובות
אלו נכתבות במערכת מספרית על בסיס 16, ולא על בסיס עשרוני. בסיס 16, ידוע יותר
בשמו הקסדצימלי (|8066�3א16), הוא פשוט יותר לעבודה עבור מתכנתי מחשב
ומהנדסי חומרה מאשר השיטה העשרונית, מכיוןו שזה דצימל פשוט וטוב. דוגמאות
אחדות להקסדצימל, או בקיצור הקס (א06), הס מספרים כגון 0150 (496 דצימלי), או
6 (64,316 דצימלי). אם שני כרטיסי הרחבה, או יותר, דורשיס את אותה כתובת
0 מתרחשת התנגשות.
בקשות פסיקה (180)
מחשב יכול לבצע בקלות מטלות שתטיל עליו לבצע. עס ואת, במהלך פעולתו תחיינה
תמיד הפרעות שתיגרמנה כתוצאה מפעולת עכבר או מקלדת. לדוגמה, כאשר אתה
מזיזּ את העכבר, או מקיש במקלדת, אתה מצפה שהמחשב יפסיק את מה שהוא עושה
ויגיב מיידית לפעולה שביצעת. כל מטלה שמופסקת מאוחסנת באזור וזיכרון הנקרא
מחסנית (5086%), וכאשר מסתיימת הייהפרעהיי נמשך ביצוע המטלה המקורית.
מחשבים אישייס משתמשיס במערכת פסיקות חומרה (סקטזז06ח1 6זבּאו0זהה), כדי
לאפשר זרימה חופשית של נתוניס לכל הרכיבים. למשל, כשבקר הכונן הקשיח נדרש
לבצע מטלה פיסית בדיסק למטרת שינוי שס קובצ, נעשה שימוש בפסיקה כדי להשלים
את המשימה. לפסיקות יש רמות קדימויות משתנות, בטווח החל מ-0 (קדימות גבוהה
ביותר) ועד 15 (קדימות נמוכה ביותר). פסיקות נדרשות מהמערכת תוך שימוש
במספרי דרישת פסיקה, או בקיצור 180. לכל התקן במערכת מוקצה 180, וייתכנו
מקריס בהס 180 אחד משותף למספר התקנים.
געכרית פשוטהו
באנגלית היא נקראת +קטזו%6ח1 (הפרעה) ואילו בעברית החליטו
לקרוא לה פסיקה. האמת היא שהמינוח הלועזי נכון יותר, מכיון
שמה שקורה בפועל הוא שאותו רכיב (בדוגמה שלפנינו זהו בקר
הכונן הקשיח) מבקש להפריע את פעולת המעבד, לעצור הליך
אחר, של רכיב אחר, ולבצע פעולה משל עצמו. לכל הדעות, זו
הפרעה יותר מאשר פסיקה.
פרק 13: התקנת התקנים בסיסיים 3
כתובות אפיקי זיכרון
התקניס מסוימים משתמשיס במקטעים של זיכרון לגישה אקראית של המערכת
([הא או ץזסוח16! 66655 ההססחהּא), כדי לאחסן מידע או נתוניס התיונייס לתפקודו
התקין של ההתקן. לרוע המזל, כמות הזיכרון הזמינה באפיקי הנתוניס מוגבלת.
בדומה למיעון 1]0, נעוצה הבעיה בכך שההתקניס עלוליס להשתמש בטווחי ויכרון
חופפים, דבר גה גורס להתנגשויות חומרה.
ערוצי גישה ישירה לזיכרון
ערוצי גישה ישירה לזיכרון מאפשריס לכרטיס הרחבה לשלות נתונים ישירות לזיכרון
המערכת, מבלי להפעיל פסיקה למעבד הראשי. כך, גאפ הפך לבחירה האידיאלית
עבור התקניס מהירים במיוחד, הדורשיס העברת נתוניס מהירה במיוחד. במערכת
קיימיס ערוצי הוזפ בודדיס בלבד, ההתקניס נאבקיסם ביניהס על השימוש בהם.
הכנס-הפעל
לפני מספר שנים יצאו יצרני חומרת המחשבים עם רעיון חדש - דרך חדשה בה התקני
חומרה שיוצרו על ידי יצרניס שונים, ישתפו פעולה האחד עם השני בתוך מערכת
המחשב. הרעיון היה לגרוס לכל רכיב חומרה להגדיר את עצמו, מבלי להתנגש בחומרה
האחרת המותקנת במערכת. הרעיון של הגדרה עצמית ידידותית למשתמש גדל ונהיה
מפרט חומרה בשם הכנס- הפעל, או באנגלית עְ3|ש 0ח3 חָטו₪ (או בקיצור 087 או לחס,
ותודֶה שזה נשמע טוב יותר באנגלית). שלושת רכיבי הכנס- הפעל העיקרייס הם:
> 8105 הכנס-הפעל.
> התקני חומרה הכנס-הפעל ומנהלי התקני הכנס-הפעל.
> מערכת הפעלה הכנס-הפעל, כגון 2000 פ5אוססחו/ץ.
אס כל מרכיבי המערכת תומכים בתקן הכנס- הפעל, בדרך כלל לא תיתקל בבעיה
כלשהי של התנגשויות חומרה. אך מספיק שבמערכת מותקן התקן חומרה אחד שאינו
תואס לתקן הכנט- הפעל כדי שהתנגשויות חומרה יתרחשו.
מה זה בעצם הכנס-הפעל?
תאר לעצמך את הקושי במציאת משאבי מערכת פנויים. כל רכיב המותקן במחשב
עושה שימוש בסוגים שונים של משאבי המערכת. ויכרון, פסיקות, ערוצי גישה ישירה
לזיכרון, קלט/פלט וכדומה. אם אין לכל נושא משאבי המערכת מנהל רציני אחד, אתה
עלול להיתקל בבעיות חמורות של התנגשויות אלו ואחרות, כשאתה מתקין רכיב
חומרה חדש. השימוש בשיטה ניסוי וטעייה (או אולי וו שיטת ניסוי ותהייה) לשינוי
4 2000 פטוססחו/ - קוראים יודעים
פסיקות, ערוצי הואפ, כתובות 1/0 וכתובות אפיקי זיכרון, יכול בקלות ובמהירות
להפוך לסיוט אחד גדול.
בימי קדמת דנא (לפני שניס ספורות בלבד) היו על התקני החומרה מגשרים (5ז6קוחגונ)
לקביעת כתובות 1/0, פסיקות וערוצי גוזפ. מגשרים אלה היו מוגבליס למספר
אפשרויות קבועות מראש. לדוגמה, אס כרטיס קול חדש המותקן במערכת מתנגש עס
התקן קיים, ניתן היה לפתור את הבעיה בשיטת הניסוי וטעייה, תוך העברת מגשריס
בהתקנים המתנגשים וניסוי נוסף (ונוסף, ונוסף), עד שהכל עבד כהלכה. כאן נכנס
לתמונה תקן הכנס- הפעל.
קיימיס סוגיס רביס של התקני הכנס-הפעל, וכולס חייבים להתאים למספר דרישות :
/ (4
>
כל התקן חייב לאהות את השירותיס המסופקיס ואת משאבי המערכת הנדרשים.
לכל התקן חייבת להיות זהות ייחודית במערכת.
כל התקן חייב לזהות את התוכנה המנהלת אותו.
כל התקן חייב לחיות מוגדר על ידי תוכנה.
התקניס תואמי תקן הכנס- הפעל מתקשריס עס ה-8105, כדי למצוא איה משאביס
נמצאיס בשימוש ואיוה משאבים פנוייס ואז לדרוש, בנימוס, משאב כלשהו לעצמם.
,
/
=
=
=
=
אזהרח!ו
התנגשויות התקני שחםפ. מפרט הכנס-הפעל מאפשר ל-8105 לשנות
באופן אוטומטי את המשאבים המוקצים להתקני הכנס-הפעל, בעת
תהליך אתחול המערכת. פעולה זו מתרחשת עוד לפני
ש- 2000 פאוסחו) נטענת לזיכרון, ואם התקן חומרה מיושן, שאינו
תואם לתקן הכנס-הפעל, גורם להתנגשות שהכנס-הפעל אינו מצליח
לפתור, ייתכן ש- 2000 פווסבחו\ כלל לא תצליח להיטען!
טיפ
פתרון התנגשויות במצב בטוח. מיקרוסופט יצרה את המצב הבטוח
של 2000 פוססחו/ כדי לאפשר למערכת להיטען עם מספר מצומצם
של מנהלי התקנים פעילים, ולאפשר הגדרה ידנית באמצעות תוכנה.
התקני הכנס-הפעל הניתנים להגדרה על ידי תוכנה יכולים להשתמש
במגשרים וירטואליים לשינוי כתובות 1/0, או כתובות אפיקי זיכרון
ומספרי פסיקה, או הוזפ. כך אין צורך במגשרים פיסיים ברוב כרטיסי
ההרחבה.
פרק 13: התקנת התקנים בסיסיים 225
אפיק טורי כלל-עולמי (058)
האפיק הטורי הכלל-עולמי, 805 |5673 |הפזפצוחש או בקיצור 58ש, הוא סוג
חדש של ארכיטקטורת אפיק, המספק אפיק יחיד להתקני ציוד היקפי, כגון
בקרי משחק, יציאות טוריות ומקבילות וסורקים. מכיון ש-058 מייצג מפרט
חדש לחומרה, כל חומרה בתקן 058 היא גסם בתאימות מלאה לתקן
הכנס- הפעל, ללא הבעיות שירשו התקני החומרה המלושנת (ש6ז8ו870 /6086 )).
8 הוא אפיק מהיר וזול לתקשורת והתקני קלט, ומחשב בעל יכולות 058 מאפשר
למשתמש בו לחבר כל התקן 058 (66/ש66 1058), לכל מחבר 058 (0ז60ההסס6 58) בכל
עת. 2000 פווספחו/ תומכת תמיכה מלאה במפרט 058, ולכן תאהה כל התקן 058 חדש
מייד כאשר הוא יחובר ליציאת 058. אז, תטען 2000 פשסטחו/ את כל מנהלי
ההתקנים ותוכנה אחרת הנדרשת להפעלת ההתקן ותגרוס לכך שההתקן יהיה ומין
לשימוש באופן מיידי, בדרך כלל ללא צורך באתחול מחדש של המערכת.
טיפו
כל מחשבי 11 חטטחסק ומעלה כוללים כבר שני מחברי 58. מחבר 55
נראה מאוד דומה למחבר רשת ₪345, אבל מעט רחב יותר.
או
טיפ
טעינת מנהלי ההתקנים נעשית מתוך קבצי ההתקנה השמורים בכונן
הקשיח, בדרך כלל. לעיתים רחוקות תידרש להכניס את תקליטור
ההתקנה המקורי לכונן התקליטורים לצורך ההתקנה. זו גם אחת
הסיבות לכך שהתקנה מלאה של |8ח0ו655+סזק 2000 פשוססחו/ דורשת
נפח דיסק של קרוב ל- 80048. במקרים מסוימים תצטרך להכניס את
תקליטור ההתקנה המגיע עם ההתקן, וזאת כדי להתקין הרחבות
מסוימות לשליטה בהתקן. בכל מקרה, שימוש בסיסי בהתקן יתאפשר
מייד עם חיבורו למחשב.
גו
סוגי התקנים
שוק המחשבים האישייס גדל בהתמדה, ושוק התקני הציוד ההיקפי גדל במהירות
גבוהה אף יותר. קיימיס סוגים כה רביס של התקנים, שהיריעה אינה מספקת כדי
לכסות את כולס, אבל אנסה לגעת בפופולריים ביותר ביניהס.
התקניס מתחלקים לשתי קטגוריות עיקריות: התקן פנימי והתקן חיצוני. שתי
קטגוריות אלו מתחלקות לקבוצות משנה מפורטות יותר. סוג ממשק החומרה בו
משתמש התקן להתקשרות עס המחשב קובע את הקבוצה הכללית אליה הוא משתייך.
נבחן את הקבוצות האלו, כדי לברר לאלו קטגוריות משתייכיס התקניס בסיסיים.
6 2000 פטוססחו/ - קוראים יודעים
התקנים פנימיים נפוצים
התקנים פנימיים נועדו להתקנה כמעט-קבועה. בדרך כלל, הס מחוברים לחריצ
הרחבה, או על ידי כבל לכרטיס הרחבה המחובר בחריצ הרחבה.
התקנים פנימייס בסיסייסם מתחלקים לקטגוריות הבאות :
4 התקני אחסון נתונים, כולל כונני פעס, כונני תקליטורים, כונני דיסקטים, כונניס
קשיחים, כונני סרט וכונני סו2.
> כרטיסי הרחבה, כולל מודמים, כרטיס רשת (16א), כרטיס קול, בקר 5651
וכרטיסי מסך.
חריצי הרחבה של אפיק הנתונים
למחשביס יש מספר ערכות ארכיטקטורה פנימיות, הקובעות איזה סוג התקן עליך
לרכוש עבור המחשב שלך. קיימיס ארבעה סוגיס עיקרייסם של ארכיטקטורת אפיק
נפוצות שעליך להכיר:
> אפיק תקן ארכיטקטורת התעשייה (6ז0660וח476 50300870 ץ0050ח1) הידוע
בשמו ערוץ 154.
4 אפיק 154 המורתב, המוכר כ- 5154 (16 4760/0060 5000870 ץ 100050 060ח6אם).
4 אפיק ארגון התקינה לאלקטרוניקת וידאו (558708705 165ח6600!ם סססו
ח0ו55006!80), המוכר בשס אפיק 54ש/, ובשס אפיק 54/ מקומי ובשס /.
> אפיק קישור הדדי לציוד היקפי 1067000066 %חסחסקוח60 |הזסחקוזספ), הידוע
בקיצורו - 61ק.
אפיקי 154 נמצאיס בשוק במשך הומן הרב ביותר, והורחבו בשלב מסויס על ידי
מפרט תקן 5154. מאחר ותקן 5154 הוא הרחבה של תקן 15, יוכל כרטיס מסוג 154
לעבוד בחריץ הרחבה 5154 - זה אותו סוג חרי הרחבה על האפיק. בשל השוני
בארכיטקטורות מ- ב5153/15, לערוצי | ו-61 יש חריצי הרחבה מסוג שונה על
האפיק, קטן ויעיל יותר.
מבנה חריצ 861 שונה לגמרי מזה של 154 או ב15ם. בשל כך חייב כרטיס מסוג 061ק
להיות מוכנס לחריצ הרחבה 061 ייעודי בצורה הפוכה מזו של כרטיס 154 או ב15ם.
כלומר, כשמכניסים כרטיס 261 לחריצ הרחבה, נמצאיס הרכיבים האלקטרונייס בצד
ההפוך לזה בו הס נמצאיס על כרטיס ב515/15.
כיום, מערכות רבות כוללות מבחר אפיקיס בארכיטקטורות שונות התומכות במספר
סוגי כרטיסים, ובדרך כלל מתייחסיס אליהס כאל חריצי ב15 או כחריצי 01ק. תקני |
ו-5158 נמוגו להס בשניס האחרונות לטובת ערוצי ב61/15ק. כיוס כבר קשה להשיג
כרטיסי הרחבה לערוציס אלה.
פרק 13: התקנת התקנים בסיסיים 2277
התקנים חיצוניים נפוצים
שלא כמו התקניס פנימיים, התקניס חיצוניים גמישיס הרבה יותר מכיון שניתן
להעביר אותס בקלות ממחשב למחשב. נתק את ההתקן החיצוני ממחשב אחד וחבר
אותו למחשב אחר, רוב העבודה כבר נעשתה. אס שתי המערכות כוללות את מנהלי
ההתקניס המתאימיסם להפעלת החומרה, בדרך כלל תידרש להגדרות בודדות בלבד,
אס בכלל.
התקניס חיצונייס בסיסיים מתחלקים לקטגוריות הבאות :
4 התקני יציאות טוריות.
4 התקני יציאות מקביליות.
4 התקני5051.
4
התקני ₪58
התקני יציאות טוריות
התקני יציאות טוריות מתחבריס ליציאת התקשורת הטורית ((60%) שבחלקו האחורי
של מארז המחשב. קיימות ארבע יציאות 60% תקניות : 60₪1, 2ו60₪, 603 ו-6004.
1 משותף עם 6013 ו-60%2 משותף עם 60%₪4. מכאן נבין שזו נקודה רגישה
להתנגשויות מערכת במחשב המשתמש במספר התקנים טוריים.
בדרך כלל כוללים התקנים טוריים התקני תקשורת כגון מודמים, אך כוללים גם
התקנים מגווניס כגון מדפסות, סורקים ועכברים.
התקני יציאות מקביליות
התקניסם מקבילייס מתחבריס ליציאה המקבילית, הנמצאת בחלקו האחורי של
המחשב (₪7 )6. קיימות ארבע יציאות דק | תקניות: 1דק |, 2דקן, 3דק] ו-14ק), אך ברוב
המערכות מותקנת יציאת דק! פיסית אחת בלבד. האחרות הן בדרך כלל יציאות
וירטואליות, הנוצרות על ידי מערכת ההפעלה.
התקניס מקביליים כוללים, בין השאר מדפסות, כונני סשם, כונני תקליטורים, כונני
סרט, כונני סו2 וכונניס קשיחיס חיצונייס.
התקני 5651 (10%611366 ו5%6₪ץ5 זסשוטכוהס6 וובּו5₪)
התקני 5651 חיצוניים מתחברים ליציאת 5651 חיצונית ומינה. לבקר 5651 יחיד ניתן
לחבר עד שבעה התקני 5051, ולכל אחד מהם חייב להיות מספר ציהוי ייחודי, למניעת
התנגשויות.
התקני 5651 כוללים כונני פ/פ, כונני תקליטורים, כונני סרט, כונני קו2 וכונניס
קשיחים חיצוניים.
8 2000 פטוססחו/ - קוראים יודעים
התקני 058 (₪6₪5 |ב5013 [ב53וסעוחש)
התקני 058 הס חיצוניים מיסודס ומתחבריסם ליציאת 058 ומינה בחלקו האחורי של
מארז המחשב. תקן 058 מאפשר חיבור של עד 127 התקנים לאותו אפיק. לחיבור של
יותר מהתקן אחד למחבר יש להשתמש ברכזת (₪08) המאפשרת פיצול החיבור. כפי
שנאמר קודם לכן, התקני 058 מזוהים ישר עס חיבורים למחבר (או לרכזת) ומנהלי
ההתקן מותקנים או נטענים לזיכרון המחשב טעינה חמה עו" 6חד חס).
התקני 58 כוללים מצלמות דיגיטליות, ידיות משחק (ג'ויסטיק), סורקים וכדומה.
אשף הוספה/ הסרה של חומרה
הוספת רכיב חומרה חדש למערכת אינה חייבת להיות מטלה מעייפת, ובדרך כלל היא
פשוט אינה מורגשת. לשס כך כוללת 2000 פווסחו/ אשף, המסייע לך לפרק את
המשימה למספר צעדים פשוטיס להבנה. אחרי שהרכבת את רכיב החומרה במערכת
0 פאוססחו/ ייתכן שתזהה אותו באופן אוטומטי (ואולי לא). בעולס מושלם,
0 אפאוסוחו/) תוהה כל פריט חומרה חדש, תתקין באופן אוטומטי את מנהלי
ההתקנים עבורו, אם נדרשים, ותאפשר לך להתחיל לעבוד מייד.
בנוסף, אס אתה מעוניין להסיר התקן חומרה כלשהו מהמחשב, מבלי לפגוע בעבודתה
התקינה של המערכת, עליך ליידע את מערכת ההפעלה כי התקן זה מוסר ממנה. בדרך
זו מפנה 2000 8או60חו/ את המשאבים, הנצרכים על ידי התקן וה ומפנה אותסם
לעבודתה השוטפת.
אבל, לרוע המזל אנו לא חייסם בעולסם מושלס כזה. אס מסיבה זו או אחרת,
0 אפשאוססחו) אינה מזהה חומרה חדש באופן אוטומטי, תצטרך להשתמש באשף
הוספה/הסרה של חומרה כדי לספר ?| אן
לה את כל שהיא צריכה לדעת אודות כללי | זיהוי רעות | חורה ,| פרופילי משתמש | מתקדט |
התקן החומרה החדש שהתקנת.
- אעוף החומרה
הגישה לאשף הוספה/הסרה של % אשף החרמרה מסייע לד לבצע התקנה, הסרת התקנה. תיקר,
ניתוק. הוצאה וקביעת תצורה של חומרה.
חומרה מתבצעת מתיבת הדו-שיח כ
מאפייני מערכת (ראה תרשים 13.1). אשףהחמוה. | |
- מנהל ההתקנים
לח לחיצה ימנית על הסמל המחשב |₪₪ מנהל ההתקנים מפרט את כל התקני החומרה המותקנים
שלי שעל שולחן העבודה, ומתפריט :דיו ו
הקיצור בחר מאפיינים. בחר חתימת מנהלי התקנים... נהל ההתקנים...
בכרטיסיה חומרה ולחצ על אשף
פרופילי חומרה
החומרה. | פרופילי חרמרה מספקים לך דרך להגדרה ואחסרן של
פרופילי חרמרה...
תצורות חומרה שונות.
תרשים 13.1
גש אל אשף הוספה/הסרה של חומרה ביטל | מה
דרך מאפייני המערכת.
פרק 13: התקנת התקנים בסיסיים 99
הוספת חומרה חדשה
כדי להצביע ל-2000 פווסחו/ על משהו חדש במערכת, כגון התקן חומרה חדש ולא
מזוהה, הפעל את האשף הוספה/הסרה של חומרה. מסך הפתיחה מציג תיאור של
האשף. כדי לבחור בפעולה אותה אתה מעוניין לבצע (הוספה/הסרה/פתרון
בעיות/ניתוק של התקן), לחץ על הבא.
האשף עורך בדיקה מקיפה של המערכת, ואס אינו מוצא התקן חדש הוא יניח שאתה
נתקל בבעיה בהפעלת התקן כלשהו. אז הוא מציג את תיבת הדו-שיח הבאה (תרשיס
2) ובה מתוארים כל ההתקניס אשר כבר מותקניס במערכת.
כדי להתקין התקן חומרה חדש, בחר ברשומה הראשונה (הוסף התקן חדש) ולת על
הבא.
בחירת התקן חומרה
עבור איזה התקן חומרה ברצונך לפתור בעיות? ל
התקני החרמרה הבאים כבר מרתקנים במחשב שלך. אם אתה נתקל בבעיות עם אחד
מהתקנים אלה, בחר בהתקן ולאחר מכן לחץ על הבא.
אם אתה מנסה להוסיף התקן והוא אינו מוצג להלן, בחר באפשרות הוסף התקן הדעו
ולאחר מכן לחץ על הבא.
התקנים
הוסף התקן הדעו
₪ 449% הואסאת
₪ כונן תקליטונים
65% 66028-)< |וסה-סס 5188 סד
= 0221000 סאר
₪2 |4024300 סוס
₪3 הלח דח/ש חא +
תרשים 13.2
אשף הוספה/הסרה של חומרה מוצא את כל ההתקניס הקיימים במערכת.
איתור אוטומטי של חומרה חדשה
ל- 2000 פ5אוס0חו/ יש אפשרות לאתר גס חומרה שאינה בתקן הכנס-הפעל, והיא
יכולה להגדיר ולהתקין אותו די בקלות (אם הוא תואס לה). כדי להתחיל את התהליך
עליך לבחור כן, חפש חומרה חדשה וללחוצ על הבא, כפי הנראה בתרשיס 13.3.
5וססחו/ עורכת סריקה מקיפה של המערכת (ראה תרשים 13.4).
מכיון שרוב ההתקנים כיוס כבר בנוייס כהתקני הכנס- הפעל, פעולה זו אמורה לוהות
את החומרה ולהציג את ממצאיה. במידה ואין כך הדבר (שהרי אס פווספחוש היתה
מזהה את החומרה כעת, רוב הסיכוייס שהיא כבר היתה מתקינה אותו, ואו לא היתה
סיבה מיוחדת להמשיך), תוצג תיבת דו-שיח המורה לך כי לא נמצאה חומרה חדשה
ועליך ללחו על הבא כדי לבחור התקן כלשהו מרשימת ההתקניס.
0 2000 פטוססחו/ - קוראים יודעים
אשף הוספה/הסרה של חומרה
חפש הומרה חדשה כ
ל- פאוסטחו/א יע אפעורות לאתר גם חרמרה שאינה תראמת הכנס-הפעל =
כאשר פוסטחו/י מאתר חרמרה חדשה, נבדקות ההגדרות הנוכחיות עבור מנהל ההתקן
ומותקן מנהל ההתקן הנכון.
האם ברצננך ש- פאוסטחו/ יחפ את החומרה החדה שלך?
3 כן, חפש הרמרה חדשה
לא, ברצוני לבחור חדמדה מרעוימה
< הקודם ביטול
תרשים 13.3: אשף הוספה/הסרה של חומרה מבקש הוראות לביצוע.
אשף הוספה/הסרה של חומרהה
איתור הומרה חדשה
פוסטחויי מחפש חומרה שאינה תואמת הכנס-הפעל
0
תהליך איתור זה עשוי להימשך מספר דקות.
מחפש אחר פו6!וסטמסס פס 85 1394 ששפ!.., 9
מ
התקדמות כוללת של תהליך האיתור:
<הקודם הבא ביטול
תרשים 13.4: אשף הוספה/הסרה של חומרה מנסה בכל כוחו לאתר חומרה חדשה.
זיהוי אוטומטי של חומרה שאינה הכנס-הפעל
ראשית, תן ל-5שסחו/ לנסות. תהליך יהוי החומרה (הנראה בתרשים 13.4), יכול
להימשך זמן מה, אך אס פאס6חו/ מאתרת את החומרה בהצלחה היא כבר יודעת,
באופן אוטומטי, איזה מנהלי התקן עליה להתקין, ומנסה לעשות זאת. אס מנהלי
ההתקניס אינס זמיניס בכונן הקשיח, היא תדרוש את הנתיב למקוס בו הס נמצאים.
בחירה ידנית בחומרה
אס 2000 פווססחו/ לא הצליחה לזהות שוס רכיב חומרה חדש, או אס אתה יודע
במדויק את שס היצרן ודגם החומרה, תוכל לבחור בו בעצמך באופן ידני. כדי לעשות
זאת, הפעל את אשף הוספה/הסרה של חומרה ואמור ל-2000 פווספחו\ לא לחפש
אחר חומרה חדשה.
פרק 13: התקנת התקנים בסיסיים 21
אס תשתמש בגישה זו תצטרך לבחור בסוג החומרה מרשימת הקטגוריות, כפי שניתן
לראות בתרשיס 13.5, ולאחר מכן לבחור את יצרן ודגס ההתקן שאתה מנסה להתקין,
כמו בתרשים 13.6.
לאחר שהתקנת מנהלי ההתקניס תושלם, ייתכן שתתבקש לאתחל את המערכת מחדש.
אשף הוספה/הסרה של חומרה
מוג חומרה גר
איזה טוג חומרה ברצונך להתקין? 5
בחר בסוג החרמרה שברצונך להתקין.
מוגי תרמרת:
פזס!וטזוחסס וקב דמ דה שו 5
פזפ!]סזוחסס |פסו] פגום 1394 ששם
00055 60זבזוח!
זט עס|סח 160 עזס 16
105 5
= סקופ 60 |/חחקה. ד
בקרי |505 - סופת
: בקרי קול, וידאו ומשחק
6 החהור הדוה ₪
< הקודם ביטול
תרשים 13.5
בחר קטגוריית חומרה מהרשימה.
אשף הוספה/הסרה של חומרה
בחר מנהל התקן כ
איזה מנהל התקן ברצונך להתקין עבור התקן זה? 3
בחר את היצרן והדגם של התקן החומרה שלך ולאחר מכן לחץ על הבא. אם ברשותך
7 דיסק המכיל את מנהל ההתקן שברצונך להתקין. לחץ על מתוך דיסק.
יצרנים: דגמים:
3 105 [5155 64% 54%/013-1 1-ה 03160
סקסה 400181 ופסרן 051 5 54/4164 1-ה ססופם.
31 105%] | 5-5 2320-ו 3
[קחק-חסח] 030101 105 [5-/5 31-2920, ססוקבם ה
01 51051 |וק םאנ מה 39431 בחם/ובטום או
7 בגל ב1- 0 8 ק) 0 קוה ה הו--1 8 שו
מתוך דיסק...
וס 91
יי
סוה זסקזס-) מוהחחסי >זגווג]
וטרו לש חורר
< הקודם ביטול
תרשים 13.6
אשף הוספה/הסרה של חומרה כולל רשימה אדירה של סוגי התקנים רביס המיוצרים על ידי
מאות יצרנים.
השימוש במנהלי התקנים של יצרן החומרה
אס מנהלי ההתקניס לחומרה החדשה שלך אינס כלולים באוסף האדיר של מנהלי
ההתקניס של 2000 פטוסחו/, תוכל להשתמש במנהלי התקניס המסופקים על ידי יצרן
החומרה. מנהלי התקניםס עבור החומרה מסופקים באריזת החומרה, ובדרך כלל
בדיסקטיס או תקליטור. יצרניס רביס מספקיס עדכוניס שוטפיס למנהלי ההתקניס
2 2000 פטוססחו/ - קוראים יודעים
שלהס באמצעות אתרי האינטרנט של החברה. כדי להשתמש במנהל התקן המסופק על
ידי יברו החומרה, פשוט לחצ על לחצן מתוך דיסק באשף הוספה/הסרה של חומרה.
להתקני חומרה מסוימים יש מאפיינים ותכונות מיוחדות, אותס תוכל להפעיל רק אס
תתקין את מנהלי ההתקן המצורפים על ידי היצרן לחומרה. בדרך כלל, יכללו
דיסקטים כאלה תוכנית התקנה מיוחדת.
מה לעשות כשמתרחשת תקלה
לפעמים, התקנת חומרה חדשה לא עובדת בדיוק כמו שתכננת. ייתכן שההתקן פשוט
אינו מתפקד כראוי. במקרים חמורים עוד יותר, 2000 פשספחו/ קופאת, יינופלת'י ללא
סיבה נראית לעין, או אפילו כלל אינה מצליחה יילעלות'י.
אס ההתקן אינו מתפקד כפי שהוא אמור לתפקד, או אינו מתפקד כלל, המקוס לחפש
בו הוא מנהל ההתקנים (נדון בו בהמשך הפרק). במנהל ההתקנים תוכל לאתר ולפתור
בעיות בדרך מהירה ויעילה.
אשפים ותהליכי התקנה אחרים
בנוסף לאשף התקנת חומרה חדשה, קיימיס במערכת מספר אשפים נוספים ותהליכים
בהם תוכל להיעזר להתקנת מנהלי התקניס לחומרה חדשה. כל אחד מהס דומה לשני
במראה ובאופן השימוש בו. בדרך כלל, ניתן להגיע אל אשפיס ותהליכים אלה
באמצעות לוח הבקרה, כפי שניתן לראות מתרשים 13.7, בו מסומניס שמונה סמלים
של הגדרות התקניס.
שמונה סמלי הגדרות ההתקנים הם:
> עכבר
בקרי משחק
לוח מקשיס
תצוגה
צלילים מולטימדיה
אפשרויות טלפון ומודס
התקשרויות רשת וחיוג
3/0/04 / / / | (
סורקים ומצלמות
פרק 13: התקנת התקנים בסיסיים 3
-וםן א
| קובץ עריכה תצוגה מועדפים כָלִים | עזרה |
| ₪ קודם - = > | | 6 חיפוש = תיקיות (₪ היסטוריה | ₪ 27 > 6 | ₪5
| כתןבת |[₪:) לוח הבקרה *| (6 עבור אל [ 5 *
הח בו 1 אפשרויות
אזוריות אינטרנט בגישות
ג 8 :
% 3% 6 83 % =
אפשרויות אפשרויות | |אהיום₪ גופנים קשרויות.
צריכת חשמל | תיקיה של חומרה = של תוכניות
- 0% ה 3 5
.2 .. ּ
₪ ₪ ₪ ₪ 6
כלי ניהול מו חן מדפסות מערכת משימות משתמשים
מתוזמנות וסיכזמאות.
₪ ₪
תאריך/שעה
ה
|8 אובייקטים נבחרו ג
תרשים 13.7
שמונה הסמלים הנבחריס בלוח הבקרה משמשים להגדרות תצורת התקניס.
התקנת עכבר
רכישה והתקנה של עכבר חדש היא משימה קלה. ברוב המקרים עליך רק לחבר את
העכבר, להפעיל את המחשב ואתה מוכן לעבודה. עכבריס מסוימיס כולליס אפשרויות
מיוחדות, כגון לחצן נוסף או גלגל עכבר.
1. חבר את העכבר למחשב.
2 הפעל את המחשב.
3 כדי להגדיר את העכבר, הפעל את היישומון עכבר בלוח הבקרה.
4. בחר בכרטיסיה לחצנים, כדי לקבוע את קביעת תצורת הלחצנים ואת מהירות
לחיצה כפולה.
5. בחר בכרטיסיה תנועה, כדי לקבוע את מהירות מצביע ולאפשר לסמן העכבר
להשאיר עקבות אחרי עצמו (אס אתה מעוניין). עקבות מצביע יעילות בעיקר
במחשבים ניידים, ומאפשרות לך לראות את תנועת סמן העכבר בבירור.
6. לחצ על אישור.
דגמיס מיוחדים של עכברים, כגון 6פטס זסזס|קאם 0פסזסווא. (ראה
תמונה), מגיעיס בתקן 058 ולכן התקנתס פשוטה עוד יותר. למרות
ש- 2000 פוס6חו/ מזהה אותו ללא בעיות ומתקינה עבורו מנהל התקן
בסיסי (המאפשר עבודה עס העכבר, אך לא תכנות הלחצניםס הנוספיס
בו), התקנת מנהלי ההתקן המצורפים לאריזה מרחיבה את היישומון
עכבר של לוח הבקרה, כדי לאפשר הגדרות של מאפיינים ייחודיים בו.
4 2000 פצוססחו/ - קוראים יודעים
התקנת בקר משחק
התקנת בקר משחק, כמו למשל גויסטיק או הגה ממשפחתת 00חו/5106 של
מיקרוסופט, קלה ממש כמו להתקין עכבר. בדרך כלל לא תצטרך לעשות דבר חוצ
מאשר לחבר אותו למחשב, אבל אס ברשותך ידית משחק מעט ישנה יותר, ייתכן
שתצטרך לבצע הגדרה פשוטה.
1. חבר את בקר המשחק למחשב.
2. הפעל את היישומון בקרי משחק מלוח הבקרה.
3 לח על הוספה, כפי שנראה בתרשיסם 13.8.
4. בחר בדגס המתאים ולחצ אישוד.
| אן
כללי. | מתקדט|
5 השתמש ביישום זה כדי לקבוע את תצורת בקרי המשחק
-] ולבצע בדיקות.
בקרי משחק
בקר מצב
הסרה
פתרון בעיות | מאפיינים
תרשים 13.8: לח על הוספה כדי להוסיף בקר משחק חדש למערכת.
;6 הוספת בקר משחק |?| אן
₪ כדי להוסיף בקר משחק, בחר בקר מתוך הרעוימה שלהלן ולחץ
- על אישור.
בקרי משחק:
אסו!פעסן חסזוגום: 2
שא זחפו!] הסזוגוס-2
6|סזה)/ו שאסן זחפו!] הסווגוס-2
חבט חסזוגוס-2
אסוופעסן חסזוגום-2 ,3-5
%סו!פעסו חסזוום-4 . 3-5
= ] הגה כיורן/דורעוות
אם בקר המשחק שלך אינר מופיע ברששימה לעיל, לחץ על בקרים
נוספים.
התאמה אישית. | בקרים נוספים...
תרשים 13.9: בחר בבקר המשחק הנכון מרשימת ההתקנים.
פרק 13: התקנת התקנים בסיסיים
5
התקנת לוח מקשים
זוכר
כמה קלה היתה התקנת העכבר! ובקר המשחק!: התקנת לוח מקשים חדש קלה
באותה המידה.
1
.2
חבר את המקלדת (לוח מקשיס ומקלדת זה ממש אותו דבר) למחשב.
הפעל את המחשב.
הפעל את היישומון לוח מקשים מלוח הבקרה.
בחר בכרטיסיה מהירות, כדי לקבוע את מהירות החזרה על תווים, ואת מהירות
הבהוב הסמן.
בחר בכרטיסיה שפה כדי להוסיף אפשרויות של שפה נוספת למקלדת שלך. לחצ
על הוספה ובחר בשפה החדשה מרשימת השפות הזמינות.
לחץ על אישור.
התקנת מודם
היישומון אפשרויות טלפון ומודם בלוח הבקרה הוא השער שלך לאשף התקנת מודם
חדש, בו נדון בהרחבה בפרק 16. כדי להפעיל את האשף לחץ על הוספה בתיבת
הדו-שיח מודמים, כפי שנראה בתרשים 13.10.
תרשים 13.10
הוסף מודס חדש באמצעות תיבת
אפשרויות טלפון ומודם |?] א|
בללי חיוג | מודמים | מתקדט |
9 המודמים הבאים מותקנים:
הדו-שיח אפשרויות טלפון ומודם. 0
226
אישור ביטול החל
ראה גק..
להתקנת מודם חדש ולהגדרה שלו, קרא בפרק 15.
כדי להגדיר התקשרות רשת וחיוג, קרא בפרק 16.
0 פפצוססחו/ - קוראים יודעים
התקנת התקני תצוגה
בסביבת 2000 פווס4חו) קל מאוד להתקין ולהגדיר התקני תצוגה חדשים, כולל
כרטיסי מסך וצגים. בעצם, אין לך הרבה מה לעשות! אם מתאס התצוגה תואס
0 פצוססחו/ עליך רק להושיב אותו בחריצץ הרחבה פנוי (בדרך כלל זה יהיה מסוג
1 או 67) ולהפעיל מחדש את המחשב. זה הכל! מכאן והלאה 2000 פשספחוצ עושה
את העבודה עבורך. היא תזהה ותתקין את מנהלי ההתקן התואמים, ואתה! אתה תשב
לך בנחת ותבהה במסך.
אס מתאם התצוגה אינו תואס 2000 פאוססחו\ לא תוכל להתקין אותו! אס מתאס
התצוגה הוא מדגס חדש מאוד, שעדיין לא היה מוכר בעת שיצאה 2000 פוס4חו/
לאור, 5אוסחו/ תתקין מנהל התקן בסיסי כללי (מסוג 86ח66) התואס לערכת
השבביס 560ק1ח6) של מתאס התצוגה (כגון ססטסס או זא דשוח ) ואז יחיה עליך
לסייע לה להתקין את מנהלי ההתקן המתאימים. היישומון תצוגה בלוח הבקרה הוא
המקוס להתחיל. להלן נראה כיצד להפעיל את מאפייני התצוגה, כדי להתקין ולהגדיר
כרטיסי מסך וצגיס חדשים. נתחיל בהתקנת מנהלי התקניס למתאסם תצוגה חדש.
התקנת מנהלי התקנים למתאם תצוגה חדש
אס 2000 פשוסטחו\ אינה מזהה את מתאס התצוגה החדש מייד עס עליית המחשב,
תוכל לציין את מנהל ההתקן המתאים בעזרת היישומון תצוגה.
1 הפעל את היישומון תצוגה מלוח הבקרה, או לח לחיצה ימנית על שולחן העבודה
ומתפריט הקיצור בחר מאפיינים.
2 בחר בכרטיסיה הגדרות, כמוצג בתרשים 13.11. בתחתית תיבת הדו-שיח נמצא
לחצן מתקדם. לח עליו והצג את תיבת הדו-שיח מאפייני תצוגה מתקדמים.
רקע | שומר מסד| מראה | אינטרנט| אפקטים הגדוות |
תצוגה:
4490 40 ב- 2% ה וחק גח 30 .סח! 65וטסוסההוס6ד וז
צבעים שטח המסך
רת צבע גבוהה (15 סיביו₪ פחות --- יותר
| ₪ 0 ₪אן 0 על 600 פיקסלים
פתררן בעיות... מתקדם..
תרשים 13.11: בתחתית תיבת הדו-שיח מאפייני תצוגה נמצא הלחצן מתקדם.
פרק 13: התקנת התקנים בסיסיים 227
3 הכרטיסיה מתאם מציגה מידע אודות מתאס התצוגה (כך קוראיס במיקרוסופט
לכרטיס מסך) הנוכתי, כפי שניתן לראות מתרשיס 13.12. לח על מאפיינים כדי
להציג את תיבת הדו-שיח בחירת התקן.
1 ] צג = | פתרון בעיות | ניהול צבעים |
מוג מתאם- -
(₪ 2% 0 ₪5 30 .סח! 65וסטוסחה!ס6 ד ודה
ך מידע מתאם
וג שבב: [₪2002- ₪1] 2% 3 סחק פטהה סב וזה
טוג 6מס: 6 |החזסוה| | זה
גודל זיברון: 8
מחררזת מתאם: 1002-4742-50-1002-0084
מידע פסום: ו
פירוט כל המצבים.. |
אישור ביטול החל
תרשים 13.12: בכרטיסיה מתאם תוכל לבחון נתוניס כלליים אודות מתאס התצוגה שלך
ולהתאים את קצב רענון המסך.
4 בשלב זה בחר ביצרן ובדגם המדויקיס של מתאם התצוגה שלך מרשימת החומרה
(ראה תרשים 13.13), או התקן מנהלי התקנים שסופקו לך על ידי יצרן הכרטיס.
כדי לעשות זאת, לחי על מתוך דיסק כפי שתואר קודם לכן.
אשף תעדכון מנהלי ההתקנים
|₪ בחר את היצרן ואת הדגם של התקן החומרה שלך. אם יש ברשותך דיסק
המכיל את מנהל ההתקן המעודכן, לחץ על מתוך דיסק. כדי להתקין את
מנהל ההתקן המעודכן, לחץ על סיום.
יצרנים: דגמים:
5 53) 20060 30 5168 ההסוחבוס)
5 .86 53] סז 2000 30 ה51531 במפחזמום.
- 53 :
6 53 ו מ 54 5163 מסוחמום)
4 53 ה 8% 64 5531 חסוחמום) .
63 ם ו ו םר ₪4 55535 החחוחבו 5 |
1 4
הצג תומרה תראמת. מתוך דיסק.. |
= הצג את כל החומרה.
5 פצו68ז)
חם
< הקודס ביטול |
תרשים 13.13: בחר ביצרן הנכון ובדגס המדויק מרשימת החומרה.
בחר בקפידה! אס תבחר במנהל ההתקן שגוי, ייתכן שתצוגת המחשב לא תעבוד
כראוי. אס הדבר קורה, הפעל את 2000 פאוספחו) במצב בטוח ופעל באותה הדרך
להתקנת מנהל ההתקן הנכון.
8 2000 פטוססחו/ - קוראים יודעים
אזהרח!ו
התקנת מנהל התקן שגוי עלולה אף לגרום לנזק פיסי לצג, או למחשב.
לכן בחר את מנהלי ההתקנים בקפידה.
ג
-
.
התקנת צג חדש
אס 2000 פשוס0חו/ אינה מוהה את הצג החדש שחובר למערכת, תוכל להגדיר את סוג
הצג הנכון באמצעות היישומון תצוגה. הצעדים להגדרת צג דומים למדי לאלה
הננקטים להגדרת מתאם תצוגה חדש.
1 הפעל את היישומון תצוגה מלוח הבקרה, או לחץ לחיצה ימנית על שולחן העבודה
ומתפריט הקיצור בחר מאפיינים.
2 בחר בכרטיסיה הגדרות. בתחתית תיבת הדו-שיח נמצא לחצן מתקדם.
3 לחץ על מתקדם, כדי להציג את תיבת הדו-שיח מאפייני תצוגה מתקדמים.
4 הכרטיסיה צג מציגה מידע אודות הצג הנוכחי (ראה תרשיס 13.14). לחצ על
מאפיינים כדי להציג את תיבת הדו-שיח מאפיינים של הצג.
כ |?| אן
כללי | מתאם צג | | פתררן בעיות | ניהול צבעיס
וג צג
|₪₪ 4 האוא
ך הגדרות צג--
תדירות רענון:
2 הרץ ₪
> הפתר מצבים שאין אפשרות להציג בצג זה.
ביטול סימון תיבה זר יאפשר לך לקבוע את התצוגה למצבים שאין
לצג זה אפשרות להציג כראוי. פעולה זו עשויה לגרום לכך שלא
תהיה אפשרות להשתמש בתצוגה ר/אר לנזק לחומרה.
אישור ביטול הו
תרשים 13.14
בכרטיסיה צג תוכל לבחון את מאפייני הצג ולהגדיר לו קצבי רענון מסך הנתמכים על ידי צג
זה.
5. מכאן תוכל לבחון את מנהל ההתקן הקיים או להסיר את ההתקנה. אס ברשותך
מנהלי התקן עדכניים יותר לח על עדכון מנהל התקן, כדי להפעיל את אשף
שדרוג מנהלי ההתקנים (ראה תרשים 13.15).
פרק 13: התקנת התקנים בסיסיים 9
אשף שדרוג מנהלי ההתקנים
בחר מנהל התקן כ
איזה מנהל התקן ברצונך להתקין עבור התקן זה? 0
₪ בחר את היצרן והדגם של התקן החרמרה שלך ולאחר מכן לחץ על הבא. אם ברשותך
דיסק המכיל את מנהל ההתקן עברצונך להתקין. לחץ על מתוך דיסק.
יצרנים: דגמים:
0-5
0-3
ב
]טאו תסו
3138 חססווופ
.קז |החסו)בחזטזה| 56
הסו)הזסקזס 504% 5 ע 50
| .קז סוס 60 1 הסוב ד 5 50
בב , ובבו וי יו וו
₪ ₪ ד סחחב'. חפרו שוא6
ר הצג תומרה תואמת מתוך דיסק...
₪ הצג את כל החרמרה של מחלקת התקן זר
< הקודם ביטול
תרשים 13.15: בחר ביצרן ובדגם הצג שברשותך מהרשימה.
אס אינך בטוח בשם היצרן, או בדגס המסוים, תוכל לבחור באחד מסוגי הצגיס
התקניים, כפי שנראה בתרשים 13.16.
כ ור = מ מ מ == |
בחר מנהל התקן כ
איזה מנהל התקן ברצונך להתקין עבור התקן זה? >
₪ בחר את היצרן והדגם של התקן החרמרה שלך ולאחר מכן לחץ על הבא. אם ברעשותך
= דיסק המכיל את מנהל ההתקן עוברצונך להתקין, לחץ על מותוך דיסק.
וצרנים: דגמים:
(סוגי צגים תקניים) 2 75 ₪ 6408480 /3/ 51800810
]| ,600165 7 החו2ב חב ה 8 4 סקופ
0 2 9 ו
.סח] ,59510005 אווסם 4 3/ זסקצום
סח ,6000 7 30373 2] 75 6 128081024 3/ג/ זסקטם
: 60 34 סקופ
.
| מט] + החפ 3 ופחוום
ר הצג תומרה תואמת מתוך דיסק...
₪ הצג את כל החרמרה עול מחלקת התקן זר
< הקודם ביטול
תרשים 13.16: אס אינך בטוח בשס היצרן או הדגם, בחר צג תקני.
מנהל ההתקנים
מנהל ההתקניס הוא השומר של תצורת החומרה במחשב שלך. הו כלי חזק וידידותי
המאפשר לך לבצע מספר סוגיס חשובים של הגדרות תצורת חומרה ואיתור תקלות.
מנהל ההתקניס קורא וכותב נתוניסם אודות התקניס לבסיס הנתונים של וישום
המערכת (ץ6015), כך שעליך להיות זהיר ביותר כשאתה מבצע בו שינוייס. בחלק
מהמקרים, אס תבצע שינוייס אשר עלוליס לגרוס לנזק למערכת, 2000 פאוססחו/ לא
תאפשר לך זאת, ומייד לאחר ניסיונותיך תבצע תיקון אוטומטי של המערכת.
0 2000 פטוססחו/ - קוראים יודעים
צפייה במאפיינים לאיתור תקלות
כשאתה משתמש באשף הוספה/הסרה של חומרה, או ביישומון מלוח הבקרה, כדי
להתקין מנהלי התקן חדשים עבור חומרה במחשב, ייתכן שיתרחשו התנגשויות.
כדי לבחון את ההתקניס המותקניס במחשב שלך ולבדוק את מאפייניהס (כולל מנהלי
התקניס ומשאבים), הפעל את היישומון מערכת בלוח הבקרה (ראה תרשים 13.17).
לחילופין, לחצ לחיצה ימנית על הסמל המחשב שלי על שולחן העבודה ומתפריט
הקיצור בחר באפשרות מאפיינים. כשמופיעה תיבת הדו-שיח מאפייני מערכת בחר
בכרטיסיה חומרה ולח על מנהל ההתקנים. בחן את רכיבי המערכת שלך.
כללי | זיהוי רש
] פרופילי משתמש | מתקדם|
ך אשף החומרה
אשף החומרה מסייע לך לבצע התקנה, הסרת התקנה, תיקון.
שר ניתוק, הוצאה וקביעת תצורה של חומרה.
אשף החומרה...
ך מנהל ההתקנים
|₪ו מנהל ההתקנים מפרט את כל התקני החומרה המותקנים
במחשבשלך. השתמש במנהל ההתקנים כדי לשנות את
המאפיינים של התקן.
חתימת מנהלי התקנים... מנהל ההתקנים...
- פרופילי חומרה
פרופילי חומרה מספקים לך דרך להגדרה ואחסון של
0 תצורות חורה שרנות.
פרופילי חומרה...
אועוור ביטול 1
תרשים 13.17
מאפייני מערכת - שער הגישה שלך למנהל ההתקנים.
אס היה קייס במערכת הזו התקן בעייתי (וטוב שאין כזה, כי זו המערכת שלי), היית
יכול להבחין שהוא מסומן בסימן קריאה צהוב ברשימת ההתקנים. זה מסמל שלרכיב
זה יש בעיה כלשהי.
פתרון התנגשויות חומרה
את רוב התנגשויות החומרה פותרת 2000 פוסבחו/ בעצמה, אך לעיתים יהיה עליך
להסיר ולהתקין מחדש התקן בעייתי.
הדרך הנכונה לבצע ואת היא למחוק את רשומת ההתקן ממנהל ההתקנים ולהפעיל
מחדש את המחשב. בעת תהליך האתחול מזהה 2000 פאוסטחו\ את הרכיב (אם הוא
רכיב הכנס- הפעל תקני) ומקצה עבורו משאבי מערכת. מאחר שהיא עושה ואת לגבי
כל ההתקנים במערכת, והיא ו המכירה טוב ביותר את מערכי הזיכרון והפסיקות
שלה, רוב הסיכויים שהבעייה תיפטר. אם הבעייה נמשכת, יש בעייה ברכיב עצמו
וכדאי לבדוק ואת, על ידי החלפתו ברכיב הידוע כתקין.
פרק 13: התקנת התקנים בסיסיים 221
פרופילי חומרה
פרופיל חומרה הוא רשימת התקניס המורה ל- 2000 פושססחו/ על כל ההתקניס
במערכת, יחד עם הגדרות התצורה שלהם. דבר זה מאפשר לך ליצור מספר תצורות
שונות למחשב שלך, וכך אולי לפתור בעיות עס התנגשויות חומרה (אותן אינך מצליח
לפתור, מכיון שמדובר בחומרה מיושנת). תוכל להעתיק את תצורת המחשב הנוכחית
וליצור בעזרת העותק תצורת מחשב מיוחדת. תרשים 13.18 מציג את תיבת הדו-שיח
פרופילי חומרה, אליה ניגשיס מתיבת הדו-שיח מאפייני מערכת, מהכרטיסיה חומרה.
|
בר ניתן להגדיר פרופילי חומרה עבור תצורות חומרה
> עוונות. בעת ההפעלה, באפשרותך לבחור בפרופיל בר
ברצונך להשתמש.
פרופילי חומרה זמינים:
מאפיינים | העתקה... שינוי שם.- | חק
ך בחירת פרופילי חרמרה-
בעת הפעלת פאוסטחוא
המתן עד לבחירה בפרופיל חומרה
בחר בפרופיל הראשון ברעימה אם לא נבחר פרופיל תוך
30 = עוניות
אישור ביטול |
תרשים 13.18
תיבת הדו-שיח פרופילי חומרה פתוחה ומאפשרת לך ליצור פרופילי חומרה מותאמים.
העתקת פרופיל חומרה
כדי ליצור פרופיל חומרה חדש, לחץ על העתקה בתיבת הדו-שיח פרופילי חומרה.
כשנפתחת תיבת הדו-שיח המוצגת בתרשים 13.19, הקלד שם עבור פרופיל החומרה
החדש.
|העתקתפרופיל | | |?| א|
:| ₪61 (נרכתי)
ר
אל 6 50-38 סו ו
תרשים 13.19
תיבת דו-שיח או מאפשרת לך לתת שם לפרופיל החומרה החדש שתיצור.
2 2000 פטוססחו/ - קוראים יודעים
הפרופיל החדש זמין כעת ברשימת פרופילי החומרה (ראה בתרשים 13.20). כעת, בחר
בפרופיל החדש ולח על מאפיינים. בתיבת הדו-שיח מאפייני <שם פרופיל> (ראה
תרשיס 13.21) סמן את האפשרות כלול תמיד פרופיל זה ולחצ על אישור. כשתאתחל
את המערכת, יופיע תפריט טקסט חדש לפני טעינת פווססחו/). תפריט חדש גה מאפשר
לך לבחור את פרופיל החומרה באמצעותו ברצונך להפעיל את המחשב. אס תבחר
בפרופיל החדש, תוכל כעת לאפשר/לבטל התקניס אלה ואחרים, מבלי חשש לפגיעה
כלשהי במערכת. פרופיל החומרה המקורי עדיין מכיל את כל נתוני המערכת הנכונים.
לכן, אם יהיו לך מספר תצורות המוגדרות בפרופילי חומרה שונים, תוכל להפעיל את
המחשב כל פעס מחדש ולבחור בתצורת חומרה בהתאם לצרכיך באותו רגע.
- ניתן להגדיר פרופילי חומרה עבור תצורות חומרה
יצ שונות. בעת ההפעלה, באפעורותך לבחור בפרופיל בר
ברצונך להשתמש.
פרופילי חומרה זמינים:
6 הזב -הוו50 סא ₪
6 6סוצם 5091 סו
מאפיינים | העתקה.. | שינוי שם.. | וחק |
- בחירת פרופילי חומרה
בעת הפעלת פצשסבחו/
י המתן עד לבחירה בפרופיל חומרה
בחר בפרופיל הראשון ברשימה אם לא נבחר פרופיל תוך
0 = שניות
אישור ביוול |
תרשים 13.20
פרופיל החומרה החדש זמין כעת ברשימת פרופילי החומרה.
פרק 13: התקנת התקנים בסיסיים 33
מאפייבי 00016 0606 5651 סא |?| אן
כללו |
| 06 פסאוסם 505 טוא
מזהה עגינה: | לא זמין
מספר סידורי: לא זמין
- ][זַהו מחשבנייד
₪ מצב העגינה אינר ידה
המחשב נועוגו
כ המחשב אינר וגו
- בחירת פרופילי חומרה
ול תמיד פרופיל זה כאפעורות בעת הפעל
1 וו |
אישור ביטול |
תרשים 13.21
הורה למערכת ההפעלה להציג תמיד את אפשרות הפעלת פרופיל החומרה החדש.
ביטול התקנים בפרופיל חומרה
כשהתקן מיושן אינו משתף פעולה עס התקני הכנס-הפעל אחרים המותקנים
במערכת, תוכל לבטל את פעולתס בפרופיל התצורה הנוכתית. כדי לבטל התקן
בפרופיל חומרה, עליך להפעיל מחדש את המחשב ולבחור בפרופיל אותו אתה מעוניין
להתאיס. לאחר שתהליך ייעלייתיי המחשב הסתיים, פעל כך:
1. פתח את מנהל ההתקנים וסמן את ההתקן שרצונך לבטל בפרופיל הנוכתי.
2 לח על מאפיינים.
3 בכרטיסיה כללי של תיבת המאפיינים של ההתקן, באזור שימוש בהתקן, פתח
את הרשימה ובחר אל תשתמש בהתקן זה בפרופיל החומרה הנוכחי (הפוך ללא
זמין). לח על אישור. מרגע זה ואילך התקן זה אינו זמין בעת הפעלת המחשב
עס פרופיל חומרה זה.
תרשים 13.22
כדי שהתקן זה לא יחיה פעיל יותר בפרופיל החומרה הנוכחי בחר באפשרות זו.
4 2000 פטוססחו/ - קוראים יודעים
פרק 14
רגי וגיו רוגיש
וגץקי יו וד
בפרק זה:
/ הגדרת כונן תקליטורים
/ התקנה, הגדרה וטיפול בתקלות בכרטיס הקול
/ הגדרת מולטימדיה
פרק 14: התקנת התקני מולטימדיה 5
נא להכיר, מולטימדיה
מולטימדיה הוא מונח כולל בו משתמשיס לתיאור אפשרויות ויכולות התמונה והצליל
של המחשב. הבעיה היא שיכולות אלו משתנות בין מחשב למחשב, בהתאס לסוגי
החומרה המותקניס במחשב המדובר.
השילובים וגיוונים של חומרה אפשרית רביס מדי מכדי שפרק זה יכלול במדויק דווקא
את סוג החומרה המותקן במחשב שלך. לכן, פרק וה מציג יימבט כללייי אודות הדבריס
שתוכל לבצע עם החומרה והתוכנה של המולטימדיה. ברגע שתבין מה עושה מה וכיצד
הוא עושה זאת, תוכל לנצל את מלוא יכולות המולטימדיה של המערכת שלך.
דבר אחד בטוח. אס במחשב שלך מותקן כונןו תקליטוריס וכרטיס קול, אתה יכול
לחוות לפחות רמה אחת של מולטימדיה.
= הערה
== | בפרק זה אני יוצא מנקודת הנחה שבמחשב שלך מותקן כונן תקליטורים
3 [ = (אחרת, איך התקנת את 2000 פושססחו/?) וכי הוא פועל כשורה.
הגדרת כונן תקליטורים
תוכל להגדיר את כונן התקליטוריס, כדי להבטיח שיפעיל במיטבו.
1. לחץ על התחל, הצבע על הגדרות, לוח הבקרה ולח לחיצה כפולה על הסמל כלי
ניהול.
2 לח לחיצה כפולה על הסמל ניהול מחשב (ראה תרשים 14.1).
3 לחי על הרשומה ניהול דיסקים ובחר בכונן התקליטוריס.
במ
| קובץ עריכה מצוגה מועדפים כָלים | עורה |
| ₪ קודם + > - 5 | 62 חיפוש 1 תיקיות (שַהיסטוריה | ₪ 20 % ₪ | ד |
| כתובת [₪) כלי ניהול =*| עבור אל | | 6 *|
₪8 ₪ 802 ₪ 5
-5 הז ?
4 " 7, ד - 1 -17]
ב 50 %+סח|טד ביצועים מדיניות מציג מקורות נתונים ניהול מחשב
סוה הוח ה. .אבט האירועים (0086)
|7 אובייקטים |89.90א | |₪2 המחשב שלי 4%
תרשים 14.1: כדי לנהל את כונני המחשב עליך להפעיל את כלי הניהול.
4. אם יש לך סיבה מיוחדת לשינוי האות שהוקצתה לכונן, תוכל להגדיר עבורו אות
כונו שונה. לחץ על רשומת הכונן לחיצה ימנית ומתפריט הקיצור בחר שינוי אות
ונתיב כונן.
5 סמן את הכונן הנבחר ולח על עריכה.
6 2000 פטוססחו/ - קוראים יודעים
6. בחר את אות הכונן המתאימה לך (אני בחרתי א, ראה תרשים 14.2) ולח על
אישור.
ו |?| אן
ערוך את אות הכונן או נתיב הכונן עבור (4].
5 הקצה אות כונן:
3 טען בתיקיית פחזא
אישור ביטול |
תרשים 14.2: בחר אות כונן המתאימה לצרכיך.
7 כשתסיים לבצע את כל השינויים הרצויים, סגור את חלון ניהול מחשב. שינוי
אות הכונן אינו דורש אתחול מחדש של המערכת.
/ = טיפ
| = | עצור את ההפעלה האוטומטית בעזרת 81%ת5. אם ההפעלה
שש האוטומטית של תקליטורים מטרידה אותך יותר מכפי שמייעלת את
5 עבודתך, החזק את מקש %וח5 לחוץ כשאתה סוגר את מגש הכונן.
התקנת כרטיס קול
כרטיס קול הוא התקן המתרגס את הנתוניס הדיגיטליים שבקבצי קול, לנתוניס
אנלוגיים אותס מסוגליס הרמקולים להבין (הרמקול אינו דיגיטלי). רוב כרטיסי הקול
מזוהים על ידי 2000 פאוססחו/ באופן אוטומטי מייד כשאתה מפעיל את המחשב,
לאחר שהתקנת בו כרטיס קול חדש. במקרה שאין ל- 2000 פאוספחו/ מנהלי התקן
עדכנייס עבור כרטיס הקול, תצטרך להתקין אותם באופן ידני. רוב הסיכוייס
שתתבקש לעשות כן על ידי מערכת ההפעלה, אך תוכל לעשות זאת גסם דרך אשף
הוספה/הסרה של חומרה או דרך מאפייני צלילים ומולטימדיה.
1. לח על התחל, הצבע על הגדרות ובחר בלוח הבקרה.
2 לח לחיצה כפולה על הסמל הוספה/הטרה של חומרה.
3 בחלון הראשון של האשף (המכיל מידע כללי אודות התקנת חומרה ופעולת
האשף), לחץ על הבא.
4 בחר הוספה/פתרון בעיות של התקן ולח על הבא.
5 כשהאשף מרים ידייס ואינו מאתר חומרת הכנס- הפעל, סמן את האפשרות הוסף
התקן חדש ולח על הבא. אמור לו שאתה מעוניין לבחור התקן מרשימה ולת על
הבא כדי להתחיל את ההתקנה הידנית.
פרק 14: התקנת התקני מולטימדיה | 347
6. ברשימת קטגוריות סוגי החומרה בחר בקרי קול, וידאו ומשחק, ולחץ על הבא.
7 בחלון הבא של האשף בחר ביצרן ובדגס כרטיס הקול (ראה תרשים 14.3).
8 האשף מעתיק את קבצי מנהל ההתקנים לכונן הקשיח שלך. המשך לעקוב אחר
ההוראות על המסך. לסיום, לח על סיים.
אשף הוספה/הסרה של חומרה ₪
בחר מנהל התקן ב
איזה מנהל התקן ברצונך להתקין עבור התקן זה? >
5 בחר את היצרן והדגם של התקן החרמרה שלך ולאחר מכן לחץ על הבא. אם ברעוותך
- דיסק המכיל את מנהל ההתקן עוברצונך להתקין, לחץ על מתוך דיסק.
יצרנים:
5 60ו2
8 6ב ג פוסגוטסזק ו
600 7 6צו/68ז
טסו ססות 5 |508ַע1
ס] ,60089 1 ₪55
ו
רו ]1 הור150/.ב ו1/ב 14
זס 16 135101 בהוטס
מתוך דיסק...
< הקודם ביטול
תרשים 14.3
ספר לאשף מי היצרן של כרטיס הקול ומהו דגם הכרטיס. זה לא מידע מסווג!
בדיקת התנגשויות
סיבה נפוצה לכשל בזיהוי כרטיס קול ב- 2000 פשססחו\ היא התנגשות עס התקן
קיים. אס ההגדרות שבכרטיס הקול מתנגשות עס התקן אחר שכבר מותקן במערכת,
תצטרך לשנות את הגדרות כרטיס הקול. לכל התקן במערכת שלך יש כתובת 1/0
ומספר פסיקה ייחודיים, אין זה נדיר שכרטיסי קול יגרמו להתנגשויות חומרה. עליך
לשנות את הגדרת הפסיקה וכתובת 1/0 באופן ידני (בדרך כלל, נעשה הדבר על ידי
שינוי מיקומס של מגשרים, פוסקחחטנ, על גבי הכרטיס). בדוק בתיעוד כרטיס הקול
כיצד לבצע שינוייס אלה. אז, התקן את כרטיס הקול מחדש במחשב וודא שההגדרות
שבוצעו על ידי 2000 פאוספחו/ והות לאלו שהגדרת באופן פיסי בכרטיס עצמו.
בכלל, כדאי וחשוב מאוד, לדעת את כל הגדרות הפסיקה וכתובות ה-1/0 בהן
משתמשיס התקניס אחריס במערכת. ניתן לאסוף את כל הנתוניס בלחיצה אחת (או
שתיים), הנה כך:
1. פתח את תפריט התחלה, הצבע על תוכניות, עזרים, כלי מערכת ובחר מידע
מערכת.
2 לח על סימן |+| שליד הרשומה התנגשויות/שיתוף ובחן את המופיע בחלונית
השמאלית (ראה תרשיס 14.4).
8 2000 פטוססחו/ - קוראים יודעים
בל ה מ ג
| פטלה מגה בלם || = > | במ | 9 9 מ 89 | 9 || ₪ םא ו ו
= |םן אן
מידע מערכת. 110 2% 7 0ק 6 30 .16 5פוטַסוסחת66ד זדה
מידע מערכת 110 1 זב 1216 זפ!וסזטחס- 150 ושום.
0 ספ %ז-369058) 6זו אד 061 10100 1< אתו וזסתזם 0+
0 [יזםאי) טסוו 61 3328 2666 )
1 חומרה נכפית
ב קלט]ןפלט
1 רכיבי סז
1 סביבת תוכנה
1-5 ) 5 זפ'זסוקא= +פחזפלת1
₪-1=) יישומים
תרשים 14.4
ההגדרות עבור כל ההתקניס במערכת נמצאות במידע מערבת.
3 לחץ לחיצה ימנית על כותרת הרשומה רכיבי 180 ומתפריט הקיצור בחר
הדפסה. בתיבת הדו-שיח הדפסה בחר טווח הדפסה את האפשרות קטע נבחר.
4. לחץ על אישוד, כדי להתחיל להדפיס ולסגור את תיבת הדו-שיח הדפסה. סגור
את תיבת הדו-שיח מידע מערכת.
הדוייח המודפס מציג כל פסיקה בה משתמש התקן כלשהו במערכת.
הקלטת קול
אחרי שכרטיס הקול שלך מותקן כהלכה, אס יש ברשותך מיקרופון תוכל להקליט את
הקול שלך (אס הוא ערב לאוזניך). אין צורך בהגדרת המיקרופון, פשוט חבר אותו
לכרטיס הקול במקום הנכון והשתמש בו.
שאלה ותשובהו
חיברתי את המיקרופון למקום הנכון בכרטיס הקול, אבל הוא עדיין
אינו משמיע קול, מה עושים?
1+ לחץ לחיצה כפולה על סמל הרמקול שבמגש שורת המשימות.
2 אם בתיבת הדו-שיח בקרת עוצמה אין בקר עוצמה למיקרופון,
פתח את תפריט אפשרויות ובחר מאפיינים.
3 לחץ על הקלטה וגלול את הרשימה הצג את פקדי העוצמה
הבאים עד לתחתיתה. סמן את האפשרות מיקרופון.
אם קיים, בטל את הסימון בתיבת הסימון השתק שמתחת למיקרופון.
פרק 14: התקנת התקני מולטימדיה 29
הגדרת מולטימדיה
יישומי המולטימדיה ומנהלי ההתקניס במערכת 2000 פאוססחו/ שלך תלוייס בחומרה
המותקנת במחשב ובהחלטות שקבעת בעת ההתקנה.
הסמל צלילים ומולטימדיה שבלוח הבקרה מציע מספר אפשרויות הגדרה בסיסיות
ביותר. הן מאוד בסיסיות מכיון שהחומרה המותקנת מבצעת את שהיא אמורה לבצע
והיישומיס המותקניס עושיס את העבודה שלהם.
החלק המלהיב ביותר עבור אלה שאוהבים 'יאקשויי רציני במולטימדיה, מגיע עס
יישומיס של חברות צד-שלישי (בקיצור, לא מיקרוסופט). מיגוון מוצרי המולטימדיה
גדל מדי יוס, והאינטרנט היא מקור אידיאלי למידע ולקבצי מולטימדיה.
האמת היא שתצליח לשפר את ביצועי המולטימדיה, אס רק תשיס לב לחומרה. לפניך
רשימת דרישות מינימליות אליהן עליך לשאוף:
> מתאם תצוגה רציני, עתיר זיכרון מהיר (3218 ומעלה) ועס יכולות להצגת צבעיס
ברמת זס|ס3006 או זסוס6סטזד (24 סיביות ו- 32 סיביות).
> כרטיס קול 16 סיביות לפחות עס יכולות 1פזו!.
> כונן תקליטוריס במהירות 40א, או יותר.
פריטיס אלה חשובים לא פחות מעודף זיכרון אגח או ממהירות מעבד. אך אל תלך
לקיצוניות ההפוכה, למחשב המפעליל יישומי מולטימדיה צריכים להיות לפחות 64/8
של זיכרון ₪3 ומעבד חט0ח6ק במהירות של 200 מגה-הרצ לפחות - מומלצ להשתמש
במעבד מסוג 11 וחטשח6ק (הכולל את רכיב אןאוז) עבור יישומי זיהוי הקול הפופולרייס.
הגדרת אפשרויות המולטימדיה
קיימות מספר אפשרויות אותן תוכל לשנות, כדי להתאיס את הציוד שברשותך ואת
צרכיך. תוכל למצוא אותן בתיבת הדו-שיח מאפייני צלילים ומולטימדיה.
1. לח על התחל, הצבע על הגדרות ובחר בלוח הבקרה.
2 לח לחיצה כפולה על הסמל צלילים ומולטימדיה, כדי לפתוח את תיבת הדו-שיח
מאפייני מולטימדיה.
הגדרת אפשרויות שמע
כשנפתחת תיבת הדו-שיח מאפייני צלילים ומולטימדיה נמצאת הכרטיסיה קול
בקדמה (ראה תרשים 14.5). כאן תוכל לבחור בהתקן המועדף עליך להשמעה
ולהקלטת קול. אס במערכת שלך מותקנים מספר כרטיסי קול, מאפשרת לך
הכרטיסיה קול לבחור בהתקן בו תשתמש כברירת מחדל. בעוד שקיימות חבילות
תוכנה המסוגלות לעשות שימוש במספר כרטיסי קול בו-ומנית, רוב יישומי 5שססחו/ -
כולל מערכת ההפעלה עצמה - מעונייניס לדעת על כרטיס אחד בלבד בכל רגע נתון.
0 2000 פטוססחו/ - קוראים יודעים
מאפייני צלילים ומולטימדיה
צליליף | קול | חומרה |
- השמעת צליל
+ התקן מדעדף:
4 | *] וגוה סוק
מתקדם |
- הקלטת צליל
% התקן מרעדף:
4% | 2 סוטגום ח0ס)ק ה
ענצמה | מתקדם
- השמעת מוסיקת וסוו
--- התקן מרעדף:
0 | -] 5 5% 6!סבזפעב א 35 ]ס5סזסוו
עוצמה | אודות |
= ] השתמש בהתקנים מועדפים בלבד
אישור | ביטול | החל |
תרשים 14.5
הגדרת התקן השמע המועדף.
כל אחד מההתקניס המועדפיס לשמיעה ולהקלטה כולל לחצן מתקדם. כשתלתצ על
לחצן המאפייניס המתקדמים של השמעה, תיפתח תיבת הדו-שיח מאפייני קול
מתקדמים.
השתמש בכרטיסיה רמקולים, כדי להגדיר את הרמקולים המחוברים להתקן הקול.
פתח את תיבת הרשימה הנפתחת הנראית בתרשיס 14.6, כדי לבחור את התצורה
התואמת ביותר לתצורת הרמקוליס שלך.
פרק 14: התקנת התקני מולטימדיה 1
ומ ג ג'מו םי = |?| אן
רמקולים | ביצועים |
: | בחר בהגדרת הרמקולים הקררבה בירתר להגדרה הקיימת
|( במחשב שלך.
הגדרת רמקולים:
רמקולי סטריאו שולחניים 0 |
אוזניות סטריאר
רמקרלי סטריאו שולחניים
רמקרלי מונר של מחשב נישא
רמקולי סטריאו של מחשב נישא
רמקולי סטריאו של צג
רמקולי סטריאו ניצבים של צג
רמקולי סטריאר המורכבים על הצג
רמקולי סטריאו של מקלדת
רמקולים קוואדרופוניים
רוקולי צליל היקפי 51
תרשים 14.6
אס השתלטת על מערכת הסטריאו של המשפחה, או אס העדפת לרכוש רמקולים מיוחדים,
סביר להניח שתמצא ערכת הגדרה לרמקולים התואמת לתצורה הקיימת במחשב שלך.
בחר בכרטיסיה ביצועים כדי להגדיר הגדרות טכניות עבור כרטיס הקול (תרשיס
7). אם אינך מכיר את כרטיס הקול שלך על בוריו, כדאי שתניח את ההגדרות
בכרטיסיה זו כפי שהן. שינוי קטן בהגדרות יכול לגרוס לשינוי משמעותי ומהותי בדרך
בה יגיב המחשב שלך בעת השמעת קבצי קול. לחי על אישור, כדי לחזור לכרטיסיה
קול של תיבת הדו-שיח מאפייני צלילים ומולטימדיה.
מאפייבי קול מתקדמים |?| אן
רמקולים ביצועים |
: הגדרות אלה שרלטות באופן השמעת הקל 1- פואיסבחוש.
/ / ' ההגדרות עשויות לסייע לך בפתרון בעיות הקשורות לקול.
- השמעת קול
האצת חרמרה: ללא | | מלאה
האצה תקנית: השתמש בהגדרה זו כדי להפעיל רק תכונות
האצה תקנירת של בחגוס5וספזום. (מומלץ)
איכות המרת קצב דגימה: טובה | הטובה
ביותר
ממיר קצב דגימה תקני: מספק המורת קצב דגימה באיכות טובה
וביצועים מהירים. (מומלץ]
שחזר ברירות מחדל |
תרשים 14.7
המידע הטכני עשוי להועיל אס אתה מתייעץ עס טכנאי תמיכה, אבל אין כל סיבה לשנות את
ההגדרות.
2 2000 פטוססחו/ - קוראים יודעים
בכרטיסיה קול של תיבת הדו-שיח מאפייני צלילים ומולטימדיה קיימים לחצני
עוצמה - באמצעות לחצניס אלה ניתן לכוונו את עוצמת הקול. בתחתית הכרטיסיה
קיימת גם תיבת סימון השתמש בהתקנים מועדפים בלבד. השתמש באפשרות זו כדי
להגביל את השימוש רק להתקן אותו הגדרת כהתקן מועדף. יישוס המסוגל להשתמש
במספר התקני שמע, לא יידע על קיומס של התקניס אחרים, מלבד ההתקן המועדף.
הגדרת זפזוא
בחר בכרטיסיה קול בתיבת הדו-שיח מאפייני צלילים ומולטימדיה, אם אתה מעוניין
להתקין התקן 1151א, או להגדיר אותו.
1 (5671806ח1 |8זוסום 60%וחגו10507 |5168גו1א) היא מערכת להקלטת והשמעת מוזיקה.
אך במקוס לשמור עותק של הצליליס בקובץ, שומרת 151 את התוויס וההוראות
המוזיקליות, כגון את משך הזמן בו יש לנגן כל תו. השמעת קוב 1151 היא עניין של
משלוח הנתוניס האלה לכלי הפעיל, שבדרך כלל מחובר ליציאה טורית. כלי וה יכול
להיות אורגן 1151א, סינתיסייזר או כל כלי מוזיקלי עס ממשק למחשב.
כיום, תעשיית המוזיקה משתמשת יותר ב-1פזוא עבור פסי קול, ואס תצליח להניתח
את ידך על כלי 101 עבור המחשב שלך, תהיה מאוד מרוצה מהמוזיקה אותה תוכל
ליצור, להלחין ולנגן. אין מקוס להגדרות מקיפות עבור התקני 101ז1א, תוכל רק
להגדיר את העוצמה בה תנוגן מוזיקה בהתקן.
הגדרת אפשרויות וידאו
את אפשרויות הווידאו עליך להגדיר בנגן המדיה (ז6ץ8|ק 16018 670508ו₪1). כדי לפתות
אותו, לחץ על התחל, תוכניות, עזרים, בידור ובחר בו. כדי להגדיר את אפשרויות
הצגת קטעי הווידאו, פתח את תפריט תצוגה. תוכל להגדיר את גודל החלון שייפתת
להצגת קטע וידאו (ברירת המחדל להצגת קטע וידאו היא גודל מקורי). אס תרצה
להציג את הסרטון במסך מלא, הקש את צירוף המקשיסם ז%6ח5++81 בעת שהסרטון
מופעל.
בתצוגת מסך מלא תגלה שאין לך אפשרויות שליטה על הצגת הסרטון. אס אתה
מעוניין להציג פקדים בעת התצוגה במסך מלא פתח את תפריט תצוגה ובחר
אפשרוליות. בחר בכרטיסיה נגן וסמן את תיבת הסימון הצג פקדים בתצוגת מסך מלא.
אס לא תיגע בעכבר למשך זמן קצר בעת שהווידאו מתנגן לו, תיעלס שורת הפקדיס
מתחתית המסך.
בחן את האפשרויות האחרות הזמינות בכרטיסיות השונות והגדר את העדפותיך
האישיות.
בדרך כלל, הביצועיס הטובים ביותר מוצגיס בהצגת קטע הווידאו בגודלו המקורי,
ובמיוחד אס במערכת שלך לא מותקנת חומרה מיוחדת ואדירת משאבי תצוגה.
פרק 14: התקנת התקני מולטימדיה 3
8 וחיבורי 1394 1555
8 (805 |5618 |8פזסעוחש, או בעברית אפיק טורי כלל-עולמי) הוא רמה חדשה
של חומרה, התיאור הטוב ביותר שאני מצאתי לו הוא ''יציאה טורית על ספידים'י.
אס במחשב שלך קיימת יציאת ₪58 תוכל לחבר אליה כל התקן 58. לכל התקני
8 לש מחבר (פטוק) התואס ליציאת 58. רוב התקני ₪058 מספקים אפשרויות
דיגיטליות.
4 םםם1 הוא סוג נוסף של יציאה משופרת אותה תוכל להתקין במחשב שלך.
היא דומה ליציאת ₪58 (למעשה, קשה מאוד להצביע על ההבדלים).
ההתקניס אינס בני-החלפה או תואמיס. אינך יכול לחבר התקן 1394 1555
ליציאת 058.
0 פמאוסטחו)\ תומכת בשתי רמות החומרה החדשות. יציאות אלו משמשות
לחיבור התקנים מסוגים שונים, כגון מצלמות דיגיטליות, עכברים, ידיות משחק
שונות וכדומה, והתקני מולטימדיה אלה מגדירים מחדש את המונח ייעוצמהיי בכל
הקשור למולטימדיה.
יתרונות מעבדי אאא
אס המחשב שלך מצויד במעבד מסוג א1₪ וחטושח6פ, תוכל לנצל אותו למשחק
במשחקי המחשב החדשים וליישומי המולטימדיה החדשים, הצציס כמו פטריות ביער
אורניס אחרי הגשס. אאא הוא המונח המקצועי להרחבת המולטימדיה אותה יצרה
חברת |10%6 במעבדי וחטוזח6ק שלה. חברות תוכנה יכולות לכתוב תוכנות ויישומיס
המנצליס את יכולות המעבד, כדי לספק למשתמש ביצועים מרשימיס במהירותם
בהשמעת קבצי קול והפעלת קטעי וידאו. אס יש לך מחשב מסוג 11 וחטוזח6ס ומעלה
אינך צריך לדאוג, אאא היא תכונה מובנית במעבדיס אלה.
4 2000 פטוססחו/ - קוראים יודעים
ו
תקשורת עם
ונוניגץב יי יו
ו
פרק 15: המודם
פרק 16: תקשורת (6חו!-חס)
פרק 17: הגדרת א.5 וסיוסוקאם 6%ה'וס%ח1
פרק 18: השימוש
ב- א.5 זסיוס!|קןאם 6%ו'ו%6ח1
6 2000 פטוססחו/ - קוראים יודעים
פרק 15
בי (ו"
בפרק זה:
/ בחירת מודס
/ התקנת מודם
/ הגדרת מודם
/ חיוג מהיר
פרק 15: המודם 27
בחירת מודם
מודם הוא התקן המתרגס נתוניס מהמחשב (שהם נתוניס דיגיטליים) לאות הניתן
להעברה בקווי טלפון רגילים (אנלוגיים). תהליך זה נקרא קידוד (ובאנגלית
זז סוא). מצידו השני של הקו נמצא מודם, המחובר למחשב, שלוקח את האות
האנלוגי מקו הטלפון ומתרגס אותו למבנה נתונים דיגיטלי, שאותו המחשב המקבל
מבין. תהליך זה נקרא פענוח (ובאנגלית פַָחוז3!ט6-106פ). כנגזרת של הפעולות אותן
מבצע ההתקן - נקרא ההתקן מודם (וח06סו₪א).
אס עומדת בפניך ברירה, השיקולים הנדרשיס לרכישת מודס חדש יכולים להיות
מבלבליס למדי. הסיבה לכך שאני אומר '"אם עומדת בפניך ברירהיי היא, שברוב
המחשביס החדשים הנמכרים כבר מותקן מודסם. לא תמיד זה היה כך, וו תוצאה של
הפופולריות הרבה לה ווכה רשת האינטרנט.
תכונות המודם
למודמים יש מיגוון רחב של תכונות, ואם אתה מתעתד לרכוש אחד, תרצה שהוא ייתן
לך בדיוק את מה שאתה צריך, מבלי שתיכנס להוצאות מיותרות על מודס שיש לו
תכונות בהן לעולס לא תשתמש. הנה מספר נקודות לגבי תכונות מודמים:
> מודם נתונים (וח06סוח מְסהכ) - התקן קידוד/פענוח (פַח3|טססוח6כ-פחסהוטסס)
בסיסי המעביר נתונים בקווי טלפון רגיליס בין המחשב שלך ומחשב אחר. משמש
בעיקר לצורך התקשרות לאינטרנט ו/או לשירותים מקווניס נוספים.
> מודם פקס (ח006 אףת) - בעל כל התכונות של מודם נתונים, ובנוסף הוא
מאפשר לך להשתמש בו כדי להתחבר למכשירי פקס רגיליס. התקנת מודם פקט
מאפשרת לך לשלוח פקסים ישירות מהמחשב, במקוס להדפיס את המסמך
וללכת עד מכשיר פקס רגיל כדי לשלוח. רוב יישומי 2000 פווספחו/ מאפשריס
משלוח פקסים ישירות מהסם, מבלי להפעיל יישוס מיוחד לשס כך. כדי לקבל
פקסיס במחשב חייב המודם לכלול תכונת מענה אוטומטל, ואני איני מכיר מודס
פקס שאינו כזה.
> מודם סלולרי (וח06סוח זהוט!!69) - בדרך כלל נמכריס ככרטיסי 261012 אותס
מתקיניס במחשבים ניידים. כל כרטיסי מודס סלולרי בהס נתקלתי מסוגליס
לשלוח ולקבל פקסים. מודמיס סלולרייס מתחבריס למכשירי טלפון סלולריים,
פירושו שתוכל להשתמש בהס גס כשאין לך גישה ישירה לקו טלפון רגיל. חלק
מסיסמאות השיווק של מודמים מסוג זה, מדגישות את הנוחות שבמשלות
פקסיס ובקבלת פקסיס באמצעות המחשב שלך, בומן שאתה נוהג במכוניתך.
יכול להיות שזה נשמע נהדר ויעיל, אבל כנהג מפחיד אותי לחשוב שחלק
מהמכוניות הנוסעות לידי בכביש נהוגות בידי פריקים של טכנולוגיות (ואנחנו,
הישראליסם, ידועיס ככאלה בכל העולס), שחושביס שזה מדליק לנהוג ולקבל
פקסים באותו הזמן.
8 2000 פטוססחו/ - קוראים יודעים
> מודם קול (וח06סו 6סוס/) - למודמיס מסוג זה יש יכולת נוספת, לטיפול בדואר
אלקטווני קולי (כדי להשתמש בתכונה זו יש להתקין תוכנת מענה קולי
מיוחדת). למודמיס אלה יכולות קבלת/משלוח פקסים. מודס קול לא תמיד יכלול
את ההגדרה 006 66וס/ בשמו, אך על גבי אריזת המודסם אולי תמצא כותרת
כזו : 6308011065 [81ח שסוסע ה6ו/ או 60060ח 506 |והוח 6סוסע |החספזוסס.
הצלחתי לבלבל אותך! חכה, זה עוד לא הכל. יש להתחשב גם בגורס נוסף: המהירות.
מהירות מודם
מהירות המודס קובעת את משך הזמן שייקח להעברת נתונים. נתון גה חשוב, מפני
שאתה משלסם על כל דקה של גישה למערכת אליה אתה מחובר, והסכוס שתשקיע
במודס מהיר יותר יחזיר את עצמו מהר מאוד. אפילו אס אינך משלם על זמן החיבור,
זכור את המשפט הנדוש ייזמן שווה כסף'י (או באנגלית : 'ץ6חסוח 5ו סחחודיי).
מהירות מודס נמדדת במספר הסיביות אותן יכול המודס להעביר בשנייה נתונה.
מבטאיס את מהירות המודם כייאאאא סיביות לשנייהיי כאשר אאאא היא מהירות
המודם. לדוגמה, תוכל לרכוש מודס הפועל במהירות 005א28.8 (א = אלפים, 05 =
סיביות לשנייה, 566000 זסק 185פ), 005א33.6 או 005א56.
כיוס, המהירות הנמוכה ביותר שעליך להתייחס אליה היא 28.86 (בעברית היא
נקראת בפשטות 28,800, ומבטאים זאת ייעשרים ושמונה שמונה מאותיי, יישלושיס
ושלוש שש מאותיי וכדומה). כיוס, המודמיס המהיריס ביותר הס במהירות 56%.
כאשר מתחברים שני מודמים בעלי מהירות שונה (למשל מודס 33,600 עם מודם
0) נקבעת מהירות החיבור בין שניהם על פי מהירותו של המודם האיטי יותר
מביניהס. כאשר מתחברים שני מודמים בעלי אותה המהירות, ומאותו יצרן ודגם,
תהיה מהירות החיבור גבוהה יותר ממהירות העברת הנתונים.
שאלה ותשובהו
מה ההבדל בין מהירות החיבור למהירות העברת נתונים?
מהירות החיבור נקבעת בעת 'צירת ההתקשרות (בתהליך הנקרא
ס6הַחַפסחהה, והיא אינה משתנה. מהירות העברת הנתונים עשויה
להשתנות במהלך ההתקשרות, בהתאם לתנא'י התקשורת (אם
מתרחשת הנחתה של איכות הקו, למשל). לכן, מהירות החיבור היא
קבועה ומהירות העברת הנתונים משתנה, אך אינה יכולה להיות יותר
מאשר מהירות החיבור עצמו.
בדרך כלל, קיים הבדל משמעותי בין מחירי המודמיס בהתאם למהירות שלהם, אבל
זהו התקן אחד שבו דווקא כן כדאי להשקיע. תשמע יימומחיםיי רבים (חברים
המשתמשיס במחשב ובמודס ולהס דעה מוצקה), שיגידו לך שאין כל סיבה לקנות
מודס 56,600, מפני שברוב המקריס תצליח להתחבר רק במהירות 28,800.
פרק 15: המודם 9
שטויות במיצ! כמעט כל המודמיס אצל כל ספקי השירותים המקווניס הס כבר
מודמיס במהירות של א56%, וקווי בזק כבר יודעיס לטפל בנתוניס המועבריס בקצביס
כגון אלה ללא בעיה.
עתה, לאחר ההרצאה על חשיבות המהירות, יש דבר מה להוסיף. בדרך כלל, אין וה
משנה מהי מהירות המודם שלך, מכיון שהוא אינו פועל במהירות מלאה כל הזמן.
תוכנות תקשורת בנויות כך שהן מבקרות את הנתוניס המועברים במודם. מבלי
להיכנס להסבר מפורט וטכני, השורה התחתונה היא שאס המודם המקבל חושב שמנת
הנתוניס שקיבל יילא טרייהיי (מקולקלת, אינה מדויקת), הוא יבקש מהמודם השולת
לשלוח את המנה הזו פעס נוספת. אס אחרי מספר ניסיונות עדיין המנה מגיעה "לא
טרייה'י, תוכנת התקשורת מפחיתה את מהירותה, כדי לנסות ולשפר את הסיכוייס
להעברה נקייה של נתונים.
הסבר מעט יותר טכני לכך הוא שכאשר נוצר קשר בין מחשביס נרשמת מהירות הקשר
ביישוס התקשורת. למשל, ב-2000 פשספחו) מופיע בלון קטן ליד סמל חיווי
ההתקשרות במגש שורת המשימות (החלק הנראה מעט שקוע בחלקה השמאלי של
שורת המשימות) ומורה לך <שם קישור> 49,999905. ואת אומרת שהקישור הנוכתי
נוצר במהירות מקסימלית של 49,999005. אין גה מחייב כלל שמשך כל ההתקשרות
הנוכחית יישמר קצב זה. במהלך ההתקשרות, בעקבות שינויים באיכות הקו ו/או
הנתוניס ייתכנו עליות ומורדות במהירות הקישור. דבר אחד בטוח - המהירות
המקטסימלית תהיה 49,999005 מעתה ועד סיוסם ההתקשרות הנוכחית. לגבי מהירות
מינימלית אין הגבלה. היא יכולה להדרדר עד לאפס.
קווי הטלפון ומודמים
רוב הבעיות בהעברת נתוניס נגרמות בשל קווי הטלפון שלך. חלק מבעיות אלו תוכל
לפתור בעצמך, חלק ידרשו שיתוף פעולה של חברת 'יבזק'י.
נתוניס מועברים בין מודמיס באמצעות רעשים, צרחות ושריקות (אני בטוח שיש לוה
מונח טכני רשמי, אבל ככה זה נשמע. באנגלית, דרך אגב, הס נקראיס אאופּטף5). גובה
הצליל ועוצמת הרעש הס נתוניס משמעותיים למדי, המתורגמיס בצידו השני של הקו
לנתוניס. אם תאפשר לרעש חיצוני להצטרף לנתוניס שלך, המחשב המקבל לא יוכל
לפענח אותם. הנה רשימה של רעשים חיצונייםס נפוצים, שעלולים לגרוס לתקלה
בהעברת קבצים, או לניתוק הקשר בכלל:
> הרמת שפופרת טלפון בשלוחה אחרת הנמצאת על אותו קו. זה נעשה גרוע הרבה
יותר אס מי שמריס את השפופרת מנסה גס לדבר אליה (ייהלו, מי על הקוזי).
> הצליל שמשמיעה שיחה ממתינה כשמישהו מנסה לחייג אליך, כשאתה משתמש
במודם. כדאי לבטל את השיחה הממתינה בקווים שכל ייעודם הוא תקשורת
מחשבים, או לבטל את השיחה הממתינה למשך השימוש במודס (אל תשכתח
לחזור ולהפעיל אותה בסיוס עבודתך). בהמשך פרק וה נסביר כיצד לעשות זאת.
0 2000 פטוססחו/ - קוראים יודעים
> רעשים סטטייס בקו הטלפון. וו יכולה להיות תובאה של מספר גורמים, כגון קווי
טלפון מיושנים, עכבריס שנגסו את כבלי הטלפון, הצפה של תעלות קווי הטלפון,
או פשוט בעיה במרכזת. בתקלות מסוגים אלה יש לפנות לחברת ייבזקיי, לומר
להס שקו זה משמש לתקשורת מחשביס ולבקש בדיקה שלו.
טוב, כעת אתה כבר יודע הכל על סוגי המודמיס והמהירות השונות, נשאר רק דבר
אחד לשקול (כדי לבלבל אותך לגמרי): חיצוני או פנימי!
חיצוני מול פנימי
מודם חיצוני מתחבר לאחת מהיציאות הטוריות שבמחשב (בדרך כלל, למחשביס
אישייס יש שתי יציאות טוריות ולמחשבים ניידים יציאה אחת).
מודם פנימי מוכנס לחריץ הרחבה בלוח האם, או לחריץ 006607 במחשב נייד.
מודמים פנימיים הס גם התקני יציאה טורית, וכאשר אתה מתקין מודם פנימי
במחשב אתה מתקין בו יציאה טורית נוספת, שהופכת להיות יציאת 60% הזמינה
הבאה. אם במחשב שלך יש שתי יציאות טוריות (שכפי שהוסבר בפרק 14, נקראות
1 ו-602), יקבל המודס את ההקצאה הבאה ויהפוך להיות 6003.
אין כאו החלטה נכונה או לא נכונה, ואין יתרון לכאן או לכאן. אני מעדיף מודס
חיצוני, מפני שאני יכול לשלוט בו טוב יותר. אס משהו משתבש בתקשורת, אני יכול
פשוט לכבות את המודס ולהפעיל אותו מחדש. אני לא חייב להפעיל מחדש את כל
המחשב לשס כך, דבר שיידרש ממני במקרה של שיבוש בתקשורת עס מודם פנימי.
בנוסף, אני גס נהנה לראות את הנוריות הקטנות מהבהבות, המבטיחות לי שנתוניס
ממשיכים לזרום, אפילו כשהכל נעשה פתאוס איטי להחריד, ואם הייתי עובד עס
מודס פנימי - לא היתה לי שום דרך אמיתית לדעת אס משהו אכן זו בקו.
מודם פנימי תמיד וול יותר, ומאפשר לך לשמור את היציאות הטוריות האחרות
להתקנים אחרים, כגון עכבר או מדפסת טורית. החלק המדכא יותר שברכישת מודסם
פנימי הוא שעליך לפתוח את מארו המחשב כדי להתקין אותו.
התקני 155
התקן אחד שהפופולריות שלו גדלה, 155 (6זסש6א |פזוסו 567065 6078060זה1).
אנשים מתייחסיס להתקני א150 כאל מודמים, וזה לא ממש נכון. הס אולי שייכים
למשפחת המודמים, אך רק מכיון שהס גם מעבירים נתוניס בין מחשבים.
התקני א150 אינס עושים שימוש בקווי טלפון רגילים, אלא בקווי א150 ייעודיים.
כיוס, רוב המקומות בארצ כבר מרושתיס בקווי אמ15, ועליך רק לברר בחברת ייבזקיי
אס השירות יכול להגיע אל המחשב שלך. קווי אמ15 הס קווי טלפון דיגיטליים, ולכן
אינס מבצעיס את תהליך תרגוס הנתונים (1001816/26₪1000!8066א), כמו בקו האנלוגי
הרגיל בעת השימוש במודם. היתרון הבולט בהפעלת קו 1508, לצורך העברת נתוניס
הוא, שהוא מהיר בהרבה מקווי הטלפון הרגילים - עד פי ארבעה.
פרק 15: המודם 21
חברת ייבוקיי מספקת שני סוגים של קווי אכ15: ממשק בסיסי (206055 ₪306 ₪856
ובקיצור - 8₪8) וממשק ראשל (₪66055 ₪316 ץזבחחחזם ובקיצור - גחס).
הממשק הבסיסי הוא שירות קווי נחושת, המסוגל להעביר נתוניס במהירות של
65 עד 6005א128. הסיבה לשני סוגי מהירות העברת הנתונים נעוצה בכך שזהו
ביסודו קו של שני קוויס, כשלכל אחד מהס יכולת העברת 005א64 נתוניס (כל אחד
מהס נקרא ערוץ 8). כשאתה מתקין ומגדיר את התקן א1550 שלך, תוכל לבחור
להשתמש בשני הערוציס יחד להעברת נתוניס (כך תגיע למהירות העברת נתוניס של
656 או להשתמש בערוציס בנפרד, דבר שיאט מעט את הקישור, אבל יחד עם
זאת, יאפשר שימוש בשני הערוציס במקביל. תוכל לחייג לשני יעדים שוניס במקביל,
או שתוכל לקבל שיחות, לבצע שיחות, לשלוח פקסיס וכדומה בערו אחד, בעוד
שהערוצ האחר משמש לחיבור למחשב כלשהו ולהעברת נתוניסם. בממשק הבסיסי ניתן
למצוא ערוץ נוסף (ערוצץ פ), ערוץ איתות ברוחב 005א16. ערוץ אה משמש להעברת
אותות בין התקני א150, ולא להעברת נתונים. לממשק הבסיסי קיימים שני סוגי
מסיימי רשת (קופסת דא - זססההווחוסד אזסעאס6א). בחברת "'בוק'י הס נקראיס
סופר-קו בסיסי וסופר-קו משולב. ההבדל בין שני הסוגים הוא שלקו הבסיסי ניתן
לחבר רק מכשירי א150 ייעודיים דיגיטליים. כדי לחבר אליו מכשירים אנלוגייס
רגילים (מכשירי טלפון, פקס וכדומה) יש צורך ברכישת מתאמים מיוחדים. לסופר-קו
משולב ניתן לחבר מיגוון מכשירים אנלוגיים רגילים.
הממשק הראשי (החק) מכיל 30 ערוצי נתוניס 8, של 64005 כל אחד, וערוצ איתות פ
אחד של 005א64. ממשק ראשי מסוגל להעביר כ- 2688 (והו תקן אירופאי הנקרא 51
אותו מכניסים כיום כתקן במערכות תקשורת באר+, לעומת תקן 1ד האמריקאי
המסוגל להעביר רק 88פ1.5).
התקני א150 אינס יכוליס י'לדבריי עס התקני מודם רגיליס, ולכן הקישור שלך חייב
להיות להתקן א1550.
למרות שקווי אמ15 עדיין יקריס יותר מקווי טלפון רגילים (5ד0ק), אם אתה מחויב על
פי משך השימוש, תבחין בהבדל משמעותי בקצב העברת הנתוניס ובעלויות הכלליות.
"לי טיפו
כדאי לזכור שהתשלום הבסיסי הקבוע ל"בזק" עבור קו א150 (נכון
לכתיבת שורות אלו) הוא כתשלום בסיסי קבוע עבור שני קווי טלפון.
התשלום בעבור השימוש בקו, לצורך העברת נתונים ו/או שיחה רגילה,
הוא על פי פעימות מונה בתעריפים הרגילים של "בזק".
ואו
1
חברת ייבזקיי מתחילה, בימיס בהס אני כותב את חלק זה של הספר, בניסוי. זהו ניסוי
של טכנולוגיה לא ממש חדשה, מפני שהיא כבר פועלת במגזר הציבורי די הרבה זמן,
אך כזו שצפוי לה עתיד מזהיר. הניסוי הוא בהחדרת אותה טכנולוגיה למגזר הפרטי.
2 2000 פטוססחו/ - קוראים יודעים
טכנולוגיית 4051 (1106 ז50056700 |שופום 616וחההץ5), ממשפחת |פסא, מבוססת על
תהליך מורכב לעיבוד אותות דיגיטלייס, המשלב אלגוריתמיס מתקדמיס לדחיסת
נתוניס מתקדמת. דבר ה מאפשר ניצול מירבי של רוחב הפס הצר (יחסית) המאפיין
את קווי הטלפון הרגילים מנחושת. טכנולוגיה גו מאפשרת העברת נתונים בזוג חוטי
נחושת רגיליס, המהוויס את תשתית הטלפוניס של ייבזקיי, בקצביס אדיריס של עד
75 (פי 130 יותר מהיר מקו א150 ופי 250 יותר מקו אנלוגי רגיל). שלא בדומה לקו
א0, קו 051 הוא קו טלפוניה רגיל וקו תקשורת נתוניס, נפרדים האחד מהשני. מה
שאומר שניתן לבצע שיחת טלפון והתקשרות נתוניס בו זמנית, אך לא ניתן לבצע שיחת
טלפון על קו הנתוניס (החלוקה היא חלוקה פיסית ברורה).
קצב העברת נתונים בקו 4051
מהירות העברת הנתוניס הנכנסים למחשב גבוהה באופן משמעותי ממהירות העברת
הנתוניס היוצאיס מהמחשב (עד 8005 בכניסה, וחפסטפחשסכ, ועד 005א768 ביציאה,
568 0), ולכן נקרא הקו קו מנוי דיגיטלי אסימטרי. אין סימטריה בין קצב
הכניסה והיציאה של הנתוניס המועברים בו.
לפי נתוני ייבוקיי מהירות העברת קוב בנפח של 10068 משרת מקומי למחשב שלך
יכולה להסתיים בתוך 2 דקות!!! תהליך הורדת אותו קובצ, בשימוש בקו טלפון רגיל
ומודס 005א33.6 יארך שעה וחצי בקירוב (אבל נתוניס אלה מסתמכיס על רוחב פס של
65 וללקוחות החברה יסופק רוחב פס צר יותר, כ- 190005 שגם זה המון). ניסיתי
להעביר קוב בנפח של מעל 148 באמצעות קו 051 שלא פעל במלוא רוחבו (לקו
שקיבלתי לצורך הניסוי הקצר שלי הוקצה רק ₪ואמ!) וכל שנדרש לי היו מעט יותר
משש דקות! 148! (ועוד בקו מקוצץ שכזה).
איכות וקצב העברת הנתונים בקו 4051 שיגיע אליך הביתה לא יהיה תלוי במספר
המתחברים בו זמנית לרשת, כפי שהדבר במודס כבלים (ראה בהמשך), מפני שאתה
מקבל רוחב פס קבוע לשימושך שלך. בנוסף, בקו הנתוניס 4251 אינך מתחבר לרשת
באותו אופן שאתה עושה ואת עס מודס בכבלים, דבר שמגביר את רמת אבטחת
המידע.
לדעתי תחליף טכנולוגיה זו את טכנולוגיית א150. באופן אישי אני מתייחס לקו +05
כאל קו טלפון ''על ספידים'י.
* | 9'0
= | התשלום עבור שירותי קו הנתונים של ה-4051 יהיה סכום קבוע לחודש
(מה שנקרא ₪8%6 8%=). תוכל להשאיר את המחשב שלך מחובר
לאינטרנט 24 שעות ביממה ללא תשלום על פעימות מונה. מה תידרש
לשלם על ידי ספק שירותי האינטרנט שלך, זו כבר שאלה אחרת, ולי
אין תשובה עליה. בשל כך, שירות קו הנתונים של 51פג יהיה זול יותר
מהשימוש בקווי אכ15 (שם כאמור אתה משלם על פי פעימות מונה).
7
פרק 15: המודם 3
שאלה ותשובהו
מה ההבדל בין טוא לבין 8ו?
טו! הוא סימון למגה סיביות טופ %₪608) ואילו ₪5 הוא סימון למגה
בתים (%ץ8 603). כל בית כולל שמונה סיביות, כל מגה כולל מיליון
יחידות. השתמשתי בסימנים בהתאם לצורך.
מודם טלוויזיה בכבלים
חיבור לאינטרנט באמצעות מערכת הטלוויויה בכבלים היא דרך נוספת לקישוריות
אינטרנט, והיא נמצאת בחיתוליה בארצ. חברות הכבלים באר גס הן כבר עורכות
בדיקות וניסויים של הנושא (סוופ) במספר מקומות בארצ. מודס בכבלים, נכון לימי
ה-+0ו91, זו כבר הגדרה חדשה למהירות!
השירות כל כך חדש, עד שקשה מאוד לדבר עליו, או על מה ניתן לצפות ממנו (מבחינת
סוג השירות ומחירו), אבל אנסה לתת לך תיאור כללי כיצד פועל השירות.
המודס בו תשתמש לגישה דרך הכבלים הוא התקן ייעודי ומיוחד. חברת הכבלים
אמורה לספק לך את המודם עצמו (רוב הסיכוייס שחברות הכבלים ישכירו את המודס
לשימושך, כחלק מהתשלוסם על השירות).
גישה בכבלים אינה גישה בחיוג, שלצורך וה עליך להצטייד במודס רגיל. למעשה,
מותקן במחשב שלך כרטיס מתאם רשת (16א) ואתה מצטרף לרשת של חברת הכבלים.
לכרטיס הרשת יש מתאס מסוג 1088581 המתחבר למודס הכבלים. החיבור מתבצע
באמצעות כבל קואקסיאלי לכבלים, המתחברים לממיר הטלוויזיה שלך. את החיבור
הפיסי עצמו מבצעת חברת הכבלים, המתקינה מפצל כדי להפריד בין שידורי הכבלים
לגישה לרשת.
מכיון שחברת הכבליס אינה יכולה להתקין כבל מהמיקוס בו אתה נמצא אל השרת
שלה, אתה מתחבר לרשת שלה באמצעות המודם הייעודי. פעולה וו נקראת התרשתות
בחיוג (סחואזסשסח חו-והוכ), אך אינך מתייג לרשת באופן הרגיל כמו בטלפון.
כשהמחשב שלך פועל, אתה ברשת. לא תקבל הודעות כגון "זטס 6חוד", מכיוו שאתה
אף פעם אינך מנותק מהרשת. אתה מקבל את ה-וא-5 שלך, את הקישור לאינטרנט,
לאתרי קז וכל שאר השירותיס המקווניס, באמצעות כבלי הטלוויזיה בכבליס.
אס במחשב שלך כבר מותקן כרטיס מתאס רשת (16א), תוכל להוסיף ולהתקין כרטיס
נוסף, עבור החיבור לרשת הכבלים. הפרוטוקול בו משתמש כרטיס הרשת הוא 60/12 ך,
ואתה מופנה לרשת הכבליםס בכרטיסיה זיהוי רשת שביישומון מאפייני מערכת של
לוח הבקרה. קישור מסוג גה גם נותן לך כתובת ?1 קבועה, ואס אתה מכיר קצת את
התקשורת באמצעות פרוטוקול ק1/קסד אתה ודאי יודע שנפתחות בפניך מספר
אפשרויות מעניינות. בין השאר, תוכל לגשת למחשב שלך מכל מחשב אחר ברשת, ואני
מדבר על כל רשת לה יש גישה לרשת האדירה הזו, לא רק רשת הכבלים.
4 2000 פטוססחו/ - קוראים יודעים
עובדה זו יכולה להיות גם בעוכריה של רשת הכבלים, משוס שהיא מציבה בפניך
אתגריס בנושאי אבטחת מידע ונתוניס ברשת, מכיון שאתה רק צומת (06סא) ברשת,
וככל שטכנולוגיה זו תשתפר ותהיה נפוצה יותר, כך יגדל גם מספר פורצי המחשביס
(5ז86%6) שינסו לחדור למחשביסם אחרים ברשת זו. אס אתה מתעתד להשתמש
בשירות זּה, חשוב פעס נוספת. אס אתה מוכרת - רכוש לך מחשב ייעודי לצורך העניין,
שאינו מחובר לרשת הפנימית שלך. למעשה, הגישה היעילה ביותר לנושא היא התקנת
השירות במחשב ייעודי ובו שני כרטיסי רשת. חבר את הכבל של הרשת ה'יאמיתית'י
כשברצונך להעביר קבציס שהורדת מהרשת למחשב אחר ברשת הפנימית, ואז נתק
אותו מהרשת!
באופן תאורטי, מהירות הקישור לרשת באמצעות מודס כבלים היא מדהימה. לדוגמה,
נניח שברצונך להוריד מהרשת קוב שגודלו 288. כמה ומן וה ייקת בכל אחת
מהאפשרויות העומדות בפניך! הרי המספרים לפניך:
> מודם 28,800 יוריד קוב בגודל זה תוך בערך 600 שניות (שהן 10 דקות, וזה אס
הקו נקי).
> חיבור אפ15 יוריד את אותו קובצ תוך מעט יותר מ-120 שניות (שהן שתי דקות).
> חיבור כבלים יצליח להעביר את כל הקוב אל הכונן הקשיח תוך 10 שניות בלבד!
למרות גידולו המרשיס של השירות, דבר שמוריד את מהירות הביצועיס במידה זו או
אחרת (וּה בסך הכל רשת תקשורת, כך שככל שמתחברות אליה יותר תחנות והתנועה
בה רבה ויתר, כך יורדת רמת הביצועיס שלה), הוא ימשיך לנשוך בנתחי השוק של כל
סוגי השירותים הקיימים כיוס.
מכיון שהחיבור הוא חיבור קבוע, אינך מחויב לפי ומן ההתחברות, אלא משלס תעריף
חודשי קבוע. נכון להיום, מבוצע ניסוי לשירות מסוג זה במספר חברות כבלים
ומשתתפי הניסוי מדווחיסם על קצביס גבוהיםס ביותר בהעברת נתונים. השאלה
הנשאלת היא מה יקרה כאשר ייפסק הניסוי ונעבור לפעילות אמיתית בשטח. לכבלים
פתרונות. חיסרון נוסף שניתן למצוא בשירות מודס הכבליס הוא בכך, שאינך יכול
להפעיל אתר 60/ באמצעותו, וגס לא לשלוח פקסים.
התקנת מודם
לאחר שסיימת את תהליך ההתקנה הפיסי של המודסם במערכת, עליך לבצע התקנה
מול 2000 פווס4חו/. ושוב, למזלך, כוללת 2000 פשוספחו) אשף מיוחד שיוליך אותך
בנבכי תהליך התקנת המודם ויהפוך את ההתקנה לקלה ופשוטה.
אס המודס כבר היה מותקן במערכת כשהפעלת את 2000 פוספחו/ לראשונה, מאוד
יכול להיות שהתכונה הכנס-הפעל כבר עשתה את שלה, ורוב הסיכויים שכך הוא
הדבר. 2000 פווססחו/ כבר תבין שיש מודס המותקן במערכת ותפעיל את האשף
התקנת מודם חדש. גס אס תתקין את המודס בשלב מאוחר יותר, בפעס הבאה
שתפעיל את המחשב מערכת ההפעלה תבצע את אותן הפעולות.
פרק 15: המודם 5
אס המודס שלך אינו תומך בתכונת הכנס- הפעל תוכל להתחיל את תהליך ההתקנה
באופן ידני. נעבור על שלבי ההתקנה מייד, ואפילו אס הופעלה תוכנת הזיהוי של
הכנס- הפעל, הצעדים הבסיסיים זהים.
אשף התקנת מודם חדש
כדי להוסיף מודם חדש ל- 2000 פשסטחו/, ודא שהמודס מחובר ומופעל (במקרה שזה
מודס חיצוני). הכנס את תקליטור ההתקנה של 2000 פווספחו/ לכונן התקליטוריס.
1. לחץ על התחל, הצבע על הגדרות ובחר בלוח הבקרה.
2 לחץ לחיצה כפולה על הסמל אפשרויות טלפון ומודם, בחר בכרטיסיה מודמים
ולחץ על הוספה.
33 אשף הוספה/הסרה של חומרה מופעל (ראה תרשים 15.1). כברירת מחדל, מוכן
האשף לאיתור המודס שלך ולהגדרה אוטומטית של מאפייניו. הגישה הטובה
ביותר היא לאפשר לתהליך האוטומטי להתבצע (תוכל לבחור במודס שלך באופן
ידני בעת תהליך הזיהוי, במקרה שהאשף שגה בזיהוי). לחצ על הבא כדי להתחיל
את תהליך ההתקנה.
התקנת מודם חד₪ש +
האם ברצונך ₪- פטוסטחוא יזהה את המודם שלך? =
פיוסטחוא יבצע כעת ניסיון לזהות את המודם שלך. לפני
שתמשיך. בצע את הפעולות הבאות:
1 אם המודם מחובר למחשב שלך.
ודא כי הוא פועל.
2 צא מתוכניות העשויות
להעותמש במודם.
לחץ על לחצן הבא כאער אתה מוכן להמעויך.
< הקודם ביטול
תרשים 15.1
ההתקנה מתחילה בכך שהאשף מציע לעשות את כל העבודה עבורך.
4. האשף מחפש את היציאות הטוריות במחשב ושולח אותות שנועדו לאיתור
המודם. כשהוא מוצא מודס באחת היציאות הוא פוצח בשאילתות, כדי ללמוד
עליו פרטיס נוספיס (ראה תרשים 15.2).
5. האשף מציג את שם יצרן המודם ואת הדגם שהוא זיהה. אם נתוניס המוצגיס
נכוניס, לח על הבא. אס המידע המוצג שגוי, לחץ על שינוי ובחר במודס שלך
באופן ידני. לחץ על אישור, ואחר כך על הבא (ראה תרשים 15.3).
6 2000 פטוססחו/ - קוראים יודעים
6. החלון הבא של האשף מצחיר בפניך שההתקנה הושלמה. לת על סיים. הקבציס
הנחוציסם להפעלה תקינה של המודסם מועתקים לכונן הקשיח שלך.
אשף הוספה/הסרה של חומרה
התקנת מודם החדש +
פויוסטחו/אי מ בצע זיהוי עול מודמים. %=
נא המתן בעת ש- פאוסטחוי בצע ניסיון לזהות את
המודם שלך. פעולה זר עשויה להימשך מספר דקות.
בודק: |יציאת תקשררת (01ס)
מצב: | מחפש מודם..
תרשים 15.2
כשהמודס מאותר, 2000 פאוססחו/ חוקרת אותו כדי ללמוד עליו את כל הפרטים הנחוצים לה.
7 4 העוהו
== אם תבחר לדלג על תהליך הזיהוי האוטומטי בתחילת ההתקנה, תופיע
( = על המסך רשימת היצרנים והדגמים, כמו זו בתרשים 15.3. כמו כן,
תצטרך לומר לאשף באיזו יציאה משתמש המודם שלך.
אשף הוספה/הסרה של חומרה ב
התקנת מגודם החדש +
בחר ביצרן ובדגם של המודם עולך. אם המודם שלך אינר מופיע ברעוימה. או אם
ברשותך דיסק התקנה, לחץ על מתוך דיסק.
יצרנים: דגמים:
וד 88 65./ 32008./ זפחגוס
הח6ביסחחספזו ד 006 אב" 0368 34 זפוזוס-ו
.סח] ,פסווספסח .0.5 [2א-90/] ₪7 בתותועזסעי=. / זסוזגוס
[65ו56 סוטזס]) 35 הזסס!1 זזה = בהוהושזסעי=. ל זפחטוס:1
זי - || בו בו וו
ור ה שא
מתוך דיסק.. |
< הקודם ביטול |
תרשים 15.3
בחר ביצרן ודגס המודס מהרשימה של המודמיס הנתמכים על ידי 2000 פשסטחו\.
פרק 15: המודם 207
ואם המודם שלך אינו מופיע ברשימה
אם הזיהוי האוטומטי בוחר מודם שגוי, או שאינו מאתר את המודם שלך, עליך
להשתמש ברשימת היצרנים/דגמים, ולבחור את המודם באופן ידני. אס המודס שלך
אינו מופיע ברשימה (וזה נדיר), יש לך שלוש אפשרויות לתיקון הייתקלה":
4 בחר מודם תקני מרשימת היצרנים, ומרשימת הדגמיס בחר במהירות המודם
שלך (לא מופיעים כאן דגמים, רק מחירויות).
> בחר במודס אותו המודס שלך "ימחקהיי (366|טוחם). בדוק בתיעוד המגיע עס
המודם כדי ללמוד באיזה מודמיס אחרים ניתן להשתמש כאמולציה למודסם שלך.
4 השתמש במנהלי התקניס שסופקו לך על ידי יצרן המודם.
אס החלטת להשתמש במנהלי התקנים שסופקו לך על ידי יצרן המודם, עליך לוודא
שהס אכן נועדו לשימוש ב- 2000 פוספחו/צ. רוב הסיכוייס הם שמנהלי התקנים אלה
הגיעו בדיסקט, שהיה מצורף לאריזת המודם, אחרת תוכל להתקשר למפיצ המודס
ולדרוש אותס ממנו. למעשה, תוכל להשיג אותס מאתר האינטרנט של היצרן, אך
מכיון שהמודס אינו מותקן, וו יכולה להיות בעייה לא קטנה! בקש מחבר לעשות
שימוש קצר בקישור שלו לאינטרנט, כדי להוריד את מנהלי ההתקנים, והעבר אותס
אל המחשב שלך באמצעות דיסקט.
1. בחלון האשף הראשון בחר באפשרות אל תאתר את המודם; אני אבחר אותו
מתוך רשימה, ולת על הבא.
2 כשמופיעה רשימת היצרנים/דגמים, לח על מתוך דיסק.
3 תיבת הדו-שיח התקנה מתוך דיסק נפתחת (ראה תרשים 15.4). אמור לאשף היכן
ניתן למצוא את קבצי מנהלי ההתקנים, ועקוב אחר ההוראות כדי להשלים את
תהליך ההתקנה (הזהה לזה שתואר קודם לכן).
>
]| | הכנס את דיסק ההתקנה של היצרן לכונן הנבחר
= | ולאחר מכן לחץ על אישור.
בינוול
העתק קבצי יצרן מתוך:
תרשים 15.4
אשר את העובדה שהדיסקט המכיל את מנהלי ההתקנים נמצא בכונן 4 על ידי לחיצה על
אישור, או עיין בתוכן הכונן הקשיח שלך כדי לאתר אותס, במקרה שהעברת אותס לשם.
8 2000 פטוססחו/ - קוראים יודעים
הגדרת מודם
לאחר שהשלמת את התקנת המודם, הוא יופיע ברשימת המודמיס המותקניס במערכת
בתיבת הדו-שיח אפשרויות טלפון ומודם ותוכל להתחיל להגדיר את המודס (ראה
תרשים 15.5).
בללי חידג = מודמים | מתקדם |
9 המדדמוים הבאים מותקנים:
<> קחש דא| גת 33.5% 5סוספסה .0.5 = זאטס
ביטול וו
תרשים 15.5
המודס הותקן בהצלחה וזמין להגדרות.
אס אינך מעוניין לשנות הגדרות כלשהן כרגע, תוכל תמיד להגיע אל תיבת הדו-שיח
הזו על ידי לחיצה כפולה על הסמל אפשרויות טלפון ומודם בלוח הבקרה. לחיצה
כפולה על סמל וה פותחת את תיבת הדו-שיח אפשרויות טלפון ומודם, או את האשף
הוספה/הסרה של חומרה במידה ואין כזה.
מאפייני המודס מוגדרים ונקבעים על ידי מנהל ההתקן שהתקנת (כל תהליך התקנת
המודס של 2000 פאוס6חו/, אינו כלוס מלבד תוכנית מגונדרת להתקנת מנהלי התקנים
עבור המודס לכונו הקשיח שלך). מנהל ההתקן יודע את כל הקודים המיוחדים
שצריכים להישלח אל המודם, כדי שזה האחרון יבצע את מלאכתו נאמנה.
מודם - מאפיינים כלליים
כשמופיעה תיבת הדו-שיח מאפיינים של המודם, נמצאת הכרטיסיה כללי בקדמת
המסך. הגדרות אלו, ואלו שבכרטיסיות מתקדם ואבתון, הן הגדרות מערכת. לכל
מודס במערכת שלך יש תיבת מאפיינים והגדרות משלו, אותם נכיר תחילה.
המודס מסומן ונבחר. תוכל ללחוצ על מאפיינים, כדי לשנות הגדרות עבור המודס
המסויס הזה (ראה תרשיס 15.6).
פרק 15: המודם 29
מאפייבי חק זוז אה 33.6% 00065 .5: |?| אן
כללי | אבחו | מתקדט|
יציאה: ₪084
8 דד | וה
| מחירות יציאח מורבות- ה
= 20
ך בקרת חיוג
ש המתן לצליל חיוג לפני ביצוע החיוג
אישור ביטול
תרשים 15.6
ניתן להגדיר הגדרות בסיסיות עבור המודס שלך.
אין לשנות את היציאה בה מותקן המודס, אלא אס ביצעת שינוי פיסי בהגדרות
המודם. אס תרצה לעשות זאת, בחר בכרטיסיה מתקדם, לח על הגדרות יציאה
מתקדמות ובתחתית תיבת הדו-שיח בחר יציאה שונה.
עובצמת הקול של רמקול המודם ניתנת לשינוי (אס למודס שלך יש רמקול). בדרך כלל
אני מגדיר אותה כך שאשמע את צליל החיוג ורעשי ההתחתברות, המציינים
שהתקשורת בין שני המודמיס הצליחה (אני אוהב להיות בטוח). אס אתה משתמש
במודס לצרכי |ן8] 0166/, והתוכנה אינה נעזרת בכרטיס הקול שלך, תראה שלא משנה
מהי עוצמת הקול ברמקול של המודם, בכל מקרה קשה להבין את ההודעות.
המהירות המירבית מספקת. תוכל להגדיר מהירות גבוהה יותר מזו הרשומה על
אריות המודס מבלי להזיק לאף אחד, ומשתמשיס אחדים לא יכוליס בלי להגדיר את
המודס שלהם למהירות של 115,200.
אזהרח!ו
אם המודם שלך הוא 33,600005, אל תגדיר את מהירות היציאה
המירבית להרבה מעבר לכך. הניסיונות לשדר במהירות הגבוהה בהרבה
מהמהירות המירבית של המודם עלולים לגרום להפרעות בתקשורת
ולניתוקים. הגדר את המהירות המירבית של היציאה ל- 5ק38,4000, זה
מספק לחלוטין.
.
0 2000 פטוססחו/ - קוראים יודעים
מאפייני חיבור מודם
כדי לראות את אפשרויות ההגדרה שהוגדרו כברירת מחדל עבור המודס שלך בחר
בכרטיסיה מתקדם ולח על שנה העדפות ברירת מחדל (ראה תרשים 15.7).
"חק זאז אה 33.6% ₪006 .5.₪ העד |?| אן
כללי. | מתקדם |
- העדפות שיחה
0 ] דקות
בטל שיחה אם אין תקשורת תוך 00 עוניות
העדפות התקשרות נתונים
מהיררת יציאה: |38400 -]
פררטוקרל נתונים: |56 51808810 2
בקרת זרימה: | חומרה -
תרשים 15.7
ייתכו שתרצה לשנות את ההגדרות הקובעות מתי אתה מתנתק מהרשת.
המפרטיסם בחלקים השוניס של הכרטיסיה מתקדם בתיבת הדו-שיח העדפות ברירת
מחדל <שם המודם> הם הגדרות ברירת המחדל עבור רוב התקשורת-בין-מחשבית.
אם אתה מחייג למחשב מארח, ייתכן שהוא יודקק להגדרות שונות, אותן תוכל לקבל
ממנהל המחשב המארח. אבל, יכול להיות שליישוס בו אתה משתמש לביצוע
ההתקשרות יש אפשרויות משל עצמו, ועליך לבצע את השינוייסם שס (הגדרות אלו
יבטלו את הגדרות ברירת המחדל כל עוד הקישור פעיל).
עס 2000 פושס6חו/ אל לך לגעת בהגדרות המורות למודס להמתין לצליל התיוג לפני
שהוא מבצע חיוג. תוכל להשתמש בהעדפות ההתקשרות האחרות, כדי לקבוע אס
ברצונך לבצע ניתוק אוטומטי.
> זה רעיון נבון לנתק את השיחה, אס לא מתבצעת יצירת קשר אחרי פרק זמן
כלשהו (אלא אס אתה מאוד אוהב לשמוע את צלצולי הטלפון הממתין למענה).
> הגדר את המודס כך שיתנתק לאחר פרק זמן מסויס בו הקשר אינו פעיל (10!6),
כלומר כשנתוניס אינם עובריס בין המחשבים ואין פעילות עכבר או מקלדת.
אפשרות זו נועדה לכפות על המודס שלך לנתק את התקשורת, כי שכחת שאתה
מחובר. זו אפשרות יעילה אס אתה משלם לפי משך השימוש בשירות, או אס
אתה משתמש בטלפון בביתך. בדרך כלל, אפשרות כזו קיימת גס בתוכנת
התקשורת שלך, אינך צריך לבצע בחירה כלשהי, עשה את בתוכנת התקשורת.
פרק 15: המודם 221
כדאי שהגדרות היציאה והאפשרויות המתקדמות יישארו כפי שהן, בברירת המחדל,
אלא אס קיבלת הוראה מפורשת לשנות חלק מההגדרות על ידי מנהל הרשת שאליה
אתה מתחבר.
אס אתה עורך שינוייס כלשהס במאפייני המודס, לחצ על אישור כדי לשמור אותן.
אחרת, לחצ על ביטול כדי לחזור לתיבת המאפיינים הכללית.
הגדרת כללי חיוג
בתיבת הדו-שיח אפשרויות טלפון ומודם, בכרטיסיה כללי חיוג, לחצ על הוספה, כדי
להורות ל- 2000 פווספחו/ כיצד אתה מעוניין לחייג כשאתה משתמש במודם. בתיבת
הדו-שיח מיקוס חדש המופיעה, תוכל לבחור באפשרויות להן תזדקק (תרשים 15.8).
כללר | כללי אזור חיוג | כרטיס טלפרן |
₪ שם מיקום: משרד אירלנד
צירן את המיקדם שממנר תחייג.
מדינה/אזור: אזור חיוג:
[אותד 0000777 הש ו רר]
כללי חיוג
בעת חירג ממיקום זה, השתמעו בכללים הבאים:
לשם גישה לקר חרץ כדי לבצע שיחות מקרמיות, חייג: 7 77 = ]
ל גישח לקר חדץ כדי לבצע שיחות ביךעידוניות - ה ן
₪ כדי לבטל שיחה ממתינה, חירג: 70% -
חייג באמצעות: | * צליל ר מתקפים
ביטול הזל
תרשים 15.8: הגדר צרכיס מיוחדים לתיוג.
החלק הנחמד כאן הוא שניתן להגדיר קבוצות כללי חיוג ללא הגבלה. אפשרות זו
יעילה בעיקר עבור המשתמשיס במחשבים ניידיס (אך לא ראיתי הרבה אנשיס
מסתובביס בשדות תעופה ובמטוסים, כשהם נושאים איתסם מחשבים שולחניים...).
לדוגמה, במחשב הנייד שלי מוגדרות מספר הגדרות כללי חיוג. יש לי הגדרה אחת
לחיוג מהבית, אחרת לחיוג מהמשרד ואס אני נמצא בחוייל, יש לי הגדרות לתיוג
מדבלין, ניו-יורק, לונדון, ברלין וכדומה.
בהגדרה לחיוג מהמשרד ציינתי שאני מחייג דרך המרכזיה. לכן הגדרת החיוג מורה
למחשב לחייג 9, לקבלת קו חוץ, ואת המספר המבוקש. בהגדרה לחיוג בניו-יורק מצוין
שאני משתמש בכרטיס חיוג מהמלון (אז הוא מחייג 8, 0, את המספר המבוקש ואו את
מספר כרטיס החיוג שלי, הכל אוטומטי!). בנוסף, אני שומר גם הגדרות חיוג לכל
מקוס בו אני מבקר באופן קבוע, קרוביס וחברים (מהם אני מחייג על חשבון כרטיס
בזקכרט שלי). המספר שאני מחייג נקבע על ידי קודם לכן ואפשר לשנות אותו בכל עת.
2 2000 פטוססחו/ - קוראים יודעים
הגדרת כללי התיוג:
1
אס אתה חושב שתיצור הגדרות חיוג נוספות, בחר שס עבור המיקוס (אם אתה
חושב שתשמש בהגדרה יחידה תוכל לקרוא לה מיקוס ברירת מחדל, או בית או
משרוד). אם יש לך מיקוס קיים וברצונך להוסיף מיקוס נוסף, לח על חדש.
תיבת דו-שיח תבקש ממך, בנימוס, שם עבור המיקוס החדש.
הקלד את אזור החיוג ממנו תחייג, כדי שהמערכת תדע שאתה מחייג מחוץ לאזור
החיוג שלך. כשאתה מתייג מאזור חיוג אחר בתוך ארהייב, 2000 פשססחוו
מוסיפה את הספרה 1 באופן אוטומטי. בארצות אחרות, כגון ישראל, אפשרות זו
מתבטלת באופן אוטומטי.
אס עליך לחייג ספרה כלשהי כדי לקבל קו חוץ (כך גה במשרד שלי, למשל), הקלד
את הספרה (בדרך כלל היא 9). אס ברצונך לבצע השהיה קצרה לצורך המתנה
לצליל חיוג הוסף פסיק (,) לאחר הספרה 9 (הקלד במצב כתיבה אנגלית, כדי
לקבל את התוצאה ,9).
אס עליך לחייג ספרה שונה לקבלת קו לתיוג בינעירוני מהמרכזיה, הקלד אותה
בתיבה עבור שיחות בינעירוניות, חייג.
אס אתה משתמש בכרטיס חיוג וברצונך שכל השיחות מהמיקום החדש יחויבו
באמצעות כרטיס זה, בחר באפשרות זו. בכרטיסיה כרטיס טלפון בחר את שיטת
החיוב עבור השיחות המבוצעות באמצעות כרטיס התיוג (תרשים 15.9), או
'יהמצאיי כרטיס חיוג משל עצמך (קרא בהמשך הפרק את החלק אודות הוספת
כרטיס חיוג). הקלד את מספר כרטיס החיוג שלך ולח על אישוד.
אס בקו ממנו אתה מחייג קיים שירות שיחה ממתינה, בחר באפשרות לביטולה.
תיבת הרשימה מציגה את האפשרויות השכיחות בארה'יב. בהמשך אסביר כיצד
ניתן לבטל את שירות השיחה הממתינה באופן ומני.
הגדר אס הקו ממנו אתה מחייג משתמש בחיוג צלילים (6חסד) או חיוג התקפים
(56!טק).
כשתסייס את הגדרות החיוג לח על אישור.
שאלה ותשובהו
כיצד אדע אם הקו משתמש בחיוג צלילים או בחיוג התקפים?
גם אם אתה משתמש במכשיר טלפון לחצנים (או כמו ש"בזק" קוראת
לו "טלפון לחיצים") אין זה אומר בהכרח שאתה משתמש בחיוג
צלילים. אז כיצד תדע? לחץ והחזק לחוץ את אחד הלחצנים בטלפון.
אם אתה שומע צליל מתמשך כל עוד אתה מחזיק את הלחצן לחוץ -
אתה מחובר למרכזיה דיגיטלית המאפשרת חיוג צלילים. אחרת,
המרכזיה מאפשרת חיוג התקפים.
פרק 15: המודם 3
(3אן
כללי | כללי אזור חיוג = כרטיט טלפון |
בחר את כרטיט הטלפדן בו תשתמש אד לחץ על חדש כדי להוסיף כרטים
3
סא באמצעות 10102220
כ סו באמצעות -0700-874-800
סו באמצעות 7000-874-8001
[10 401 באמצעות 8000-888-800-1
6 עוטוסזסו]
7 ווח ואדחוורליה! דא הצוודח 2 1 ומחהחח =
חדש.. ררפ מהק |
מספר העוברן: 4 1234 1234 1234
מספר זיהוי אישי (אוחן: 8
מספרי טלפון לגישה עבור
שיחות בינעירוניות: וו
שיחות בינלאומיות: ויו
שיחות מקומיות:
ניטול | חול
תרשים 15.9
ניתן להשתמש במיגוון רחב של כרטיסי חיוג אס ברצונך לחייב את השיחה בחשבון שלך.
סיפי
/ / הבטחתי לך טיפ לגבי ביטול זמני של השיחה הממתינה:
פעם הייתי משתמש בשירות עקוב אחרי של "בזק". פשוט הייתי מפנה
את השיחה לאותו קו ממנו אני מחייג ואז, אם היית מחייג אלי היה
נשמע צליל של קו תפוס. כיום "בזק" פתרו לי את הבעייה. הם התחילו
עם שירות חדש שנועד לבטל את נושא שיחה ממתינה למשך
ההתקשרות הנוכחית. היתרון בשירות שלהם על פני הטריק שלי הוא -
אין צורך לבטל. סיימת את השיחה וניתקת את המחשב מהאינטרנט?
שירות שיחה ממתינה חוזר לפעולה.
כדי לבטל שיחה ממתינה למשך השיחה הנוכחית בלבד, הוסף לרצף
החיוג גם את רצף התווים 70*, (פסיק, כוכבית, שבעים).
הוספת כרטיס חיוג
אס כרטיס החיוג שברשותך אינו מופיע ברשימת כרטיסי החיוג של 2000 פאוססחוז/),
(ואין הרבה סיבות שיופיע, אלא אס הוא כרטיס חיוג אמריקאי) תוכל ליצור אותו
בעצמך.
1. בכרטיסיה כרטיס טלפון, מתחת לחלון הרשימה סוגי כרטיסים, לחצ על חדש.
2 הקלד שס עבור כרטיס החיוג שלך ואת הנתונים הנדרשים לביצוע שיחות
באמצעותו (מספר חשבון ומספר ציהוי אישי.
4 2000 פאוססחו/ - קוראים יודעים
3 עבור בין הכרטיסיות השונות כדי להגדיר את חוקי השיחות המקומיות,
בינעירוניות ובינלאומיות. בכל כרטיסיה הגדר במדויק את שלבי ההתקשרות
(ראה תרשים 15.10).
|
כללי | בינעירוני בינלאומי | שיחות מקומיות |
מספר גישה עבדר שיחדת בינלאדמיות:
110
השתמש בלחצנים להלן כדי להזין את שלבי החיוג לביצוע שיחות
בינלאומיות. הזן שלבים אלה לפי הסדר המדוייק בו הם מופיעים
בברטיס הטלפון.
שלבים חיוג של כרטיס טלפון:
חייג את מספר הגישה.
הזז למונלה
חייג את מספר החשבון
חייג את מספר הזיהוי האישי (אוש) הזז למטה
/ מל
חייג 123456709
המתן לסיום הרדעה קולית.
₪
מספר גישה מספר חשברן |
אום מספר יעד... |
המתנה להנחיה... ציון ספרות... |
ביטול החל
תרשים 15.10
עליך להגדיר מספר ותוויס מיוחדיס, הנדרשיס לחיוב השיחות שתבצע בכרטיס חיוג זה.
4. כשתסיים, לחץ על אישור. לח על אישור גס בתיבת הדו-שיח מיקום חדש, לחצ
אישור פעס נוספת, כדי לחזור לתיבת הדו-שיח אפשרויות טלפון ומודם ולח על
אישור, שוב - כדי לסגור אותה.
חייגן הטלפון
מכיון שיש לך מודם, ובמודס יש לך שקע נוסף למכשיר טלפון, מדוע לא תיתן למודס
לבצע את חיוג הטלפוניס הרגילים עבורך! הרי זו דרך נהדרת לחיוג מחיר.
ודא שהמודס אכן מחובר לשקע הטלפון בקיר, וחבר מכשיר טלפון לשקע הנוסף
במודס (שים לב לסימונים שעל המודם, זו אינה אותה כניסה, אלו הן כניסה ויציאה).
כשאינך משתמש במודם, עובד מכשיר הטלפון באופן רגיל לחלוטין.
חייגן הטלפון של 2000 פאוססחו/ הוא חייגן חכס ומורכב. ראשית, כברירת מחדל הוא
בוחר באפשרות החיוג באמצעות האינטרנט (האפשרות הזולה ביותר). אס תרצה
לשנות זאת תוכל לעשות זאת בקלות :
1. לח על התחל, הצבע על תוכניות, עזרים, תקשורת ובחר את חייגן הטלפון.
2. פתח את תפריט עריכה ובחר אפשרויות.
3 בכרטיסיה קווים (ראה תרשים 15.11) בחר את הקו המועדף לשיחה (טלפון או
אינטרנט).
פרק 15: המודם 25
שוויט | קול / וידאו |
ך קו מועדף לשיחה
ר טלפון ₪ 5 אינטרנט
- שימוש בקר
:4 שיחות טלפרן: [ ;בחירה אוטומטית> ב
₪ שיחות ארנטרנט: [ ;בחירה אוטומטית> +
6 נעידות אינטרנט: [ ;בחירה אוטומטית> 5
אישור ביטול | החל |
תרשים 15.11: ברירת המחדל היא זו הזולה יותר.
4 אס למחשב שלך מחוברת גם מצלמת וידאו קטנה (זו המשמשת לצרכי ועידות
חוזי, או באנגלית 006ח676/ח60 060ו/), תוכל להגדיר את השימוש בה לצרכיס
אלה, בכרטיסיה קול/וידאו.
כעת עליך להוסיף לרשימת המחוייגיס את החבריס שאתה מעוניין לבצע אליהם חיוג
מהיר (וזה לא חייב להיות חברים, זה יכול להיות גס עמיתיס לעבודה, מרכו התמיכה
של התוכנה, בה אתה עושה שימוש באופן קבוע, או הפיצריה השכונתית, זו שממנה
אתה מזמין פיצה כשאתה נשאר עד 10 בלילה במשרד).
כדי להוסיף רשומת חיוג מהיר לחייגן שלך הפעל את חייגן הטלפון.
1 לח על התחל, הצבע על תוכניות, עזרים, תקשורת.
2. מתפריט תקשורת בחר בחייגן הטלפון. חייגן הטלפון נפתח (ראה תרשים 15.12).
7 בו
קובץ עריכה תצוגה טלפון חלונות עזרה
0% , / 8
2 .0 4 0 5 ו ב ]
חיית חיוג חוזר מהיר חדש הצטרף התנתק
8 מדריכי כתובות |שם -------- | | מספרשתיג | |
.8 מדריכי כתובות באינטרנט 9 אורית - ישיר 1-0
ב ₪ ו וז ₪ גל הס 50 60|
בש אנשים ₪] שמיל 110272
ב ועידות יעל - ועידה 257
> הספריה אזסאיספו זיז 9 פיצה-פינה 7-03
=-<% חיוג מהיר 9 חנוך 0
9 אורית - ישיר
₪]ן גל
₪] שמיל
א יעל - ועידה
9 פיצה-פינה
חמך
6 חדר ועידות
לקבלת עזרה, הקש 1 א
תרשים 15.12: חייגן הטלפון מוכן לקבל את רשימת החיוג המהיר שלך.
6 2000 פטוססחו/ - קוראים יודעים
3 כדי להוסיף מספר חדש לחיוג מהיר, לחץ לחיצה ימנית על חיוג מהיר ומתפריט
הקיצור בחר חיוג מהיר חדש. בתיבת הדו-שיח חיוג מהיר הקלד שס ומספר
הטלפון או כתובת אינטרנט לחיוג המהיר (תרשים 15.13).
תרשים 15.13
הזן שם תצוגה ומספר טלפון או כתובת רשת
שם תצוגה:
חנוך |
מספר או כתובת:
0 |
הקלד שם או כינוי ואת מספר
הטלפון לחיוג, ואל תשכח לציין
באיזה סוג חיוג מדובר.
חייג בתור
|
ה
רנט
ועידת אינטרנט
איעשור ביטול |
4 לח על אישור, כדי לשמור את הרשומה.
5. כדי לחייג לרשומה בחייגן, פתח את חייגן הטלפון ולחץ על הרשומה המבוקשת.
אל תריס את השפופרת.
6. חייגן הטלפון מחייג וממתין לתגובה (ראה תרשיס 15.14). שיס לב שהוא כבר
ממתין למצלמת הוידאו של הצד השני.
תרשים 15.14
חייגן הטלפון ממתין
לתשובה של חנוך. יש
לו מצלמת וידאוז אז
גם תוכל לראות אותו.
תצוגה מקדיםה
| שיחת טלפרו
חנוך
23
7 ממתין לתשובה...
3
% סגור
₪
= התנתק
7 כדי לשנות או לערוך רשומה, לח עליה לחיצה ימנית ומתפריט הקיצור בחר
עריכת רשומת חיוג מהיר.
8 כשנפתחת תיבת הדו-שיח חיוג מהיר, שנה את השס או את מספר הטלפון, לפי
הצורך.
חייגן הטלפון הוא אחד מיישומי התקשורת הרבים העומדים לרשותך כשאתה מתקין
מודס במערכת שלך.
פרק 15: המודם 27
פרק 16
ג והג כו מו
בפרק זה:
/ הגדרת חיוג לרשת
הגדרת מאפייני חיוג
הגדרת חיוג לרשת האינטרנט
ספקי שירותי אינטרנט
הגדרת שרתים ושאלות שכדאי לשאול את ספק השירות
5 ו ו >
יצירת תסריט חיוג
8 2000 פטוססחו/ - קוראים יודעים
הגדרת שירותים מקוונים
שירותיס מקווניס הס חיבוריסם מקווניס למחשבים. מחשבים אלה יכולים להיות
מחוברים לאינטרנט, או לרשתות ייעודיות בבעלות פרטית, בעלות תכונות ומאפייניס
משלהן. כיוס, כמעט כל מערכות השירותים המקווניס הפופולריות מאפשרות גישה
לרשת האינטרנט, כך שניתן לומר, מבלי לטעות הרבה, ששירותים מקווניס הס
האינטרנט. יוצאיס מן הכלל הס השירותים שאינס זמיניס ללקוחות המתחבריס
לאינטרנט.
0 פשוסטחו/ מספקת שירותי התקשרויות רשת ותיוג, כדי שתוכל ליצור קשר עס
ספק שירותי אינטרנט (155). היא מאפשרת לך כניסה מהירה לשטח המקוון, ואין
צורך בתוכנות ייעודיות אחרות.
הגדרת התקשרויות לרשת וחיוג
כדי להגדיר התקשרות חיוג לרשת עליך להיעזר באשף המיוחד לשס כך. בסיוס
התקנת מערכת ההפעלה מוצב על השולחן, קיצור דרך לאשף ההתקשרות לאינטרנט.
אס תלחצ לחיצה כפולה על סמל יוסזס!קאם 6786%זח1 מתוך כוונה להפעיל אותו, או
שתנסה להפעיל את 1655א5 אססושטס (תוכנת הדואר האלקטרוני המצורפת לחבילה),
יופעל האשף באופן אוטומטי ויסייע לך ליצור התקשרות ראשונה לאינטרנט, או לרשת
מסוג אחר. חלק מהאשף (חלק נסתר מהעין) בוחן את המערכת כדי לבדוק אס מותקן
בה מודם. אם לא יימצא מודם, תבצע המערכת קודס כל התקנה והגדרה של מודם.
אחר כך תוכל להגדיר התקשרות לרשת.
להגדרת התקשרות לרשת לח על התחל, הצבע על הגדרות ובחר התקשרויות רשת
וחיוג (ראה תרשיס 16.1).
₪4 התקשרויות רשת וחיה? ַצ = |ם| <|
| קובץ עריכה תצוגה מועדפים כלים מתקדם עורה רז
שק = - ₪ | 6 חיפוש > תיקיות = ₪ היסטוריה ו ₪ ₪ > שן >
| כתובת |[₪) התקשרויות רשת וחיו (>עבור אל | | 6ח) >
5 7% % =
יצירת ו וז חיבור מקומי
התקשרות
חדשה
4 אובייקטים 0%
תרשים 16.1
חלון התקשרויות רשת וחיוג (אצלך עדיין אין התקשרויות, אבל עוד רגע ניצור אחת).
כשתפתח את התיקיה התקשרויות רשת ותחיוג בפעס הראשונה, תהיה האפשרות
יצירת התקשרות חדשה הדבר היתיד שיופיע בה.
פרק 16: תקשורת (6חו] חס) 9
ליצירת התקשרות חדשה פעל כך:
1. לחץ לחיצה כפולה על הסמל יצירת התקשרות חדשה, להפעלת האשף הנראה
בתרשיס 16.2.
סוג התקשרוות רשת
באפשרותך לבחור את סוג התקערות הרשת שברצונך ליצור, בהתבסס על
תצורת הרשת ועל צורכי הרשת שלך.
7 חייג לדשת פרטית
צרר התקשררת באמצעות קר הטלפון שלי (מדדם אד אפפו).
3 חייג לאינטרנט
צור התקערות לאינטרנט באמצעות קר הטלפון שלי (מרדם אד 5!].
י7 התחבר לרשת פרטית באמצעות האינטרנט
צור 'תעלה' אר התקעורות של רעות פרטית רירטראלית (אש/ן באמצעות האינטרנט.
"7 קבל התקשרויות נכנטות
אפשר למחשבים אחרים להתחבר למחוב שלי באמצעות קו טלפון, באמצעות
האינטרנט אד באמצעות כבל ישיר.
7% התחבר ישירות למחשב אחר
התחבר באמצעות היציאה הטורית, היציאה המקבילה אר יציאת אינפרא-אדום שלי.
< הקודם ביטול
תרשים 16.2
צייו את סוג ההתקשרות שאתה מעוניין ליצור. כפי שאתה רואה האפשרויות אינן מעטות.
2 בחר את סוג ההתקשרות שתיצור. לשס הדוגמה בחרתי בהתקשרות לאינטרנט
(וזאת משוס שהנחתי שזו הפעולה שרוב הקוראיס יבקשו לבצע).
3 הדף הבא באשף מבקש לדעת, אס אתה מעוניין ליצור התקשרות חדשה
לאינטרנט, להעביר חשבון אינטרנט קייס למחשב זה, או להתחבר לאינטרנט
באופן ידני. באופן אישי אני מעדיף את הדרך הידנית, לכן אדגים אותה. בחר
באפשרות השלישית ולת על הבא.
4. כעת יבקש האשף לדעת כיצד אתה מעונייו להתקשר. אס אתה מחובר לרשת
המחוברת באופן קבוע לאינטרנט, בחר באפשרות התחבוות באמצעות רשת
תקשורת מקומית (14₪). תצטרך לקבל ממנהל הרשת שלך את כל הפרטיס
אודות חיבור מסוג וּה. אס דרך ההתחברות שלך היא באמצעות קו טלפון רגיל
ומודס בחר באפשרות הראשונה ולח על הבא.
5. בחר במודס בו תתבצע ההתחברות (ראה תרשים 16.3).
6. עד כאן נשאלת שאלות תאורטיות, ומכאן מתחיל התכליס. לאיזה מספר טלפון
ברצונך לחייג! באיזו קידומת ובאיזו מדינה! מלא את הפרטיס ולחי על מתקדם.
/ 0 טיפו
= אם אתה מתקשר למספר טלפון הנמצא באזור החיוג שלך (אותו אזור
ממנו אתה מתקשר) ואינך משתמש בכללי חיוג כגון כרטיס חיוג, בטל
את הסימון ליד תיבת הסימון שימוש באזורי חיוג וכללי חיוג.
0 2000 פטוססחו/ - קוראים יודעים
אשף ההתקשרות לאיבטרנט
בחירת מודד
בחר מודם לעוימועש לצורך התקשרות לאינטרנט:
0 5 זסזם סג אמא סוסא ואט
תרשים 16.3
ביטול |
בחר את המודם שלך, או כמו במקרה הזה - את מתאם ה-א1508.
7. עבור לכרטיסיה כתובות, סמן את האפשרות השתמש תמיד בכתובת הבאה והקלד
את כתובות שרתי הכניסה של ספק שירותי האינטרנט שלך (מידע זה מסופק על
ידי ספק השירות שלך, בדוגמה זו השתמשתי בכתובות שרתי הכניסה של חברת
נטוויז'ן, ראה תרשיס 16.4). לח על אישור ועל הבא.
מאפייני התקשרות מתקדמת
התקשרות כתובות |
כתובת ק!
+ השתמש תמיד בכתובת הבאח:
= כתובת שרת 45
5 השתמש תמיד בכתובת הבאח:
ספק שירות האינטרנט מספק כתובת אחת באופן אוטומטר
בתרבת שו ן
ספק שירות האינטרנט מספק אַחד באופן ארטרמטי
שרת 085 עיקרי 15
שרת 045 הלופ 0 |
אישור ביטול |
תרשים 16.4
צייו את כתובות שרת הכניסה של ספק השירות שלך.
פרק 16: תקשורת (6חו] חס)
21
8 הקלד את שס המשתמש ואת הסיסמה (גסם אותס קיבלת מספק השירות שלך). לח
על הבא.
9 הקלד שס עבור ההתקשרות. השתמש בשם תיאורי, כגוןו שס המחשב אליו אתה
מחייג, או שס ספק השירות.
כעת אתה נשאל אס ברצונך להגדיר חשבון דואר אינטרנט (דואר אלקטרוני). מאחר
שנעשה זאת בפרק הבא לתצ על לא ועל הבא. תיבת הדו-שיח הבאה מהווה את סיוס
פעולת אשף ההתקשרות לאינטרנט. השאר את הסימון בתיבת הסימון כדי להתחיל
לגלוש באופן מיידי ולחץ על סיום.
חלון הדפדפן נפתח והינך מתבקש ללחו על התחבר (ראה תרשיס 16.5). כל הפרטיס
כבר מולאו. לחצ על התחבר ודף הפתיחה הראשון ייטען בחלון הדפדפן.
ו | אן
דש בחר את השירות שאליו אתה רוצה
₪ להתחבר. אחר כך, הזן את שם
המשתמש ואת הסיסמה שלך,
התחבר ו | כזפק שירותי ה₪זינטרנטו 5
שם זנופ
סיסמה:? א
ש] שמור סיסמה
= ] התחבר אוטומטית
ו הגדרות... | עבוד בצורה לא מקוונת |
תרשים 16.5
כן, מותר לך ללחוץ. זה לא ישגר
טיל בליסטי, זה רק יקשר אותך עס
עולס האינטרנט המופלא.
אס תרצה שתיבת דו-שית זו לא תופיע בכל פעסם שאתה מנסה לחפש משאב אינטרנטי,
סמן את תיבת הסימון התחבר אוטומטית. מרגע זה ואילך, אס תנסה לגשת למשאב
אינטרנטי (אתר או קובצ באינטרנט) ההתקשרות תתבצע באופן אוטומטי, ללא
התערבותך.
בתיקיה התקשרויות רשת וחיוג מופיע כעת סמל נוסף בשס שבחרת. צור לעצמך
קיצור דרך אליו על שולחן העבודה, כדי להקל עליך את ההתקשרות.
התחברות לשרתים שונים
התקשוות רשת ותיוג תומך במספר סוגי שרתים שונים. סוג השרת בו תבחר
להתחברות קובע כיצד יוכל המחשב שלך 'לשותחיי עס השרת שבצידו האחר של
הקישור. היישפה'י בה משוחחים ביניהס המחשבים נקראת פרוטוקול, כך שניתן לומר
שסוג החיבור קובע באיזה פרוטוקולים ייעשה שימוש.
2 2000 פטוססחו/ - קוראים יודעים
סוגי שרתים מוגדרים בכרטיסיה עבודה ברשת שבתיבת הדו-שיח מאפיינים של
ההתקשרות שלך (ראה תרשים 16.6).
כדי להגדיר את האפשרויות המתקדמות לח על מתקדם. אני מכיר מעט מאוד אנשיס
הזקוקים לשנות הגדרה כשלהי בתיבת דו-שיח זו. בחר בפרוטוקולי הרשת בהם יש
להשתמש לצורך קישור זה.
כללי | אפשרויות | אבטחה עבודה ברשת | שיתוף]
מוג שרת התקערות בחיוג אליו אני מתקשר:
| ]פהזטזה| ,4/2000 95/98/47 פשוסבחועי :קקק 5
הגדרות |
הרכיבים שסומנר משמשים התקשרות זר:
צ (םן/₪ם 1] |סססוסזם ופחזטוה!
ר7= שיתוף קבצים ומדפסות עבור רשתרת ))ספסוסוו!
[] 5 5אזסאוו46] /50סזסו4! זס] וחשוום
התקנה... | הטר התקנה |
תיאור
פררטרקדל ק[/ק₪ [ (זפהזט)ח!/ ופססוסזל] |פזומס-) מסופפוותפהובזך
|ססס)סזקן). הפררטרקרל הממשמש כברירת מחדל לרשתות תקעוורת
מרחבית ומספק תקשורת עבור מגוון של רעותות המחוברות זר
אל זו.
אישור | ביטול |
תרשים 16.6
ספק מידע אודות השרת בכרטיסיה עבודה ברשת.
אזהרח!ו
אם גם אצלך מופיעים רכיבי הרשת הנוספים, דאג שהאפשרות שיתוף
קבצים ומדפסות לא תהיה מסומנת, אחרת אתה פשוט מזמין מבקרים
לא רצויים.
%
האפשרויות המתקדמות והפרוטוקוליס הזמיניס משתניס בהתאס לסוג שרת התיוג
והפרוטוקוליס הזמיניס במחשב שלך.
חיוג לרשת מסוג קפסש (|0060ז %הוספ-0+-זחוספ) הוא סוג החיבור בו תשתמש כדי
להתחבר לרשתות מסוג ₪1/2000/א9 פוססחו/ ולאינטרנט. חיבור מסוג זה מאפשר
כניסה לשרת, דחיסת נתוניס וסיסמאות מוצפנות, לצרכי אבטחת מידע ונתונים. בדרך
כלל, תוכל להשתמש בפרוטוקולים 6%85001 או 55%/אק1, בנוסף לפרוטוקול קז/קסדך
המשמש את רשת האינטרנט.
פרק 16: תקשורת (6חו] חס) 3
תסריטי כניסה
לפעמים, בעת תהליך הכניסה לרשת, עליך לספק נתוניס אלו או אחרים. למשל, ייתכן
שתצטרך להקליד את שס המשתמש ואת הסיסמה שלך, ואולי תצטרך להגיב להודעה
של המערכת המארחת אותך.
הרי ה ממש משעמס להקליד את אותס הנתוניס בכל פעס מחדש, ובעיקר אס אתה
כמוני (רץ לעשות קפה עד שהחיבור מתבצע). או למה לא תקל על עצמך! פשט את
התהליך על ידי יצירת תסריט 0ק561). אחר כך תוכל לתת לתסריט שיצרת לעשות את
החלק המשעמסם בכניסה לרשת, ותתזור לשולחן שלך כשאתה כבר מחובר. כדי לעשות
זאת, עליך ליצור קובץ תסריט (6₪ו= ז56710), ואז לשייך אותו לתהתקשרות מסוימת.
יצירת קובץ תסריט
המרכיב הבסיסי של תסריט היא פקודה (0ַחאוח600), שהיא הוראה פשוטה למחשב.
תוצאה של ביטול (חסו655זמאם) היא ערך בו ניתן לעשות שימוש בפקודה.
דוגמה לפקודה פשוטה עס ביטוי היא:
"יס חהחסנ" +ומחפחבּיץ
פקודה זו מורה למחשב לשלוח את רצף התוויס "06 חחסנ" ולאחריו את הסימן 6*,
שהוא תו מעבר (דומה להקשה על מקש זסשחם).
שפת התסריט (80886ח18 פחטקוז56) היא שפת תכנות קלה למדי, אותה תוכל ללמוד
בעצמך, במיוחד אם יש לך ידע בסיסי בשפת תכנות אחרת.
שמור את קוב התסריט בתיקיה 35 5%60132ץ5 דאאזשצ עס סיומת קס5, משהו כמו
0סו. אס תשתמש בכתבן, ודא שאתה שומר את הקוב> במבנה (פורמט) קוב
ד/01 נקי.
בתיקיה 35 556132 דאא1/ תמצא מספר תסריטים לדוגמה:
> 615.50 - מדגים את הכניסה לרשת 6עזספטקו 600 ושינוי +זסס.
> 560 טח16 קקסק - מדגיס את השימוש בקישור מסוג 9פפ לכניסה למערכת מחשב
מארח, המשתמש במערך תפריטים.
4 5119.500 - מדגים את אופן הכניסה למחשב מארח, תוך שימוש בחיבור 5117.
> 500.₪ח6ק511 - מדגיס את אופן השימוש בחיבור 5115 לכניסה למערכת מחשב
מארח, המשתמש במערך תפריטים.
אס מצאת מבין אלה תסריט העונה על דרישותיך, או קרוב להן, צור לעצמך עותק
שלו, שנה את שמו לשם ייחודי והתאם אותו לצרכיך.
4 2000 פטוססחו/ - קוראים יודעים
שיוך קובץ תסריט להתקשרות חיוג לרשת
לאחר שתיצור את קוב התסריט שלך תוכל לשייך אותו להתקשרות חיוג לרשת, כך
שיופעל באופן אוטומטי, בכל פעס שאתה עושה שימוש בהתקשרות זו.
כדי לשייך קוב תסריט להתקשרות, לתצ לחיצה ימנית על סמל ההתקשרות ומתפריט
הקיצור בחר מאפיינים. בחר בכרטיסיה אבטחה וסמן את תיבת הסימון הפעל 561106
שבתחתית תיבת הדו-שיח (תרשים 16.7).
כללי | אפשרויות אבטחה | עבודה ברעת | שיתוף |
- אפעורריות אבטחה
₪ רגילה[הגדרות מומלצות]
את את זהותי כדלקמן:
| אפשר סיסמה לא מאובטחת =
-7] התמ בארפן ארטרמטר בשם רבסיסמה שלר
ה זרם לכניסח ל- טחוש [רלק ברצת מהעזבים
הקרימתו
-] דררטם הצפנת נתרנים [התנתק אם ארן הצפנה]
מתקדמת (הגדרות מותאמות אישית)
שירש בההדררת אלה דורש ידו הגדרות
בפררטרקרלי אבטחה 2
- כניסה והפעלת קבצי ווז50 באופן אינטראקטיבי
] הצג תלון מסרף
ש הפעל )₪ז0פ: | 50 הס2%35%�0 3ח516ע5 ד 0:44 5
עריכה... | עיון... |
לו
תרשים 16.7
הכרטיסיה אבטחה של מאפייני ההתקשרות.
הקלד את הנתיב ושס קוב התסריט שיצרת, או לח על עיון כדי לאתר את קובצ
התסריט אותו אתה מעוניין לשייך עס ההתקשרות.
בנוסף, תוכל לבחון את התסריט בלחיצה על לחצן עריכה. דבר זה יכול לסייע לך
באיתור תקלות בתסריט שאתה יוצר. אס אתה מעוניין לראות תצוגה של התסריט
בעת שהוא מתבצע, בטל את הבחירה ליד הפעל חלון מסוף.
חיוג לאינטרנט
לפני שתוכל להתחיל לגלוש ברשת האינטרנט, אתה צריך מקוס להתחבר אליו. ואת
אומרת שאתה זקוק לחשבון אצל אחד מספקי שירותי האינטרנט בארץ, או שיש לך
אפשרות להתחבר באמצעות רשת המשרד.
פרק 16: תקשורת (6חו] חס) 5
אינך מתחבר ישירות לאינטרנט, אלא לשרת המחובר לאינטרנט. לשרת זה יש מצד
אחד חיבור קבוע ורחב ישירות לאינטרנט, ומהצד השני יש לו סוללה של קווי טלפון
המקבליס שיחות ממספר רב של משתמשים בו-זמנית.
כשאתה מגדיר חשבון אינטרנט משלך, שייך המחשב אליו אתה מתחבר לספק שירותי
אינטרנט (06וטסז₪ 567/06 66ח07זח1, או בקיצור 155). כשאתה מתקשר אל ספק
שירותים, כדי ליצור חשבון, הוא מספק לך שם משתמש, סיסמה ומספר טלפון, אליו
עליך לחייג, כדי ליצור את ההתקשרות ביניכס. בנוסף לאלה, הוא אמור גס לספק לך
מידע חיוני אודות הספק עצמו, כגון:
> שס המחשב המארח (סחגּא 05%ה) ושס התחום (הווחסכם) של ספק שירותי
האינטרנט (157). שס התחוס הוא חלק מכתובת הדואר האלקטרוני (וו88א-5) שלך.
לדוגמה, בכתובת |ו.6%ח. חסו5וצ6%ח60א6ו060?, שס התחוס הוא חסו6615ח, והשרת
הסו5ועל6ח הוא וה שדרכו אתה מתחבר לרשת האינטרנט.
> כתובת 15 (|06060זק 6%חו66ח1) של שרת 5אפ (6ע567 6החבּא הוהּחחספ). כתובת פ1
היא כתובת מספרית ייחודית המזהה מחשב מסויס ברשת האינטרנט. מבנה
כתובת כזו הוא 216.147.121.157 (ארבע סדרות של אחת, שתיים או שלוש
ספרות כל אחת, המופרדות בנקודות ביניהן).
מידע זה חשוב וחיוני כשאתה מגדיר הגדרת חיוג חדשה לספק שירותים, או לכל
מחשב מארת אחר (כגון, שרת האינטרנט בחברה בה אתה מועסק).
"עידון" חיבור בחיוג לאינטרנט
איך כל וה קשור להתקשרות החדשה, שיצרנו קודס לכן בחיוג לרשת? יש צורך יילעדויי
את ההתקשרות עם הנתונים הייחודיים לספק השירות שלך. תוכל לבצע את ההגדרה
תוך שימוש בתיבת הדו-שיח מאפייני אינטרנט:
1. פתח את לוח הבקרה, לחצ לחיצה כפולה על הסמל אפשרויות אינטרנט ובחר
בכרטיסיה התקשרויות, כפי שמוצג בתרשיס 16.8.
2 כדי ליצור התקשרות חדשה, לח על תוכנית ההתקנה. אשף ההתקשוות
לאינטרנט מופיע ותוכל ליצור בעזרתו התקשרות נוספת. לחילופין, תוכל להגדיר
התקשרות קיימת או לשנות את התקשרות ברירת המחדל.
4 בחר באחת מהגדרות החיוג הקיימות, ולח על הגדרות, כדי לשנות בה
הגדרות (כגוו שס משתמש, סיסמה, שימוש בשרת ץאסזק והגדרתו). את תלחצ
על מתקדם כאן, תוכל לקבוע את מספר הפעמים שיבוצע חיוג חוזר, במקרה
ולא נוצרה תקשורת בניסיון הראשון (זה עלול לקרות כשמחשבי ספק השירות
עמוסים מאוד) ואת משך הזמן בין חיוג לחיוג. אס תחליט שהערך המוגדר
באפשרות התנתק אם אין פעילות במשך אא דקות קצר מדי לטעמך, אז תוכל
להגדיל את הערך, או לבטל את אפשרות הניתוק האוטומטי כלל ועיקר.
כשתסיים, לח על אישור כדי לשמור את השינוייס שערכת, או לחי על ביטול
6 2000 פטוססחו/ - קוראים יודעים
במקרה שלא ערכת שינויים, או שאתה מעוניין לבטל את השינוייס שערכת
(ראה תרשים 16.9).
> לח על הגדרת חיוג, שאינה מוגדרת כברירת מחדל, ולחץ על קבע כברירת
מחדל.
4 בחר באחת משלוש האפשרויות לקביעת אופי ההתקשרות (לעולם לא, תמיד
או כאשר אין רשת).
כללי | אבטחה | תוכן | התקשרויות | תוכניות | מתקדם |
השתמש באשף ההתקשרות כדי לחבר תוכנית ההתקנח...
2 את המחשב שלך לאינטרנטי. -
- הגדרות חיוג
הנספה... |
הסר
הגדרות... |
5 וב
ספק שירותי האינטרנט [ברירת מחדל]
לעולם אל תחייג התקשרות
ר חייג כאשר אין קשר לרשת
חייג תמיד להתקשרות ברירת המחדל שלי
ברירת מחדל וכחית: ספק שירותי האינטרנט
קבע כברירת וחרק]
הגדרות 1/3 . |
= הגדרות רעות תקשורת מקרמית (4מע)
אישור | ביטול | החל |
תרשים 16.8
קבע את הגדרות ברירת המחדל וכיצד לבצע את ההתקשרות.
[סה להתחבר 10 =] פעמים
הצתן 5 = שניות בין ניסידנות ביטול |
> התנתק אם אין פעילות במשך 20 =] דקות
ש] התנתק כאשר אין יותר צורך בקשר לאינטרנט
תרשים 16.9
כמה פעמיס ספרת עד עשר והתחברת בפעם הראשונהז נסה שנית. וחוצ מזה, אם אין פעילות
במשך זמן מה, אל תבזבז לי את חשבון הטלפון. אני לא כאן.
פרק 16: תקשורת (6חו] חס) 207
הגדרת שרת צאסוק
אס אתה מתחבר לאינטרנט באמצעות חשבון החברה, רוב הסיכוייס שאתה עושה ואת
דרך שרת מיוחד, שרת שְאסזפ. שרת זה משמש כמיופה כוח שלך, כך שאינך מתחבר
ישירות לאינטרנט.
שרת שְאסזק הוא מאגר חוצצ בינך וביןו האינטרנט, ומבצע את כל התיבוריס עבורך.
כשאתה מבקש להתחבר לכתובת ₪1, מאחזר שרת ה-ץאסזק את הדף מהאינטרנט,
ורק לאחר מכן מעביר אותו אל המחשב שלך. המעבר קורה כל כך מהר שאתה אפילו
לא מרגיש אותו (בדרך כלל). בנוסף, שרת שְאסזץ שומר על מחשבי החברה מפני חדירה
לא מורשית מבחוצ, כלומר מפני פריצה למערכת. שירות נוסף שמבצע שרת ץאסזוק
הוא קיר אש (ו|63זו=) החוצצ בינך ובין האינטרנט.
אם אתה מתחבר לשרת שאסזק, שהוא חלק מהרשת המקומית (6זסצ60א 68זה |1068,
או בקיצור 14₪) של המשרד, ואתה כבר מקושר אליה בחיווט הרשת, אתה עשוי
לשאול את עצמך יילשס מה עלי להגדיר חיוג לרשתניי. הסיבה לכך היא: כדי שתוכל
לחייג אל תוך שרת ה- ץאסיזופ מהבית.
אס אתה משתמש בשרת ץאסזק כדי להתחבר אל האינטרנט, יש מספר כוונוניס קטניס
נוספיס שעליך לבצע, כדי יילעדויי את הקישור שלך מעט יותר:
1. בכרטיסיה התקשרויות שבתיבת הדו-שיח מאפייני אינטרנט, סמן הגדרת חיוג
ולח על הגדרות.
2 במרכז תיבת הדו-שיח מאפיינים של ההתקשרות, סמן את תיבת הסימון
השתמש בשרת ץאסזפ. אס קיבלת ממנהל הרשת במשרד הגדרה של יותר משרת
ץאסזק אחד, לחץ על מתקדם, כדי להציג את תיבת הדו-שיח הגדרות צץאסזפ (ראה
תרשים 16.10).
שרתים
מ מוג כתובת עאסו לעוימרע יצואה
*=];
=
פדזם: ה 0 0000 ₪4
שאובטח 00007775 ]0 ]
סז [ 03000 : ]|
זר סט 4 -<] . -]
8 א-- | -:]| : -]
-] השתמש באותו שרת עאסזש עבור כל הפרוטוקולים
חריגים-
מ אל תעשתמש בשרת עאסז₪ עבור כתרבות המתחילות ב:
=
.יי
תרשים 16.10 השתמש בנקודה-פסיק [; | כדי להפריד בין ערכים.
הגדר את ההתקשרות אל
שרת עאסזק. מ
8 2000 פטוסשחו/ - קוראים יודעים
3 בשדה פדד₪, הקלד את כתובת האינטרנט של שרת ץאסזק. וה יכול להיות שס
השרת, כגון |.60.ז6עז6פ5ץח.צושא, | או כתובת 15 המספרית שלו, כגון
132. את המידע המדויק תצטרך לקבל ממנהל הרשת. קדדה
((₪70%060 חסן55!ות5חהּזד זא6 דז6כץ4) הוא הפרוטוקול להעברת דפי אינטרנט.
4. בשדה +וספ הקלד את הערך 80, אלא אס קיבלת הוראה להשתמש בערך שונה. והו
ערך ברירת המחדל עבור +01ש ברוב שרתי ה-שאסזש באינטרנט. +זספ הוא ערך
מספרי בו נעשה שימוש פנימי על ידי המחשב כדי לתקשר עם העולם.
5 אס אתה משתמש באותו שרת שְאסזש עבור סוגיס שוניס של פרוטוקולי רשת
באינטרנט, סמן את האפשרות השתמש באותו שרת ץאסזם עבור כל
הפרוטוקולים. כל שאר סוגי הפרוטוקוליס משניס צבעס לאפור (הס אינס זמיניס
עוד), ובהם מופיעה כתובת שרת ה-ץשאסזק שהגדרת ראשון, פדדו₪ו. שירותי ה-ץאסזק
האחריס משמשים למקרים מיוחדים, למשל, כאשר אתה מתחבר לשרת מאובטת
(ז8שז50 500076), כשאתה מעלה או מוריד קבציס משרת פזח (תוך שימוש
בפרוטוקול מיוחד להעברת קבציס - |2706060 ז6פח8זד ₪16) וכדומה. אס אתה
צריך להשתמש באחד מהפרוטוקוליס האחרים, יש צורך להגדיר את שרת
ה-ץאסזם, שיידע להשתמש בהם, ויש צורך בכתובת לשם גישה אל השרת.
6. אס אתה מעוניין להגדיר שרתים שוניס עבור הפרוטוקוליס השונים, תצטרך
להגדיר כתובת כל שרת שְאסזק בנפרד.
7. מכיון שאתה יודע שאתרי אינטרנט שמקורס ברשת הפנים ארגונית שלך (לפני קיר
האש של הרשת) בטוחיס לשימוש, תוכל לגשת אליהס ישירות, מבלי לעבור בשרת
ה-ץאסזק. אינך חייב לגשת אליהס באופן מקומי - תוכל לעבור בשרת ה-ץאסזק אל
האינטרנט, ואז לחזור אל שרת האינטרנט של הארגון כדי להגיע אל הדפיס האלה
- אבל ניתן גם לגשת אליהם ישירות בשרת האינטרנט של הארגון. כדי להימנע
מהמעבר דרך שרת ה-ץאסזק, הקלד את הכתובות המקומיות בשדה חויגים
שבתחתית תיבת הדו-שיח. לדוגמה, הקלד |ו.60.ז7/6ו56עוח.וששו, כדי לעבור ישירות
לכל האתריס שהכתובת שלהס מתחילה למשל כך:
6 סס6או קזס6/וו.60.ז6ע567ערח. טטצ
שיס לב שניתן גס להשתמש בתווי הכללה, כגון כוכבית.
- חריגים-
5 אל תשתמש בעורת עאסזש עבור כתובות המתחילות ב:
5
ם * ןו 0 56 יח שואוטש; *, 23 1 28 198
השתמש בנקודה-פסיקן; | כדי להפריד בין ערכים.
אישור ביטול |
תרשים 16.11
רשוס את תחילת הכתובת של הרשת הפנימית, כדי שלא תתעייף מהטיול לאינטרנט וחזרה.
פרק 16: תקשורת (6חו] חס) 99
חיוג לרשת ושרתים אחרים
האינטרנט היא ודאי הסיבה הנפוצה ביותר שבגללה יש להתחבר לשרת כלשהו
באמצעות התקשרויות רשת וחיוג, אבל תוכל להתחבר לשרתיס אחרים, ולהשתמש
בפרוטוקולי תקשורת שונים, לא רק ק1/ק6ד. בעצסם, רשתות ארגוניות עשויות לעשות
שימוש בפרוטוקולי רשת שונים, רק כדי להבטיח שלא ניתן יהיה לחדור אל הרשת תוך
שימוש בפרוטוקול האינטרנט.
אם אתה משתמש בחיוג לרשת מסוג פפפ, תוכל לבחור או לבטל בחירה של כל
פרוטוקול זמין. אס אתה משתמש בסוג שרת שאינו תומך בקישוריות פפפ, אתה
מוגבל לשימוש בפרוטוקוליס בהס תומך סוג שרת זה.
אס תנסה להתחבר לשרת, יכול להיות שתידרש לספק נתוני כניסה במסך מסוף (נראה
כמו מסך שורת הפקודה). אס הדבר מתרחש, תצטרך להגדיר את מאפייני המודס כך
שיציגו חלון מסוף לאחר יצירת הקשר. כדי לעשות ואת :
1. פתח את חלון התקשוויות רשת ותיוג ולחץ לחיצה ימנית על ההתקשרות
המבוקשת. מתפריט הקיצור בחר מאפיינים.
2 בכרטיסיה כללי של תיבת הדו-שיח מאפיינים של ההתקשרות הנבחרת, סמן את
המודס ולחצ על קביעת תצורה.
3 בחלק אתחול של תיבת הדו-שיח, סמן את האפשרות הצג חלון מסוף.
4. לח על אישור פעמיים כדי לסגור את תיבות הדו-שיח מאפיינים וסגור את חלון
התקשרויות רשת ותיוג.
0 2000 פטוססחו/ - קוראים יודעים
פרק 17
הגרוי
בפרק זה:
/
אציי א" א.א צר
מה זה אינטונט!
כיצד פועלות כתובות באינטרנט!
כיצד פריט מידע בדף אינטרנט מצביע למידע אחר!
כיצד מתחברים לאינטרנט!
הפעלת וסיוס!קא= 6%ח'ו6+ח1
גלישה באינטרנט בעזרת קישורים
הודעות מצב
כיצד למצוא את הדרך חזרה!
התאמה אישית של חלון וסיוס!|קא= 6%חו6זחז
פרק 17: הצגת האינטרנט 21
מה זה אינטרנט?
>
-
4
אינטרנט היא ספריה מלאה בידע רב הכולל מלל, תמונות, וידאו, צליליס וקולות.
אינטרנט היא קניון מלא בחנויות מכל הסוגים.
אינטרנט היא דפי והב בו תוכלו למצוא הכל.
והכל בקנה מידה עולמי!
הכל נמצא באינטרנט
4
( |( / 00/4( 0300/ג
4
רוצה לשמוע לפני כולס את הלהיט האחרון של הלהקה הלוהטת ביותרז
רוצה ללמוד ספרדית:
רוצה לראות קטעי וידאו מתוך הסדרה משמר המפרצ!
רוצה להירשם למועדון המעריציס של הפאוור-ריינגירס!
רוצה לשלוח אגרת ברכה!:
רוצה להצטרף לקפטן קירק למסע בחלל!
רוצה ליצור קשר עס בולאיס ברחבי העולס!
רוצה לעלעל בכתבי שקספיר!
רוצה לתכנן את הטיול הבא לחוייל, כולל רכישת כרטיסי טיסה וחדריס במלון?
רוצה להכיר אנשיס מכל העולס!
כל זאת, ועוד הרבה דבריס נוספים, תוכל לעשות באמצעות האינטרנט!
האינטרנט היא המקוס בו נפגשים כולס כדי לשותח, להתעדכן, לקנות, לשחק,
להאזין, לקרוא ולהכיר - והכל בישיבה על הכסא מול המחשב, ובלחיצות עכבר קלות.
אינטרנט היא המקוס בו נפגשים אנשים פרטיים, אנשי עסקים, חברות, מוסדות
השכלה, מוסדות ממשלתיים - מחליפים מידע, נותנים שירות, קונים, מבליס ונהניס.
2
0 פפצוססחו/ - קוראים יודעים
כיצד מאורגן המידע בשרת?
לאחר שהתחברת לאינטרנט (כמשתמש) תוכל לגשת למידע שנמצא בשרתים. המידע
בשרתיס מאורגן במבנה של אתר (60ו5). אתר מורכב מדפים (80659ק) המקושריס
ביניהס, כך שבלחיצת עכבר והפעלת קישור (אחו)) ניתן לעבור מדף לדף. ניתן לעבור
מדף לדף באותו אתר, או לעבור לדף אחר באתר אחר, בשרת אחר.
לכן, באופן כללי ניתן לומר שרוב דפי המידע באינטרנט מקושרים ביניהם, זו
המשמעות של מאגר ידע אנושי נגיש. הפעולה בה עובריס מדף לדף נקראת גלישה
(9חוזט5). כדי שניתן יהיה לגשת לאתר, יש לדעת את כתובתו (0₪). אוהי כתובת
ייחודית עולמית, כמו מספר טלפון. לפיכך, ייתכן שתמצא את אותו המספר (במקרה
זה, שס החברה), אך הקידומת (ובמקרה וה הסיומת) תהיה שונה. לדוגמה, ייתכן
שיהיה אתר שכתובתו |ו.6068-60|8.60.עטשצו ואתר אחר ששמו 0 6068-60!3.00.צצוצש.
הראשון הוא אתר מסחרי בישראל, ואילו השני הוא אתר בארהייב.
הערה!ו
קוריוז קטן הקשור בשמות אתרים התרחש לפני מספר שנים בארה"ב.
אדם פרטי רכש את הזכויות על השם ה 8!05.007ח600וח והפיץ באתר
השמצות כנגד החברה בעלת רשת מסעדות המזון המהיר בעלת אותו
השם. לגולשי אינטרנט מנוסים שחיפשו את אתר הבית של חברת
65 היה ברור שכתובתו 0 8|05.60ח600חח.אצצו וכשהגיעו לאתר
בכתובת זו, נאלצו לקרוא את ההשמצות שהופיעו בו. חברת 605והחסס6!ו
שילמה לאותו אדם מעל 50,000 דולר, כדי לרכוש את הזכויות לשם
האתר, ולהפסיק בזאת את מסע ההשמצות נגדה.
אתר (06ו5)
המכיל דפים
(655חָ8ק)
קישור (6חו1)
כיצד פועלות כתובות אינטרנט?
כשס שלכל בניין קיימת כתובת ייחודית (רחוב ומספר), כך גס לכל אתר באינטרנט
כתובת אינטרנט ייחודית משלו. מי שברשותו כתובת כזו, יכול להתקשר לאתר כדי
למשוך או להוסיף מידע.
פרק 17: הצגת האינטרנט 233
כתובות אינטרנט מופיעות בשתי צורות שקולות: האחת לשימוש המחשבים, והשנייה
לשימוש בני אדס. הכתובת בה משתמשיס מחשביסם היא כתובת 1₪. כתובות ;1
מורכבות מארבע קבוצות מספרים, כל אחת מהן בתחוס שבין 0 ל-255. קבוצות אלו
מופרדות ביניהן באמצעות נקודה. כתובת 15 לדוגמה יכולה להיות 216.147.121.157
(לכל המתעניין, זו כתובת האתר של הוצאת הוד-עמי). לכל אתר ברשת האינטרנט
כתובת ק1 ייחודית לו.
הבעיה עס כתובות 1 היא שאדס נורמלי אינו מסוגל לזכור אותן, מפני שהן אינן
תיאוריות ואינן מגלות שמות, או מקומות.
כדי לעזור למשתמשים, פותחה מערכת כתובות נוספת. מערכת זו מורכבת ממילים
קצרות, המופרדות ביניהן בנקודות (למשל, !60.1.ווחב3ּ-100.ששטש). כתובות אלו
נקראות ו5/5%6₪ ס6וב3א 105%. בעוד שהמילים אינןו מותאמות ישירות למספרים, יש
בהן שיטה ברורה ופשוטה.
בדרך כלל, נפתחת כתובת אתר במחרוזת אואואו (שבאה להצביע לדפדפן שהמדובר
באתר הנמצא באינטרנט). אחר כך מופיע שס המחשב, שניתן לו על ידי בעליו (בדרך
כלל שס החברה או הארגון בעלי האתר). המילה הימנית ביותר מציינת תחוס, או
סיווג (חווזסכ) של בעל המחשב. הרי מספר דוגמאות שכיחות :
סיומת מצביע על אתר
6% ספק שירות לאינטרנט
ןרוו צבא
0 חינוכי
26 אקדמיה
פס מוסד ללא כוונת רוות
וחסס מסחרי
טס ממשלה
ייתכן שתיתקל גס באתריס שכתובתס אינה מתחילה ברצף צואושו. למשל, הכתובת
[ו.+6ח. ח0ו6%/15ח.5עשס6שפס, פירושה מחשב ששמו פאססש הנמצא בחברת נטוויגצין
שהינה חברת שירותי אינטרנט טפח) בישראל ).
בנוסף, תמצא כתובות המופיעות למשל בעיתונים, בהן יש תוספת קצרה לסיומת
כתובת האתר. סיומת זו מציינת את המדינה בה שוכן האתר. למשל, 11 היא הסיומת
של ישראל, 66 הסיומת של גרמניה, 1% הסיומת של צרפת, 6₪ סיומת של שוויצריה וכן
הלאה.
4 2000 פטוססחו/ - קוראים יודעים
מה עושיםס כשנדרש מידע מסוים! פונים לאינטרנט. מידע רב מפוזר באתריס ברשת.
כשתדע להשתמש בדפדפן כגון זסזס|קא= ₪6%ז6פה1 ביעילות, ייגברו סיכוייך למצוא
את המידע הרצוי, וכך תהפוך האינטרנט למשאב המקוון הטוב ביותר עבורך.
כתובות באינטרנט
מכיון שהאינטרנט משלבת מידע, הנמצא במחשבים שוניס ובפורמטיס שוניס ברחבי
העולם, ומאפשרת למשתמשיס במחשבים מסוגים רביס לגשת לכל סוגי המידע ברשת,
נדרשה שיטה לגישה אחידה לאתר ולקוב. לכן יצרו דרך מיוחדת למתן שמות
לאתריס : 106807 1066ט₪650 חזס)וחש, או בקיצור וחש.
הנה כתובת לדוגמה (שיס לב לאותיות קטנות/גדולות):
6 א ד 55 טוח 36.60 . עסנ ו5. 66. וצצ /: כקסת
דוגמאות נוספות:
|ו. 60. וח ה3ּ- סח וצצ /: כקסת
|ו.+6ח. חסופועס6ח. עוצעצ /: כקסת
ר160501%.60רח. וצצ / : כ
כתובת 081 נקראת משמאל לימין (באנגלית). החלק הראשון המסתיים בנקודתיים
ושני אלכסוניים (//:), מצייו את פרוטוקול התקשורת, או השיטה בה יועבר המידע.
במקרה שלנו, / /:690 (|₪706060 ז6)פח8זד 6א6דוסקץא) מציין שהמידע הוא מסוג
ודו - היישפה'י בה משתמשים באתרי אינטרנט. רצף התוויס עד האלכסון הבא מציג
את שס האתר (68ו5), זו כתובת ק1 עליה דובר קודס לכן. כל מה שנמצא מעבר לאלכסון
השלישי מתייחס למיקוס המידע באתר: תיקיות, תיקיות משנה, ולבסוף שס קוב>.
איזה מידע נמצא באתר?
המידע שבאתר הוא בהתאם למה שהחליטו בעליו. לדוגמה: באתר הוצאת הוד-עמי,
נמצא מידע אודות הספרים היוצאים לאור, קטלוג ספרים, מבצעים לחברי מועדון
לקוחות וכדומה. באתר האינטרנט של חברת שירותי האינטרנט נטוויזץץ, ניתן למצוא
קישוריס שוניס לאתריס רביס ומענייניס, כגוו אתר מכירות פומביות, אתר שירות
לקוחות של החברה, אתריס של עיתוניס מקווניס וכדומה. באתר דיסני, ניתן לקרוא
ולראות את מיקי, גופי ודמויות מצוירות אחרות, לצפות בקטעי וידאו קצרים מתוך
סרטי קולנוע ווידאו ולהאזין לקולו של וולט דיסני. באתר כנסת ישראל, אפשר
להתעדכן בישיבות של ועדות הכנסת, חוקיס בתהליכי חקיקה ובשעות הביקור לקהל
הרחב במשכן. באתר מוזיאון הלובר בפריז, ניתן לראות חלק מהמוצגיס ולקרוא
עליהס, להתעדכן בשעות הכניסה ובאירועיס הקשוריס במוזיאון. באתר גן החיות של
סין- דייגו, ניתן לצפות בתמונות ובסרטי וידאו על החיות ולקרוא על דרכי הטיפול בהן.
פרק 17: הצגת האינטרנט 25
מכיון שלא ניתן לזכור את כל כתובות האתריס באינטרנט, יש אתריס (שרתיס)
המציגיס אינדקסיס מסווגיס של כתובות אתריסם לפי נושא ו/או המאפשרים חיפוש
אתריס לפי מילות מפתח.
אחד מהבולטיס שבהס הוא אתר נענע (וו.60.הּחַהּח.טשו) אשר בנוסף להיותו מדריך
נבוכים למספר רב ומגוון של נושאיס הוא מציע שירותים שונים, כגוןו יצירת אתר
אישי. מנענע תוכל גם להגיע לאתרי מכירות פומביות ברשת (כגון אתר נט-אקשן,
|ו.60. ח658600ח. אווא) בהס ניתן לרכוש החל בווקמן וכלה במכוניות מפוארות.
איתור מחט בערמת שחת באינטרנט
כשהאינטרנט היתה מורכבת ממספר מועט של מחשבים (כמה עשרות), קל היה להגיע
למידע הרצוי שנמצא באחד מהס. ככל שהתפתחה והתרחבה הרשת, נעשה הדבר קשה
ומורכב יותר. בשנת 1981 היו מעט יותר מ-200 מחשביס מקושרים, ורוב משתמשי
האינטרנט היו אותםס מומחיס שעזרו בבניית הרשת, או עבדו עס אנשיס שעשו זאת.
כשהיה צורך למצוא כמות מידע קטנה, כל מה שנדרש היה לבדוק בהערות, בתזכירים,
או לשאול חברים היכן נמצא המידע המבוקש.
בשנת 1992 יצאו הדבריס מכלל שליטה. רשת האינטרנט מנתה למעלה ממיליון
מחשביס, ואפילו המומחיס הפסיקו לנסות לשמור על עדכון רשימותיהס אודות
הקייס ברשת.
היה וה בלתי אפשרי לשמור על קטלוגיס בסיסייסם ורשימות מצאי בכל אתר.
משתמשיס חדשים סבלו אף יותר, מכיון שלא די בכך שלא היו בטוחים היכן ניתן היה
לקבל שירותים, אלא שנאלצו גס להשתמש בתוכנות לא מוכרות, קשות להפעלה,
טקסטואליות לחלוטין (באותה תקופה היתה הרשת טקסטואלית, לא גרפית כפי שהיא
כיום), ובקיצור - לא ידידותיות למשתמש. בהשוואה לממשקיס הגרפיים שכבר היו
נפוציס באותה תקופה (פאוססחו/ כבר הופיעה בגירסה 3.1), היתה רשת האינטרנט
מחוזס של מעטים.
מאז אותס ימים ועד היוס השתנו הדבריס לבלי הכר. המצב החל להתבהר עס הופעת
ה- 68/ 66ו/ 6ו!וסעש. האינטרנט נוצרה על ידי פיסיקאיס שעבדו ב-א656 (מעבדה
אירופית לפיסיקה מעשית הנמצאת בצרפת). מערכת זו מאחסנת מידע בפורמט מיוחד,
בו מוצמדות למידע המאוחסן כתובות אתריס אחרים, בהס יש מידע בסיווג דומה.
לדוגמה, כשמישהו שומר נתוני פיסיקה קוואנטית כלשהם בפורמט זה ב-אחסס, כל מי
שניגש למידע זה יכול לדעת באופן אוטומטי שניתן למצוא מידע נוסף בנושא, באתר
אוניברסיטת ברקלי בקליפורניה (ע8!6אז86 .0.6), ונתוני מכניקה קוואנטית נוספיס
נמצאיס במכון לטכנולוגיה בבוסטון, מסציוסטס (ד.1.).
מכיון שכל המידע מקושר, אין צורך לשמור רשימות ארוכות של אתריס ושירותיס
באינטרנט. די לראות פריט מידע אחד, כדי שבעזרתו ניתן יהיה להגיע לפריטי מידע
אחריסם, הקשוריסם לאותו עניין או נושא. באינטרנט - המחטיס בערמת השחת תמצאנה
אחת את השנייה.
6 2000 פטוססחו/ - קוראים יודעים
מה עוד ניתן לעשות באינטרנט?
למעשה, מעבר לגלישה מדף מידע אחד למשנהו, האינטרנט מאפשרת מיגוון עצוס של
שירותים נוספים. שירותים אלה יכוליסם לקצר תהליכים של שעות, ימים ושבועות
לשניות בודדות, שירותים המסוגליס להפחית את ההוצאות לאגורות בודדות. בדרך
תקשורת זו אפשר לשלוח דואר אלקטרוני, לא נייר ולא חבילות, אך בהחלט טקסט
שהוקלד במחשב, במהירות (תוך שניות) ובעלויות מזעריות. שירות הדואר האלקטרוני
נקרא ו[ובּוח-5.
ניתן להעביר קבציס. לא צריך להעתיק את הקבציס לדיסקט ולשלוח בדואר, ניתן
להעביר אותם באינטרנט - זה מהיר, יעיל וזול. שירות העברת הקבצים נקרא פד].
אפשר גס לשותח באינטרנט במיגוון דרכיס. אפשר לבצע שיחות בזמן אמת, בעזרת
המקלדת ואפשר גס בעזרת מיקרופון. אס תשתמשו במצלמת וידאו תוכלו לשוחת וגס
לראות אחד את השני - זו חוויה אמיתית והכל פשוט, קל וזול. שירות השיחות
באינטרנט נקרא +ה60.
בנוסף, ניתן לערוך קניות, לשמוע חדשות, לקרוא עיתונים, לשחק משחק עם מספר
שחקנים, לפתח תחביבים, להתעדכן במצב מזג האוויר ובמצב המניות בבורסה, להכין
את הטיול הבא לחוייל והרשימה עוד ארוכה.
כיצד מתחברים לאינטרנט?
מה צריך כדי להתחבר?
כדי להתחבר לאינטרנט נדרשיס הדבריס הבאיס (סביר שהס מותקניס במחשב שלך):
> מחשב.
> מודם / מתאם 150% / מודם כבלים וכדומה.
> קו הטלפון.
> תוכנת התחברות.
> דפדפן.
בפרקיס קודמיס של הספר דנו בנושא המחשב ומערכת ההפעלה. בפרקים מתקדמים
יותר, נדון בנושאיס הקשורים בכרטיסי מודס ומתאמי תקשורת אחרים. בהמשך פרק
זה יידון נושא הדפדפן.
פרק 17: הצגת האינטרנט 207
זסיוס!]ןא= 6%ח'וס%ח1
5 אתר את סמל היישום על שולחן העבודה, או על סרגל הכליס הפעלה
/ = מהירה שעל שורת המשימות והפעל אותו (לחיצה כפולה על שולחן
4 העבודה ולחיצה יחידה בסרגל הכלים תעשה את העבודה).
בפרק הקודס הוסבר כיצד ליצור התקשרות לספק שירותי האינטרנט
שלך. לכן, אס לא יצרת התקשרות באופן ידני, כשתפעיל את זסזס|קא= 6חזסזח1 בפעס
הראשונה תופיע תיבת דו-שיח להתקשרות אל האינטרנט. בתיבה מופיעים הפרטיס
שהקלדת באשף, שס משתמש וסיסמה. שלושת הלחצניס מאפשריס לך עבודה לא
מקוונת (עבוד בצורה לא מקוונת כשאינך מחובר לאינטרנט, לשס חיסכון בעלויות
הקישור), שינוי הגדרות או להתחבר (התחבר). ודא שתיבת הסימון שמור סיסמה
מסומנת, כדי שלא תצטרך לשוב ולהקליד אותה בכל פעם מחדש (אלא אם אתה
מעוניין לעשות כן).
התקשרות באמצעות חיה2 א
8 בחר את השירות שאליו אתה רוצה
5 להתחבר. אחר כך, הזן את שם
המשתמש ואת הסיסמה שלך,
התחבר 0 | כזפק שירותי הצלינטרנטו +
שם 6% |
סיסמה: 3 |
ש] שמור סיסמה
| ] התחבר אוטומטית
התחבר הגדרות... | עבוד בצורה לא מקוונת |
תרשים 17.1
כשתבקש לקרוא מידע מהאינטרנט תבקש אותך מערכת ההפעלה להתחבר (ולפעמים לא).
בחירה באפשרות התחבר אוטומטית תגרוס לתיבה זו, שלא להופיע בכל פעם שתפעיל
את זסזס!קא5 56786%ח1. ההתקשרות למחשב ספק שירותי האינטרנט שלך תתבצע
באופן אוטומטי, ברגע שתבחר במשאב אינטרנט כלשהו.
לחץ על התחבר וגלוש. הדבר הראשון שקורה כשמפעילים את וסיוס!קא5 6706%זח1
הוא, שהתוכנית יגולשת'י לאתר וחסס.חפוח.ששעש/ /:קטת ומציגה דף אינטרנט
שכותרתו |60%.א15 0 6ו0₪ס6!6/. כפי שתלמד בהמשך דרכך באינטרנט, וו רשת
מאוד דינמית ודבריס בה משתנים מדי יום. מכיון שדף זה כולל את החדשות החמות
של אותו יוס תבחין כי הוא שונה, אך במהותו יישאר אותו דבר.
8 2000 פטוסשחו/ - קוראים יודעים
| קובץ עריכה מצוגה מועדפים כָלים | ערה
| כשבת |
2 +ההטחטם-
א 65% 85405שוא 5חיפ!ג 0940
ו ויו
| חב זפ 150 |31 החסס 13 וי
כ
שביו 1
0 עצסר] -8-0-0181עס] *
!81 רח-8 1788 0+ חם 5 , = 887 ₪
ו מסו01פ!00. 6 ור :
165501 1586 6 חטב פחוטז 308582 ]חפוסחב *
8 7 נוסץ 080 חפמעצ *
0
= החטט!ה %0סח0 3 915345 | מסח| פחו! ופה פח1 מסזפשי
+
פצתוחבשם 5+ ₪5 | "0/0 706 ס)ח!' , ספ0וי !43
| שקדם + > 609 ₪ | /₪ חיפוש [8| מועדפים (שהיסטוריה | )+ 65 ₪ *
56
]60 הפו ]ות >עבור אל [ חן >
8-1 ל-5-4-0
60 208גחו ג - ששכ !₪ - מסס.הס2גחוה
5 5
5 פס 5 88
5 8
₪ ב ₪ המד | >
35 יונוס עי 55שיופ וח ?2 וחטיו! יו+. כרום
1ח! 0010554 196 עס הא :חב 5'וסעס1 חס 3%
פססות 9
ופט 9
פוססו3) 0
5פ/ש 8 סהטטפוחס) 9
חולו ה 5
8 05.] חן 6הטוס) 64607065 פזבו לה 5
וי חס ע43פד
58 1 ופ 080% ₪858 *
7 18 1975 סז סם *
5 508100 זס] ססושט) *
פס |68 0851 108 המות *
8
0 ד
35| ₪ שהחסון 5
0 10
305 % סצסן 0
6ב
6 סק 0
7 0 ₪ 60ב 0
5% 0 האוסח> 14 צָ|חסי ]50 ₪ 5630 0
סיס סק "וס "3 וס
!| 6378 019611 *
3 / 85 פזם מס *
5 5 פפעח! טסץ 8זסופ *
6005 218 אפזאף
תרשים 17.2: אתר וו0ס6.הפוח.עצצ/ / :קפסת - ייתכן שיראה אצלך מעט שונה.
דף וה מוכר גס בשס 96 6וחסו, בעברית קיבל הדף שמות שונים, כמו דף הבית, דף
שער, דף פתיחה וכדומה. ניתן לשנות את דף הפתיחה, את ואת תלמד בהמשך.
בעכרית פשוטחו
6 סוחס1] הינו "דף הבית" - הדף הראשון שמופיע כשמפעילים
את זסיוס!כקאם 6%ו10%6. רבים משתמשים במושג זה גם לתיאור
הדף "העליון" המופיע כאשר מדלגים לאתר. מבחינה טכנית אין זה
נכון; הדף העליון הוא דף אינדקס, כמו אינדקס בספר. לרוע המזל
קשה לשנות את קו המחשבה של מיליוני משתמשי אינטרנט, ולכן
ניתן להניח כי 806 סוחסה יישאר מונח דו-משמעי.
בדרך כלל, פועל דף הבית כיינקודת ציון דרך'' במסעות אינטרנט. ניתן לקבוע דף בית
שיהיה כל אחד ממיליוני הדפיס האחריסם באינטרנט, ועל כך בהמשך.
עקב מהירות הקשר לאינטרנט, יכולות לחלוף מספר שניות עד להופעה מלאה של דף
הפתיחה. כשהדף יסיים את טעינתו תופיע בשורת המצב (ז8פ 9005ו5) של חלון הדפדפו
זסיזס1אם 86%'ו1056 (בפינה הימנית-התחתונה) המילה בוצע, וטקסט וגרפיקה ימלאו
את החלון מלמעלה למטה.
הערה!
פרק 17: הצגת האינטרנט
כאמור, האינטרנט היא רשת דינמית מאוד והנתונים בה מתעדכנים מדי
יום. לכן, ייתכן שהדף שתראה על המסך ייראה שונה מזה המוצג כאן.
109
סרגל כלים | | שורת תפריטים| | גרפיקה מקושרת | | סרגל כלים מציין פעילות. |
(ז00!08ד) (ז8ם טחסו) | (05וחק3ז6 סח וח1) מצומצם | | (ז016800ח1 )805/ |
ב זסזס!קא= +6חז6) זז +/ס5סזואוי - +חס ד6 זויה-ססו
| קובץ עריכה 'תצוגה מועדפים כלים עאאה
סרגל כליס כתובת
(ז00|!58 ד 007655)
רקע
% בקרוב על המדף 36 07)! 36מועדון לקוחות 6 צור קשר 36לעמוד ראשי = מאובטחת בתקן 881
תיבת גלילה
(80% |!5070)
לחצן
בספר גישה עניינית ותכליתית, ישירה וקלה
| גלילה לקריאה, כולל מידע מקצועי להבנה והפץלה.
עצות, הנחיות, טיפים והסברים במהלך ]לימוד.
9 8 |וסז 6) = כולל דוגמאות מעשיות שתעזורנה לך לתבין
תפיסות חדשניות.
בעזרת הספר תלמד.
₪ - להכיר את 2000 פוווסטחו/ מהיסודו
- להתאים את 2000 פאויסטחו/ לדרך | בודה שלך.
- להתקין חומרה בשיטת עְ81פָטו.
[6) בוצע | | | אנטתט
הודעת מצב לחצן גלילה טקסט שורת מצב
(655806 518605) (חסשוט8 |ו5670) מקושר (ז₪8 5%8005)
תרשים 17.3: מבנה המסך.
כיצד לקרוא את הדף?
אתה אמור לצפות כרגע בדף אינטרנט שהוא דף הפתיחה הראשון שלך. הדף שלס
וכולל כותרות, טקסט, גרפיקה וקישורים (5אחו1). המרכיביס החזותיים הנפוצים בדפי
הפתיחה מתואריס בסעיפים שלפניך.
כותרות
כותרות מפצלות תוכן דף לקבוצות הגיוניות וקריאות. אס בדף מספר נושאים, סביר
שלכל אחד יש כותרת, כדי להפרידו חזותית משאר החלקיס. בדף הפתיחה של אתר
הוד-עמי תמצא כותרת למה הוד-עמי ומייד אחריה פירוט יתרונות הוצאת הספריס.
טקסט
קיימת כמות ענקית של טקסט לקריאה אך היא אינה אמורה לבלבל אותך. עבור
ברפרוף על הטקסט, כדי להגיע לדברים שמעניינים אותך (ממש כפי שאתה קורא
עיתון).
0 2000 פטוססחו/ - קוראים יודעים
תמונות גרפיות משולבות (65והקגּזש 6חז!ח1)
תמונות גרפיות משולבות הן תמונות, סמלים, קריקטורות, או כל תמונה המופיעה
בצירוף טקסט בדף.
קישורים (5אחו)!)
קישורים הם הקסם של האינטרנט. הס מאפשרים לדלג ללא מאמצ מדף אחד
באינטרנט למשנהו, גס אס הוא בצידו האחר של כדור הארצ. הקישוריס פועלים מבלי
שיש צורך לדעת היכן בדיוק נמצא היעד הפיסי עצמו, איזה פרוטוקול לבחור, או איזו
תוכנית לציין. הקישורים, כשמס כן הס, מקשרים את הדף הנוכחי לדפים אחרים.
שימוש בלחצני סרגל הכלים (ובּפוססד)
הסבר על הלחצניס בסרגל הכלים ניתן בכל מקוס שהוא דרוש. לפניך תמצית פעולת
כל לחצן:
מועדפים
היסטוריה
עובר לדף הקודס.
מציג את הדף הבא ברשימת ההיסטוריה.
עוצר את המעבר מדף לדף.
טועןו ומציג מחדש את הדף הנוכחי.
מציג את דף הבית שלך (הדף הראשון שנראה על המסך).
מתחיל את תהליך החיפוש ברשת.
פותח את רשימת האתריס המועדפיס שלך.
פותח את רשימת האתריס בהס ביקרת לאחרונה.
מאפשר בחירה באחת מאפשרויות 655זקאם אססטטס (דואר
אלקטרוני).
פרק 17: הצגת האינטרנט
201
מדפיס את המסך הנוכתי.
₪4 | מאפשר לבחור בעורך |ויזו₪, לעריכת דפי אינטרנט.
= מאפשר עריכת דיון בדף אינטרנט (דורש גישה לשרת דיונים
דיון ייעודי).
הליכה בעקבות קישורים
במילה פעולה הכוונה היא ליותר מאשר מעבר לאורך המסך בעזרת פסי הגלילה
וקריאת תוכן הדף המוצג בו. פעולה, פירושה החלטה על הצעד הבא באינטרנט על ידי
לחיצה על קישורים מיוחדים הנמצאיס בדף עצמו. ניתן להבחין בקישוריס שבטקסט:
> הקישור, בדרך כלל, מופיע בצבע שונה ועס קו תחתון.
> בכל פעם שסמן העכבר % עובר על קישור, משתנה צורתו ליד מצביעה "
ולפעמיס טקסט הקישור עצמו אף משנה את צבעו.
> יעד הקישור (0₪1) מוצג בשורת המצב (ז88 9005ז5) שבתחתית חלון הדפדפן.
כדי לעקוב אחר קישור לחצ עליו. לאחר הלחיצה המסך מתנקה, זפזסוקאם ז6חזסזח1
גולש, דף חדש נטען, והנה אתה גולש באינטרנט.
דילוג בעזרת קישור לנושא רצוי כלשהו הוא פעולה פשוטה. מדוע לא לנסות זאת?
> השתמש בפסי הגלילה. לחי על פסי הגלילה של החלון, כדי למקס את הקישור כך
שניתן יהיה לראות אותו באזור התוכן.
4 הזו את סמן העכבר 5 על החלק העליון של קישור (כחול, סגול או עס קו
תחתון, ושיסם לב שתוכן שורת המצב מתחלף כשהסמן ממוקם בצורה נכונה על
הקישור. נסה להזיו מעט את העכבר בסביבה הקרובה, כדי לראות למה הכוונה).
> כשהסמן ממוקס כהלכה על הקישור, כלומר נראה כך "א לח על הלחצן
השמאלי בעכבר.
אם מציין הפעילות (07ז0168ח1 ץ805) בפינה השמאלית-העליונה של חלון הדפדפן
מתחיל לנוע - אתה בדרך הנכונה לגלישה מהנה. בסיוס, תופיע בצידה הימני של שורת
המצב ההודעה: בוצע.
נעשה ניסיון: אתר את הקישור מועדון לקוחות שהוא חלק מהכותרת העליונה של הדף
בו אתה צופה (אתר הוצאת הוד-עמי), ולחץ עליו. כעת, הירשם למועדון הלקוחות של
ההוצאה והתחל לנצל את ההזדמנויות המוצעות לך כחבר מועדון.
12 2000 פטוססחו/ - קוראים יודעים
סיפ
אם תציב את סמן העכבר מספיק זמן על חלק מלחצני סרגלי הכלים,
או על חלק מהקישורים, יופיע תיאור הלחצן, או הכתובת עליה מצביע
הקישור.
הו
כעת, עליך לראות דף חדש על המסך. תוך כדי דפדוף בדף זה תראה בו קישוריס
נוספיס לחלקיס שוניס באתר (כגון פרטיס נוספיס או אפשרות להורדת פרק לדוגמה).
בחר באחד מהס כדי לגלוש באתר (ואולי גס תמצא פריט מעניין אותו תהיה מעוניין
לרכוש...).
כשאתה מוכן לחזור לדף קודס, לח על לחצן הקודם.
מזל טוב! סיימת את הגלישה הראשונה שלך באינטרנט בעזרת וסזס!כקא= +6חזס+ח1.
שאלה ותשובהו
כשאני חוזר לדף, קישור טקסטואלי שהפעלתי לאחרונה מופיע
בצבע שונה.
זסזסוקאם 66חזס%ח1 עוקב אחר קישורים שהופעלו ומשנה את צבעם.
הדבר נעשה כדי לעזור לך במעקב אחר ה"נתיב" בו עברת בעבר, וכדי
שלא תבזבז זמן בהפעלת קישור לדף שבו כבר ביקרת.
כיצד לדלג לאתרים מסוימים?
במקריס רביס תרצה לדלג לדף חדש, שאינו מקושר ישירות לדף שמוצג במסך, כמו
למשל, כשאתה קורא בעיתון אודות אתר חדש, או שומע על כך מחבר. אך מה קורה
אס ברצונך לשוב על עקבותיך לאחר שראית דף חדש? זסזס|קאם 6%חזס%ח1 מספק
פקודות רבות לשליטה ידנית בדפים.
דילוג ידני לדף חדש
קפיצה מדף אחד למשנהו באינטרנט באמצעות קישור, דומה לצעדיס בעקבות מישהו
בדרך עפר: פוסעיס על עקבות שמישהו אחר כבש. אס רוציס לקרוא דף חדש לחלוטין
ללא קישור, צריך לציין את הנתיב ואת מיקוס הדף באינטרנט, ובמילים אחרות -
זקוקיס לכתובת 081. זסזס|קאם 6%חז6שח1 יכול לדלג בקלות לכל מקוס שתתפוצ, אך
מכיון שאתרי אינטרנט נרשמיס בפורמט מיוחד, הס חייבים להיות מוקלדיס לשורת
הכתובת של ופזוס|וקא= ז6חזוסזח1 בדיוק כפי שאתה רואה אותם, ללא שגיאות.
פרק 17: הצגת האינטרנט 13
כתובות אתרי אינטרנט נקראות 1068%075 06זט₪650 |בפזסטוחש, או בקיצור 5וחעש.
קשה ביותר להחמיצ כתובת !081 כשרואים כצו, מכיוו שהיא שורה עס קוויס נטוייס
רבים ונקודות המפוזרים בכמות נדיבה. הרי דוגמה של |אחש:
ו(.60.וההחבּ-1)סח.עשעשש / / :קת
|ו.+סח. חהסופועז6ה.עשעשש/ / :קת
וח66.00+ח הוח ץ5. עשעשצו / / :קשה
הערח!
בציון 081 יש משמעות לאותיות גדולות וקטנות, לכן אם מספר אותיות
מודפסות בכתב גדול (6856ז6קק0), יש להקליד אותן ורק אותן, בכתב
גדול. רוב האותיות מופיעות בדרך כלל, בכתב קטן (ספּסזְ6ַשו10). דוגמה
ל- 81 כזה:
6 ד ד / או ד 5% / ו-ו56 / פוז+ה 60 / א שט.6ב. ץ6זוט66.5. ששצו/ / :קת
דילוג לאתר (081) מסויס הוא דבר פשוט. למעשה, הדבר הקשה ביותר הוא הכניסה
עצמה ל-0₪1, מבלי לשגות בהקלדה:
1. פתח את תפריט קובץ ובחר באפשרות פתח.
2 הקלד את כתובת 1ח!! אליה ברצונך לעבור ולחצ על אישול.
פ ; הקלד את כתובת האינטרנט של מסמך או תיקיה.
( [-זפזס!קא= זסחזטוה! יפתח אותה עבורך.
-] פתח כתיקיית אינטרנט
איעור ביטול | ו |
תרשים 17.4
לאן ברצונך לטייל היוס!
אס תרצה, תוכל להקליד את הכתובת ישירות לשורת הכתובת, וללחוץ על עבור אל.
כעת, עליך ללחו על קישור כלשהו באתר כדי לצפות בתוכן הדף, כפי שנראה בתרשיס
5.
4 2000 פצוססחו/ - קוראים יודעים
זפזס!קא = )חזס)ח! 50/1סזסו4 - סאסן אוסח 3 עַ03 עוסצ= .5116 5סאסן 65 6ח) ,6אסן 5עב3 סד
| קובץ עויכה תצוגה פועדפים בלים עזרה [ = |
2 א )ןו ₪ ₪ ב 5
ההדדה הבא עצור | וענן | דפהבית | חיפוש מועדפים היסטוריה | דואד | הדפסה עריכה דיו
| כחדבת [451 /0ז1045050655.00אואואו// :קוו > עבור אל [ 5
ל סו
51 26 10-16 606 | פש
9 ,עו זוה 1 ,28 000+000 :0 0013166 351 1
הסח 0 6 ספופוס ( הציא )
6566 5זחטות ₪
וחסס. 510665 /0083 0 351 סטש
₪ ₪ יב )
-'/ 7
[ | | ₪ אתטתט
תרשים 17.5
ברוך בואך לאתר הבדיחות הטוב ביותר (לפחות כך הוא עצמו טועו...)
כפי שתראה, זסזס|קא= 6%חז66ח1 יודע לקרוא עברית, כמו שפת אם. הוא יכול להציג את
תוכנס של דפי אינטרנט הכתובים בעברית, בכל גופן חס=) עברי המותקן במערכת.
תוכל גם לשלוט בגודל הגופן המוצג. פתח את תפריט תצוגה, הצבע על גודל טקסט
ובחר בגודל המתאיס לך. גודל ברירת המחדל הוא בינוני, אך יש החושביס שהוא גדול
מדי (לפחות ברזולוציית מסך 600א800). תרשים 17.6 מציג את התפריט פתוח.
תצוגה
סרגלי כלים 4
ש שורת מצב
סרגל זפזסוקאם 4
עבור אל 4
עצור 6
רענן ₪5
גודל טקסט הוכדול ביותר
קידוד 4 גדול יותר
₪ בינוני
מקור
ו 0
ו
תרשים 17.6
שינוי גודל הגופן: אם אתה מתקשה לקרוא מהמסך - כדאי שתבחר דווקא בגופן גדול יותר.
פרק 17: הצגת האינטרנט 2155
קריאת אתר הכתוב בעברית
לפעמים, בשל אופן כתיבת האתר (ולא ניכנס לפרטים הטכניים בנושא),
זסזסוסא= 6%חז6סח1 אינו מצליח לזהות את העברית באופן אוטומטי.
אס נכנסת לאתר והעברית בו אינה מוצגת כהלכה, אין בעיה!
1. לח לחיצה ימנית על נקודה ריקה כלשהי בדף בו אתה צופה.
2. בתפריט הקיצור הצבע על קידוד.
3. בחר באפיון העברית הנדרש עבור האתר.
אינך רואה אפיון שפה כלשהו, או שהאפיון המבוקש אינו מופיע בתפריט? גס כאן יש
מוצא: בתפריט המשנה של צַחו606חם, הצבע על *ותר ותוכל לבחור אפיון אחר. פעל
בשיטת הניסוי והטעייה כדי לבחון את אפיון העברית המתאיסם לאתר זה.
בחלקו התחתון של התפריט מופיעות שתי אפשרויות: מסמך משמאל-לימין או מסמך
מימין- לשמאל. אס גלשת לאתר בעברית שאינו מוצג נכון במסך (צמוד כולו לשמאל,
במקוס לימין) לחץ לחיצה ימנית במקוס ריק כלשהו בדף בו אתה צופה, בתפריט
הקיצור הצבע על קידוד וסמן בו את האפשרות מסמך מימין- לשמאל.
בחירה אוטומטיית
עברית (5אוסבחו/)
₪ עברית (03ו%-150)
מערב אירופה (150)
מערב אירופה (5אוסטחועש)
יותר 4
₪ מסמך משמאל-לימין
מסמך מימין לשמאל
תרשים 17.7
אס העברית איננה מוצגת כראוי - נסה את כל האפשרויות...
כיצד לקרוא .081?
היא כתובת באינטרנט. כתובות אלו ניתן למצוא כמעט בכל מקום: בעיתונות
הכתובה, בפרסומות (מודעות, שלטי חוצות ותשדירים בטלויזיה וברדיו), על כריכות
ספרים, תוויות מוצריס וכדומה. כשתראה כתובת ]₪, הקלד אותה לשורת הכתובת
בדיוק כפי שהיא מופיעה, הקש זפחם והמתן לתוצאות.
ניתן ללמוד מהכתובת מעט אודות הדף אליו תעבור. הצב את סמן העכבר מעל קישור
כוה והבט בחלקה הימני התחתון של שורת המצב. הבט באותיות הראשונות של
הכתובת.
> אס הכתובת מתחילה באותיות //:קשת, ואת אומרת שהיעד הוא
6 60 %א6וסטץו] (פדדו] מייצג |06060ז₪ זס)פחההּזד %א6 דזסכץ3). כלומר,
לפניך דף עם קישורים אליהם ניתן לדלג ומהס אפשר לדלג הלאה.
6 2000 פטוססחו/ - קוראים יודעים
> אס הכתובת מתחילה באותיות / /:10 - היעד הוא דילוג לאתר סד].
> אם הכתובת מתחילה באותיות :ספוו3ו₪ ווהי כתובת של דואר אלקטרוני
((והוח-=).
רוצה להבין מה נמצא ב-0₪1! החלק המופיע מייד לאחר שני האלכסוניס (/) הוא
תמיד שס האינטרנט של המחשב בו נמצא הדף. המילים לאחר האלכסון הבא (או
קבוצת אלכסונים) מציינות תיקיות משנה. המילה האחרונה, המסתיימת ב-|חשח או
וחזח, היא שס הקובצ הממשי של הדף (לעיתים מושמט שס הקוב של דף אינטרנט אך
עדיין הכתובת פועלת כהלכה).
כעת נוכל לדעת שהכתובת הבאה היא דף אינטרנט במחשב ששמו צ595.40ש.ז0.6]חז
והדף נמצא בתיקיה ברמה שלישית, ושס הקוב הוא !ו%ח.א6חו1.
|החסח. שחו שסר825-5רה-00- הס 6063 /סף.505ט.זס. סזח1/ /: כסח
מה קורה עכשיו?
הדף שבחרת נטען. בשורת המצב מופיע הסימךן 1 אחרתאינטתט נמצא. ממחין לתשובה. | וא+
מתחיל תוכן הדף להגיע ואתה רואה אותו נבנח לנגד עינייך: טקסט וגרפיקה.
דילוג חזרה
י כעת נניח כי אינך מעונייו בדף אינטרנט שאליו דילגת גה עתה. מה
₪ *| שצריך כעת, וו דרך מהירה לחזור לדף ממנו דילגת, כדי לנסות קישור
0 אחר. למרבה המזל, ל-זסזס|סאם 66חז%6ח1 יש פקודה לעשות זאת.
הפקודה לדילוג חזארה נקראת במקוריות רבה, קודם. והו הלתצן הראשון בסרגל
הכלים של זפזס|קא= 6%חז%07ח1. לחיצה על לחצן קודם תחזיר אותך לדף בו צפית לפני
הדף שנמצא כרגע בחלון המרכזי. זה כמו להניח אצבע בספר כדי לסמן את הדף,
ולחזור אליו לאחר שסיימת להסתכל במקוס אחר. דילוג לדף שאינו מעניין הוא דבר
נפוץ, ותמיד ניתן לחזור על העקבות בעזרת לחצן קודם.
תוכל להמשיך ללחוץ על לחצן קודם עד שתגיע לדף הבית. כשאין יותר דפיס אליהס
ניתן לחזור, לחצן הקודס מתעמעם כדי לציין זאת.
דילוג קדימה
בפעס הראשונה כשמדלגים לאחור, הופך הלחצן בסמוך ללחצן קודם
+ לפעיל. לחצן זה מכונה הבא, ומאפשר לנוע קדימה לדף בו כבר ביקרת.
הבא
באופן טבעי, ניתן להמשיך וללחוץ על הבא עד שמגיעיס לדף האחרון
ש-זסזס|כא= 06%ז%6ח1 העביר בפועל. מעבר לנקודה זו, לחצן הבא מתעמעם. כעת עליך
ללחוץ שוב על קישור, או לדלג באופן ידני לכתובת חדשה.
פרק 17: הצגת האינטרנט 2107
₪ סיפ
אם תלחץ על לחצן קודם מספיק פעמים תגיע לדף הפתיחה שלך. אם
תבחר כעת בקישור חדש, או תקליד כתובת חדשה בתיבת הטקסט
כתובת, תימחק רשימת האתרים בהם ביקרת עד כה ותיפתח רשימה
חדשה - מנקודה זו ואילך.
הו
טיפו
לחיצה ימנית על אחד משני הלחצנים, קודם או הבא, תפתח רשימת
אתרים בהם ביקרת בהפעלה הנוכחית. מכאן תוכל לדלג ישירות לדף
כלשהו. הטריק הזה אינו עובד כאשר הלחצן מעומעם.
₪ ואו
7| 4 העוהו
-ש>--= | הפקודות הקודם ו-הבא נמצאות גם בתפריט תצוגה, מעבר אל, בו גם
3 ( = מוצגים מקשי הקיצור עבור המקלדת.
כיצד אוכל לומר היכן ביקרתי?
: עס כל הדילוגיס האלו קדימה ואחורה, כדאי למצוא דרך פשוטה לעקוב
₪ אחר תנועותיך, ואכן דרך כזו קיימת. בסרגל הכלים לח על היסטוריה.
ה בחלון הדפדפן, מצידו הימני, נפתחת חלונית נוספת ובה מוצגים האתריס
בהס ביקרת באותו יוסם, בכל אחד מימות השבוע הקודמיס ובשבועות האחרוניסם. שיס
לב שרשימת האתריס מרוכזת. אס ביקרת ביותר מדף אחד באתר כלשהו, לחיצה על
שס האתר תפתח את רשימת הדפים בהס ביקרת באתר זה. בחר בדף כלשהו כדי
לעבור אליו באופן ישיר, מבלי לעקוב אחר קשרים כלשהם מדף הפתיחה של האתר.
ניתן למייו את רשימת ההיסטוריה לפי תאריך הביקור באתר, לפי האתריס בהס
ביקרת, לפי אתריס בהס ביקרת מספר הפעמים הרב ביותר וגם על פי סדר הכניסה
שלך אליהסם היום. כדי למייןו את רשימת ההיסטוריה, לח על לחצן תצוגה בחלונית
היסטוריה ובחר בסוג המיון הרצוי לך (ראה תרשים 17.8).
ל- זסזס|קאם 61חזסזח1 יש תכונה חביבה נוספת. כשאתה מקליד כתובת אתר אינטרנט
בסרגל הכתובת (400/655) הוא מנסה להשלים אותה באופן אוטומטי. רשימת
הכתובות שתקליד כאן תגדל עס הזמן, ורוב הסיכוייס שתרצה לשוב ולבקר באתר
כלשהו יותר מפעם אחת. בעודך מקליד את הכתובת בשורת הכתובת הבט במסך. אס
הכתובת אליה אתה מעוניין לגלוש מופיעה ברשימה אותה מציע זסזס|קא= )6חזססח1,
בחר בה באמצעות העכבר, והרי אתה בדרכך. כעת, תוכל לסגור את חלון ההיסטוריה
על ידי לחיצה על לחצן היסטוריה בסרגל הכלים או על לחצן שבחלונית חימנית.
8 2000 פטוססחו/ - קוראים יודעים
2 זסיוס!קא= +6חוס:ח1 16050 - חס ד5 זויה-פסו] - [עובד במצב לא מקווך] = |₪| א|
| קובץ עריכה תצוגה מועדפים כלים עזרה ₪
בו ₪ ₪ ₪ וק
קודם הבא עצור. רענך דף הבית חיפוש מועדפים | הי -. יה דואר הדפסה עריכה דיון
| כתובת וזח 661( 6/50ז500/. 00 וזב-טסת. ונקות =*] = 2 עבור אלל [ בו
היסטוריה
שת 9 מע 1 - = / <> לספרי מחשבים
[₪ לפני 3 שבועות - - דדש <>
[₪ לפני 2 שבועות ₪ על המדף 36 07 - לקוחות 36צור קשר 36לעמוד ואשי = מאובטחת בתקן 981
₪ 2 <=הוד-עמי הקטלוג מומלץ לצפיה באמצעות דפדפן האינטרנט א.5 זפזס!קאם )פחזפ!ח!
1 יום שני ברזולוציה 800%600 פיקסלים, ברמת צבע גבוהה
₪1 יום שלישי 1 לצפייה בפרקים לדוגמה יש להתקין את התוכנה 4 188061 1הטסזט/ 0008
3 5 להצ
[39) 2זסזזוות) 656315ח), 2 זסזזוחח. , ₪ צ 0
הי 350 63/�... ק/נכ 0% 1 2 5 פסְכָלים 265
1 5. ספ8) חפוח. 56876 סלטב.. ,
₪ 6 ת, )8 זפויוהַ3קס.. - וכ 3/2 20 פרופיל חברה
[49) 06001065 אואוו) 5סוסוסססט. . ,
0/3 אצלנו הכותבים, המתרגמים, העורכים והבודקים הם אנשי מקצוע במחשבים: מתכנתים,
מהנדסי תוכנה, מנהלי פרויקטים ומדריכים במרכזי הדרכה למחשבים המובילים בישראל.
[3) ח. ואוו 5זיאוְחַב קסוחסת.. ,
[) ח.אווווו) זואופחַב קסוחסת...
9 .חש ו
--- 3 /. כל הספרים נבדקו על ידי צוות מקצועי. ספר שלנו זה ספר שעובד. התוכניות נבדקו ואומתו
1 ח65.6זע ואו פסאזץ) אָכָלִי אנו מתייחסים לנושאים הרלוונטים למשתמש הישראלי: כתיבה משולבת עברית/אנגלית,
[9 2זסזוחז) 5ז2.500508זסזוחח. , המרה בין תוכנות ועוד. לא תבחין אם הספר תורגם או נכתב במקור בעברית.
א 3/0 מאז 1968 אנו עוסקים בהוצאה לאור של ספרי מחשבים בלבד.
[%) תפוח 553767) חפ ח56876..,
31 5.6ַ8ַחַח50. ואו 6 אל 0 ב ב
[ בוצע 1 ₪ | | אינטרנט
תרשים 17.8
כדי למיין את רשימת ההיסטוריה, לחי על לחצן תצוגה בחלונית היסטוריה ובחר בסוג המיון
הרצוי לך.
לחצן עצור
לעיתיס נדמה כי זסזס|טאם 6%חזסזח1 ''הלך לאיבודיי באינטרנט: אזור התוכן מתנקה,
מציין הפעילות ממשיך להבהב, אך נראה כאילו דבר לא קורה. לפעמיס למשך דקות,
ולפעמים אף ליותר מזה. זפזסוכאם 6%חזסשח1 נראה כאילו הוא תקוע ואינך יודע מה
הצעד הבא שעליך לעשות. פשוט למדי, בקש ממנו לעצור.
עשה ואת באמצעות לחיצה על לחצן עצור. פעולה זו עוצרת כמעט תמיד
6 את מציין הפעילות ומשחררת את זסזסוקאם 6%חז6ח1, כדי לאפשר לנסות
קישור אחר, או לציין כתובת 081 חדשה.
כשנראה שהעסק תקוע...
לעיתיס נראה שהפעלת קישור כלשהו אינה מובילה לשוס מקוס ו-זסזס|קא= 6%חז6זח1
פשוט יינתקעיי ומותיר אותך בוהה ותוהה: יימה קורה כאן!יי האמת העצובה היא, שכל
דבר יכול להיות משובש, ולמעשה דבר לא קורה.
לא תמיד תקבל הודעה שמשהו השתבש. לעיתים, זסזס|קא= 6%חז6פח1 רק יינתקעיי בצורה
לא ברורה מבלי להודיע דבר.
האס הקישור אינו אפשרי, או שהקישור נותק! האס המחשב שאליו ניסית להתקשר
אינו פועל! סביר להניח שלא.
פרק 17: הצגת האינטרנט 21.9
להלן מספר סיבות נפוצות לכך שהקישור אינו מתבצע:
> באתר יש יותר מדי אנשיס המדפדפים בו-ומנית.
> במקוס כלשהו קיימת הפרעה לקווי הטלפון.
4 המחשב המרכזי הופסק לצורך ביצוע גיבוי וכדומה.
> כל אחת מתריסר סיבות אחרות, זמניות לחלוטין.
אס נראה ש-זפזס|קאם 66חזסזח1 אמנס הגיע למבוי סתוס, לחץ על לחצן עצור ונסה את
הקישור פעם נוספת. אס הוא עדיין אינו פועל, בדוק שוב לאחר כשעה. אם גם אז הוא
אינו פועל, נסה שוב למחרת. עדיין ללא הצלחה! חזור בשבוע הבא, מכיון שעלולה
להיות בעיה חמורה שמונעת את השימוש כעת.
אם עדיין אינך יכול לבצע את הפעולה, ייתכן שהקישור אינו בתוקף. מצב של מבוי
סתוס בעקבות דילוג על פי קישור, בדרך כלל אינו נגרס באשמת ז6זסו|כאם ז6חוסטח1ז.
חזרה לנקודת המוצא
לאחר מספר רב של דילוגים, אתה עשוי למצוא את עצמך תוהה "איך
דף הבית | הגעתי לכאןזיי. בכל פעס שאתה רוצה לשתזר את צעדיך, לחץ על לחצן
דף הבית ותוחור לדף הראשון שראית כאשר הפעלת את
זסזסוקאם 66חזסזח1. הדבר יעיל במיוחד אס לחצת על עצור ו-זפזסוקאם 6%חזסזח1 הציג
מסך ריק. אס לחצן הקודם אינו ניתן להפעלה, תוכל לבחור בלחצן דף הבית ולהתחיל
מחדש.
מילוי טפסים
דפי אינטרנט אינס מכילים רק שורות טקסט. לפעמים ניתן לשלוח מידע בעזרת טופס
(חחזס=) מקוון. השימוש בטפסים נעשה לבקשת הצעות, חיפוש אחר נושאים מסוימים,
שיגור דואר, רכישת מוצריס באינטרנט ופעולות רבות אחרות.
לדוגמה, נניח שתלחא על הקישור מועדון לקוחות, בדף הפתיחה של אתר הוד-עמי.
תוכל לחזור לשס על ידי לחיצה חוזרת על לחצן הקודם, או פשוט על ידי הקלדת
הכתובת !ו.60.זוו3ּ-106.שעשצש/ / :קפסת (ואל תשכח להביט במסך ולבחור בכתובת
הנכונה כשהתכונה השלמה אוטומטית מציגה אותה). לחצ על הכותרת מועדון לקוחות
שבחלקו העליון של חלון האתר, וקרא את הכתוב בדף.
0 2000 פטוססחו/ - קוראים יודעים
כדי לכתוב בעברית לחץ 8/ח5+ווג. ימני
*שם פרטי 7 ]|
*שם משפחה 7 7 ריר
*כתובת/ת ד 777 000 רו
שור- |
וו |
טלפן 7 - |
פק |6 - ]|
ה:<*.=.=..ד
- סמן תיבה זו אם אינך מעונין שהוצאת הוד-עמי תשתף
מידע זה עם חברות אחרות, אשר להן מוצרים או שרותים,
שעשויים לענין אותך.
| מחק טופ שלח טופס
תרשים 17.9
זהו טופס מקוון להצטרפות למועדון הלקוחות של הוד-עמי.
במבט על דף המכיל טופס, ניתן לראות משהו כמו תיבת דו-שיח סטנדרטית בה שדות
טקסט, תיבות סימון, תיבות רשימה ותיבות רשימה נפתחות. המסך נראה כמו טופס
נייר רגיל שבוודאי מילאת לא פעס בעבר.
הקלד את שמך ואת כתובתך (האלקטרונית והרגילה) כדי שנוכל להמשיך ולעדכן אותך
בחדשות. לסיוס, לח על לחצן שלח טופס (ראה תרשים 17.9).
אזהרח!ו
אל תציין את מספר כרטיס האשראי או תעודת הזהות שלך בטופס,
אלא אם מצייני האבטחה של זסזס!|קאם 6%חז6סח1 פעילים. להרחבה
בנושא אבטחת נתונים ברשת האינטרנט קרא בהמשך.
%
כיצד להשתמש בטופס
מילוי טופס דומה לשימוש בתיבת דו-שיח סטנדרטית : יש ללחו על לחצן העכבר בתוך
שדה ולהתחיל להקליד בצמוד לסמן המהבהב, או ללחוץ רק על תיבת הסימון כדי
לבחור בה. לאחר שכל הפרטיס בטופס הושלמו, יש ללחו על הלחצן המתאים, שיכול
להיות א0, %ווחפש5, וחזס %ווחפ50, ז66ז0 %ווחפט5, או כפי שהדבר במקרה של
טופס ההצטרפות הזה, שלח טופס. טפסים מסוימים, כמו זה המוצג כאן, עשויים
לכלול גס לחצן לניקוי הטופס, מבלי לשלוח את המידע. אם קייס כזה לחצן (וזו
הפעולה אותה אתה מעוניין לבצע) לח על [63006, ₪6561, וחזס"] ז6!63, נקה טופט
או על לחצן אחר המיועד לנקות אותו. כל הטפסיס פועלים בדרך זאהה למדי: תחילה
ממלאיס את הטופס ואחר כך שולחים אותו.
פרק 17: הצגת האינטרנט 111
2 סיפ
בזמן מילוי טופס ניתן להקיש טַגּד כדי לדלג משדה אחד לבא אחריו.
ו
טפסים ואבטחת נתונים
הזכרנו ואת קודסם, אך כדאי להזכיר נושא זה שוב. טפסים רביס נשלחיס בצורה לא
מאובטחת, ולמעשה כל ייהאקריי (פורצ מחשביס) שלרשותו עומד הרבה זמן פנוי, עלול
להצליח בפענוח ההודעה ולקרוא אותה. הודעות אינן מוגנות פחות מכל דבר אחר
המתבצע באינטרנט, אך לעולס לא ניתן לדעת. לכן, לא כדאי לשלוח מספר כרטיס
אשראי, או מידע רגיש אחר, אלא אס האתר והטופס מאובטחים, כלומר שהמידע
נשלח בצורה מוצפנת.
וש הערה
== יש להיות מודעים לכך שהאתר המקבל את הטופס יכול לעשות בו כמעט
"= הכל, וגם לשלוח אותו לנמענים אחרים. במובן זה טפסים אינם שונים
מדואר נייר רגיל. לכן, שים לב באיזה אתר ממלאים את הפרטים ועבור
איזה שירות. אין חובה למלא פרטים, אלא אם הם הכרחיים לקבלת
השירות אותו אתה מעוניין לקבל. אינך מעוניין למסור פרטים? אינך
חייב. לחץ על הקודם או הקלד כתובת חדשה וגלוש לך לדרכך.
להיכן הולך הטופס?
כשלוחציס על לחצן שלח טופס, נראה כאילו נעלס המידע שהוקלד. אך אל דאגה, שוס
דבר נורא לא קרה: המידע מועבר אל בעלי האתר בצורה מאובטחת בדרך כלל.
מה שקורה אחר כך משתנה מאתר לאתר. לפעמיס הטופס נשלח לכתובת הדואר
האלקטרוני הרגילה של בעל האתר, וזה יכול לבצע בו פעולות שונות. במקריס אחרים,
כמות ההיענות לטפסיס באתר היא כה גדולה שבעליו מתקיניס תוכנית מיוחדת שכל
תפקידה למיין את תוכן הטפסים ולשלוח אותס כבסיס נתוניס מאורגן לבעל האתר.
גלישה במסך מלא
ל- ז6זס|סאם 6%חז66ח1 (או בקיצור 15) יש טרמינולוגיה מעט שונה משל פווספחו\, מפני
שתצוגת | מסך | מלא | (6 - 500668 | ||ש=) | אינה | תצוגה | מוגדלת
(ש6ו/ 260ווחוא18), אלא תצוגה בחלון מלא. כשאתה משתמש ב-15 במצב תצוגה
מוגדלת, היא נראית כמעט אותו הדבר כמו שהיא נראית כשאתה מפעיל אותה בחלון.
2 2000 פטוססחו/ - קוראים יודעים
אבל, ל-15 יש מאפיין הנקרא מסך מלא (ח56766 |ו₪), הממתג את מצב התצוגה בין
מצב תצוגה בחלון רגיל (שורת התפריטים, סרגל הכלים וסרגל הכתובות נמצאיס
בחלקו העליון של החלון, אחד מתחת לשני) ובין תצוגה שונה בה נעשה שימוש טוב
יותר בנכסי גודל הצג, ובה מוצג תוכן רב יותר. כשאתה עובד במצב מסך מלא סמלי
סרגל הכליס מתמזערים, וסרגל הכתובות נעלס (ראה תרשים 17.10).
₪ - ₪ 8/6 ₪ 8|5 ₪6. >. -|
אסווס
רבצצ
| /
.
+חוסקו68
ו [ ].-- ₪2 | ] 0006 מו | סחסה|הוסקו |
06
? וסטחסו
שסא זט סד פע 1 0 .0 3 6חו-
5 0 56131 50 310 10 פ'חסו31ח 18 וסור .8 1368 עמ
: ה סו(" /
8 ,03705 מטצ/ פע | חזואר ו ו 9 | או
.8806 אחטסזזטום חב
6 5
3 צ ₪
9 כ
+וסטה ווה 6סההזטפחן 63 560 363 וס | וו
.63 צחו ?03 3 זס | ?שהוקקסה9 ?וט 0+ ?זו זס
5 סור 8 08 [אפ זטסץ עשם 8 "0688 66וסשחו וק
:50 ונס 153 ,08| 18888 0 088 חם ז68 580 אוסח פזסטט 5 86
:1 אפ ץוח |ו1868 שחו טסץ 888 ו 5 5 זטחטת 6 ₪ הסוח אוסרן
.60915 זו808] 8 = .ץפחסוח החבּ 3 03180 כב בי זט הס זוסצ
ח+זסעצ
. . ?0
5 סעז0 195% ₪ 58 חפ קסד ₪ 8% פטום עפוו ]>9 ₪
בחווח-0ז 8 91פחסרן הס 058סח6 סז 100 58 חן]-11808 51 819 |
| .ברח ()א
נושטשו סע
| שמווחס וו07ו5! ח3 עו נמתתום סוה סמווחס !ברוספיזס] עו
תרשים 17.10
כדי למלא את המסך בתוכן האתר, הקש על 511 והשתמש ב- 15 במצב תצוגה במסך מלא.
המעבר בין מצבי התצוגה מתבצע באמצעות מקש 11=. הקשה על מקש זה מציגה את
חלון היישוס במסך מלא, והקשה נוספת משיבה אותו לגודלו הקודס (ממש כמו לחצן
שחזר שבחלון רגיל). כשאתה עובד במצב תצוגה מסך מלא, אתה יכול לראות את
סרגל הכלים בחלקו העליון של החלון, אך כדי להגיע אל סרגל הכתובות או אל שורת
התפריטים, עליך להקיש על 11= פעם נוספת, כדי לשוב לתצוגת חלון מלא.
תצוגת מסך מלא היא מאפיין נהדר, מפני שהיא מאפשרת עבודה במסך הרבה פחות
עמוס ודחוס. כשתתתיל להשתמש ב-15 וללמוד אותו, תגלה שאתה משתמש
באפשרויות ההיסטוריה שלו וברשימת האתריס המועדפים שלו, הרבה יותר מאשר
בגרסאות קודמות של דפדפן זּה, או עס דפדפניס אחרים, ואת מכיון שכבר אינך מחויב
לחזור למצב חלון מלא, כדי להשתמש בסרגל הכתובות.
פרק 17: הצגת האינטרנט 13
רשימת ה
מועדפים
מועדפים (פסטווסט8-) הס דפי אינטרנט בהס אתה מעוניין לחזור ולבקר. כדי להקל
עליך לבקר בהם, שמור אותס בתיקיית המועדפים שלך. לחץ על הסמל מועדפים
בסרגל הכלים, כדי להציג את סרגל המועדפים (ראה תרשים 17.11).
| > - > -6 ₪ ₪|8|₪ ש|₪- 6 פ - 5
מועדפים 4 א
הוספה... = ₪ סידור...
) 5 אסם
| חח
1 ) 160 חסזם
[. ) 155085 6זפוום זב
1 ) פח
1 ) 1600
₪5 506
6 כלכלה
[ בנק דיסקונט
[45 בנק הפועלים
[6 מדדים
[48 שגרירות גרמניה
[) מדיה
[ 45 365 6ַהַח5603 חחופזס=!
[45 או
| פסחסוחזנססם עה
[45 06 563000 סוב
[6 5מחפם מס
[45 אירועי אינטרנט
[46 מדריך תחנות רדיו
1 ) נסיעות
1 ) מנועי חיפוש
תרשים 17.11
[44 שערי מטח - בנק ישראלי
ונט לישראם
ראל
ול בדים ונ גא
עווק ההון היעוראלי והעולמי
ים מהלך נוסף של
על ידי רכישת הבעלות על
וראי ויזה כ א ל
קוחות כל הבנקים שרות
יותר וביחד נצעד -
אה? |
הכים? יצע
הרים טלפון 4
דיסקונט / <
ל העסקים
ולם העסקים הוא עולם, מורכב ורק המקצוענים
1 890 8ה) ס) 6הוס6|פוצ
בנק דיסקונט ברשת: 1 מה חדש
4 בבק ד'ס קוב - אחבם ]חגו60ום 98|
פוט חן 915 830% ]הספוק 151301
4 שירותי בנקאות ישירה
אתר טלבנק דיסקונט
4 בנקאות ישירה באינטרנט
קבלת מידע וביצוע פעולות בחשבונב
4 צעירים חיילים וסטודנטים
אתר הצעירים של בנק דיסקונט
"אקדמיק" לימודים בראש שקט !
4 טלבנק ישיר למשכנתאות
משכנתא במסלול הבטוח!
4 מוקדי השקעות לחברות ולפרטיים
חדש! שירות ייחודי וחדשני בשוק ההוו
4 כללי המסחר ברצף נגזרים
ב- 14.10.99 השתנתה שיטת המסחר
4 הבנק הסלולרי הראשון
הבנק שלך ישירות על צג הסלקום
4 "תואר"- לרכישת השכלה גבוהה.
חיסכון לטווח ארוך עם ביטוח הפקדות
4 מגמות בכלכלה
מידע מקרו כלכלי עדכני
4 סחר חוץ בדיסקונט
נמל הבית שלך בסחר בינלאומי
4 פמילי קלאב
סרגל המועדפים מציג תיקיות משנה בתיקיה 65זוזסט" שלך - לחץ על סמל תיקיה כדי לפרוש
אותה.
=ז מותקן במחשב שלך עס מספר תיקיות מועדפות מוגדרות מראש כברירת מחדל:
א / /
> המסמכים שלי (5
ערוצים (פ5ו6ַחחהּח6).
עדכוני תוכנה (08%65ק 6ז50008).
חס טססכ ץא).
קישורים (5אחו)) - והיס לאלו שבסרגל הקישורים.
הוספת אתר חדש לרשימת האתריס המועדפים היא פעולה קלה. כשאתה מגיע לאתר
שהתוכן שלו מעניין אותך ואתה מעוניין לשוב ולבקר בו בעתיד, פתח את תפריט
מועדפים ובחר הוספה למועדפים. על המסך תופיע תיבת הדו-שיח הוספה למועדפים
הנראית בתרשים 17.12.
4 2000 5אוס0חו/
- קוראים יודעים
הוספת מועדפים
] זפזסוקא= ופהזטוחז! יוסיף דף זה לרעוימת המועדפים.
|
-] הפוך לזמין במצב לא מקוון
התאמה אישית
|?] אן
אישור |
ביטול |
שם' הסוס רהז 06| ווה 65 שהזסר] צורב>>
תרשים 17.12
הוסף דף אינטרנט לרשימת האתרים המועדפים שלך.
מהתפריט הנפתח מועדפים (ניתן לראות אותו רק כאשר אתה במצב תצוגה חלון מלא
או חלון, לא במצב מסך מלא), תוכל לנהל את רשימת האתריס המועדפיס שלך על ידי
יצירת תיקיות משנה נוספות וארגוו האתריס על פי נושאיס. בחר באפשרות סידור
מועדפים, כדי לפתוח את תיבת הדו-שיח סידור מועדפים (ראה תרשים 17.13). כאן
תוכל להיעזר בלחצנים, כדי להעביר אתר מועדף לתיקיה כלשהי, ליצור תיקיות
חדשות, לארגון טוב יותר של המועדפים, לשנות שס של קישור לאתר מועדף או
למחוק מרשימת המועדפיס אתר שנס ליחו בעינייך.
1 סידור מועדפים
כדי ליצור תיקיה חדשה, לחץ על לחצן
צור תיקיה. כדי לשנות שם או כדי
למחוק פריט, בחר את הפריט ולחץ על
שנה שם אר מחק.
| צור תיקיה | שנה שם
| העברה לתיקיה... מחק
5% פהַההּת0א= הטופזס ]1
ום- !וסט |סבזפואחבם .וו :כות..-
מספר הביקורים: 1
ביקור אחררן: 20/1/2000 15:59
| ] הפוך לזמין בעבודה לא מקוונת
4
תרשים 17.13
]ופ 80% ב" )
ומוס [)
00| חסזת [ )
| [ הזב 58
כ
ךר )
₪5 506 5
כלכלהצ"%
.3% 6פחבהסא = הטופזס- 1
מדיה [" )
5 סרחה תסא= הפוסזם] [ש
וג 2
ארגן את רשימת המועדפיס שלך תוך שימוש בתיבת דו-שיח חלונאית מוכרת.
סרגל החיפוש
גם סרגל חיפוש מוצג לצידם הימני של דפי האינטרנט. בחר במנוע החיפוש המועדף
עליך, ונסה לחפש אחר דפי אינטרנט, הכוללים מידע אודות אחד מהתחביבים שלך.
פרק 17: הצגת האינטרנט
15
:ודו
השימוש ב-
ל ב 3491 ו בזו ביןם ו
בפרק זה:
/ גלישה במסך מלא
סינון תוכן דפי אינטרנט
משלוח וקבלה של דואר אלקטרוני עם 2655א 00%!ו00%
צפייה בקבוצות דיון באמצעות 655זקאם אססו%ט0
פגישות מקוונות
9 כ יא
הפעלת יישומים מתוך א.5 וסיוס!קאם +6ח'ו6+ח1
6 2000 פטוססחו/ - קוראים יודעים
יועץ התכנים - בקרה על הגלישה
כשאתה משתמש ב-15 תוכל לשלוט בתכני האינטרנט המוצגיס במחשב שלך. תוכל
להשתמש בתכונה זו כדי להגן על ילדיך, על עצמך או על כל אחד אחר שעשוי להשתמש
במחשב שלך. האינטרנט עדיין נתפסת כיימערב הפרועיי של עולס המחשבים, ואס
תחטט בה מספיק טוב, תוכל למצוא בה כמעט כל דבר. ההגדרות שתגדיר ביועץ התוכן
(ז40150 %ח000%6) יאפשרו לך לצמצס את תחוס התכנים אליהם אתה ניגש. תוכל
להיות מחמיר ככל שתרצה, על ידי הגדרות לסוגי תכניס מסוימים.
1
.2
פתח את תפריט כלים של 15 ובחר אפשרויות אינטרנט.
בתיבת הדו-שיח אפשרויות אינטרנט בחר בכרטיסיה תוכן. בחלקה העליון של
הכרטיסיה נמצא החלק יועץ התוכן.
לח על אפשר, כדי להתחיל את פעולת הגדרת יועץ התוכן.
תיבת הדו-שיח יועץ התוכן מוצגת (ראה תרשיס 18.1) כשהכרטיסיה דירוגים
בקדמה. בחר את קטגוריית המדרוג אותה ברצונך להגביל (שפה, עירום, מין,
אלימות), כדי להציג את הגררה דירוג. ההגבלות נקבעו על ידי ארגון 865861,
ארגון בקרת תכנים בינלאומי (למידע נוסף אודות ו50ח, לח על מידע נוסף).
עבור לכרטיסיה כללי, כדי לבחור אפשרויות נוספות:
> אפשר למשתמשים לצפות בערוצים לגביהם לא נקבע דירוג.
4 הגדר את יועץ התוכן כך שידרוש סיסמת מפקח, שתאפשר לצפות בתכנים
מוגבלים.
> שנה את סיסמת המפקח.
4 חפש לעצמך שיטת דירוג שונה (אם זו של ₪501 אינה תואמת לצרכיך).
. בחר בכרטיסיה מתקדם, כדי לבחור בשיטות מדרוג אחרות בהן ניתן להשתמש
ביועצ התוכן. המערכת בה אתה בוחר חייבת להיכלל בקובצ דירוג (קובצ לו
הסיומת ד4א) בכונן הקשיח המקומי שלך. אס אתה מעוניין להשתמש בשיטת
דירוג שונה מזו של |ו50, יהיה עליך להקליד את שס המערכת. תוכל גם ליבא
קבצי מדרוג. כדי לעשות זאת לת על יבא.
בחר בכרטיסיה אתרים מאושרים והקלד בה את רשימת האתריס שתמיד ניתן
יהיה לצפות בתוכנס, וכאלה שלעולס לא יתאפשר הדבר. לשס כך הקלד כתובת
של אתר ולחץ על אחד מהלחצנים, תמיד או לעולם לא.
לחץ על אישור, כדי לשמור את הגדרותיך. כעת עליך ליצור סייסמת מפקח. הקלד
את הסיסמה פעמיים וזכור אותה! אם תשכח את הסיסמה אתה בצרה גדולה
מאוד! תוכל להפסיק את הגבלת התכנים בכל זמן, על ידי לחיצה על ביטול
בכרטיסיה תוכן שבתיבת הדו-שיח אפשרויות אינטרנט (וכמובן שתידרש לספק
את סיסמת המפקח).
פרק 18: השימוש ב- א.5 זסזס|קאם ז6חזוס%ח1 217
אחרי שהפעלת את יועצ התוכן, עבור לדף אינטרנט שאינו מדורג או שתוכנו כולל
תכנים ברמה שאינה מותרת, כדי לראות את תיבת ההודעה המופיעה בתרשים 18.2.
דירוגים | אתרים מאדשרים | כללי | מתקדט|
בחר קטגוריה כדי לראות את רמות הדירוג:
מין
עירום
עופה
התאם את המחוון כך שיציין גה המשתמשים מורשים לראות:
ו ש 0 / 0
רמה0: ללא אלימות
תיאור
ללא אלימות תוקפנית: ללא אלימות טבעית אד מקרית.
כדי להציג את דף האינטרנט עבור שירות דירוג מַידע נוסף |
תרשים 18.1 זה לחץ על לחצן מידע נוסף. - -
בחר קטגוריית דירוג וגרור
את הגררה לרמה המבוקשת. בטול | | חל |
שאלה ותשובהי
מהן הרמות?
בכל קטגוריית דירוג (680600 פַחְ5) תוכל להסיט גררה כדי להגדיר
את רמת הדירוג, כשהרמות הן בין חמש (5) לאפס (0). רמה אפס היא
רמת ההגבלה הגבוהה ביותר (רק תכנים מאוד עדינים יכולים להיראות)
ואילו רמה חמש היא ללא הגבלה כלשהי לקטגוריה הנבחרת.
סליחה! יועץ התוכן לא יאפשר לך לראות אתר זה.
דף זה עלול להכיל חלק או את כל האמור להלן: | נשול ]
|
מפח: עירום - רמה4: עירום קדמי פרובוקטיבי
טהפח: מין - רמה3: מגע מיני לא מפורש
₪מפח: שפה- רמה4: שפהגסה
הדירוג התקבל מדף האינטרנט.
% = אם ברצונך לראות אתר זה, מישהו חייב להקליד את
;: סיסמת המפקת.
7 תניד אפשר צפייה באתר אינטרנט זה
תרשים 18.2 תַמיד אפשר צפייח בדף אינטרנט זה
אפשר צפייה באופן חד פעמר
הגישה לאתר מוגבל נחסמת, אלא אס
אתה יודע את הסיסמה. ו |
8 2000 פטוססחו/ - קוראים יודעים
5 וא אססוסטס ודואר
אלקטרוני באינטרנט
5 0008 הוא היישוס שישמש אותך למשלוח ולקבלה של דואר אלקטדוני
(ו%י-=) ושיאפשר לך להשתתף בקבוצות דיון באינטרנט (פקטסז0פאו6א).
5 000 הוא חלק אינטגרלי של דפדפן האינטרנט זסזס|קא= 66חזסשח1. תוכל
להפעיל את 655זמאם אססטס מהדפדפן בשתי דרכים: פתח את תפריט קוב>, הצבע על
חדש ובחר הודעת דואר; או לח על הסמל דואר ובחר הודעה חדשה. תוכל להפעיל
את 655ז01אם 000% גםס ללא קשר לדפדפן, על ידי לחיצה על הסמל שלו בסרגל הפעלה
מהירה שעל שורת המשימות, ואז לחיצה על לחצן חבר הודעה.
בשלב וה כבר היית אמור להגדיר את המערכת שלך לעבודה עס 5-88 (ראה פרק 18,
הגדרת א.5 זפזס|כאם +6חזסח1). אס עדיין לא עשית זאת, כשתנסה לשלוח את ההודעה
הראשונה שלך יופיע האשף הגדרת תיבת דואר נכנס. בעזרת תיבות דו-שיח קלות
להבנה ולהגדרה יוביל אותך האשף בתהליך איסוף ומילוי נתוני ההתחברות וחשבון
האינטרנט שלך. כשתסייס את צעדי האשף, תהיה מוכן למשלוח ולקבלה של דואר
אלקטרוני (וו5-8).
שאלה ותשובהו
איפה נשמרות הודעות הדואר האלקטרוני שאני מקבל?
עד שאתה מוריד אותן משרת הדואר של ספק השירות הן ממתינות
אצלו. מרגע שהן יורדות למחשב שלך הן מאוחסנות בתיקיית הפרופיל
שלך, בכונן הקשיח המקומי. ניתן לשנות את מיקום שמירת ההודעות.
נדון בכך בהמשך.
שליחת דואר
התהליך הבא מסביר כיצד לשלוח הודעת דואר אלקטרוני מתוך 655זקאם אססשטס, תוך
שימוש בפרופיל ברירת המחדל שלך. אס הגדרת יותר מחשבון דואר אלקטרוני אחד
תופיע גם תיבת הרשימת מאת ממנה תוכל לבחור את הזהות באמצעותה אתה מעוניין
לכתוב את ההודעה הנוכחית (ראה תרשים 18.3).
1. ב- 655ז0א₪ %ססטס, לחצ על חבר הודעה כדי לפתוח טופס הודעה חדש.
2 בשדה אל הקלד את כתובות ה-ו5-8 של הנמעניס (ובשדה עותק הקלד את
כתובות הנמעניס שיקבלו העתק של ההודעה), או בחר בנמעניס מפנקס הכתובות
האישי שלך. כדי לאתר שס בפנקס הכתובות, לח על סמל הפנקס שליד אל או
עותק כדי לפתוח אותו (ראה תרשיס 18.4).
פרק 18: השימוש ב- א.5 זסזס|קאם ז6חזוס%ח1 19
-םן או
| פובץ עריכה תצוגה הוספה עיצוב כלים הודעת דואר | עורה |
| 3'] א 3 ₪ > | ל | ₪ !ו -| 3 2 ₪
מאת: (משרד) 0 7 7 7 7 7 ר|+]
₪אל - 0000 ור
₪ תק 7 77 ריר
ושאג הו ה )|
[ 610808 = 10 = = [ ו 4 | 33 3 |
2
=
וו
וו
ו
וו
תרשים 18.3
מסך ההודעה החדשה משמש ליצירת הודעות |88-ם.
3 בפנקס הכתובות, סמן את שס הנמען המבוקש בחלונית הימנית, ולח על לחצן
אל או עותק כדי להעביר את שס הנמען לרשימת הנמעניס המתאימה. לח על
אישור כדי לשוב לחלון טופס ההודעה.
רו ?א
הקלד עם או בחר מתוך הרשימה:
חפש..
אנשי קשר של זהות ראשית 0 נמעני ההרדעה:
זהר עמיהוד
חנוד בן-דוד
5 יותם בן-שמעון
בוטו
וח עותק:->
6
.00
יצחק עמיהוד ו 0 , +
5 ליאור צורף חחסס. ה
5 מורן בן-הרצל טס ד | ופד |
, 4
איש קשר חדש | מאפיינים | , ₪
אישור ביטול
תרשים 18.4
את כתובות הנמעניס להודעה שלך תוכל לבחור מפנקס הכתובות האישי.
4 הקלד את נושא ההודעה בשורה נושא. מה שתקליד כאן זה מה שיראה מקבל
ההודעה לפני שיפתח אותה. לכן, כדאי למצוא יימשפט מחציי (וקצר עד כמה
שאפשר) שיגרוס למקבל ההודעה לפתוח את ההודעה שלך ראשונה.
5. בחלונית התחתונה הגדולה של חלון ההודעה החדשה, הקלד את גוף ההודעה.
תוכל להשתמש בעיצובים מיוחדיס (אך אל תגצים), מכיון שזהו שדה טקסט
עשיר טאסד חסום).
0 2000 פטוססחו/ - קוראים יודעים
6. כשתסיים לכתוב את הודעתך, לחצ על לחצן שלח (הנראה דומה למעטפה).
ההודעה נשמרת בתיבת הדואר היוצא עד שתתחבר לשרת הדואר, ואו היא
תישלח. עותק ממנה יישמר בתיקיה פריטים שנשלחו.
צירוף קבצים להודעות וובּ1!-=
כשאתה שולח הודעות דואר אלקטרוני, אתה לא מוגבל רק לטקסט, תמונות
וקישוריס. אתה יכול לצרף להודעת |881-5 קבציס מסוג כלשהו: קבצי הפעלה, קבציס
דחוסים, קבצי קול, קבצי וידאו וכדומה.
צירוף קובץ להודעה הוא פעולה פשוטה ביותר. כשאתה יוצר את ההודעה החדשה
שלך, תראה בסרגל הכלים לחצן הנראה כמו מהדק נייר. והו לחצן צרף קוב.
כדי לצרף קובץ להודעה, לח על סמל מהדק הנייר ועל המסך תופיע תיבת הדו-שיח
הוספת מסמך מצורף. בעזרת תיבת דו-שיח זו, אתר את הקוב המבוקש ולחי על צרף.
הקוב יתוסף להודעה, ויישלח כחלק ממנה.
אס אתה מצרף קישור לכתובת אינטרנט כלשהי, עליך לפתוח את תפריט עיצוב ולבחור
באפשרות טקסט עשיר (!אזה). הצב את סמן הכניסה במקום בו אתה מעוניין שיופיע
הקישור, סמן את טקסט הקישור, פתח את תפריט הוספה ובחר היפר-קישור. הקלד
את כתובת 81 של האתר, אליו אתה מעוניין שיצביע הקישור. מקבל ההודעה ילתחצ
על הטקסט ויעבור ישירות לאתר המקושר אליו (הטקסט יכול להיות כל טקסט
שתבחר, כמו 6 616% או דומה. הוא אינו חייב להיות הכתובת עצמה).
כדי לצרף להודעה תמונה, פתח את תפריט עיצוב, בחר טקסט עשלר (ואזה), הצב את
סמן הכניסה במקוס בו אתה מעוניין שתופיע התמונה, פתח את תפריט הוספה וממנו
בחר תמונה. לחי על עיון כדי לאתר את התמונה הרצויה. הגדר טקסט חלופי (במידה
והמקבל אינו מצליח לקרוא את התמונה הוא יוכל לפחות לקרוא את הכיתוב). אס
מקבל ההודעה אינו יכול לראות את התמונה, פתח את תפריט כלים, בטל את הסימון
ליד האפשרות שלח תמונות יחד עם ההודעה ושלח את ההודעה שוב, הפעס כשקובצ
התמונה מצורף להודעה.
כשאתה מקבל הודעה עס קוב מצורף (00ח6ח6086ה), עומדות בפניך מספר דרכים
לצפות בתוכן הקובץ, הכל תלוי בדרך בה אתה צופה בהודעה.
אס חלון 655זקא5 000% שלך מציג תצוגה מקדימה, לח על סמל החצ, שבפינה
הימנית של חלונית התצוגה המקדימה של 655זסאם 0%ססט0. אס פתחת את ההודעה
באמצעות לחיצה כפולה על הכותרת שלה בחלונית הכותרות של 655ז0אם אסססטס,
הקבציס המצורפים מופיעים כסמליםס בשדה צרף של ההודעה. בכל מקרה, תוכל
לפתוח את תפריט קוב וממנו לבחור באפשרות שמור קבצים מצורפים. חוצ מזה,
וכאן מדובר בסיכון לא קטן, תוכל ללחו על הקוב המצורף לחיצה כפולה, כדי לצפות
בו ביישוס המקורי שלו. למשל, אם קיבלת הודעה אליה מצורף מסמך שנוצר ב-
0 070506ו₪, לחיצה כפולה על הקובץ המצורף תפתח את שזס/ ובו המסמך
המצורף.
פרק 18: השימוש ב- א.5 זסזס|קאם ז6חזס%ח1 221
אזהרח!ו
למה סיכון לא קטן? מפני שכל קובץ המצורף להודעת דואר אלקטרוני
(וגם כל קובץ שאתה מוריד מהאינטרנט), הוא בעצם וירוס בפוטנציה.
הפעל את תוכנת האנטי-וירוס שלך ובדוק קבצים המצורפים להודעות,
לפני שתפתח אותם ביישום ייעודי.
%
/ ₪ לא טיפ
/ 0 אם הקובץ המצורף להודעה הוא קובץ תמונה גלול את חלון ההודעה
, (או חלונית התצוגה המקדימה) כלפי מטה, יכול להיות שתוכל לראות
את הקובץ מבלי לפתוח יישום ייעודי כלשהו.
ג
טופס אישי עם חתימה אלקטרונית
אס יש לך אישיות יוצאת דופן ואתה מעוניין שההודעות שאתה שולח תיראנה שונה
מהאחרות, אך התבניות המסופקות עס 655ז0א₪ אססט0 אינן עונות לטעמך המיוחד,
מה עוד ניתן לעשות! תוכל ליצור טופס הודעה עס רקע מיוחד, גופן מיוחד, שורת מחצ
מיוחדת וכתוספת גם יחתימהיי אלקטרונית (פְזשְפּחִ8ָו5 או בקיצור 9ו5). בנוסף לכל
אלה תוכל גס לצרף לכל הודעה שלך כרטיס ביקור אלקטרוני (6870ע).
1. משורת התפריטים של 655זקא= אססשטס0, פתח את תפריט כלים וממנו בחר
אפשרויות. בחר בכרטיסיה חיבור ולחץ על הלחצן יצירת חדש. על המסך מופיע
אשף עיצוב נייר המכתבים. לחץ על הבא (ראה תרשים 18.5).
ג זג מ - ו גי = |
רק
אפשרי שלנייר מכתבים תהיה תמונת רקע או צבע רקע. שים לב לכך שתמונה
יכולה לכסות את כל העמוד.
תצוגה מקדימה:
| 0 7 77 |
עיון..
מנקום: [עלירן =] [שמאל | =|
פוש [אלתפווש 777 =₪]
7 צבע
ברירת מחדל ₪
< הקודם ביטול
תרשים 18.5: אשף ה יעזור לך ליצור לעצמך נייר מכתביס מותאס אישית.
2. בכרטיסיה הבאה בחר את הגופן בו תרצה להשתמש, את גודלו, עיצובו וצבעו.
זכור שאס אתה מתכוון להשתמש בשפה העברית בהודעות הדואר האלקטרוני
שלך (דבר שאני נמנע ממנו) דאג לבחור בגופן עברי. לח על הבא.
2 2000 פטוססחו/ - קוראים יודעים
3
כעת, הגדר את השוליים. לחץ על הבא.
4. הקלד שם עבור נייר המכתביס שלך, ולחץ על הבא. זהו! זה כל מה שדרוש
ליצירת נייר מכתביס אישי חדש.
אס תלחץ על הלחצן הוספת חדשים תופנה לאתר מיקרוסופט באינטרנט, והרי אתה
בדרכך לאיתור ניירות מכתביס חדשים נוספים.
כרטיס ביקור וירטואלי
כשאתה נפגש בכנס עס עמיתים למקצוע אחת הפעולות הראשונות שאתה עושה היא
לשלוח יד לכיס האחורי, לשלוף את הארנק וממנו כרטיס ביקור שלך. וו פעולה מוכרת
(פחות שכיחה בארצ, אבל ניחא...) וניתן גס לצרף כרטיס ביקור וירטואלי לכל הודעת
דואר (או לקבוצת דיון) שאתה שולח. כדי ליצור את כרטיס הביקור הווירטואלי שלך
פעל כך:
1
9
ראשית, עליך ליצור עבור עצמך רשומה בפנקס הכתובות שלך (אם כזו עדיין לא
קיימת). לחץ על התחל, הצבע על 6665507165 ובחר פנקס כתובות.
לחץ על חדש ובחר איש קשר חדש.
הקלד את פרטיך האישיים בכרטיסיות השונות (זכור שאלו הפרטים שיוכלו כל
מקבלי כרטיס הביקור הווירטואלי שלך לראות, אז מלא את הפרטים אותם אתה
מעוניין לפרסס ברבים, לא את מידת הנעלייס או את היקף החזה).
בעת מילוי כתובת הדואר האלקטרוני שלך, הקפד ללחו על הוסף לפני המעבר
לשדה אחר, אחרת הכתובת לא תיקלט.
לסיוס חלק זה לחצ על אישור.
כעת פתח את 655זוקאם 00%ש0 , היכנס לתפריט כלים ובחר אפשרויות.
. בחר בכרטיסיה חיבור ובתחתית תבית הדו-שיח, בחלק כרטיסי ביקור, סמן את
תיבת הסימון הרצויה (דואר או קבוצות דיון).
סימון תיבת הסימון גורס לתיבת הרשימה הצמודה לה להפוך לזמינה. אם תפתח
את הרשימה, תראה את כל רשימת אנשי הקשר הרשומיסם בפנקס הכתובות שלך.
בחר ברשומה האישית שיצרת וה עתה. אם יש צורך לערוך את הרשומה שלך,
לח על עריבה.
לחץ על החל או על אישור.
כעת, כל הודעת דואר אלקטרוני חדשה שתיצור תכלול גסם את כרטיס הביקור
הווירטואלי שלך. אך מה אס אתה מעוניין להוסיף רק חתימה אלקטרונית, ולא
כרטיס ביקור מפורט!
פרק 18: השימוש ב- א.5 זסזס|קאם ז6חזוס%ח1 13
בתיבת הדו-שיח אפשרויות של 655זקאם אסססטס, בחר בכרטיסיה חתימות.
1. לח על חדש.
2 בתיבת הטקסט טקסט שהופכת לוזמינה, הקלד את החתימה האלקטרונית
הרצויה (ראה תרשים 18.6).
3 לחילופין, תוכל לבחור בקובצ טקסט שיתוסף לכל הודעה שאתה יוצר. לח על
קובץ ולח על עיון כדי לאתר את קובצ הטקסט הרצוי לך. בומניס בהס היה
הדואר האלקטרוני טקסטואלי לחלוטין זה היה נחמד, כי יכולת להציג יכולות
אומנותיות וייחודיות בקבציס אלה. כיוס, כשהדואר האלקטרוני ניתן לעיצוב
כמו מסמך 6זס\, אבד הקלת על אומנות ה-₪5011.
בדיקת איות | | | אבטחה | || התקשוות | || תחזוקה | |
בללי | קריאה | קבלות | שליחה | חיבור חתימות
הגדרת חתימה
-] הוסף חתימות לכל ההודעות היוצאות
₪ אל תרסרף חתימורת לתשהברת הלההדרת מרנבררת
חתימות
חתימה %1 חתימת ברירת מחדל
חדש
הר
שנה שם
עריכת חתימה
א ₪ טקסט 0 ,חוש.|-זפוחסוה זטפד | = קרו ו מחד:
33 זספןסזק
ברירת
8 זספ)ווקוחס:) והזב-ביסר] מתקדם..
5 ,46160 46215 ,6108 אספס
ר קנץ עררן
אישור ביטול | החל
תרשים 18.6
צור לעצמך חתימה אלקטרונית.
4. אם אתה מעוניין שהחתימה שלך תוצמד באופן אוטומטי לכל ההודעות היוצאות,
סמן את תיבת הסימון הוסף חתימות לכל ההודעות היוצאות. תוכל לבטל את
אפשרות הצמדת החתימה עבור הודעות שהן תשובה להודעה, או שהן העברת
הודעה למישהו אחר.
קבלת דואר
5 000>6ט0 הוא היישוס שבאמצעותו תשלח ותקבל דואר אלקטרוני (וו₪א-ם),
תעבוד עם כתובות ותשתתף בקבוצות דיון (פקטסז50או6א) באינטרנט. את
5 000% תוכל להפעיל על ידי לחיצה על הסמליס קרא דואר או קרא הודעות
של קבוצות דיון שב-15, על ידי לחיצה על סמל 655זקאם אססו006₪ בשורת המשימות
או על ידי לחיצה על סמל 655זקא= אססטס שעל שולחן העבודה. כש- 655ז0אם אססטטס
נפתח הוא מציג את דף הבית שלו, כפי שניתן לראות מתרשים 18.7.
4 2000 פטוסטחו/ - קוראים יודעים
= זא אססו!זט
| קובץ עריכה תצוגה כלים הודעת דואר | עזרה
.₪|.8₪| |
תיקיה
--63 תיקיות מקומיות
הש תיבת דואר נכנס
> תיבת דואר יוצא
3 פריטים שנשלחו
פריטים שנמחקו
טיוטות
₪ | %פח. 80/50 0/5 ח.
חוש6.]--61+ח ;₪ *וט5 ד עבור
מצא הודעה... | זהויות *י
אין הודעות דואר שלוו נקראו בתוך תיבת הדואר הנכנפ
יצר הודעת דואר חדשה
קרא דואב
קבוצות דיון
₪ יצר הודעת קגוצת דיון חדשה
עיין בקבוצות דיו
הירשם כמנוי לקבוצות דיון...
אנשי קשר
פתח את פנקס הכתובות...
חיפוש אנשים...
ש עם הפעלת 2655ק%= 00% ט0, פנה מייד אל תיבת דואר בכבס.
₪ עובד במצב מקוון |
הכנס צלילים
להודעות שלך!
בהודעה חדשה,
לחץ על תפריט
עיצוב, לחץ על רקע
ואז לחץ על צלילים.
תרשים 18.7: דף הבית של 655זמאם אססטס מאפשר לך לקרוא ולשלוח הודעות וא5-8, ולעבוד
עם קבוצות הדיון או פנקס הכתובות שלך.
כדי לקרוא את ההודעות שלך, עליך לפעול באחת משתי הדרכים:
> ללחו על הסמל קרא דואר.
> ללחו על הקישור לתיבת הדואר הנכנס.
אז יופיע מסך המחולק לשלושה חלקים. קישורי הניווט בחלונית הימנית; רשימת
ההודעות בחלונית העליונה; תצוגה מקדימה של ההודעה הנבחרת בחלונית התחתונה
(ראה את תרשים 18.8).
₪9 תיבת דואר בכנס - 5655 0006100 1
| קוב עריכה מצוגה כלים הודעת דואר | עורה
|( - 0 9 2/9 א | -| 4 ₪ ז
| תיקוות.
855זק5% ססטנוס.
=-69 תיקיות מקומיות
בשי תיבת דואר נכנס.
> תיבת דואר יוצא
3 פריטים שנשלחו
פריטים שנמחקו
טיוטות.
6% | 61ח. חסופווססח.5אופח.
[] צוות 855זקא= ג
מאת: צוות 655זק= >ססוטוס 506%זש = אל: חושס|-זססח₪ זטפד
בושא: ברוכים הבאים ל-5 655זקם אסטוווס.
הפתרון לכל צורכי מסירת וקבלת ההודעות שלך
6 דואר אלקטרוני וקבוצות דיון
זהויות וחשבונות משתמש מרובים
* תמיכה בהודעות !ד
פנקס כתובות ושירותי מדריכים
* סינכרון מצב לא מקוון
₪ כללי תיבת דואר נכנס משופרים
אות".
רדי לחצוע רויפיח וטאלות רפוצוח ולמחור מוטור רקרו קר
למידע העדכני ביותר בנוגע ל-655'זקא= %ססו0, מתפריט עזרה בחר ב'קרא
1 הודעות, 0 לא נקראו ₪6 עובד במצב מקווך
= תיבת דואר בכבסי
עייפת מלשתף את חשבון הדואר
האלקטרוני שלך עם בני הבית
האחרים? עשה חו ו
חינם! חפח ד קרא את הדואר
שלך מכל מקום בעולם, לחץ כו;
כדי להצטורף ברגע זה!
גלוש, ללא צורך בסינון וחיפוש!
מספק חדשות =
תרשים 18.8: תוכל לצפות בתצוגה מקדימה של ההודעות בתיבת הדואר הנכנס.
פרק 18: השימוש ב- א.5 זסזס|קאם 6%חזסשח1
15
לפני שתפתח הודעה כלשהי, שיס לב ללחצניס שבחלקו העליון של המסך. אתה יכול
ליצור הודעה חדשה, אבל ניתן גסם להשיב לשולח של ההודעה הנבחרת. אס להודעה
הזו יש יותר מאשר נמען אחד (שזה אתה, כמובן), תוכל להשיב לכולס בו-זמנית, או
להעביר את ההודעה למישהו שאינו נמען בהודעה המקורית, אך ייתכן שתוכן ההודעה
יעניין גם אותו. עוד תוכל להתחבר לשרת הדואר שלך ולשלוח ולקבל הודעות, למחוק
הודעות ולבצע פעולות בפנקס הכתובות שלך. לעת עתה אנחנו כאן כדי לקרוא הודעות.
לחץ לחיצה כפולה על ההודעה שברצונך לקרוא במסך מלא. אס יש צורך, לחצ על
לחצן ההגדלה שבפינה חימנית-העליונה של החלון, כדי להגדיל את החלון לגודלו
המירבי. הוא ייראה דומה להודעה הנראית בתרשים 18.9, המוצגת כטקסט עשיר
(0א6ד ח6וא), כך שתוכל להוסיף בה גרפיקה, קישורים, טקסט מעוצב וכדומה.
₪ ברוכים הבאים ל-5 ₪655 06100 : = |ם]| א!
קובץ עריכה תצוגה כלים | הודעת דואר ערה |
9 ₪ | 3 > | + | ₪
מאת: זא אססטטכ) +50טיסוו] צוות.
תאריך: = יום חמישי 6 ינואר 2000 12:06
אל חופ |-זססת6ח זופד
בורשא: ברוכים הבאים ל-5 855זקאם אססופשטס
ב
בחוט68%]
דואר אלקטרוני וקבוצות דיון [ו8ה+0ו]
זהויות וחשבונות משתמש מרובים עייפת מלשתף את חשבון הדואר
* תמיכה בהודעות !ד האלקטרוני שלך עם בב
האחרים? עשה חשבו
* פנקס כתובות ושירותי מדריכים
* סינכרון מצב לא מקוון שלך מכל מקום בעולם. לחץ כו
* כללי תיבת דואר נכנס משופרים בדי להצטרף ברגע זה!
- ו
למידע העדכני ביותר בבוהע ל-55פיוק= >סס0, מתפריט עזרה בחר ב'קרא אותי".
גלוש, ללא צורך בסינון וחיפוש!
מספק חדשות 5
כדי למצוא טיפים. שאלות נפוצות ולמסור משוב. בקרו קבוצת הדיוו שלב .
7
|
תרשים 18.9
הודעת טקסט עשיר בחלון מלא.
בתצוגת חלון מלא תוכל להשתמש בכל הסמלים הרגילים של הדואר האלקטרוני,
ובנוסף תוכל גס לשלוח את ההודעה להדפסה, או להעתיק אותה לקובצ נפרד.
/ 0 % טיפ
/ | כל הודעות הדואר האלקטרוני שלך שבתיקיה מסוימת (נניח, בתיקיה
שש תיבת דואר נכנס), נשמרות לקובץ אחד, שיכול להגיע לנפחים עצומים.
5 לאחר שתשמור את תוכן ההודעה לקובץ הניתן לצפייה במעבד
תמלילים, תוכל למחוק את ההודעה המקורית.
קבצים מצורפים גם הם "מנפחים" את תיבות הדואר. רצוי לשמור תוכן
הודעות, אליהן מצורפים קבצים בקבצי טקסט פשוטים. את הקבצים
המצורפים רצוי לשמור בתיקיה נפרדת. גם זו דרך לשמירה על תיקיות
הדואר, שלא תתפוסנה נפח משמעותי מהכונן הקשיח.
6 2000 פטוססחו/ - קוראים יודעים
זיהוי דיגיטלי והצפנת הודעות
אס תראה הודעה שלידה מופיע סמל חותמת שעווה, דע שהוא מציין שהודעה זו
חתומה על ידי השולח במזהה דיגיטלי. סמל מנעול המופיע לצד כותרת הודעה,
מצייו שהמסמך מוצפן, כך שיוכל להיקרא רק על ידי מי שיש לו גישה למפתח
הפענוח שלך (כלומר האדס אליו נשלחה ההודעה). כדי שתוכל להצפין ו/או לחתוס
הודעות עליך להשיג מזהה דיגיטלי (פ1 |ּוּפָופ). קרא את הודעת הפתיחה של
מיקרוסופט, היא מכילה קישור ישיר לאתר חברת ח6590/, ספק המזהיס
הדיגיטלייס המועדף על מיקרוסופט (וגס עלי). תוכל לחתוס או להצפין כל הודעה
שאתה יוצר, על ידי לחיצה על הסמל המתאיס בסרגל הכלים של ההודעה החדשה,
לפני שליחתה.
כללים
זה אחד הסעיפים החשוביס ביותר בפרק זה. לפני וגמן מה רעש ורגש העולס כולו
כאשר נודע על וירוס מחשב מיסתורי ואימתני המועבר באמצעות דואר אלקטרוני.
כתבות רבות נכתבו על כך בעיתונים וכל יצרני תוכנות האנטי-וירוס יצאו בהכרזה
שיש להס את התוכנה הטובה ביותר לגילוי והסרה של וירוס זה. אבל, בכל אותן
כתבות בעיתונים נמסרו די פרטים שיכולים היו לסייע למשתמש הביתי. למשל, נמסר
כי הווירוס מועבר באמצעות קוב סש המצורף להודעה. נכתב גם שכותרת ההודעה
היתה וחסז1 655806 %ה%8וסקוח1 ופרטים מזהיס נוספים. מה עושיסם! יוצריס
כללים.
יצירת כלל
כללים הס דבר פשוט ליצירה:
1
2
פתח את תפריט כלים, הצבע על כללי הודעה ובחר באפשרות דואר.
בתיבה בחר את התנאים עבור הכלל שלן, סמן את האפשרות כאשר שורת
הנושא מכילה מילים ספציפיות.
בתיבה בחר את הפעולות עבור הכלל שלך, סמן את האפשרות מחק מהשרת.
בתיבה תיאור הכלל, לחץ על הקישור המודגש בכחול ובקו תחתון (ראה תרשיס
0).
בתיבת הטקסט הקלד מילים מסוימות או משפט, ולחץ על הוספה הקלד את
המשפט צץ01/03 3 חוש (זהו וירוס נוסף המופ באמצעות דואר אלקטרוני) ולת
על הוסף (ראה תרשים 18.11).
לח על אישור כדי לסגור את תיבת הדו-שיח הקלד מילים מסוימות, ולח על
אישור פעס נוספת, כדי לסגור את תיבת הדו-שיח כלל דואר חדש.
פרק 18: השימוש ב- א.5 זסזס|קאם ז6חזוס%ח1 227
בחר את התנאים ואת הפעולות קודם, ואז ציין את הערכים בתיאור.
1 בחר את התנאים עבור הכלל שלך:
כאשר שורת מאת מכילה מכותבים 5
[צ) כאעור שורת הנושא מכילה מילים ספציפיות
כאשר גוף ההודעה מכיל מילים ספציפיות
ב כאשר שורת אל מכילה מכותבים 4
2. בחר את הפעולות עבור הכלל שלך:
השב עם הודעה 2
1 הפסק עיבוד של כללים נוספים
אל תטען מהשרת =
₪ מחק מהשרת 4
3 תיאור הכלל (לחץ על ערך המסומן בקו תחתון כדי לערוך אותו]:
החל כלל זה לאחר הגעת ההודעה
כאשר שורת הנושוא מכילה עבּטעופח 8 חואו"
מחק מהשרת
4 שם הכלל:
כלל דואר חדש %3
איעור ביטול |
תרשים 18.10
כל הודעה ששורת הנושא שלה מכילה את המילים הללו, תימחק ישירות מהשרת.
הקלד מילים מסוימות ד |אן
הקלד מלים ספציפיות אד משפט, ולחץ על הוספה.
עבטווסת ב ₪ הוסף
צילים:
כאשר שורת נושא מכילה
תרשים 18.11
כל הודעה ששורת הנושא שלה מכילה את המילים הללו, תימחק ישירות מהשרת.
בדיוק באותה הדרך ניתן ליצור כללים, שבאמצעותס תנתב הודעות המגיעות ממקור
מסויס ישירות לתיקיה מסוימת. אך במקרה כזה תוכל להחיל את הכלל באופן מיידי.
למשל, אס יצרת כלל הקובע, כי כל הודעה המגיעה מהכתובת [60.1.ח06.800-3]חו
תועבר ישירות לתיקיה בשס ווז₪00-4. תוכל לפני סגירת תיבת הדו-שיח כללי הודעה
ללחוץ על לחצן החל עכשיו. בדרך זו 655זקאם אססטטס ממיינת את ההודעות בתיבת
הדואר הנכנס שלך, ומעבירה את כל ההודעות התואמות לתנאי הכלל שקבעת (במקרה
זה, כל ההודעות שנשלחו אליך מהוצאת הוד-עמי) לתיקיה לפי בחירתך.
שים לב שניתן לקבוע כללים להודעות דואר אלקטרוני (ו8) וגס להודעות המגיעות
מקבוצות דיון (5או6א).
8 2000 פטוססחו/ - קוראים יודעים
חסימת שולח
ברבות הימיס תתתיל לקבל כמויות גדלות של מה שנקרא !31 אחטש? - דואר ובל
(ממש כמו ה שאתה מוצא בתיבת הדואר בביתך). בתיבת הדואר שבביתך אינך יכול
לעשות הרבה נגד דואר שכזה, אבל בדואר האלקטרוני יש לך פתרון. חסימת שולת.
1. הכרטיסיה השלישית בתיבת הדו-שיח כללי הודעה היא שולחים חסומים. עבור
אליה ולחץ על הוספה.
2 בשדה הטקסט כתובת, הקלד את כתובת השולח המטריד.
3 לחץ על האפשרות הודעות דואר וקבוצות דיון (כדי למנוע ממנו לשלוח אליך
הודעות ממקור כלשהו).
4 לח על אישור, כדי לסגור את תיבת הדו-שיח הוסף שולח, ופעס נוספת על
אישור, כדי לסגור את תיבת הדו-שיח כללי הודעה.
דרך נוספת לחסימת שולח היא כשמגיעה לתיבת הדואר שלך הודעה ואתה מחליט
לחסום את שולח ההודעה מלשלוח לך הודעות נוספות. פתח את תפריט הודעת דואר
ובחר באפשרות חסום את השולח.
מענה אוטומטי
אפשרות חביבה נוספת היא אפשרות המענה האוטומטי. ניתן לקבוע כי הודעות
המגיעות ממקור מסוים, או שלהן נושא מסויס, תקבלנה מענה מיידי באמצעות הודעה
מיוחדת שתיצור לשס כך. אתה מוזמן לנסות אפשרות חביבה זו בעצמך.
ניהול הודעות בתיקיות
כשתסייס לקרוא את ההודעה בחלון מלא, סגור את החלון ושוב לתיבת הדואר הנכנס.
שיס לב לכך, שבחלונית ליד תצוגת רשימת ההודעות והתצוגה המקדימה שלהן, יש
סרגל ניווט לתיקיות האחרות. התיקיות האחרות הן:
> תיבת דואר יוצא - בה נשמרות ההודעות שלך עד שתתחבר לשרת הדואר, למשל
על ידי לחיצה על הסמל שלח וקבל.
> פריטים שנשלחו - המקוס בו נשמרות הודעות, ששלחת אתה לנמענים אחרים
(במקרה שבחרת לשמור עותק של ההודעות היוצאות).
4 פריטים שנמחקו - המפלט האחרון של פריטיס אותם אתה מוחק מתיבת הדואר
הנכנס (או התיקיות האחרות). הן תישארנה כאן כדי שתוכל לשחזר אותן,
במקרה הצורך. כדי למחוק הודעה באופן מוחלט, סמן את ההודעה בתיקיה
פריטים שנמחקו והקש על מקש 081666 במקלדת.
> טיוטות - בתיקיה זו נשמרות הודעות אותן כתבת ושמרת, אך עדיין לא שלחת.
תוכל לפתוח את ההודעה במועד מאוחר יותר, לערוך בו שינוייס ורק אז לשלותח
אותו. אחרי שתשלח את ההודעה היא משנה את מצבה מהודעת טיוטה להודעה
שנשלחה, ולכן מועברת באופן אוטומטי לתיקיה פריטים שנשלחו.
פרק 18: השימוש ב- א.5 זסזס|קאם ז6חזוס%ח1 19
הוספת שמות לפנקס הכתובות
כדי לנצל את הדואר האלקטרוני עד תוס, תצטרך להוסיף כתובות 5-18 של אנשיסם,
איתס אתה נמצא בקשר. כדי להוסיף כתובת לפנקס הכתובות, לחץ על הסמל פנקט
כתובות של 655ז0א= %ססשט0 ואז, בחלון פנקס הכתובות, לח על חדש, איש קשו
חדש. ניתן להוסיף אנשי קשר חדשים גם בעת מיעון הודעה.
פרופיל פנקס הכתובות עבור איש קשר כולל מספר כרטיסיות נתונים, רובן אינן בגדר
החובה (ראה תרשיס 18.12).
מאפייבי שמואל יאיר 1 |?|אן
סיכום שפ | בית | עבודה| אישי | אחר | 905פואוא | מזחים דיגיטליים |
6 הזן כאן שם וכתובת דואר אלקטרוני של איש קער זה.
מממ
שמיל
קבע כברירת מחדל
-] שלח דואר אלקטרוני באמצעות טקסט רגיל בלבד.
איעוור ביטול
תרשים 18.12
תיבת הדו-שיח לפרופיל איש הקשר כוללת מספר כרטיסיות עם נתוניס שוניס אודות איש הקשר.
המידע החשוב ביותר אודות איש הקשר הוא, כמובן, שמו וכתובת ה-5-88 שלו. כדי
להוסיף כתובת |81]-5, בשדה כתובת דואר אלקטרוני הקלד את הכתובת הנכונה (בדוק
אותה היטב) ולחצ על הוסף. הכרטיסיות האחרות כוללות :
> בית - כתובת פרטית, מספרי טלפון וכתובת אתר אינטרנט פרטי, אס קיים.
> עבודה - מידע עסקי אודות איש הקשר.
> אישי - שס בן/בת הזוג של איש הקשר, שמות ילדיו, תאריך הלידה שלו ותאריך
נישואיו (יש אנשיס שאוהביס לדעת, יש אנשיס שאוהביס לספר).
> אחר - מידע כללי אודות איש הקשר. בנוסף, אס הוספת איש קשר זה לקבוצת
דואר, תופיע הערה אודות קבוצת הדואר.
> 0ח16001/+₪6 - משמש להגדרת כתובת 5-1 ושרת עבור ועידות רשת.
> מזהים דיגיטליים - מעקב אחר מזהים דיגיטליים שיש לך עבור הצפנה ואבטחת
תקשורת.
0 2000 פטוססחו/ - קוראים יודעים
הדבר המעניין הנוסף שתוכל לעשות בפנקס הכתובות שלך הוא ליצור קבוצות דואר
(או קבוצות דיוור). במקוס להוסיף כתובות מפנקס כתובות כל פעם מחדש, כשאתה
שולח הודעות לקבוצת נמעניס קבועה, הוסף את שס קבוצת הדואר וכל החבריס
בקבוצה יקבלו אותה.
1. בחלון פנקס הכתובות לח על חדש, קבוצה חדשה. תיבת הדו-שיח מאפיינים
תיפתח (ראה תרשים 18.13).
2 הקלד שס עבור הקבוצה, כדי לשלוח הודעה לכל החבריס.
3 לחץ על בחר חברים, כדי להציג את כל הרשומות בפנקס הכתובות שלך. בחר
ברשומה אותה ברצונך להוסיף לקבוצת הדואר, סמן אותה ולח על בחר, כדי
להוסיף אותה לרשימה.
4 לח על איש קשר חדש, כדי להוסיף אנשי קשר לפנקס הכתובות ולקבוצת
הדואר בו-ומנית.
5 בשדה הערות הוסף פרטים אחריס אודות מטרת הקבוצה.
6. לסיום, לחץ על אישור, כדי לשמור את הקבוצה.
ו ו ו . |?| אן
קבוצה | פרטי קבוצה |
4 הקלד שם עבור הקבוצה שלך, ולאחר מכן הוסף חברים. לאחר יצירת הקבוצה,
באפשרותך להוסיף או להסיר חברים בכל עת.
עמ הקבוצה: מועדון ארוחת הצהריים 0 חברנים)
ניתן להוסיף לקבוצה בשלרש דרכים: בחר מישהו מפנקס הכתובות שלך או, צור איש קור
חדש בפנקס הכתובות שלך או פשוט הקלד את שם האדם ואת כתובת הדואר האלקטרוני שלר
ולחץ על הוסף.
חברי הקבוצה:
5 אורית ריכטר לוין | |5דן הירש 5 מיכל ערד בחר חברים
וו ריבטר לוין זז ריכטר לוין טר | | אוש קשרחדש
5 אמנון מיכאל 54 חנוד בו-דוד 5 רון מיכאל
= גל ריכטר לוין 54 יוגי פון שוורצה 54 רון ערד הסר
/ ₪ מאפיינים
0
אישור ביטול
תרשים 18.13: הוסף אנשי קשר לקבוצת דואר.
5 א אססוזטס
וקבוצות דיון באינטרנט
קבוצת דיון (קטסזס 5או6א) היא מקוס, בו יכוליס אנשיס שוניס עם מכנה משותף
כלשהו (כולס מגדליס את אותו סוג במחים, או שכולס מבקשיס להביע דעה פוליטית),
לפרסם הודעות משלהם ולקרוא הודעות שתבריס אחריס פרסמו לקבוצת הדיון. מכיון
שקיימות עשרות אלפי קבוצות דיון (אני לא משער שמישהו יכול לספור את כולן),
סביר להניח שכל אחד יוכל למצוא את מה שמעניין אותו.
פרק 18: השימוש ב- א.5 זסזס|קאם ז6חזוס%ח1 11
קבוצות הדיון מתארחות בשרת מיוחד הנקרא שרת קבוצות דיון (זפעז56 5שוסא). כל
עוד ספק שירותי האינטרנט שלך מספק לך קישור לשרת מסוג זה, תוכל להיכנס
ולהירשס לקבוצה. גם כאן צריך לעשות מנוי, אבל כמו במקרה הערוצים - אינך נדרש
לשלס עבור השירות. כשאתה עושה מנוי לקבוצת דיון, מועברות ההודעות שבה אל
5 אססטטס, כדי שתוכל לקרוא בהן ולהשתתף בדיון. גס אס אינך מנוי לקבוצה
מסוימת, אתה עדיין יכול לקרוא את ההודעות המפורסמות בה ישירות משרת קבוצות
הדיון, כל עוד ספק שירותי האינטרנט (ק15) שלך מספק את הקישור לשרת זה.
התחברות לשרת קבוצות דיון
כדי להשתמש ב- 655ז0א5 א%ססטט0 עס קבוצות דיון, פתח את תפריט כלים, לח על
הוסף ובחר קבוצות דיון. אס עדיין לא הגדרת שרת קבוצות דיון, יופיע אשף
ההתקשרות לאינטרנט. באשף זה תקליד את הנתוניס הבאיס, כשבכל חלון באשף
תצטרך פרטיס מעטים בלבד:
4 שם תצוגה - השס שיופיע ליד הודעה שתפרסס אתה בקבוצת הדיון.
> כתובת דואר אלקטרוני - כתובת |ג-5 שלך, כדי שמשתתפיס אחריס בקבוצת
הדיון יוכלו לשלוח הודעות ישירות אליך, או לשלוח תגובות לקבוצת הדיון כולה.
> שרת קבוצות דיון (פדאא) - שס שרת קבוצות הדיון, ממנו מקבל ספק שירותי
האינטרנט שלך את שירותי קבוצות הדיון שלו. פזאא הוא שס פרוטוקול
התקשורת המשמש שרתי קבוצות דיון. הוא מקביל לפרוטוקול סדז₪ בו
משתמשיס לעבודה באינטרנט.
4 שם חשבון קבוצות דיון באינטרנט - שס ידידותי למשתמש עבור חשבון זה.
כאשר תרצה לעבוד עם שרת קבוצות הדיון תוכל לקרוא לו 'ייוסף'י, או כל שס
אחר שתיתן לו.
> סוג התקשרות - סוג ההתקשרות עס שרת קבוצות דיון וה. סוג ההתקשרות יכול
להיות התקשרות בתיוג (ח6600חח60 ק0-וום), קישור רשת (א1) או התקשרות
ידנית בה תוכל אתה להחליט מתי וכיצד אתה מעוניין ליצור קשר עס שרת
קבוצות הדיון ולהוריד את קבוצות הדיון. אס בחרת באפשרות התקשרות בתחיוג
תוכל לבחור בהתקשרות הקיימת, או להגדיר התקשרות חדשה.
בחירה והרשמה לקבוצות דיון
בפעם הראשונה שאתה מגדיר את שרת קבוצות הדיון שלך, תישאל בסוף תהליך
ההגדרה, האס אתה מעוניין להירשס כמנוי לקבוצות דיון כלשהן. תוכל לעשות ואת
כעת, או בכל עת שתתפו>.
1. ברשימת התיקיות של 655זקא₪ אססווטס לח על הקישור (השם הידידותי של שרת
קבוצות הדיון, ''יוסף'י), כדי לעבור לשרת קבוצות הדיון שלך.
2 2000 פטוססחו/ - קוראים יודעים
2 אם עדיין לא נרשמת כמנוי לקבוצת דיון כלשהי, תופיע הודעה בה תישאל, האס
ברצונך לראות את רשימת קבוצות הדיון. ענה כן, כדי להציג את הרשימה. אס
כבר נרשמת כמנוי לקבוצת דיון זו או אחרת, תוכל להציג את רשימת קבוצות
הדיון על ידי לחיצה על הסמל קבוצות דיוןו שבראש העמוד, כשאתה נמצא בעמוד
שרת קבוצות הדיון.
3 כעת תחובר לשרת קבוצות הדיון ולפניך תוצג רשימת קבוצות הדיון הקיימות
בשרת זּה. אתר את קבוצת הדיון הרצויה לך, ולחץ על הירשם כמנוי.
4. כשתסיים ליצור את המנויים לקבוצות הדיון, לחץ על אישור.
ייתכן שתבחין בכך שניתן לנהל את כל המנוייס בתיבת הרשימה, בה יש כרטיסיות
נפרדות להכל, לנפתח מנוי ולחדש.
4 הערה
ייתכן שמספר קבוצות הדיון, הקיימות בשרת קבוצות הדיון של ספק
== | שירותי האינטרנט שלך, יהיה שונה מזה שתמצא במחשב של חבר,
המחובר באמצעות ספק שירותי אינטרנט אחר. בשל הכמות הרבה של
קבוצות דיון אין ספקי השירות מחזיקים את כל קבוצות הדיון, אלא רק
את החשובות שבהן (וגם אלו מסתכמות בכמה עשרות אלפים).
טיפ
בזמן שמתבצעת ההתחברות אל שרת קבוצות הדיון ורשימת הקבוצות
מועברת אליך, תוכל לעשות לעצמך כוס קפה. מכיון שכל ספק שירות
מחזיק כ- 40,000 קבוצות דיון שונות, ייקח זמן עד שכל הרשימה תעבור
אליך. קח פסק זמן וצא לשאוף אוויר.
1
או
קריאה ופרסום הודעות בקבוצת דיון
כדי לקרוא הודעות בקבוצת דיון, בחר בה בתיקיית שרת קבוצות הדיון. אס אתה
מעוניין לקרוא את ההודעות באופן לא מקוון, תוכל ללחו על הקבוצה (כדי לבחור
בה), לפתוח את תפריט קובץ ולבחור מאפיינים, לבחור בכרטיסיה הורדה ובאפשרויות
ההורדה הרצויות לך.
קבוצות דיון יכולות להיות מאוד פעילות. בתפריט שלהן תמצא מספר פקודות בהן
תוכל להיעזר לצרכי ניהול קבוצות הדיון שלך. לדוגמה, תוכל להציג רק את ההודעות
שעדיין לא קראת, או להגדיר מסנניס לקבוצת הדיון.
כדי לפרסס הודעה בקבוצת הדיון, סמן את קבוצת הדיון ולחצ על לחצן חבר הודעה.
כשאתה יוצר הודעות, באפשרותך למען אותן לקבוצת דיון מסוימת אחת, או למספר
קבוצות דיון בו-1מנית. אתה יכול לקרוא הודעות, המפורסמות בקבוצת הדיון ולהגיב
פרק 18: השימוש ב- א.5 זסזס|קאם ז6חזוס%ח1 13
עליהן. תוכל גס לבטל הודעה לאחר שכתבת אותה, על ידי פתיחת ההודעה ולחיצה על
ביטול.
בעבודה עס קבוצות דיון, עומדות בפניך אפשרויות רבות - רבות מכדי שניתן יהיה
לתאר את כולן בספר זה. כל קבוצת דיון היא עולס בפני עצמו. הירשס כמנוי לקבוצת
דיון המעניינת אותך וסקור אותה. חבר הודעות והגב לאלו הקיימות בה, ואשר נראה
לך שתגובתך עשויה להועיל לדיון בנושא. סקור את האפשרויות הרבות לקריאה
והצבת הודעה, ומהר מאוד תשחה בהן כדג במיס. בסך הכל, קבוצות דיון דומות מאוד
לדואר אלקטרוני, אלא שהן מאורגנות על פי נושאיס.
ועידות רשת (0ח₪6%%60)
האינטרנט הופכת להיות אמצעי ביטוי דו-כיווני. רבות מפעילויות הגלישה ב-15
כוללים פעולה הדדית רבה יותר משהיתה בעבר. 8066008 ויישומי ||68 6שחזססחז
נוספים, הצעידו את המונח פעולה הדדית באינטרנט צעד נוסף קדימה.
ועידות רשת (6066000) נתפסות כבר כיוס כדרך פעולה בחיים הממוחשבים שלנו.
כבר ראית בסרטיס דמות מנהלת שיחת טלפון, כשאחד הצדדיס מופיע על מסך
טלוויוּיה כשאינו מגולח ושערו פרוע, או שהיא עס יירוליסיי בשיער ומסיכה על הפנים.
ייתכן שכבר למדת, שבאמצעות האינטרנט ניתן לבצע שיחות טלפון, כמעט בחינס, לכל
רחבי העולס. שתי הדוגמאות הללו ממחישות את מה שיודעת 666008 לעשות.
אתה יכול להתחבר למישהו אחר הנמצא ליד המחשב, לשוחת איתו כמו בטלפון,
באמצעות וידאו, בשיחות מקלדת חיות (0080), או באמצעות לוח לבן (0זהּסססטוח/) בו
שניכס יכוליס לראות, בוּמן אמת, מה כל אחד מכס מצייר במחשב שלו.
0ח6)660א היא תוכנת תקשורת מסוג ||68 6%חז6זח1, המגיעה כחלק מדפדפן
האינטרנט 15, ומביאה את עולס העתיד למחשב שלך כבר היוס.
666089 דומה במובן מסויס לקבוצות דיון, בכך שעליך להגדיר חיבור ייחודי
המשמש לצרכי שיתוף. במקרה זה, השיתוף יכול להתבצע באמצעות האינטרנט או
לחילופין, באמצעות הרשת המקומית (א64. ההבדל הוא שאינך משתמש ביישוס
הדואר האלקטרוני 655זקאם אססשטס. במקוס זאת, אתה והמשתמש איתו אתה יוצר
את הקשר, חייביס להשתמש ביישוס 8ח₪6%!660].
להפעלת 166000ז6, פתח את תפריט קוב בחלון א.5 ופזס|קאם ז6חזס%ח1, הצבע על
חדש ובחר שיחת אינטרנט.
606608 תופעל כיישוס נפרד, כשהיא מציגה את ממשק המשתמש המוצג בתרשיס
84.
4 2000 פטוססחו/ - קוראים יודעים
| וםן-
שוחה תצוגה. כלים ערה
> סז ל
חויפ |-זפסח-ום זנופד 7
ירחמיאל שלומיואלי 07
תרשים 18.14
השתמש ב- 60166008 כדי לבצע שיחות אינטרנט, ולעבוד ישירות עס משתמש אחר דרך
האינטרנט, או דרך חרשת המקומית.
כשתגדיר את 60966004 בפעם הראשונה, יופיע אשף (איך לא!) שיוביל אותך
בתהליכי הגדרת הרמקולים והמיקרופון ובהגדרת המצלמה, אם כזו מותקנת.
66608 מאפשרת לבצע שיחה עס משתמש איתו אתה יינפגשיי. תוכל ליצור איתו
קשר ישיר, או לאתר אותו באמצעות שרת 165530961 158. לאחר שיצרת איתו קשר
בפעס הראשונה, תוכל לבצע חיוג מהיר (|₪083 50660), כדי לחזור ולהתחבר אליו. אס
המחשב שלו עונה להתקשרות מצידך והמשתמש איתו ברצונך יילהיפגשיי נמצא בצידו
השני של הקישור, אתה על הגל!
תוך כדי השיחה הנוכתחית תוכל להשתמש בווידאו, תוכל לשתף קבצים עס משתמש
אחד או יותר, המחובריס לאותה ועידה/פגישה, תוכל לבצע 6086 או להשתמש בלוח
הלבן (600870טוח/)). אל תשכח, כמובן, שאתה יכול לדבר איתו באמצעות המיקרופון
ולשמוע אותו באמצעות רמקוליס או אוזניות, מה שמחובר למחשב שלך.
כדי לשנות את הגדרותיך האישיות, פתח את תפריט כלים ובחר אפשרויות.
רוצה להיפגש! מחר בשעה 10:00 בבוקר. אני אהיה שסם, ואתה!
פרק 18: השימוש ב- א.5 זסזס|קאם ז6חזוס%ח1 15
וג
'נוניגץב1י] יו
[ יי
ויו א רוי םל וג
פרק 19: עבודה ברשת עם
[3ח0סו1655סו 2000 5שושוסשחו/
פרק 20: שיתוף קבצים ומדפסות
8 2000 פטוססחו/ - קוראים יודעים
פרק 19
'+'=והרוי ה - |גזויו"
'[ו[וגעב'ןי] יוו
1
בפרק זה:
/ כניסה לרשת
מהי רשת תקשורת מחשבים
השימוש במיקומי הרשת שלי
מיפוי
פרופילי רשת
ל א א
איתור וטיפול בתקלות
פרק 19: עבודה ברשת עם |8ח0ו0%655זק 2000 פצוססחו/\ 19
כניסה לרשת
אס אתה משתמש ב- 2000 פאוססחו/ במשרד, רוב הסיכוייס שאתה מחובר לרשת.
לשימוש ברשת יש מספר יתרונות שאין למחשב בודד:
> קיימיס יישומים, בהס ניתן להשתמש ממחשבים אחרים (בדרך כלל אלה
שרתים), כך שאינך מחויב לרכוש כונניס קשיחיסם גדולים יותר כל שני וחמישי,
כדי להתקין את כל אותן התוכנות בכל הכוננים המקומיים.
4 ניתן לשתף משאבים כגון מדפסות, כונני תקליטורי ומודמיס.
> ניתן לשתף קבציס עס משתמשים אחרים ברשת, דבר המונע את הצורך לרוצ
ולחלק דיסקטיס לחבריס במשרד (באנגלית קוראים לזה 6% 568661 - מלשון
רשת נעליים), וגס ניתן להעביר קבציס גדוליס שלא ניתן להעתיקס לדיסקטים.
> ניתן להעביר הודעות |ו8א-5 בין משתמשיס אחריס ברשת תוך שניות בודדות.
אחת מהאפשרויות המובנות של עבודה ברשת היא הצורך לזגהות כל משתמש המבקש
גישה למשאבי רשת. אפשרות מובנית אחרת היא אבטחת מידע. כדי למלא אחר שתי
הדרישות האלו, עליך לעבור את תהליך ההתחברות לרשת. עליך להקליד שס משתמש
(שיכול להיות שמך האמיתי, או כינוי) וסיסמה.
סיסמאות וסיסמאות מאופסות
אס הגישה שלך לרשת הוגדרה כך שאינך צריך להקליד סיסמה, נקרא הדבר
סיסמה מאופסת (סזסטא855ק |וטא). זה משהו כמו להגדיר את מקש וספזחם שלך
כסיסמה. אינך צריך להקליד סיסמה, אבל עליך להקיש על מקש זטחם - לכן זו
בכל ואת סיסמה. אס למשל משתמש אחר ינסה להקליד תוויס כלשהם בשדה
סיסמה, בניסיון לפענח את הסיסמה שלך, ויקיש זטטחם, לא תתאפשר לו גישה
לרשת.
רוב החברות המכבדות את עצמן מפעילות רשתות המבוססות על מערכות הפעלה כגון
דא פשססחו/ א50סזסו1] או 6זבּ//זסא |וסצסא, ובמקרים מסוימים אף שתיהן. קיימות
מספר מערכות הפעלה לרשת (5/5060 פַח8זסק0 אזסצססא! או בקיצור 5סא) אחרות,
אבל הרוב המכריע של רשתות תקשורת בארגוניס גדוליס הן רשתות זא או 6זפּ\ז6.
לאחר שהמחשב שלך ומערכת ההפעלה של הרשת סיימו את תהליכי המשא ומתן
ליצירת הקשר ביניהן, תתבקש להיכנס לרשת. המידע שמאפשר את הכניסה לרשת
נמצא בשני המחשביס: המחשב המקומי ושרת הרשת.
> המחשב המקומי מזהה את הרשת, אליה מתחבר המחשב שלך, ומפעיל את
תהליך הכניסה המתאים.
> השרת מקבל את שס המשתמש שתקליד ואת הסיסמה. נתונים אלה חייבים
להיות תואמיס לנתוניס הרשומיס בשרת, אחרת תהליך הכניסה ייכשל.
0 2000 פטוססחו/ - קוראים יודעים
אין זה רעיון כל כך טוב להתעסק בהגדרות הרשת שלך, אלא אס אתה בעל ידע בנושאי
פרוטוקולי תקשורת ושירותי רשת (או שמנהל הרשת שלך ביקש ממך שתבצע שינוי
כלשהו). עס ואת, תוכל לצפות במידע שבמחשב המקומי שלך.
1. לח לחיצה ימנית על הסמל מיקומי הרשת שלי שעל שולחן העבודה ומתפריט
הקיצור בחר מאפיינים.
2 לחץ לחיצה ימנית על הסמל חיבור מקומי (שס ברירת המחדל, אך ניתן לשינו.
בדרך כלל יהיה גה הסמל היחידי עס שני מסכים כחולים. בכרטיסיה כללי
מוצגים רכיבי הרשת המותקניס במחשב (ראה תרשים 19.1).
מאפייני חיבור מקומי 1 |?| אן
כללי |
צור התקשרות באמצעות:
₪9 (אז-309050] שו אד וש 10/100 .1 או שחו סס3 |
רכיבים שסומנר נמצאים בשימוש על-ידי התקערות זר:
₪ 5 ו1] ]50 סזס!%4 זס] זחווהו
| 85 0501זסו4/ שיתוף קבצים ומדפסות עבור רשתות
שן ₪ [שן/6₪ 1) ופספוסז ושחזפוח|
התקנה... | הפר התקנה מאפיינים |
|- תיאור
מתן אפערות למחשב שלך לקבל גישה אל משאבים ברשת
סו
ש] הצג סמל בשורת המשימות בעת יצירת התקערות
איעוור | ביטול |
תרשים 19.1
רכיבי הרשת המותקניס.
עוד מספר מונחים מקצועיים
שכדאי להתרגל אליהם
כשאתה מדבר בנושא הכניסה לרשת עס מישהו, שהוא מומחה לרשתות מסוג
דא פוססחו/, הוא יאמר לך ח10080. מומחי רשתות מסוג 6ז8/ז6א, יאמרו לך
ח1ס]. עד כמה שאות יחידה זו נראית קטנה וחסרת חשיבות, בעיני החברות הן
מאוד משמעותיות. בסופו של דבר, שתיהן מתארות את אותה הפעולה - כניסה
לרשת - ולכן בדיוק כך אתייחס אליהן בעברית ככניסה לרשת! אם אמצא חשיבות
מיוחדת לציין את ההבדל ביניהן, אעשה את במקומות הנדרשים.
פרק 19: עבודה ברשת עם |8ח0ו0+655זק 2000 פשוססחוש 221
כניסה לרשת ז6צו56 2000 / דא פשססחו/ש
הגישה השכיחה לרשתות מסוג 2000/זא₪ דורשת להתתבר לבקר תחום
(ז0|!6ח60 הוהוחסכ) באמצעות שס משתמש וסיסמה שהוקצו לך, ושרשומה שלהם
קיימת בבקר התחום אליו אתה מתחבר.
אס ברשת אליה אתה נכנס קיימיס מספר תחומים (פחוהוחסכ), ייתכן שתתבקש לשנות
את התחוס אליו אתה נכנס. ניתן לבצע כניסה למחשב המקומי בלבד, ללא קישור
לרשת הכללית.
1. לחצ לחיצה ימנית על הסמל המחשב שלי, ובחר מאפיינים.
2 בכרטיסיה זיהוי רשת, לחץ על מזהה רשת.
3 בתיבת הדו-שיח שינוי זּיהוי, שנה את שס התחוס לתחום הנכון (תרשים 19.2).
4 לח על אישור. לח על אישור פעס נוספת, כדי לסגור את תיבת הדו-שיח רשת.
באפשרותך לשנות את השם והחברות של מחשב זה. שינויים
עשויים להשפיע על גישה למשאבי רעות.
שם מחשב:
6
שם מחשב מלא:
הי
נוסִפים... |
-חנורב
= קבוצת מחעובים:
|=הססת
+ קבוצת עבודה:
תרשים 19.2
לפעמים ארגון מחדש של הרשת מחייב החלפת שמות תחומיס.
התהליכיס המתרחשים לאחר שאתה מתחבר לרשת זא נקבעים על ידי מנהל הרשת
ותצורת הרשת. ייתכן שתסריט כלשהו מופעל ברקע, כדי להגדיר את סביבת הרשת
שלך. סביבה זו יכולה לכלול את התיקיות והקבציס אליהס מותרת לך הגישה, וייתכן
אף שאתה תקושר לרשת 6ז9ּ\ז6 מתוך שרת זא (במקוס לכפות עליך להיכנס לרשת
6זסא, באמצעות תיבת דו-שיח נפרדת). אס יש לך סיסמאות שונות לכל רשת,
בסביבה מרובת רשתות, תתבקש להקליד את סיסמתך עבור הכניסה לרשת השנייה
(לכן כדאי שתהיה לך סיסמה אחת לכל הרשתות).
2 2000 פטוססחו/ - קוראים יודעים
כניסה לרשת ס6זבּ]/)6%א
66 |ופצסא היא עדיין מערכת הפעלת רשתות פופולרית מאוד בעולס העסקי.
0 פוסשחו/ מאפשרת גישה לרשתות 6ז3ּ//זסו.
תהליך הכניסה מחייב הקלדת שס המשתמש וסיסמת מערכת. פשוט עקוב אחר
ההוראות.
אחרי שנכנסת לרשת 6ז3ּ/60א, אתה יכול להשתמש בשירותיה הטוביס ובתכונות
המיוחדות של 60//876א. בדרך כלל, מופעל תסריט כניסה הממפה את הכונניס
הדרושיס, את ההרשאות ואת הגדרות הסביבה האחרות.
אם אתה רגיל לסביבת העבודה של פווספחו/, יש כמה דבריס שכדאי לך ללמוד
ולהתרגל אליהם בנוגע ל-60/0876א :
> 60%/)876 משתמשת בכרכים (פסוחט|ס/), שהס חלקים פיסיים של כונן המוגדריס
כמחיצות נסתרות. הכרך (פוחטוסצ) הראשון במערכת 6זג3//ז6, הכוללת מספר
כרכים, נקרא בדרך כלל 5%5, השני נקרא 011/, אחריו 012 וכן הלאה. ערכת
שמות זו אינה הכרתית, ניתן להשתמש בכל שס שרוצים, אך אלה השמות
השכיחיס במערכות 6ז6%/8.
> רוב האפשרויות לטיפול וניהול כרכי 6ז60)3א וקבציס מבוצעיס משורת פקודה.
רמת ההרשאות שלך קובעת באילו אפשרויות 6ז6\9)\ אתה רשאי להשתמש.
למרות שלקוח 2000 פאוססחו/ לרשתות 60876 מספק את מרבית האפשרויות,
באמצעות תיבות דו-שיח גרפיות, האפשרויות המופעלות משורת הפקודה הן בעלות
כוח רב יותר. לדוגמה, אס תקליד בשורת הפקודה של שרת 60/86 את הפקודה
ווחהּסחש תראה את שס המשתמש שלך, את שס השרת אליו אתה מחובר, מספר
החיבור שלך (6ז60)9 עוקבת אחרי המשתמשיס המחוברים על פי הסדר בו הס נכנסו
לשרת), מספר הגירסה של 60/8976 הפעילה ושעת הכניסה שלך לרשת. תוכל להוסיף
לפקודה פרמטרים, כדי לקבל נתוניס נוספים. הגירסה התלונאית של זווגסווש
הכלולה ב- 2000 פאוססחו/ מוסרת לך פרטיס מוגבליס: שס המשתמש ומספר החיבור.
רשתות שוויוניות
(5אז6%//0)] ז00ק -0:-00ק )
כשאתה מצטרף לרשת ומתתחבר לשרת, נקרא הדבר וישות לקותח/שרת
(פחואזס60 ז567/6/%ח6ו!6). המחשב המקומי שלך הוא הלקוח טחסווס), למרות
שתשמע גס את השס תחנת עבודה (ח0800פאזס/) עבור מחשב לקוח. רוב הסיכוייס
שתחתנות עבודה נוספות מחוברות לאותו השרת, ולכולס יש סביבת עבודה דומה: אתה
יכול להשתמש בתיקיות ובקבציס שבמחשב המקומי, או באלה שבשרת. תרשים 19.3
מתאר רשת שרת/לקות שכיחה.
פרק 19: עבודה ברשת עם |8ח0ו0%655זק 2000 פצוססחו/\ 13
תחנת תחנת תחנת
עבודה עבודה עבודה
1 2 3
תרשים 19.3
כל תחנת עבודה יכולה לגשת לקבציס בשרת ובכונן הקשיח המקומי.
ברשת שוויונית מסוג 66-50-2607 יכול כל מחשב לגשת לכל מחשב אחר ברשת, כפי
שמתואר בתרשיס 19.4.
תחנת
עבודה
1
תחנת
עבודה
2
תחנת
עבודה
3
תרשים 19.4
כל תחנת עבודה יכולה לגשת לקבציס בכל מחשב אחר ברשת.
הצטרפות לרשת שוויונית (ז66ק-0+-]00ק)
תחנת עבודה מסוג 2000 פאוסנחו/ יכולה להתקייס ברשת שוויונית או בסביבת רשתות
מעורבת. ברשתות ארגוניות רבות מתקשרת תחנת עבודה מסוג 2000 פאוססחו/ אל
השרת, ויוצרת את יחסי השרת/לקוח. מרגע זה תחנת העבודה יכולה לתקשר עס כל
שאר המחשביס ברשת.
4 2000 פטוססחו/ - קוראים יודעים
קיימות שלוש דרכיס להצטרפות לרשת שוויונית, כדי ליהנות מיתרונותיה:
4
כניסה לשרת 6876 (כדי ליצור יחסי שרת/לקוח) ושמירה על יחסי שוויון עס
כל המחשביס ברשת, בהס פועלות מערכות ההפעלה א9 פטוסטחו/ש, דא פצוססחו/
ו- 2000 5אוססחו/.
כניסה לשרת זא פאוספחו/ על ידי הצטרפות לתחוס (חופוחסס), ועדיין לשמר את
יחסי שוויון עס כל המחשביס ברשת, בהס פועלות מערכות ההפעלה א9 פצוססחו/ו,
דא פשוססחו/ ו- 2000 פאוססחו/.
כניסה לרשת פאוסטחו/ על ידי הצטרפות לקבוצת עבודה (קסטסזפָאזס/) במבנה
שוויוני בלבד.
תחום מול קבוצת עבודה
תחום (הופוחסכ) היא יחידת ניהול ברשתות דא פטוספחו/. שם המשתמש והסיסמה
מאומתיס על ידי בקר תחום (6!|סח0ס6 הוהוחסכ), והרשאות גישה למשאביס
בשרת(יס) מנוהלות בידי משתמש בעל הרשאות ניהול ברשת, מנהל רשת
(זס8% 507 חור 0 ה6ל5ש5).
קבוצת עבודה (קטסזפאזס/)) היא קבוצה של מחשביס מחוברים, המשתפים ביניהם
משאבים (כגון מדפסות, כונני תקליטוריס, תיקיות וקבצים). בקבוצת עבודה
היישות המאמתת את שס המשתמש והסיסמה היא מערכת ההפעלה בכל מחשב
באופן מקומי. כדי לאפשר למשתמשים ברשת שיוויונית גישה למשאבי מערכת
מקומיים, על המשתמש להגדיר לכל אחד מהמשתמשים ברשת שם משתמש
וסיסמה, ורצוי שהם יהיו והיס לאלה, באמצעותס נכנס המשתמש למערכת שלו
(כדי למנוע מהס את הצורך בהקלדת סיסמאות רבות). אס כל המחשביס ברשת
פועליס בסביבת 2000 פאוסשחו/), יש להגדיר את קבוצת המשתמשים באופן ואהה
בכל המחשביס.
לדעתי, השילוב האידיאלי הוא רשת המשלבת רשת שרת/לקוח עס רשת שוויונית.
משתמשים נכנסיס קודסם לשרות, כדי שניתן יהיה לאמת את שס המשתמש והסיסמה
וכדי שניתן יהיה להטיל הגבלות כלשהן על המשתמש. לאחר שהס מחוברים, יש להס
גישה חופשית (כמעט) לכל שאר המשאביס ביתר המחשבים.
ניהול גישה ברשת שוויונית
בסביבת רשת שיוויונית (נקראת גס רשת עמית-לעמית) כל מחשב הוא שרת, מכיון
שכאשר מתבצעת גישה למשאבי מחשב משתנה הגדרתו, באופן אוטומטי, לשרת.
כשהמחשב שלך משמש כשרת, יש לך אפשרות לשלוט באופן התנהגותו.
דבר ראשון, משתמשים אינס יכולים לבצע גישה למשאב כלשהו במחשב שלך, אלא
אס הגדרת משאב זה כמשאב משותף (ז508).
פרק 19: עבודה ברשת עם |8ח0ו0%655זק 2000 פצוססחו/\ 15
כברירת מחדל, משותפיס כל הכונניס במחשב במה שנקרא שיתוף למטרות ניהול
(50816 150780/6ח001/). לח לחיצה ימנית על סמל כונן דיסק קשיח מקומי ומתפריט
הקיצור בחר שיתוף (ראה תרשים 19.5).
כללי | כלים | חומרה שיתור | אבטחה| מיכסה|
%
באפשרותך לשתף תיקיה זר עם משותמשים אחרים
ברשת. כדי לאפשר שיתוף עבור תיקיה זו, לחץ על
שתף תיקיה זר.
אל תשתף תיקיה זר
5 שתף תיקיה זר
שם השיתוף: |%6 5
הערה: שיתוף המהווה ברירת מחדל |
מגבלת משתמשים: 5 ערך מירבי מותר
ר אפשו = משתמשים
כדי להגדיר הרשאות לאופן בר
משתמשים מבצעים גישה לתיקיה זר
דרך הרשת, לחץ על הרשאות.
כדי לקבוע הגדרות עבור גישה לא אחסרן במטמרו |
מקורנת אל תיקיה משותפת זו, לחץ על -
שיתוף הדש |
אחסון במטמון.
תרשים 19.5
כל כונן דיסק קשיח מקומי משותף באופן זה. הסימן % מצייו שמשתמשיס אחריס ברשת לא
יראו את השיתוף, ויוכלו לגשת אליו רק אס הם יודעיס שהוא קייס.
ל" .טיפ
/ | אם הדיסק המדובר הוא בפורמט 5=דא, כמו זה שבדוגמה, רמת
צ / ההרשאות הזמינה גבוהה בהרבה מדיסק בפורמט = או 32דה=. ניתן
5 להגיע להרשאות עד לרמת הקובץ.
אם תרצה לשתף את המשאב (במקרה זה כונן דיסק קשיח במלואו) עס משתמשים
אחריס ברשת, לחץ על שיתוף חדש והגדר שם שיתוף וסיסמה עבורו (הסיסמה אינה
חובה, ואס אתה מתכוון לתת לכל משתמשי הרשת גישה חופשית למשאב זה, אצי רצוי
לא להגדיר כלל סיסמה למשאב). השיתוף החדש יופיע בחלון מיקומי הרשת שלי בשס
שקבעת, ולכל משתמשי הרשת יש אליו גישה. אס תרצה להגביל את המשתמשיס
לקריאה בלבד, למשל, לח על הרשאות ולח על הוספה. בחר מבין המשתמשים, או
קבוצות המשתמשים, את אלה שמהם אתה מבקש למנוע אפשרות ביצוע של פעולה
מסוימת.
6 2000 פטוססחו/ - קוראים יודעים
ניהול מחשב ברשת
אמצעי שליטה נוסף, בו דנו כבר קודס, הוא ניהול מחשב. זהו חלק ממערכת ההפעלה
0 פוססחו), והוא בעצס קונסולת ניהול כללית של המחשב (הוא נגזרת של סשוווא,
600500 %ה30606ח13 67050%ווא המוכרת של 4.0 דא פאוססחו/)). באמצעות כלי ניהול
המחשב ניתן לראות ולשלוט במשתמשיס במשאביס המשותפיס במחשב שלך.
1. לח על התחל, הצבע על הגדרות, לוח הבקרה ולחצ לחיצה כפולה על כלי ניהול.
2 לחץ לחיצה כפולה על הסמל ניהול מחשב.
3 כשנפתח חלון ניהול מחשב לת על הסימן +! שליד הרשומה תיקיות משותפות,
ואו על אחת מהרשומות המופיעות. כאן תוכל לראות את השיתופים הקיימיס
במחשב שלך (מיקומים משותפים), אס משתמשיס אחרים ברשת משתמשיס
במשאביס במחשב שלך (הפעלות) ואיזה קבציס פתוחים על ידי משתמשי הרשת
(קבצים פתוחים). ראה תרשים 19.6.
1 ביהול מחשב 4 ב |ם| א|
0 - - - . יְ
| פעולה תצוגה || = = | ₪5 | 5] 63 | ₪ |
עץ | קובץ פתוח = / | התבצ... | סוג | | *| מצבפ... |
ניהול מחשב (מקומי) | ] 261-268 ס2613 017 ה805]1סוהצוסם:=... = מטפד פאוסטחואי 0 קריאה
₪ ₪ כלי מערכת ] 5100-401-26חב וד 26 -מ1571םח ד 05% ב סוחאוסכ :=. ...= מטופד פאוסטחול 0 קריאה
₪1-3] מציג האירועים | ] 2זם.סז 6 1=קדת|3חסטטזבק:₪ 5 פוסטחוע 0 קריאה
₪ מידע מערכת. | ] שאש,32קאהקץ=3חסטוטזםק:₪ ביצי פווסטחואי 0 קריאה
₪ ו יומני רישום ביצועים והתראות ] 306 033 8פוסס ד15י]3חסטוטזהק: ו פשסטחוא+ = 0 קריאה
4-3 תיקיות משותפות
28 מיקומים משותפים
₪ הפעלות
₪6 קבצים פתוחים
מנהל ההתקנים
₪ 5 משתמשים וקבוצות מקומיים
.₪5 אחסון
1 ניהול דיסקים
₪ מאחה הדיסק
₪ כוננים לוגיים
₪ אחסון נשלף
6-5 שירותים ויישומים
תרשים 19.6
אלה המשתמשים, אלה הקבצים - אס תרצה למנוע ממשתמש כלשהו לקרוא את הקוב לחצ
עליו לחיצה ימנית ובחר סגור קוב פתוח.
4 וכור, וה לא נחשב מנומס לנתק משתמש מסוים או לסגור קוב עליו עובד
משתמש כלשהו, מבלי להתריע על כך בפניו מראש. בנוסף, סגירת קובצ בעת
שמשתמש עושה בו שימוש כלשהו עלולה לגרוס לנזק לאותו הקובצ, לכן - פעל
בזהירות ובחכמה.
ראה גק..
כדי ללמוד כיצד להגדיר משאבים משותפים, קרא את פרק 20, שיתוף
קבצים ומדפסות.
פרק 19: עבודה ברשת עם |8ח0ן0+655זק 2000 פשוססחו\ 227
אס תרצה, וברשת שהקמת פועליס מחשבים נוספים עם מערכת ההפעלה
0 פשוססחו/), תוכל לעבור לנהל מחשבים אחרים. פעולה זו אפשרית אך ורק בין
מחשבי 2000 פאוססחו/. כדי לעשות זאת, פתתח את תפריט פעולה ובחר התקשוות
למחשב אחר. בתיבת הדו-שיח המופיעה בחר במחשב 2000 פשספחו/ אחר, ואס יש
ברשותך את ההרשאות המתאימות תוכל לנהל גס אותו.
שליחת הודעות ברשת
הכלי ניהול מתשב מאפשר גס שליחת הודעות למשתמשי הרשת. אס המחשבים
האחרים פועליס עס מערכות הפעלה א9 פאוסבחו/ עליהס להפעיל יישומון חביב הנקרא
סטמססחו/. למחשבי 2000 פווססחו\ אין צורך בהפעלת יישומון ייעודי. היישומון כבר
בא כחלק ממערכת ההפעלה.
כדי לשלוח הודעות למשתמשיס המפעילים את מטקסטחו/ לחץ לחיצה ימנית על
הרשומה תיקיות משותפות בכרטיסיה עץ של ניהול המחשב המקומי, הצבע על בל
המשימות ובחר שלח הודעת מסוף.
הקלד את הודעתך בתיבת הטקסט הודעה, ואם אתה מעוניין לשלוח את ההודעה
ליותר ממחשב אחד ברשת (ובתנאי שכל המחשבים שאינס 2000 פווספחו/ מפעיליס
את היישומון כ 0סססחו/), לחצ על הוספה והקלד את שמותיהם. לסיוס לחי על אישור
ועל שלח (ראה תרשים 19.7).
שליחת הודעת מסוף [ אן|
הודעה:
חברים וחברות יקרים, שלח
הינכם מתבקשים להגיע לחדר האוכל
אוכל, קדימה אוכל ביטול
אוכל, קדימה אוכל
לאכול פה את הכל, לאכול פה ולזלול
נמענים:
תרשים 19.7
חברים, האוכל מוכן...
8 2000 פטוססחו/ - קוראים יודעים
מיקומי הרשת שלי
הדרך הקלה ביותר לנוע במרחבי הרשת שלך היא לפתוח את חלון מיקומי הרשת שלי
(ראה תרשים 19.8).
ַ = םן אן
| קובץ עריכה תצוגה מועדפים כָלִים עורה [ |
| + קדם + > - |5] | 9 חיפוש ₪ תיקיות (ש)היסטוריה | ₪ 20 6 6 | פד
| כתובת |56) מיקומי הרשת שלי 5 >עבור אל / | 165 >
28 9 5
הוספת מיקום הרשת כולה. 005185 יק -ב 56 | ...0פופה.ק | 00507
5 -ב וו
2 - 3 2% ₪ 2
1 -ב 1856 | -ב 15)א זא -ב אז ג | זסט] -ב 8 2605 -ב 5082
1 1 מו
3 אובייקטים 5
תרשים 19.8
מיקומיס ברשת מיוצגים על ידי סמליס בחלון מיקומי הרשת שלי.
1 ניתן להציג את מיקומי הרשת שלי גס מסייר פשסשחועש. פתח את
אש הסייר ולח על הסימן |+| שליד מיקומי הרשת שלי. הסמלים שתראה
מיקומי 1 אצלך יהיו שוניסם מאלו המופיעיס כאן, אבל אחד יופיע לבטח והוא
שלי הרשת כולה. הרשת כולה מאפשר צפייה בתוכן כל הרשת (אס כי
דרושה לחיצה נוספת על א%ז0ס68 פשסשחו/ 05016יסווא). הסמליס הנוספיס
המופיעים כאן הס סמליס של מיקומי רשת, בהם אני עושה שימוש תדיר ולכן נוצר
עבורס קיצור דרך מכאן. קיצור הדרך נוצר באופן אוטומטי על ידי מערכת ההפעלה
בעת הפעלת קוב או יצירתו במחשב מרוחק (ראה תרשים 19.9).
| קובץ עריכה תצוגה מועדפים
קדם + > > ₪ | 2 חיפוש -- ₪ | ₪ ₪ % ₪ | פד
| כתובת. 44 0 | עבור אל
7 ] ₪ ₪8 5 ₪ 2
5( זפ -ב ₪507 - == בע בשע =
5-8 :1 זעיזספסח' -ב 958% 1 2 חסונ אפ בחפןפו
5-5 (:1 050 -ב 597%
2-8 (:8) וסט -ב פטק
5 5 5 5 ₪ 8
8 לוח הבקרה א -- = כ-58 ב-א
| ב מיקומי הרשת שלי ב כו ו זנ שחנטקפו בוו
₪5 הרשת כולה
= ו וסחוי ססות ₪ ₪ ₪ ₪
ח ₪( ₪ ₪ ₪
טְּ ב 5 חסטופסק בה 5
:₪ 0
0 -ב 00507
ב .9 הסופולפח. סא
5 050
₪ כו
₪ ₪056 -ב 10561%
4-8 פופו -ב 15מזפוד
9-5 65ופה -ב זמ
00 -ב פטס
₪ 265 -ב 5082
3 סל המיחזור
6 זזסוקא= +6הזססתן. -
4 אובייקטים א
תרשים 19.9
אס תעדיף תצוגה של מבנה היררכי, עיין ברשת שלך באמצעות הסייר.
פרק 19: עבודה ברשת עם |8ח0ו0+655זק 2000 פשוססחו\ 19
בכל אחד משני המקריס תוכל לפתוח כל מחשב ולהציג את המשאביסם המשותפים בו.
מחשביס אחדים משתפים רק תיקיות, חלקס משתפים התקניםס הקשורים אליהס
(כגון מדפסות, מודס או כונן תקליטורים). תרשיס 19.10 מציג שני מחשביס שתצוגתס
הורחבה בסייר. לכל מחשב יש מספר משאבים משותפיס.
8 -םן ₪
| קובץ עריכה תצוגה מועדפים כלים | ערה [ = |
| > קדם * = - |5] | /6 חיפוש | ג" תיקיות | ₪2 היסטוריה | ₪ 27 6 ג | 83
רה > עבור אל
תיקיות.
4-8 (:א) תקליטור
5)-[8) לוח הבקרה סט 5 5 2
--3₪) מיקומי הרשת שלי |
הרשת כולה
ב ד 6זסס6/ וסחוי 50סיסווז 63 -
ב 4 8
1 3
2
הטסוק
₪ 6%
₪ בחסווסת
₪ 65| זפ
5 חקו
1
5 שחטסקטא
3
5-מ - המה
18
5081 8-8
5082 4-5
סע 50
פַפההַסק
חסטופסק
6 אובייקטים א
|89
תרשים 19.10
החלונית הימנית מציגה את התיקיות המשותפות במחשב, והחלונית השמאלית את כלל המשאבים.
שיס לב שבחלונית חימנית אינך רואה דבר, מלבד כונניס ותיקיות משותפים. עליך
לבחור במחשב, כדי להציג מדפסות המשותפות בו. מצד שני, אס אתה פותח מחשב
בחלון מיקומי הרשת שלי, תראה בחלון הנפתח את כל המשאביס המשותפיס במחשב
זה (ראה תרשים 19.11).
סחטוקסא = |ם] <|
| קובץ עריכה מצוגה מועדפים כלים | עורה [ ₪ |
| ₪ קודם + = - | | /6 חיפוש > תיקיות (שַהיסטוריה | ₪ | *
כתובת בת שחסקפו - ל אל || | 05חו1 5
| וזז5זס 0 = ודקם)פוק = אה = אסמדסוו
2 1
| 7 אובייקטים א
תרשים 19.11
חלון זה מציג בפניך את כל המשאביס המשותפים בכל מחשב ברשת.
0 2000 פטוססחו/ - קוראים יודעים
באפשרותך לגשת לכל תיקיה או קובצ משותפים ולבצע בו שינוייס לפי ההרשאה
והצורך (להעתיק, למחוק, להעביר וכדומה), בכל רחבי הרשת.
אבל, העובדה שאתה רואה משאב משותף ברשת, לא בהכרח אומרת שתוכל לגשת
אליו. מנהל המערכת ו/או משתמשים יכולים להגדיר הרשאות (וסיסמאות) גישה,
וייתכן שלא קיבלת את ההרשאה. אס קורה כדבר הזה, תופיע הודעה שאינה משתמעת
לשתי פנים, המודיעה כי אין לך הרשאת גישה למשאב המשותף (ראה תרשים 19.12).
זסץז5)א <ן
| איך גישה אל חחח זפשיזספו\.
הגישה נדחתה.
תרשים 19.12
מצטער אדוני, אבל לכאן אין לך גישה!
הנה מספר נקודות חשובות שכדאי להתייחס אליהן:
> אס ברשת פועל מחשב עס מערכת קבציס 5=דא, ניתן להגדיר בו הרשאות עד
לרמת הקוב (|1646 6ו₪). מערכות הפועלות בסביבת א9 פאוססחו/, יכולות
להגדיר את רמת השיתוף רק עד רמת התיקיה (|16%8 ז0!00=). ייתכן שמחשבי
א9 פ5אוססחו/ ברשת יוכלו לגשת לתיקיות מסוימות, אך לא תוכל לבצע פעולות
כלשהן על חלק מהקבצים בהן.
4 כשאתה מבצע גישה לכונן קשיח של מחשב אחר, ייתכן שיוצג בפניך סל המיחזור.
זה אינו סל המיחזור של המחשב אליו ניגשת, אלא סל המיחזור שלך! אס תפתח
אותו תראה את רשימת הקבצים שמחקת מהכונן הקשיח המקומי שלך!
> תפריט הקיצור המופיע, כשאתה לוח לחיצה ימנית על משאב משותף במחשב
אחר, כולל מספר מצומצס של אפשרויות. כל משאב, מלבד המדפסת, ניתן למיפוי
לאות כונן. במקרה של מדפסת - ניתנת לך האפשרות להתקין אותה כדי שתוכל
להשתמש בה. לשם כך עליך להצטייד במנהלי התקניס התואמיס את מערכת
ההפעלה שלך!
קת לך את הזמן ותחקור את המיקומיס השוניס ברשת. בחן את חלון
מיקומי הרשת שלי, בחן את התיקיות והמשאביס המשותפיס בכל מחשב ברשת. יכול
להיות שתמצא משאביס מסוימים, שאפילו לא ידעת שהס שס.
פרק 19: עבודה ברשת עם |008ו655+סזק 2000 פשססחו/ 21
מיפוי כוננים
מיפול (סַחומְקגּוי) הוא שס התהליך, בו מוקצית אות לכונן או תיקיה משותפים ברשת.
הסיבה השכיחה ביותר למיפוי כונן רשת נעוצה בכך, שהקלדת אות ולאחריה
נקודתיים (כך מצייניס כונן) היא פעולה קלה בהרבה, מאשר הקלדת שמו המלא של
המשאב.
הגישה למשאביס מרוחקים ברשת מתבצעת תוך שימוש במוסכמות כלל-עולמיות
למתן שמות (חסח6טח60 חַחוחבּא |הפזסטוחש, או בקיצור 6א0), כאשר מבנה השס הוא
כגון 86 26500766 60זהח65וח8זסזטוקו ס6\. לדוגמה, בתרשיס 19.13, שס ה-6אש
עבור השיתוף 10513115 שבמחשב ששמו 166 יהיה 5%3115חו )וסט 1 .
בּח6!!6 = |ם] אן
| קובץ עריכה תצוגה מועדפים כלים עורה | ₪ |
| ₪ קודם + > - |5] | 69 חיפוש 1 תיקיות | 62 היסטוריה | ₪ *|
| כתובת ₪ בחפו!!ס] - 5 %עבור אל | 6 *
סו וס אשת | מא | ופהפוקו | האם | ופחפו | תם/יהספ ונהוז
שמסואתק 51 םע 5
| 7 אובייקטים /
תרשים 19.13
קל יותר למפות את אחת מהתיקיות הללו, מאשר להקליד את כתובת ה-6א/ שלה בכל פעס
שיש צורך לגשת אליה.
מיפוי כונן ממיקומי הרשת שלי
פתח את חלון מיקומי הרשת שלי ולח לחיצה כפולה על סמל המחשב, בו נמצא
המשאב, שאותו יש למפות (ניתן לבצע את אותה פעולה מתוך סייר פשסשחוע
ולהרחיב את האובייקט מיקומי הרשת שלי).
1. לתצ לחיצה ימנית על המשאב המבוקש, ומתפריט הקיצור בחר מיפוי כונן רשת.
2 תיבת הדו-שיח מיפוי כונן רשת מופיעה ובה מוצגת אות הכונן הזמינה הבאה
במערכת. מתחתיה מופיעה כתובת 6א/ בשורה נתיב (ראה תרשים 19.14).
3 אינך מחויב להשתמש באות הכונן המוצעת לך. אס ברצונך לשנות את אות הכונן
לאות אחרת, לחץ על הח שליד תיבת הרשימה כונן ובחר באות ומינה שונה
(ראה תרשים 19.15).
2 2000 פטוססחו/ - קוראים יודעים
ו ג אן
פשסטחו/ש* יסייע לך להתחבר אל תיקיית רשת משותפת
ולהקצות אות כונן לחיבור זה כך שתהיה לך אפעשרות
גישה אל התיקיה באמצעות המחשב שלי.
4 --.--
0 ציין את אות הכונן עבור החיבור ואת התיקיה אליה
ברצונך להתחבר:
בונ
תיקיה:
דרג מה: פזהת5זפ ספא
,
תרשים 19.14 התחבר באמצעות שם משתמש אחר.
כשאתה מעוניין קיצור דרך אל תיקיה אד אתר אינטרנט סךם.
למפות כונן רשת,
0 פשאוסטחו/ עושה
את העבודה עבורך.
בע ו מ ג
-
| 7 ציין את אות הכונן עבור החיבור ואת התיקיה אליה
ברצונך להתחבר:
בונ 4 -
תקרה; |=| :| 1954 50וח /
דוגמה: זו
₪ התחב
פוסטחוא ימייע לך להתחבר אל תיקיית רעות משותפת
ולהקצות אות כונן לחיבור זה כך שתהיה לך אפעורות
גישה אל התיקיה באמצעות המחשב שלי.
תרשים 19.15
בחר אות שעדיין אינה ממופה
למשאב רשת כלשהו.
ב
התחבר ב? 8 זפ!וסטו |\
קיצור דר
א%-צצסרפכפהם > 8%
+ צ צ
4 אס אתה מתכוון להשתמש במשאב זה על בסיס קבוע, סמן את האפשרות התחבר
מחדש בכניסה. תהליך הכניסה ל- 2000 פוסטחו/\ יכלול את תהליך מיפוי
הכונניס ואות ו תשמש תמיד את משאב זה.
5. לח על סיום כדי למפות את המשאב לכונן הרשת.
ייתכן שהתחברות מחדש לא תפעל
אס בחרת באפשרות התחבר מחדש בכניסה, המחשב בו קייס המשאב הממופה
חייב להיות פעיל, כשאתה מפעיל את המחשב שלך. לא יקרה שוס דבר נורא אס
המחשב, אליו אתה מנסה להתחבר, לא מופעל. מה שכן יקרה וה שכשתפתח את
חלון המחשב שלי (או את מיקומי הרשת שלי), יופיע סמל הכונן הממופה שאינו
נגיש, כשעליו א אדוס - דבר המסמל כי אין גישה למשאב. כאשר יופעל המחשב בו
נמצא המשאב וחיבורי הרשת יזוהו כפעילים, ישתנה סמל הכונן לסמל כונן רגיל
והמשאב הופך לזמין.
פרק 19: עבודה ברשת עם |8ח0ו01655זק 2000 פאוססחו\ - 453
לאחר שתמפה כונן רשת, הוא יופיע במערכת שלך כמו כל כונן אחר, כאילו הוא מחובר
פיסית למערכת שלך. המשאב, מצוין באות הכונן שבחרת לו, מופיע גס בחלון המתחשב
שלי וסייר 5שסשחו/ש (ראה תרשים 19.16).
| קובץ עריכה תצוגה מועדפים כלים עורה | 5 |
| ₪ קודם + = - |5] | 9 חיפוש | ו תיקיות | (ש היסטוריה | ₪ 20 6 6 | ד
| כתובת | (:1) "6 /ז50סח' -ב: 567 ] (>עבור אל
3 [ 68730
סו 0005 [ ₪ 006, הפסה סוחס יו
6 זאד.24 5 5
5זס// 50808 החפ [י 6 400 [36 ₪2.%5ד
0018 [=] 61 5007/07 00 ספב
זוזה-ססה [) 61 5507/07 דאד חדת
00-88 ₪ זל דסס-95-5 [4 06.50
₪ 0 0 זי
תיקיות.
1 שולחן העבודה
המסמכים שלי
2-3 המחשב שלי
8 (:8) תקליטון :3
3 (₪) חצ
(ס) נפטפ
(=)2פטפ
(₪) 5003 1 6
= ססות 06 ןקזו
כ :1 5 ב ₪5 0/05860%ז-1.88 [6 ואדוז. 80201 6 זה
:= 00 6 דפ [6 45 פס
5-8 (:1) סוסא -ב ו =
2-9 (:0%) ?]סט -ב פט 8 [₪| פוה
(₪) ו -ב ו ה [ ו
התנופ 6
(:0) וסט -ב חפו!
9 (6) תקליטור פופ 6זםויוס
8) לוח הבקרה הסוח 6
₪ מיקומי הרשת שלי ב [א) זהס.101
סל המיחזור 7 מ = דהס.102
6 זסזסוקא= +הזסמת1. ₪
8 אובייקטים (שטח פנוי בדיסק: 674 88 0 פו ₪ אינטרא-נט מקומי א
. = |םן| אן
| קובץ | עריכה תצוגה מועדפים כָלִים עזרה [ ₪ |
| = קדם - > - | | 9 חיפוש | נש תיקיות - (שַהיסטוריה | ₪ 20 6 6 | ד
ב ההמההאמהההאההההמההמאאה) | (%עבור אל
תיקיות
1 שולחן העבודה
המסמכים שלי
3-=) המחשב שלי
8 (:8) תקליטון :3
(₪) חבו]
(ס) נפטפ
(=)2פטפ
(=) 3פטפ
1068 )6(
(:) 50 -ב 00501
(:1) 'זפזספזח' -ב 56%
ל (:1 ספל -ב 66
(:8) 'זפזוסט' -ב פטם
(:₪) "וסט -ב 5585ח1
(:0) וסט -ב חפ
9 (%) תקליטור
[) לוח הבקרה
מיקומי הרשת שלי
4 סל המיחזור
6 זסזסוקא= +הזסמת1.
'תקליטון 3% אינץ
63 = דיסק מקומי 8 493
= (:ם) נפטפ דיסק מקומי 78 817₪
(5) 2פטפ דיסק מקומי 8 ₪ 1.38
(:=) 3סטפ דיסק מקומי 8 1.2308
= (:6) 1068 דיסק מקומי 8 8.4968
ב (:) 50 -ב 650% = כונן רשת 8 2.4208
(1) 'זשיזס5ח' -ב 58% = כונן רשת 8 1.5368
ב (:1 סיס" -ב 59% = כונן רשת 8 0₪0 3.49
(:1) 'זפסט' -ב פטס כונן רשת 78 ₪ 568
)₪:( וסט -ב 636פח כונן רשת 78 ₪ 568
(:0) 16 -ב חפוז כונן רשת 8 1.2268
49 (:א) תקליטור תקליטור
₪ לוח הבקרה תיקיית מערכת.
4 אובייקטים | המחשב שלי א
תרשים 19.16
כונניס ממופים הופכיס להיות חלק מהמערכת שלך. אינך צריך לפתוח את חלון מיקומי הרשת
שלי כדי להגיע אליהס.
4 2000 פטוססחו/ - קוראים יודעים
מיפוי כונן משורת הפקודה
את פעולת מיפוי כונן הרשת תוכל לבצע גם משורת הפקודה. הפקודה המשמשת
למיפוי כונן היא ₪56 6%ח, והתחביר שלה הוא 086 :66| 6צ1ו0 56ש שסח. לדוגמה,
כדי למפות את כונן := לתיקיה 5ץסדו6/שסש שבמחשב ששמו חווחו0ה, תהיה הפקודה
שתקליד בשורת הפקודה של 5-05 : 5ץ0+ו6ששס הווחב :1 56ש זסח.
המערכת משיבה בהודעה : ץו/546665510 602!65606 5בהּע חהּו וה ס6 סחד.
אס אות הכונן המבוקשת, כבר משמשת משאב רשת אחר במערכת שלך, תישאל האס
ברצונך להמשיך. ענה 65, כדי למפות את המשאב החדש לאות הכונן שבשורת
הפקודה (דבר שיגרום לאיבוד מיפוי המשאב, שהיה ממופה לאות זו קודם לכן).
לחילופין, ענה סא והקלד את הפקודה פעם נוספת, אך הפעס בחר אות שונה. תוכל
להימנע ממצב זה, אס תבחן את חלון המחשב שלי, או את סייר פששסחוש, לפני
ביצוע הפעולה, כדי ללמוד איזה אותיות עדיין פנויות במערכת.
אפשרות זו יעילה במיוחד עבור כתיבת קבצי אצווה (1!65= חִ6ז88). למשל, אס אתה
יודע שברצונך להשתמש במספר כונניס ממופים, תוכל להשתמש בקוב אצווה
ולהפעיל אותו, במקוס למפות כל אחד מהס בנפרד מחלון מיקומי הרשת שלי.
אני משתמש בקוב> אצווה למיפוי כוננים, מכיון שכך איני צריך לדאוג איזה מחשב
מופעל ובאיזה סדר. קוב האצווה שלי למיפוי כונניס נראה כך:
5 \ )חח \ :1 56 6%ח
ו|068|ז567/6לח\ :0 ₪56 6%ח
5 לח \ :1 ₪56 6%ח
זא 265�00\ :א 56 ז6ח
+
הפקודה ד1א5 סוגרת את חלון שורת הפקודה בסיוס פעולת הקוב>.
הצבתי קיצור דרך לקובץ האצווה הוה על שולחן העבודה שלי, וכשאני מוכן ומזומן
להשתמש במשאבי הרשת שבמחשבים האחרים, אני פשוט לוח עליו לחיצה כפולה.
פרופיל רשת
כשאתה עורך שינוייס בתצורת שולחן העבודה, הס יוצגו גס בפעס הבאה שתפעיל את
המחשב. אס אתה משתף את המחשב עם משתמש אחר, אתה נכנס למערכת באמצעות
שס וסיסמה, כדי ש- 2000 פאוססחו\ תדע איזו תצורת שולחן עבודה יש לטעון.
תהליך דומה זמין גס בעבודה ברשת, וניתן להגדיר את הרשת כך שפרופילי משתמש
יאוחסנו בשרת הרשת, במקוס במחשב המקומי. פירוש הדבר, שהנתונים אודות
תצורת שולחן העבודה שלך והיישומיס שהתקנת, שמורים בשרת ד%/2000 פצוססחוצ.
כשאתה נכנס (ח0 108) לשרת הוא שולח את נתוני תצורת שולחן העבודה למחשב בו
אתה עובד.
פרק 19: עבודה ברשת עם |8ח0ו0%655זק 2000 פצוססחו/\ 15
מאפיין זה מאפשר שני פרופילי משתמש מיוחדים : פרופיל נודד (086ז₪ פַחווחהּסם) או
פרופיל קבוע (6!וסזק ץזסס08חהוו).
פרופיל נודד (08!6 חווהה3ּס₪)
פרופיל נודד (08|6זק בַחוהזהסח, שלעיתיס נקרא גס פרופיל משוטט - 06ז₪ טחוטסם)
נשמר בשרת אליו אתה נכנס.
כשאתה עורך שינוייס בתצורת שולחן העבודה שלך, הס נשמרים בשרת כשאתה
מתנתק 010 108) ממנו ומכבה את המחשב. מכיון שעותק של תצורת שולחן העבודה
שמור בשרת, אין זה משנה באיזה מחשב אתה משתמש כדי להיכנס לשרת זה, תמיד
תראה את שולחן העבודה שלך.
מייד לאחר שהשלמת את תהליך הכניסה שלך לרשת, בודק השרת האס יש למשתמש
זה תצורת שולחן עבודה, שנשמרה בפרופיל משתמש בשרת. אס הוא מוצא פרופיל
משתמש ובו תצורת שולחן עבודה, הוא שולח את ההוראות המתאימות למחשב בו
ביצעת את תהליך הכניסה לרשת. אתה יכול להשתמש במחשב במשרד השני של
החברה, כזה שנמצא בבניין אחר לגמרי, בקומה אחרת וכדומה - אבל רק כל עוד אתה
מבצע את הכניסה שלך לרשת לאותו תחום (חוהוחספ).
יש לקחת בחשבון מספר דברים, כדי לנצל את יתרונס של פרופילים נודדים :
> פרופילים נודדיס נוצריס ומנוהליסם בשרת על ידי מנהל הרשת. בשרת מסוג
0 פאוססחו, פרופיל המשתמש שלך מאוחסן בתיקיה:
<ץ01766%07 6וה0סה 567'5ט> זסעו56 הספשס)!|\
בשרת | מסוג ₪66%/836, | מאוחסן| המידע בספריית | הדואר שלך
(<0! ז50> |וחח:5/5). מנהל הרשת גם מבצע שינוייסם לרישום המערכת
(ץ₪60150) של המחשב שלך.
> כדי להצטרף לרשת, עליך להשתמש בשירות לקוח הרשת של 11670501%/. פרופיל
נודד אינו זמין בעת השימוש בשירותי ||6סא, בכניסה לשרת 6ז6//8א.
4 המחשב בו אתה עובד חייב, כאמור, להתחבר לשרת אליו אתה מתחבר במחשב
הרגיל שלך.
> כשאתה עובד במחשב אחר (תחנת עבודה שונה) תוכל לבצע שינוייס בתצורת
שולחן העבודה שלך שיישמרו ויופיעו במחשב הרגיל שלך (או כשתשתמש במחשב
אחר).
> קיצורי דרך המופיעים על שולחן העבודה שלך ואשר יעדס לא קיים במחשב
הנוכתי, לא יעבדו. גאת אומרת, שאם על שולחן העבודה שלך קיים קיצור דרך
למסמך השמור במחשב הרגיל שלך, לחיצה כפולה על קיצור דרך זה, לא תביא
לתוצאות כלשהן, פרט להצגת הודעת שגיאה.
6 2000 פטוססחו/ - קוראים יודעים
אס המחשב שלך משותף עס משתמשיס אחרים, או אס התפקיד שלך דורש שתעבוד
במחלקות שונות בחברה במשך היום, מאפיין וה הוא כלי עזר נהדר. הוא עוזר
יילהרגיש בביתיי בכל מחשב בו אתה עובד.
פרופיל קבוע
פרופיל קבוע (6!סזק עזְססְהּ0ח3ּ1) הוא כמו יציקת בטון. בדרך כלל מנהל הרשת הוא
זה שמבצע את היציקה.
כמו פרופיל נודד, גם פרופיל קבוע מאוחסן בשרת אליו אתה ניגש כדי להיכנס לרשת.
אבל שלא כמו פרופיל נודד, אינך יכול לבצע בו שינוייס. טוב, זה לא ממש מדויק -
תוכל לבצע שינוייס, אבל בכניסה הבאה שלך למערכת הם פשוט לא יופיעו. הס אינס
נשמריס כשאתה מתנתק מהמערכת.
אס אתה מוגדר כמשתמש בעל פרופיל קבוע, אל תבזבו את זמנך בעריכת שינויים
לתצורת שולחן העבודה. התרכז בעבודתך.
הגדרת תיקיות
לעבודה בלתי מקוונת
אם נכנסת למחשב, אבל הכניסה לרשת נמנעה ממך, תודה לביל גייטס (או יותר נכון
לצוות הפיתוח של 2000 פוססחו/) על ההברקה האחרונה שלהס בתחום. בדיוק כפי
שקיימות ברשת האינטרנט עשרות תוכנות המאפשרות הורדה של אתרים שלמים, כדי
לצפות בהם באופן לא מקוון, כך גם ניתן הדבר לביצוע בסביבת 2000 פשסטחו//. ואיזו
הקלה זו!
כדי להיכנס למחשב שמולך כמחשב עצמאי, שאינו חלק מהרשת כולה:
1. בתיבת הדו-שיח כניסה אל 5/שסצחו/ש המופיעה בעת הפעלת המחשב, וו בה אתה
נדרש להקליד את שםס המשתמש והסיסמה, פתח את תיבת הרשימה בצע כניסה
אל, על ידי לחיצה על הח המורה כלפי מטה שמימין לה.
2 בחר באפשרות (מחשב זה) <שם מחשב>, הקלד את שס המשתמש והסיסמה
שלך.
3 כעת, בסיוס טעינת הגדרות המשתמש שלך, הבט במגש שורת המשימות (הבט גס
בתרשיסם 19.17). נוסף לך סמל חדש אחד וסמל אחר נראה מעט שונה מהרגיל.
8 התהל| | 4) 65 ג 39 49 47 ₪ || :500815 1625
תרשים 19.17
אס הקישור לרשת נותק נוספיס במגש שורת המשימות שני סמלים שוניס.
פרק 19: עבודה ברשת עם |8ח0ו0+655זק 2000 פצוססחו/\ 217
הסמל החדש שנוצר הוא סמל המחשב הכחול. לחיצה על סמל זה תציג בפניך את
רשימת הקבצים הזמיניס במצב לא מקוון (כשהרשת אינה ומינה). אס תציב את סמן
העכבר על הסמל השני, תופיע ההודעה חיבור מקומי, כבל הרשת מנותק.
כדי לגרוס לקבציס להיות זמיניס גס במצב לא מקוון צריך, קודס כל, הרבה מקוס
פנוי בכונן הדיסק הקשיח המקומי. אחר כך, לחצ על הכונן/תיקיה המבוקשיס לחיצה
ימנית ומתפריט הקיצור בחר הפוך לזמין במצב לא מקוון (ראה תרשיס 19.18).
= ום| אן
| קובץ עריכה תצוגה מועדפים כלים | עזרה |
| קוד - >> > | | /₪ חיפוש 2 תיקיות = ₪2 היסטוריה ו % | םד
| כתובת ₪ המחשב שלי ע>עבור אל | | חו) >
(:) תקליטון 3% (:1) "ו /י6פסח' -ב 561%
= (:0) חופוי] (:1 טס -ב 56%
₪ (:ם) נפטפ
₪ (:=) 2פטפ ב (:₪) 'ז ".| פתת
= (:=) 53 (:0) ופוס סייר
₪ (:6) 1068 9 (6) תקליטור = חיפוש
)₪:( 566 -ב 609507 [%) לוח הבקרה [
פטזו/וסחה הספזסו חפואו חספ
קו? סם ₪00
הבטח כי פריט זה יהיה זמין במצב לא מקוון.
התנתק
צור קיצור דרך
שנה שם
מקפיינים
תרשים 19.18
צור לעצמך תיקיה/דיסק שיהיה זמין, גם כאשר הרשת אינה זמינה.
בדיסק המקומי נוצר עותק של הקבצים בכונן/תיקיה המבוקשים, ובכל פעס שאתה
מבצע ירידה מסודרת מהמערכת מתבצע סינכרון מחדש. אס תהליך הסינכרון ימצא
הבדלים בין הקבצים, הוא ישאל אותך מה ברצונך לעשות כעת, האם לשחזר את
הקובץ שבתיקיה הלא מקוונת עס העותק שבתיקיה המקורית, או למחוק את העותק
שבספריה הלא מקוונת, כך שלא יתפוס מקוס נוסף. אם כשאתה במצב לא מקוון,
תבצע שינוי בקובץ כלשהו אשר נשמר בתיקיה הלא מקוונת (התיקיה נקראת
ז0100+ 61165 0601186 והיא בעצס תיקיה וירטואלית), יתבצע סינכרון מייד ברגע בו
תרגיש מערכת ההפעלה בנוכחותם של חיבורי הרשת.
החיסרון הבולט של אפשרות יצירת קבצים שיהיו זמיניס במצב לא מקוון הוא... נפח
הדיסק הכפול שהס תופסים. גס על השרת ועותק שלהס במחשב שלך. ניתן לכוונו את
נפח הדיסק (להקצות נפח דיסק מוגבל):
1. פתח את סייר 5עשסשחושצו.
2 פתח את תפריט כלים, בחר אפשוויות תיקיה ובחר בכרטיסיה קבצים לא
מקוונים.
3 סמן או בטל סימון מתיבות סימון, לפי רצונך.
4. בחר אס להציב קיצור דרך לתיקיית הקבציס הלא מקווניס על שולחן העבודה.
8 2000 פטוסשחו/ - קוראים יודעים
5 הגדר את כמות השטח שתקצה עבור קבצים לא מקווניס ומנייס. ברירת המחדל
היא 5% מנפח הכונן הקשית.
6. לחצ על מתקדם, וקבע, האם ניתן יהיה לעבוד במצב לא מקוון, או לא.
איתור וטיפול
בתקלות בסביבת רשת
יש תקלות שונות ומשונות, מטרידות ומציקות פחות ויותר, העלולות לצו מדי פעם,
חלקן שכיחות יותר מהאחרות. לפניך מספר פתרונות לתקלות שכיחות.
אין אפשרות להיכנס (חס פ10) לרשת
לרוע המזל, ההודעות המוצגות בעת ניסיון כושל לכניסה למערכת, אינן מציגות פרטיס
מסבירי פניס לגבי סיבת התקלה. ה שאינך יכול להיכנס לרשת כבר למדת - וההודעה
אינה מבהירה דבר. למולך, במקרה שאינך מצליח להיכנס לרשת, מערכת
0 פצוסטחו/ יכולה לשמש גס כתחנת עבודה עצמאית.
כעת, לאחר שלמדת על תיקיות לא מקוונות, אם נתקלת בבעייה בכניסה לרשת נסה
את הפתרונות הבאיס:
1. בדוק את הכבל היוצא מחלקו האחורי של המחשב שלך. ודא שהוא אכן שס
ושהוא מחובר כראוי (במיוחד אס זהו כבל קואקסיאלי). אל תנסה למשוך אותו
(או שהוא לעולס כבר לא יהיה מחובר כראו), רק נענע אותו.
2 תן קריאה (או צרחה) למנהל הרשת שלך. שאל אותו אס השרת 'ינפליי. אס כן,
אין לך הרבה מה לעשות ותצטרך לעבוד באופן מקומי עד שתיפתר בעיית השרת.
3 בדוק את מצב כרטיס מתאס הרשת (16א) שלך:
>
>
לחץ לחיצה ימנית על סמל המחשב שלי ומתפריט הקיצור בחר מאפיינים.
בתיבת הדו-שיח מאפייני מערכת, בחר בכרטיסיה חומרה, ולח על מנהל
ההתקנים.
לחץ על סימן הפלוס +] שליד מתאמי רשת, ובחר בכרטיס מתאסם הרשת שלך
(ראה תרשים 19.19).
אס ליד רשומת כרטיס הרשת יש סימן קריאה צהוב, או אם רשומת כרטיס
הרשת שלך אינה קיימת, סימן שהתקן ה אינו פועל כראוי. כנראה שתצטרך
להחליף אותו או להתקין מחדש את מנהלי ההתקנים עבורו.
אס הכל נראה כשורה, לת לחיצה ימנית על ההתקן ומתפריט הקיצור בחר
מאפיינים, כדי לפתוח את תיבת הדו-שיח מאפיינים של כרטיס מתאס
פרק 19: עבודה ברשת עם |8ח0ו01655זק 2000 פאוססחו\ - 459
הרשת. אס קיימת בעייה בכרטיס, קרא את הכתובת בתיבה מצב התקן. אס
קיימת בעיית משאבים, תראה הודעה על כך כאן. במקרה כזה, תצטרך
להגדיר את כרטיס מתאס הרשת שלך מחדש.
= |ם| <ן
| - + | ₪ ₪ | ₪ | 9 | 5 | 5 8
| | פעולה תצוגה
.85 פס
5זפ!סשחס6 זה דה ]דה שפד
65
בקרי אפיק טורי כלל-עולמי
, +
בקרי קול, וידאו ומשחק
בקרי תקליטונים
₪ התקני מערכת
יציאות 601 ו- זפ
%) כונני פ/וס/תקליטורים
₪2 כונני דיסקים
₪ כונני תקליטונים
₪] מחשב
מקלדות
₪ מתאמי רשת
6 5-ו
₪ 61 8זב2!63ד1 = זפו|סיטחס=-150 ויזה
₪ מתנאמי תצוגה
/<) עכברים והתקני הצבעה אחרים
₪ צגים
4-4 [+]- ]4-4 + ות
+
| -ך - :
תרשים 19.19
ודא שאתה בוחר בכרטיס הרשת הנכון.
ברוב המקרים, אס מתרחשת תקלת תצורה כלשהי, היא תוצאה של התקנת כרטיס
מתאס רשת חדש, או התקנת התקן אחר כלשהו, המשתמש במשאבים דומים (או
והיס) לאלה של כרטיס אחר במערכת (דבר נדיר למדי במערכת מורכבת כמו
0 פאוס0חו\). ייתכן שתצטרך לקרוא לעזרתו של מומחה כדי לפתור את התעלומה.
נעילת משתמש בשל סיסמה לא נכונה
אס הרשת שלך מוגדרת כך שתידרש לשנות את סיסמת הגישה שלך במרוותי ומן
מוגדריס, ודאי יקרה גס שתשכח את הסיסמה לאחר אחד מהשינוייס האלה. אס
המערכת מוגדרת כך שמשתמש המקליד סיסמה שגויה ננעל מחוצה לה אחרי שלושה
ניחושיס פרועים (ושגוייס), יותר לא תוכל להיכנס למערכת.
לתקלה מסוג זה אין פתרון אותו ניתן להמליץ מעל דפי ספר זה. פנה למנהל הרשת
בארגון והודה בפניו שבעוונותיך שכחת את הסיסמה. מנהל הרשת יכול לספק לך
סיסמה חדשה ו''לפתותיי את תחנת העבודה שלך, כדי שתוכל לנסות פעס נוספת. אחר
כך, אס תרצה (או שמנהל הרשת ידרוש ואת ממך), שנה את הסיסמה שלך שוב. הצעד
הבא שיהיה עליך לעשות הוא למצוא מקוס בטוח, בו תוכל לרשוס את הסיסמה שלך
לאחר כל שינוי. וכור: הדבקת פתקה ובה הסיסמה שלך על הצג אינה נחשבת
לטקטיקת אבטחה טובה במיוחד.
0 2000 פטוססחו/ - קוראים יודעים
נמנעת גישה למדפסת רשת
אס אינך מצליח לבצע גישה למדפסת המחוברת למחשב אחר ברשת, זה לא בגלל
שעשית משהו רע.
הדבר הראשון שעליך לבדוק הוא, האס מישהו שינה את הרשאות הגישה למדפסת הזו
(ברוב הארגוניס הגדוליס ניתנות הרשאות לכל משתמשי הרשת ונדיר למצוא מדפסת
המוגבלת בהרשאותיה).
ייתכן שהמדפסת מחוברת למחשב בו מותקנת ח650900זס/ דא פאוססחו/, ולא לשרת
הדפסה אחר. חהסטםספאזס/ זא פאוססחוצ מאפשרת גישה למשאביה רק לעשרה
משתמשים בו-ומנית. אס כזה הוא המקרה (זו הסיבה השכיחה ביותר לתקלה מסוג
זה), המתן. אס עבודת ההדפסה שלך חשובה, שכנע משתמש אחר להמתין!
היתרונות שבמחשוב ברשת הס אדירים. אלא אם אתה מנהל רשת, העבודה ברשת
ושיתוף משאביס בה אמורה לחיות רצופה ונקיה מתקלות.
פרק 19: עבודה ברשת עם |8ח0ו0+655זק 2000 פצוססחו/\ 21
די
גו
ייוג
בפרק זה:
/ הגדרת שיתוף קבצים ומדפסות
/ יצירת תיקיה משותפת
/ שיתוף מדפסת מקומית
2 2000 פטוססחו/ - קוראים יודעים
הגדרת שיתוף קבצים ומדפסות
אחד היתרונות הבולטיס בכך שיש מספר מערכות מחשב, המקושרות בכבל ביניהן,
הוא האפשרות ליצור שירותי עמית-לעמית. כך העמיתיס שלך יכולים לשתף אחד את
השני בעבודתם. למעשה, כל מחשב המפעיל גירסה כלשהי של 2000/ד₪/א9 פטוספחו/
יכול להצטרף ולשתף. אפשר לשתף פעולה בעבודה על קבצים, דבר הגורס לשיתוף
המידע להיות קל ומהנה, במיוחד כשעובדיס על אותו הפרויקט.
נקודות חשובות בנוגע לשיתוף מדפסות
קיימים מצבים בהם אין לאפשר שיתוף מדפסות, ואם מדפסת המחוברת למחשב
המקומי משתמשת בתכונות מיוחדות, אל לך לשתף אותה. אולי זה נראה מובן מאליו,
אבל כבר נתקלתי במצביס בהס נבחר שיתוף הדפסה, מכיוןו שהמשתמש לא חשב על
ההשלכות שעלולות להיות לשיתוף כזה, ויבא מנקודת הנחה ששיתוף מדפסת הוא
תמיד דבר בטוח.
אס אתה עובד במחלקת חשבונות, אל תשתף את המדפסת בה מודפסיס הציקים של
החברה! לא בגלל שכל אחד מהעובדיס מתכוון להדפיס לעצמו ציק בונוס שמן, אלא כי
יוס אחד אתה עלול למצוא 10 דפי דוח מודפסיס על 30 מספרי הציקיס הבאים של
החברה...
אס המדפסת שלך משמשת להדפסות מיוחדות, אל תשתף אותה כלל, או שתגדיר את
השיתוף בזהירות רבה. זה כולל גס מדפסות צבעוניות ומדפסות באיכות גבוהה
במיוחד שייעודן הדפסות מיוחדות בלבד. מדפסות אלו יקרות מאוד ברכישה
ובאחזקה, ואין לשתף אותן עס שאר עובדי החברה להדפסות רגילות של יומיוס.
אבטחת משאבים משותפים
כעת, משלמדנו את העובדה שברצונך לשתף משאב אחד או את שניהם, עליך לדאוג
לנושא אבטחה. כדי להגן על קבציס ומדפסות משותפים עליך להגדיר רשימת
משתמשים שיקבלו, באופן אוטומטי, הרשאת גישה למשאב.
כדי להגדיר את ההרשאות עליך לבצע שיתוף המשאב ואז לקבוע את המשתמשים, או
קבוצות המשתמשים, להס תהיה גישה למשאב זה. כפי שנאמר קודם לכן, כל כונני
המחשב משותפים בשיתוף מנהלי, אך הגישה לשיתופיסם אלה אפשרית מהמחשב
המקומי או למנהלי הרשת בלבד. כעת, נפרט את אופן ביצוע פעולת יצירת השיתוף.
פרק 20: שיתוף קבצים ומדפסות 13
יצירת תיקיה משותפת
לפני שתסמן תיקיה כלשהי כמשותפת, עליך לקחת בחשבון את הדבריס הבאים :
> שיתוף תיקיה בכונן מפורמט 5=]דא אינו דומה לשיתוף תיקיה בכונן מפורמט
דה; או 32 דחת.
כשאתה משתף תיקיה בכונן מפורמט ד3* או 4132=, באופן אוטומטי אתה
משתף את כל תיקיות המשנה שלה, ואת כל תיקיות המשנה של תיקיות המשנה.
תיקיה שהיא ייתיקיית בת'י של תיקיה משותפת, משותפת גם חיא.
כשאתה משתף תיקיה בכונן מפורמט 5=דא, אתה יכול להגדיר אס לשתף את כל
רמות המשנה שלה, או לא (התהליך נקרא הורשת הרשאות).
4 ניתן לשתף כונן, המתנהג ברשת כמו תיקיה לכל דבר, כך שכל התיקיות ותיקיות
המשנה בו משותפות. אס תרצה להגדיר הרשאות ייחודיות עבור משתמש מסוים,
תוכל לעשות זאת בכרטיסיה אבטחה של מאפייני השיתוף במחיצת 5=דא, או
בכרטיסיה הרשאות שיתוף, אליה ניתן להגיע מלחצן מתקדם של מאפייני שיתוף
במחיצת 32דה/ דחת.
הגדרת תיקיה משותפת
1
2
פתח את סייר 5/שסצחו/ והצג בו את התיקיה, אותה ברצונך לשתף.
בחלונית הימנית של הסייר, לחצ לחיצה ימנית על רשומת התיקיה המיועדת
לשיתוף. מתפריט קיצור שנפתח בחר שיתוף.
תיבת הדו-שיח מאפיינים של התיקיה מופיעה, כשהכרטיסיה שיתוף נמצאת
בקדמת התצוגה. בחר באפשרות שתף כ: והגדר שס עבור השיתוף. ברירת המחדל
לשס השיתוף היא שס התיקיה, תוכל להשאיר זאת כך, או לשנות זאת כראות
עינייך. שמות שיתוף יכוליס לכלול עד 12 תוויס.
אס אתה מעוניין בכך, הקלד בתיבה הערה תיאור לתיקיה המשותפת. התיאור
יופיע בתצוגת פרטים של מיקומי הרשת שלי.
שמות תיאוריים למשאבים משותפים
כשאתה משתף תיקיה, יימפורסס'י שמה בכל רחבי הרשת, ולכן כדאי שהשס יהיה
מובן לכולס. בנוסף, יכול להיות ששס זה כבר קייס במחשביס אחריס (חשוב על
שיתוף התיקיה %5חסוחטס6ספ ץאא). שינוי שס השיתוף אינו משנה את שם התיקיה,
שס השיתוף הוא לצרכי ייפרסוס'יי בלבד. בשל כך, שיתוף ששמו 660540005
מציין בפירוש, שהמסמכיס שבמחשב ששמו 66058 זמיניס בתיקיה זו. לחילופין,
תוכל להשאיר את שס השיתוף כמו שהוא, אבל להוסיף תיאור מדויק יותר בשדה
הערה.
4 2000 פטוססחו/ - קוראים יודעים
= 2 לאחר שסימנת את התיקיה או את הכונן כמשותף, משתנה הסמל שלו בסייר
ובחלון המחשב שלי. מתחת לסמל התיקיה או לסמל הכונן, מופיעה יד
כחולה קטנה, המציינת שמשאב זה משותף.
הגדרת הרשאות
הדבר הבא שעליך לעשות הוא להגדיר את הרשאות הגישה לתיקיה המשותפת. ברירת
המחדל קובעת כי כל משתמש יכול לעשות ככל העולה על רוחו בתיקיה או בקובצ. כדי
לשנות ואת :
1. פתח את סייר פעשסשחוצו.
2 לח לחיצה ימנית על סמל התיקיה המשותפת ומתפריט הקיצור בחר מאפיינים.
כעת, מתפצלת הפעולה לכונן מסוג 5 דא לעומת כונן מסוג 32 ד= / דחת :
3 בתיקיה המאוחסנת בכונן 5+דא בחר בכרטיסיה אבטחה.
4. כדי להוסיף הרשאה למשתמש או קבוצה מתחוס כלשהו, לחצ על הוספה, בחר
במשתמש או הקבוצה ולתצ על הוסף.
5 לח על אישור, כדי לסגור את תיבת הדו-שיח בחירת משתמשים, מחשבים או
קבוצות.
6. סמן את המשתמש, ובתיבה הרשאות סמן את תיבות הסימון ליד כל פעולה,
שאתה מעוניין לאפשר או
למנוע ממנו לבצע (ראה
תרשיס 20.1). שיס לב שחלק
מההרשאות העליונות עשויות
לגרוס לסימונן של הרשאות
נמוכות יותר, או לביטולן.
7 לסיום, לחץ על אישור.
תרשים 20.1
סמן מה מותר ומה אסור למשתמש
הנבחר לבצע.
כללי | שיתוף אבטחה |
שם | הוספה... |
[ גג 5זסז917ורוורח30. [5ז3)0 ז4פוהזורחם.מ ]1 ₪] ₪
ור
אז95
ה חועי |-זסזח סור זגו ד 5 דוה סח
כ ו
הרשאות: אפשר | מנע
שליטה מלאה
שינוי
קריאה והפעלה
הצגת תוכן תיקיה
קריאה
כתיבה
מתקדם.. |
. אפר העברת הרשאות ניתנות לירושה מפריט אב לאובייקט
זה
ססםבסםטםםם
בסםבםפפםט
פרק 20: שיתוף קבצים ומדפסות 155
ולחילופין:
1 בתיקיה המאוחסנת בכונן 32ה+/ דג" בחר בכרטיסיה שיתוף.
2 לחצ על הרשאות.
3 לחצ על הוספה, בחר במשתמש או הקבוצה ולת על הוסף.
4 לח על אישור כדי לסגור את תיבת הדו-שיח בחירת משתמשים, מחשבים או
קבוצות.
5. סמן את המשתמש, ובתיבה הרשאות סמן את תיבות הסימון ליד כל פעולה,
שאתה מעוניין לאפשר או למנוע מהמשתמש לבצע. שיס לב שחלק מההרשאות
העליונות עשויות לגרוס לסימונן או לביטולן של הרשאות נמוכות יותר.
תרשים 20.2
שם הוספה... |
[ ג שהסעזסעים
הרשאות: אפשר מנע
שליטה מלאה
עינרי
קריאה
אישור ביטול |
ההרשאות של שיתוף בכונן ד= אינן מרשימות במיוחד.
טיפו
את ההרשאות עבור 6חסץזפעם, כדאי מאוד לשנות וליצור הרשאות
פרטניות עבור כל משתמש או קבוצת משתמשים.
6 2000 פטוססחו/ - קוראים יודעים
כשמשתמש, לו יש הרשאת גישה למשאב המשותף, פותח את חלון מיקומי הרשת שלי
או את הסייר ובוחר בתיקיה הזו, הוא לא יראה דבר. תלוי, כמובן בהרשאות שניתנו
לאותו משתמש, אם הוא אינו מאושר לכתיבה לתיקיה זו, יקבל הודעה (במידה וינסה
לשמור בה מסמך) כי הגישה למשאב הרשת נדחתה (ראה תרשים 20.3).
5חסו)ה !ככ 5ט!קרחס ) 5ש!ו-].
| א אין גישה אל 5160פו= חחבּזססזקו: ם,
הגישה נדחתה.
תרשים 20.3
ניסיון גישה למשאב רשת שאין לך את ההרשאה לגשת אליו ייכשל.
איתור תקלות בהרשאות משתמש
לפעמיס, משתמשים, שאינס יכוליס לבצע גישה לקבציס בתיקיה כלשהי, יבואו אליך
בטענות. אתה בודק את הגדרת ההרשאות ואתה בטוח שלמשתמש שפנה אליך ניתנו
ההרשאות המספקות כדי שיוכל לבצע את עבודתו.
מה שקרה זה שהמשתמש הוא קורבן של ייסדר מתן הרשאות' (0ח0666 ₪905 501
0). צריך להיות סדר כשמגדיריס הרשאות גישה (והמוטו כאן הוא לשגות, אבל
בזהירות!) :
> אס הגדרת הרשאות למשתמש יחיד, ובנוסף הגדרת הרשאות לקבוצת
משתמשים, בה חבר אותו משתמש יחיד - הרשאות המשתמש חזקות מהרשאות
הקבוצה, והן הפעילות.
> אם הגדרת הרשאות שונות לקבוצות שונות והמשתמש חבר בשתי הקבוצות,
המשתמש יקבל את ההרשאות של הקבוצה, לה יש את ההגבלות המחמירות
יותר.
שיתוף מדפסת
רוב הארגוניס אינס רוכשיס מדפסת לכל עובד המשתמש במחשב. במקוס ואת
מפזרים מדפסות בנקודות שונות בבניין, וכל מדפסת משותפת למספר מוגדר של
משתמשים. במקרים מסוימים, מדפסות אלו מחוברות פיסית לשרתי הדפסה, שהם
מחשבים שכל ייעודם הוא לספק קישוריות למדפסת. בארגוניס אחריס מתקינים
מדפסות למחשבי תחנות עבודה של משתמשים, המאפשרים לאחרים גישה למדפסת
שלהם. ישנס גם ארגוניס המשתמשים בשתי השיטות בו-ומנית.
פרק 20: שיתוף קבצים ומדפסות 2107
הגדרת מדפסת משותפת
אס למחשב שלך מחוברת מדפסת, רוב הסיכויים שעליך לשתף אותה עס משתמשיס
אחריס ברשת. דבר וה דורש תהליך הגדרה פשוט:
1. לח על התחל, הצבע על הגדרות ובחר מדפסות.
2. לח לחיצה ימנית על המדפסת אותה יש לשתף, ומתפריט הקיצור בחר שיתוף.
3 לח על משותפת כ והקלד שס עבור השיתוף (או השאר את השס המוצע לך על
ידי מערכת ההפעלה).
4 לחצ על אישור.
זהו, המדפסת משותפת. אבל עדיין עומדות בפניך מספר אפשרויות חשובות.
הגדרות מתקדמות לשיתוף מדפסות
אם משתמשים אחרים ברשת אינסם משתמשים במערכת הפעלה 2000 פווסטחוצ, עליך
להתקין גס מנהלי התקנים ייעודיים עבור מערכות הפעלה אחרות. לשס כך צריך
להיות ברשותך תקליטור ההתקנה של שרת 2000 פצוסטחו/ץ.
1. כדי להתקין מנהלי התקן ייעודיים למערכות הפעלה נוספות, בכרטיסיה שיתוף
לחץ על הלחצן מנהלי התקנים נוספים.
מ-- --- | ּ |?| אן
באפשרותך להתקין מנהלי התקנים נוספים כדי שלמשתמעשים
במערכות הבאות תהיה אפשרות להוריד אותם אוטומטית בעת
ההתחברות.
| מביבתעבודה| גירסה | | פותסן |=|
בחקוה 1 ז4 פאוססחו/ לא
ם בחכןם 1 זס 3.5 [1] פאוסבחו/א לא
בסוה 0 ד ינחור לא
ופוח 0 פצשססחו/ש כן
8 זס 35 8אוסטחו// לא
ב שוחו 1 ד ונתוא לא
ד פוחו 1 זט 3.5 147 פוסחור לא
ב שחו 0 זסם 4.0 41 פאוסבחו/א לא
ם פוא 1 ופטחו לא
ם פפוא 1 זס 3.5 41 פאוססחו/א לא
ם פוא 0 ד ובחור לא
סקופוס | 3.51 ך 4 וחור לא
פוטס 40 ד פאוסטתו/ר לא +|
תרשים 20.4
בחר את מערכות ההפעלה האחרות הפועלות ברשת שלך.
2 לחצ על אישוד.
8 2000 פטוססחו/ - קוראים יודעים
3 כאשר תתבקש, הכנס את תקליטור ההתקנה של שרת 2000 פווסטחו\ לכונן
התקליטוריס ולח על אישוד.
אן
5 הכנס את התקלרטרר נרשא התררית 'תקליטרר פוסטחושר
. 0 זפזספ' לכונן התקליטורים [%:] ולאחר מכן לחץ
על אישור. ביטול |
באפשרותך גם ללחוץ על אישור אם ברצונך
שקבצים יועתקר ממיקום חלופי, כגון תקליטון אר
שרת רעות.
תרשים 20.5
עכשיו אני בריך את תקליטור ההתקנה של ז6/ז56 2000 פשססחו/ש.
4
:5
.10
בחר בכרטיסיה מתקדם.
קבע אס המדפסת ומינה במשך כל שעות היום, או שאתה מעוניין להגביל את
זמינות המדפסת (אני לא רוצה שתדפיס למדפסת שלי, כשאני יוצא להפסקת
הצהרים).
קבע את עדיפות מדפסת זו על פני מדפסות אחרות המותקנות במחשב שלך
(עדיפות 1 היא הגבוהה ביותר).
קבע את אופן הדפסת המסמכים במדפסת, מהיר או ישירות למדפסת (מבלי
לאגור את עבודת ההדפסה לדיסק).
קבע עמוד מפריד. תלוי ביכולות המדפסת, מדפסת לייור רגילה תצליח להדפיס
רק את הקוב 061].560 (אחד מבין ארבעה הזמינים). וכור, שבחירה בעמוד
מפריד, גורמת להדפסת עמוד נוסף, כל פעס שמתבצעת עבודת הדפסה חדשה.
דבר זה גורס לבזבוז נייר ואבקת טונר. ראה בהמשך.
בחר בכרטיסיה אבטחה.
הגדר את ההרשאות (כפי שעשית קודם לכן, בשיתוף התיקיה) וקבע מי מורשה
לנהל את המדפסת.
שימוש בעמודים מפרידים
אס מספר משתמשיס משתפים מדפסת, כדאי להגדיר אותה כך שתדפיס עמוד מפריד
(0806 ז560878%0), דף מיוחד המודפס לפני כל עבודת הדפסה.
עמוד מפריד יכול להיות מאוד משמעותי, כשמדובר במדפסת משותפת. תאר לעצמך
ששמונה או תשעה משתמשים שלחו עבודות הדפסה למדפסת המחוברת למחשב שלך.
אתה יכול לראות את הדפים נפלטים מהמדפסת ומגש ההדפסה מתמלא במסמכים
מודפסים. יש מישהו שעומד ומחכה לקבל את פלט ההדפסה! לא! ברור שלא.
משתמשים בודדיס רציס למדפסת מייד אחרי שהס שולחים עבודת הדפסה. המשתמש
פרק 20: שיתוף קבצים ומדפסות 19
הראשון שמגיע מתחיל לנבור בערמת הניירת בחיפוש אחר המסמך שלו. עליו לקרוא
את שתי המילים הראשונות של כל מסמך, כדי למצוא אותו. תוך כדי כך הוא עלול
לערבב בין הניירות, לשיס חלק בצד אחד (עס הפניס כלים מעלה), לשים חלק בצד
השני (עס הפנים כלפי מטה) ולסוף כאשר הוא מוצא את הפלט המיוחל, הוא מחזיר
את כל הניירות למגש המדפסת, אבל... לא בסדר הנכון. המצב מחמיר ככל שיותר
משתמשים מגיעים לחפש את המסמכים שלהם, ואז מתחילות הטענות: ייה לא שלייי,
יימי שם את זה כאןיי, ייאיפה עמוד 12 של המסמך שלייי וכדומה.
עמוד מפריד מאפשר למשתמש לדפדף בערמת הנייר, כדי להגיע לדף המפריד הנושא
את שמו, תאריך ושעת ההדפסה. כל דף, החל בעמוד מפריד זה ועד העמוד המפריד
הבא (לא כולל) הוא שלו. לא צריך לקרוא, לא צריך לבלגן, לא צריך טובות.
סיכום
שיתוף תיקיות, קבציס ומדפסות הוא חלק חשוב בנושא רשתות תקשורת מחשבים.
כעת, לפחות אתה מכיר דרך להגן על פרטיות המידע שלך, במקרה שתצטרך לשתף
משאב כלשהו.
אזהרח!
ביצוע שינויים בהרשאות וברמת השיתוף במחשב שלך, ללא אישורו של
מנהל הרשת, עלול לגרום לכך שתיקרא למנכ"ל ותינזף. בחלק
מהארגונים מוגדרים המשתמשים על ידי מנהלי רשתות, כך שלא יוכלו
לבצע שינויים כלשהם בנושא הרשאות הגישה, גם לא במחשבים
שלהם. אם אינך מצליח להגדיר הרשאות, ובכל זאת ברצונך לשמור על
פרטיותך, פנה למנהל הרשת ובקש את עזרתו.
0 2000 פטוססחו/ - קוראים יודעים
מילון מונחי מחשב
בניסיון לסייע בידך להבין את המונחים והמינוחיס בהם תיתקל בעת עבודתך
עם המחשב, אני מביא כאן מילון קל למונחי מחשב עיקריים.
4
4
באוד (0ַטִ888) - מהירות המודס (ראה סלייש).
בדיקת אתחול עצמלת (ד05ק, 6%ד )/56 חס זפאוסק) - התהליך אותו מבצע
מחשב בעת הפעלתו, כדי לבדוק את התקני החומרה ולטעון את מנהלי ההתקניס
המבקריס את פעולתה.
בחר 56600) - בחירה של אובייקט (או אובייקטים) בהס אתה מתכוון לבצע
פעולה.
בית (6ץ8) - כמות המקוס, הנדרש לאחסון תו מחשב אחד.
ברירת מחדל (וט6₪8ס) - הבחירה בה ייעשה שימוש, אלא אס תבצע בחירה
שונה. לדוגמה, כשאתה מדפיס מסמך הוא נשלח למדפסת ברירת המחדל, אלא
אס תגדיר מדפסת שונה.
גרירה (0ַ8זס) - לחיצה והחוקה של לחצן העכבר והזזת העכבר לצורך העברת
אובייקט למיקוס חדש. שחרור הלחיצה ביעד נקרא שחרור. בדרך כלל, נקראת
הפעולה גרור- שחרר.
ג(רפיקה (6וח80ז6) - תמונות.
דואר אלקטרונל (88א-ם) - דואר אלקטרוני, הנשלח באמצעות רשת פנימית או
דרך האינטרנט.
דיסק 50ום) - מונח בו נעשה שימוש כשניתן להתייחס אל דיסקטים או אל
כונניס קשיחים.
דפדוף (ספווסז8) - כדי להציג כונניס, תיקיות וקבצים תוך שימוש בסייר
שססחו/ש, המחשב שלי או לחצן עיון בתיבת דו-שיח (ראה עון).
הורדה (0פסוחאוסס) - תהליך העתקת קוב ממחשב אחר אל המחשב שלך.
המונח ההפוך הוא העלאה (80סוקע).
מילון מונחי מחשב 221
> החלפה חמה (סהוספּצו5 ₪40%) - תכונה במחשבים ניידים המאפשרת החלפת
כרטיסי הרחבה במחשב, מבלי לכבות אותו תחילה.
> היפר-קישור (ההסכץה) - נקודה בדף אינטרנט, או מסמך אחר כלשהו
המאפשר זאת, שלחיצה עליה תגרוס למעבר לדף אחר.
4 הכנס- הפעל (ְגּו-אְחה-פָטופ) - מונח לתיאור התקנים היכוליס להיות מותקנים
ומזוהיס באופן אוטומטי במערכות 2000 פווסטחו\.
> המזוודה של?* (66856ח87 שְא) - תיקיית שולחן עבודה, המאפשרת לקחת
מסמכים אל מחוצ למשרד, ולסנכרן את השינויים שנערכו בהס עס המסמך
המקורי במחשב שבמשרד.
> השהיה לפני חזרה לילשום ((639סח1 הסספסווסק %0 חזטס6ה) - משך הומן
שיעבור בין תחילת תהליך ההכנה להדפסה, עד שכל משאבי המערכת יושבו לך.
> התקן (06/66) - מונח כללי המתאר פיסת חומרה אותה אתה מחבר למחשב,
מבפנים או מבחו, באמצעות כבל.
> התקן ₪58 (66ש06 805 |5678 |הפזסטוחש) - התקן חומרה שנועד עבור יציאת
8. שילוב וה מספק אפשרויות העברה של נתוני קול ותמונה דיגיטליים.
> זיכרון וירטואלל (זסוחסוח |פטזו) - שטח בדיסק בו נשמרים נתונים כשאין
יותר מקוס בויכרון גח של המערכת (הנתוניס נשמריס בקוב> הנקרא קובץ
החלפה, 6= סְפּצו5).
> חיוג לרשת (סחואזסצס6ח סט-והום) - שירות של 2000 5וסטחו/ המאפשר למחשב
להתחבר בתיוג למחשב אחר ולהשתמש במשאביו.
4 חילופי מידע דינמיים (ספַח8ח66ם מה 6וחהחשם, מפפ) - תהליך בו שני
יישומיס נפרדיס מתבצעים חילופי מידע ביניהס. בגירסאות מתקדמות יותר של
5וססחו/ הוחלף על ידי 5 01.
> חלון פעלל (שססחואו 6006ה) - החלון בו מתקבל הקלט מלוח המקשים (מקלדת)
או מהעכבר.
> יצ*אה טזסס) - מחבר בחלקו האחורי של המחשב אליו אתה מחבר כבל המקשר
בין המחשב והתקן חיצוני כלשהו.
> ירושה (ש6608) - התקני חומרה ויישומים שנוצרו לפני (ולא עבור)
0 פצאוססחו/.
4 כרטיס ממשק רשת סזא) - ראה כרטיס מתאס רשת.
> כרטיס מתאם רשת (6370 080607 אזסצטסא) - התקן חומרה בו אתה משתמש
כדי להתחבר למחשביס אחריס ברשת מקומית. נקרא גס כרטיס ממשק רשת
(10א).
2 2000 פטוססחו/ - קוראים יודעים
/
כרטיס 56 (6370 56) - כרטיס מתאס המתאיס לחריצ הרחבה מסוג 69614
במחשבים ניידים.
כתובת דואר אלקטר(?* (פ001655( ווהח-5) - הכתובת המזהה אותך ברשת
ובאינטרנט.
לוח (0זפּספקו!ס) - מקוס בוּיכרון בו נשמריס נתוניס באופן ומני, כדי שניתן יהיה
להדביקס במסמך.
לוח הבקרה (6ח8ק |סשחס6) - תיקיה של 2000 פווסטחו/ בה אתה מבצע
שינוייס והגדרות, הוספת חומרה ותוכניות חדשות וכדומה.
לוח מודעות אלקטר(נל (60ש567 זפסם חטסווטם, 885) - שירות אליו ניתן
להתחבר באמצעות מודס ותוכנת תקשורת, כגון היפר-מסוף.
ליבה (|פחזסא) - החלק במערכת ההפעלה, הפועל ישירות מול המעבד.
לקות (0ח6וו6) - מחשב ברשת המשתמש במשאביו של מחשב אחר ברשת (הנקרא
שרת, ז567/6).
מאי גרפ? (8606!0800 05וחקְ3זס) - התקן חומרה המאיץ את פעולת ציור
התמונות על הצג.
מאפיינים (65חז6קסזק) - הצגת מאפייניו של אובייקט במערכת שלך. ניתן
לצפות במאפיינים של אובייקט על ידי לחיצה ימנית עליו ומהתפריט המקוצר
בחירה באפשרות מאפיינים.
מגש (ע8זז) - חלק הנראה כשקוע בפינה השמאלית בשורת המשימות של
0 פאוססחו/צ, ובו נשמריס סמלים המייצגים אפשרויות מערכת.
מדפסת מקומלת (זססחוזק |1063) - מדפסת המחוברת באופן פיסי למחשב שלך.
מדפסת רשת (סחוזס אזסוס6א) - מדפסת המחוברת פיסית למחשב אחר ברשת
המקומית.
מודם (ח06ס1/) - התקן חומרה המחבר את המחשב לקו טלפון.
מונה 8105 סאזפוהטהב 8105) - במערכת מסוג הכנס-הפעל, התכונה
המאפשרת זיהוי החומרה המחוברת ללוח האס.
מטמון (68606 - מבוטא קש) - אזור בזיכרון ₪ בו נשמריס נתוניס, אליהס
מתבצעת גישה לעיתיס קרובות ונועד לזירוז תהליך הגישה אליהס.
מיפוי (סג!) - הקצאת אות כונן להתקן משותף ברשת מקומית.
מנהל התקן (פשוז0 66וו6) - תוכנה המקשרת בין מערכת ההפעלה והתקן
חומרה, כדי לגרוס להתקן החומרה לעבוד. לעיתיס נקרא זפטוזס.
מסמך טחסוחטססק) - קוב אותו אתה יוצר בעת השימוש ביישוס.
מילון מונחי מחשב | 473
4 מעומעם (0סוחוחוס) - אפשרות או פקודה שאינה ומינה. לדוגמה, כשנתונים
אינס נבחריס האפשרות העתק או גזור אינן ומינות, ולכן מעומעמות. כשהלוח
אינו מכיל נתוניס האפשרות הדבק מעומעמת.
> נתיב (ה080) - מיקומו המדויק של קוב, כולל כונן, שס תיקיה ושם תיקיית
משנה. לדוגמה, ח6ז6א 60 6667 |60615 |65ח6ותט6סכ ץוא:.
> ס**ר 5שסחוע (ז6זסוסאם) - כלי לדפדוף במערכת בו ניתן להציג כוננים, תיקיות
וקבציס.
> ס*מנ*ה 003810חא200%) - מאפשרת סימון דף אינטרנט באתר כלשהו ברחבי
ה- 60/ 6ו/ סוזסשל (צצ), לצורך גישה חוזרת ומהירה לאותו דף. בעת
השימוש בדפדפן האינטרנט זסיוס!קא= 6706%+ח1 של מיקרוסופט נעשה שימוש
במונח מועדפים (פס6חסט3ת) במקוס טימניות (5אזהוחאססם).
> סיסמה (0זסצו855ק) - רצף תוויס שחייב להיות מוקלד נכון, כדי לקבל גישה
לנתוניס מוגניס.
> סל המיחז/ר (חום ₪60/06) - תיקיית שולחן עבודה בה מאוחסניס קבצים
שמחקת עד שתחליט שברצונך למחוק אותס באופן קבוע.
> סל''ש (סימנים לשנייה, 905 - 0ח5660 זספ 815) - מידות מהירות של מודמים
(ראה באוד).
4 סמל (חסס1) - תמונה המייצגת אובייקט.
> סמל שולחן העבודה (חס6ו 0656000) - סמל המופיע על שולחן העבודה, כגון
המחשב שלי או סל המיחזור.
> סמלי ברירת מחדל (פחססו 6886ם) - הסמלים המופיעים על שולחן העבודה
שלך באופן אוטומטי לאחר התקנת 2000 פששסטחו/ץ.
> ספק שירות* אינטרנט (ס6סושסזם 567106 6%חזס)ח1, 155) - שירות אליו אתה
מתחבר בתיוג, כדי לחבר את המחשב שלך לאינטרנט.
4 ספריה (ץזסז60זוס) - אזור בעל שס בדיסק המכיל אובייקטיס (ספריות משנה או
קבציס). החל מגירסה 95 פושסטחוצ הוחלף המונח ספריה במונח תיקיה (0!06ש).
> ספריית שורש (ץ זו +ססם) - הרמה הגבוהה ביותר של תיקיה בדיסק
ומוגדרת על ידי לוכסן הפוך (ח88665|85), . לדוגמה :6 מייצגת את ספריית
השורש של כונן 6 שלך.
> סרגל כלים (זגפוססז) - קבוצת לחצניס וסמלים המספקת גישה בלחיצה בודדה
לפקודות תפריט בהן נעשה שימוש לעיתיס קרובות.
> עג*נה (206%) - חיבור מחשב נייד/נישא לתחנת עגינה.
4 2000 פטוססחו/ - קוראים יודעים
עזרה תלויית הקשר (כו6 6ש0ו05ח50-א06ח60) - מערכת עזרה המופיעה על
המסך, כדי לסייע לך בביצוע המשימה אותה אתה מנסה לבצע באותו רגע. כדי
לקבל עזרה תלויית הקשר בסביבת 2000 פאוס0חו/, יש ללחוצ על לחצן סימן
השאלה ().
עו[ (6פאוסזם) - כדי להציג כוננים, תיקיות וקבציסם תוך שימוש בלחצן עיוו
בתיבת דו-שיח (ראה דפדוף).
העלאה (001080) - העתקת קוב (או קבצים) מהמחשב שלך למחשב אחר. זו
הפעולה ההפוכה מהורדה (ס|חצוסס).
ערו האפ (ערוצ גישה ישירה לזיכרון - |6חחהּחס 460655 /זסוח16 66זום) - ערוצ
העברת נתוניס בין התקן והזיכרון ללא התערבות המעבד.
ערוצים (פופַחההַח6) - משאבי אינטרנט אליהס ניתן להירשס כמנוי, כדי לקבל
מידע מעודכן במיגווו רחב של נושאים.
פריצה (70860) - בדרך כלל, משמשת לתיאור פעולת חדירה מבעד למערכת
אבטחה במחשב אחר. משתמשים ותיקיםס השתמשו במונח זה לתיאור עבודה עס
קוד מחשב. לדוגמה, מנהלי מערכת המנסים לפענח בעיה, יאמרו שעליהם יילפרוצ
את רישוס המערכת'י.
צבע מלא 0(סו60 6טזז) - ערכה מציגה תמונות באיכות צילום. נקראת גם 24
סיביות או 32 סיביות.
קבוצת דיו[ (קטסזפפש6א) - לוח מודעות אלקטרוני באינטרנט בו משתמשיס
מפרסמים הודעות (שבדרך כלל נקראות מאמרלים, 6!65זה).
קוב (6וח) - היחידה הבסיסית לאחסון בדיסק. לדוגמה, כשאתה יוצר ושומר
מסמך, הוא מאוחסן בקוב.
קווי טלפון רגילים (5דסק, 567/66 6חסתסף6!6ד 0!6 חופום) - קווי טלפון
אנלוגייס בתשתית חוטי נחושת, בניגוד לקווי טלפון דיגיטלייס שברובס בתשתית
סיביס אופטייס.
קילו-בתים (טסוץטסווא, 8א) - 1,024 בתים.
קיצור דרך טטשוסח5) - סמל המאפשר פתיחת תיקיה, מסמך או יישוס, מבלי
לפתוח את תפריט התחלה.
קישור והטבעה של אובייקטים (₪ו0, חַחו600טוחם 0ח8 פַחואחו1 60(טס) -
מאפיין של 5אוססחו/ המאפשר לקחת אובייקט מיישום אחד ולקשר אותו למסמך
שהוכן ביישוס שונה. כאשר נערכיס שינוייס במסמך המקורי, הס יופיעו גס
במסמך המקושר.
רישום המערכת (ְחפוטָ6ח) - בסיס הנתוניס בו שומרת 2000 פאוססחו/ את
הגדרות המערכת שלך.
מילון מונחי מחשב 15
> רכיב 5186 (₪00!6 ץזסוח₪16 6חווחד 6ַפַחו5) - מעגל מודפס, עליו מורכביס
רכיבי זיכרון וח.
> רמת צבע גבוהה (וסו0ס6 תפָּוהּ) - ערכת צבעיס המציגה תמונות ברמה של כמעט
צילוס על צג המחשב. נקראת גס 16 סיביות.
> רע] (ח₪61705) - לרענון התצוגה כדי שתציג נתונים עדכנייס.
> רשימה נפתחת 50| חוסס-קסזס) - רשימת אפשרויות אליהן ניתן לגשת בתיבת
טקסט על ידי לחיצה על חצ הנמצא מימין (בדרך כלל) לתיבה. לעיתים נקראת גס
תיבת אפשרויות (אס80 ססח60).
> רשת תקשורת מקומית (א₪ה1, אזסאסא הזה |1063) - רשת בה מחוברים
המחשבים ביניהס באמצעות כבל.
> שולחן עבודה פע*ל (065%000 6ש60) - מאפיין מערכת של 2000 פאוסטחו\.
שולחן העבודה הפעיל מאפשר הצגת תכני אינטרנט ואובייקטיס אחרים הכוללים
ייתוכו חייי באמצעות קישור קבוע לאינטרנט או לאינטרא-נט. שולחן העבודה
הופך לייפעיליי (60%6) בכך שהאובייקטיס מתעדכנים בעצמס באופן אוטומטי
ומשקפים את התוכן החדש, או השונה של מקור הנתונים. שלא כמו שולחן
העבודה הקלאסי (סטטי), שעדיין ומין, שולחן העבודה הפעיל מציג ממשק אחיד
לגישה למשאביס מקומייס, משאבי רשת ומשאבי אינטרנט.
> שורת המשימות (הּם א185) - אזור בתחתית המסך בו מוצגים סמליס
ולחצניס המאפשריס גישה מהירה לאפשרויות המערכת.
> שורת כותרת (זפ סטוד) - אזור בחלקו העליון של חלון המציג את שס החלון
ושס המסמך הפתוח בו (אם קייס) ובו גס נמצאיס לחצניס סגור, מזער,
הגדל/שחזר.
> שורת מצב (8פ 58₪5) - השורה בתחתית חלון, המספקת מידע אודות תוכן
החלון, או אודות מצבו של אובייקט נבחר.
> שטת 7325 (508060 66ז₪) - כמות נפח הדיסק שכרגע אינו משמש לאחסון קבציס.
> ש*וך (15500800) - קישור סיומת שם קוב> ליישוס או תוכנית. לדוגמה, סיומת
שס קובץ 606 משויכת ליישוס 6זס/ 1167050%א. כאשר סיומת שסם קוב
משויכת ליישוס, לחיצה כפולה על קוב הכוללת את הסיומת המדוברת תפעיל
את היישוס המקושר אליו.
> שיתוף קבצים (סַחובּח5 6ו=) - מתן הרשאה למספר מחשבים ברשת לשתף
ביניהס קבוצת קבציס המאוחסניס במחשב אחד.
> שם תחום (סההּה הוההסכ) - החלק המתאר את המיקוס בכתובת הדואר
האלקטרוני (ו5-81). לדוגמה, בכתובת |ן.1.60הח₪00-8זטפז שס תחוס האינטרנט
הוא |60.1.והח0-8סח.
6 2000 פטוססחו/ - קוראים יודעים
שרת (6/ז50) - מחשב ברשת תקשורת מחשביס המאשר ומאמת כניסות לרשת
ו/או בו מאוחסניס קבצים ו/או מדפסות המשותפים לכלל המשתמשים.
תאימות לאחור (שוווטטהקוח 60 6זהּוסה0) - האפשרות להשתמש במסמכים
ותכונות מגירסה מוקדמת של יישוס.
תחביר (אחץ5) - מבנה פקודה נכון.
תחנת עגינה (ה0ס5000 0ַח8א6סכ) - יחידה לחיבור מחשב נייד עס התקניס
שולחניים, כגון צג.
תיאור כלל* (קודוססז) - תווית קטנה המופיעה מעל או מתחת ללחצן או לסמל,
כשאתה משהה את סמן העכבר עליו למשך מספר שניות.
תיבת דו- ש*ח (אספ פַסוגּוכ) - חלון ובו אפשרויות תצורה וביצועים, מהן תוכל
לבחור.
תיקיה (5006) - אוור בעל שס בדיסק המכיל אובייקטים (תיקיות משנה או
קבצים). החל מגירסה 95 פאוסחו/\ המונח תיקיה החליף את המונח ספריה
שחיה בשימוש.
תיקיית משנה 060ו10פט5) - תיקיה בתוך תיקיה.
תפריט הפעלה (טחסחה 50000) - תפריט שיכול להיות מוצג כאשר
0 פטסשחו/ מופעלת, המאפשר לך לבחור אפשרות טעינה של מערכת ההפעלה.
תפריט הקשר (טחסוח 66%חס6) - התפריט המופיע כשמתבצעת לחיצה ימנית על
אובייקט כלשהו (נקרא גס תפריט קיצור).
מילון מונחי מחשב 17
> 108455-2 - כבל רשת קואקסיאלי (נראה דומה לגירסה מעט צרה יותר של
הכבל המעביר את שידורי הכבלים לביתך). מתחבר למחשב באמצעות מחבר
מסוג 8₪6.
> ד-108455 - כבל רשת הנראה דומה לכבל הטלפון שלך, ומשמש ברשתות
מסוג 06706%זם. המחבר (פלאג), שגס הוא דומה למחבר הטלפון (אך מעט גדול
יותר), נקרא מחבר 45-נ₪.
> .051 (6ה11 ז00ו500567 |סוסום 616ההוץ5ה) - קו תקשורת נתוניס, העושה
שימוש באלגוריתמיס חכמים לדחיסת נתונים, המאפשריסם העברת כמות נתונים
גבוהה עד פי 250 מזו האפשרית בקווי טלפון רגילים.
> 25611 (8006ח6ז%0ח1 הסההוזסזה1 זס) 6006 0870ח3ו5 חה68ח6חג) - תקן תווים
המאפשר למחשבים מסוגים ומתוצרות שונות לתקשר ביניהס. טקסט 45611 כולל
רק את התוויס הקיימיס על לוח המקשים, ללא תמונות או קודי עיצוב שוניס.
לכל תו 45611 מוקצה מספר. כל המחשביס משתמשיסם באותה טבלת המרה
ממספרים לתוויס.
> פַחו6חום - התהליך המקשר בין מנהל ההתקן של כרטיס מתאס רשת לבין
מנהל ההתקן של פרוטוקול תקשורת.
> 81025 (5%0ש5 +סזטס/+טסח1 6ו885) - חלק במחשב המבקר את תהליך אתחול
המערכת, כגון בדיקות ויכרון מסוג 84%, הגדרת כונניס ותצורה גרפית (דאה
7).
> ₪105 הכנס-הפעל (8105 וגּוק-ַחהּ-סָטוק) - מערכת קלט/פלט בסיסית
המסוגלת לזהות ולהגדיר התקני הכנס- הפעל, בעת תהליך האתחול של המחשב.
> %%%.800%10 - קוב אותו ניתן ליצור באופן אוטומטי בעת תהליך אתחול
המערכת, כדי לעקוב אתחר הצעדים אותס מבצע המחשב עד להפעלת
0 פוס)חו/. בקובץ וה נרשמות השגיאות בהן נתקל תהליך האתחול, כמו גס
ההצלחות.
> 60₪5 (מערכת קבצים בתקליטור, וח506ץ5 ₪6 156 086 60) - המערכת בה
משתמשת 2000 פשסטחו/ כדי לנהל קבציס המאוחסניס בתקליטוריס.
> 08א-62 (תקליטור ויכרון לקריאה בלבד, ץ|ח₪680-0 ₪166 60080
ץזסוח16א) - דיסקיס פלסטייס המשמשיס לאחסון כמויות גדולות של נתוניס (עד
8). צורתס דומה לתקליטורי השמע הנמכריס בחנויות התקליטים.
> 0025 (01ס6ו0ח00וו56 00106 |1608 ץזהזה6וה6וקו60) - סוג זיכרון הנשמר
באמצעות סוללה זעירה בתוך המחשב. נועד לניהול הגדרות המחשב (אינו קשור
למערכת ההפעלה).
4 60066 - מערכת ייעודית לדחיסה/פרישה של קטעי וידאו, כדי לתפוס את
מינימוס הנפח בכונן הקשיח.
8 2000 פטוססחו/ - קוראים יודעים
5 (גס 15-005!) - מערכת ההפעלה המקורית למחשבי 56 מתוצרת |18%.
1 ]( (ִהָבחח18 סטאזבוא +אסלוסכץ11) - קבוצת קודי תכנות (הנקראיס תגיות)
בהס נעשה שימוש להוספת תכונות ומאפיינים, כגון טקסט מודגש או נטוי,
הוספת תמונות וקישור בין מסמכים פ6/ והודעות דואר אלקטרוני (וו8-=).
4 ;1565 - תקן חומרה חדש ליציאות דיגיטליות מתקדמות ולהתקנים
תואמים (ראה 058).
4 (ז66600ח6זה 55800870 050ח1) - תקן חריצי הרחבה 16 סיביות בלוח
האם.
₪ (זסצססא |בּוופָום 56/1665 חַסז3ּזפַסוח1) - התקן חומרה לתקשורת העובד
מהר פי ארבעה ממודס רגיל.
1 (01806שה1 |מזוטו 6071806ה1 |68ו105א) - תקן להלחנה ונגינת מוזיקה
במחשב.
(5!05ח₪066 |31 6%חז%0ח1 56סקזטקט!טוזא) - פרוטוקול תקשורת המאפשר
להודעות וו8-5 וצירופי קבציס להכיל יותר מאשר טקסט פשוט.
אא (5ח0ו5ח%6א<= 1608 טוטזא) - מאפיין במעבדי פוהטטח6ק החדשיס יותר
המאפשר הפעלה מהירה וטובה יותר של יישומי מולטימדיה.
1 (6000066ז10%6 %ה6חסקוח 60 |הזסחקחק) - תקן חריצ הרחבה בלוח האם,
המספק תקשורת מהירה יותר בין המעבד והתקן 32 סיביות המותקן בחריצ
ההרחבה.
7 (ה0וז3ו₪5506 |החסההחז%6ח1 0370 ץזסוח16 זסזטקוח 60 [8ח50ז6ש) - תקן
המגדיר את אופן פעולתס של כרטיסי 56.
0 (בדיקת אתחול עצמית, 1650 ]ו59 חס זפווסק) - התהליך אותו מבצע
מחשב בעת הפעלתו, כדי לבדוק את התקני החומרה ולטעון את מנהלי ההתקניס
המבקריס את פעולתה.
(לְזזה 5סוהק3ז |הטשזו/ ז6קט5) - בקר תצוגה וצג המאפשר רזולוציה
גבוהה.
6 (חססה6עח60 פְחווחבּא חזס!והש) - שיטה לזיהוי משאב על פי כתובתו,
הכוללת את של המחשב ולאחריו שס המשאב. לפני שס המחשב מופיעים שני
לוכסנים הפוכים (\) ; לדוגמה, ח00וקט0606)ז6/ו56\.
הזת( - מנהל התקן אוניברסלי עבור מודמים.
1 (,1068000 766ו₪650 החזסזוחט) - כתובת של דף ברשת האינטרנט. לדוגמה,
|ו.60. הח 8 - סח אוצצצו.
מילון מונחי מחשב | 479
> 5606% - שירות באינטרנט לתקשורת באמצעות קבוצות דיון. כל קבוצת דיון
מתמחה בנושא ומשתמשים מפרסמים בהן הודעות/מאמרים במקוס לתקשר
באמצעות דואר אלקטרוני ישירות ביניהם.
> 4]ס (סחוח6בו 005 |אטצזו/) - הסביבה הנוצרת על ידי 2000 פאוססחו\ להפעלת
תוכניות 05, או להפעלת יישומי א.3 5אוססחו/\.
> 6 (שפזזה 5סוחקפזם |הטשזוצ) - סוג של כרטיס מתאסם תצוגה, המאפשר מבחר
עשיר של צבעים ורמה גרפית גבוהה.
> 51סא - משפחת טכנולוגיות לדחיסת נתונים המיועדים להעברה בזוג חוטי
נחושת, תשתית הטלפון הישנה. טכנולוגיות אלו מאפשרות העברת כמות נתוניס
גבוהה פי כמה מזו המוכרת כיוס למגזר הפרטי. כיום בשימוש במגזר העסקי
(פרט לטכנולוגיית 8051 הנכנסת כיוס למגזר הפרטי, את יתר טכנולוגיות 51סא
ניתן למצוא בארגוניס גדוליס מאוד בלבד).
0 2000 פטוססחו/ - קוראים יודעים
שיגי
206 ,53 | 60/6 0500
44 - 050
179 5
362 1
חטהססטא | 271
159 80 ₪6
165 09
חסטוזהּק או | 46
קסחכ 37
חוהּוחס | 36
[חם 300
קסם 294
327 15
קקם 294
162,486 תגז
162 ,46 2
36 1
399 רסחו6ס 6
|החווחחז ד זסקץר | 264
4 תםםם1, חיבורים 354
ז+חו, קבצים 277
+קטוסה] - 323
323 0
327 154
אפפ 361
אה| 388
65חו] , סרגל כלים 89
1 הגדרות 353
אוזוא, מעבד 354
חסט8זט ו ח0ס6 זסססטוטו | 49
668 434
5זא 45 162
5 אסססטס (ראה דואר אלקטרוני)
1 327
אינדקס
21
|ו8פחוק, משחק 257
ץְוק 8 טוק | 324
צאסחק, הגדרה 388
6 60 | 157
1, התקן 328
פָחוססק5 | 305
%פך 268
, סיומת 259
8 329, 354
395
ה5ם 327
0 פטססחו
הפעלה 44
יבציאה 69
כניסה 44
6 פאוססחו/, תפריט 102
קו2חו)\ 276
0 262
א
אבטחת משאביס משותפים 463
אזור זמן 85
איחוי דיסק 163
אינטרנט
הורדת קבצים 243
התחברות 397
טפסים 410
יועצ התכנים 417
מועדפים 414
מסך מלא 412
עברית 406
קישורים 402
אנשים, חיפוש 100
אסוף, הדפסה 304
אפיק טורי כלל עולמי 326
אפיק נתונים, חריצי הרחבה 327
אצווה, קוב 159
אתחול
דיסקט 51
כפול 49
2 2000 פטוססחו/ - קוראים יודעים
ג
בחירה
אובייקטים 55
קבצים 132
בידור, תפריט 250
בעיות הדפסה, פותר 294
בקר משחק, התקנה 335
בקרת עוצמה 254
בקשות פסיקה 323
ג
גופנים, הגדרה 221
גיבוי 144
מצטבר 151
ערכת גיבוי, שמירה 152
רגיל/העתק 150
תיקיות נבחרות 153
גרירה
ימנית 58
שמאלית 55
גרפיקה, אפשרויות 300
7
דואר אלקטרוני
5 000006 68, 419
שליחת דואר 419
פנקס כתובות 430
צירוף קבציס 421
קבוצת דיון 431
קבלת דואר 424
חסימת שולח 429
כללים 427
ניהול תיקיות 429
דחיסה 277
דיסק, ניקוי 171
דיסקט
אתחול 51
התקנה 40
דף הבית 399
אינדקס
3
ה
הבהוב הסמן 190
הגדל, לחצן 60
הגדרות
הרשאות 465
התקשרויות לרשת וחיוג 379
כונו תקליטוריס 346
מודם 369
מולטימדיה 350
שיתוף משאביס 463
שרת צאסחק 388
תפריט | 102
הגנת סיסמה לקבציס 236
הדפסה
ביטול 310
ברקע 305
השהייה 309
311 ץבוקל
314 הריהמ
303 ךמסמ
נייר, אפשרויות 301
פתרון בעיות 294
שינוי סדר 310
הוספה
חומרה חדשה 330
מדפסת 291
פריט לתפריט תוכניות 108
תיקיה לתפריט תוכניות 110
היפר מסוף 264
הכנס-הפעל 324
המחשב שלי 64
דפדוף בתיקיות 118
הסרה
קבציס משותפים 278
תוכנה 277
העברה, קוב 133
בהיפר מסוף 267
ביו יישומיס 287
4 2000 פטוססחו/ - קוראים יודעים
העתקה
פרופיל חומרה 342
קוב 133
בין יישומים 287
לגיבוי 158
לדיסקט 158
הפעלה
0 פשוססחו/ 44
תפריט 96
הצפנת הודעות 427
הקלטת קול 253, 349
הרשאות, ברשת 465
הרשאת גישה 310
התאמה אישית, סרגלי כלים 90
התחברות
למחשב אחר 264
לשרתיס שונים 382
התחלה, תפריט 93
מועדפים 105
התנגשויות חומרה 341
התקן, אפשרויות 302
התקנה
חטחססטה - 271
בקר משחק 335
דיסקטים 40
התקני תצוגה 337
כרטיס קול 347
לוח מקשים 336
מדפסת 201
מדפסת רשת 296
מודם 36
מתיבת הפעלה 274
מהאינטרנט | 275
מלוח הבקרה 272
יינקסיה"י 37 39
עכבר 334
צג 339
תוכנה דחוסה 276
תקליטור 40, 271
אינדקס
155
התקניס
פנימיים 327
חיצוניים 328
התקשרויות לרשת, הגדרה 379
1
וידאו, הגדרות 353
ועידות רשת 434
/
יהוי דיגיטלי 427
יכרון, בעיות 70
זכוכית מגדלת 204
ח
חומרה
הוספה 330
פרופיל 342
תאימות 35
חיבורי 1394 1555 354
חיוג
הגדרה 379
הגדרת כללים 372
הוספת כרטיס 374
לאינטרנט 385
חייגן הטלפון | 375
חיפוש
אנשיס 100
באינטרנט 100
קבציס ותיקיות 138
חלון
מבנה 59
פרישה 78
שינוי גודל 60, 61
שינוי מיקוס 60
שינוי צבעים 217
חפש, תפריט 99
6 2000 פטוססחו/ - קוראים יודעים
חשבון
מחשב 43
מנהל המערכת 44
משתמש 44
חתימה אלקטרונית 422
ט
טלפון, חייגן | 375
טפט 212
?
יועצ התכנים 417
יישוס 271
יישומון 179
יביאה
0 פשטססחו/ = 69
טורית 294 328
מיישום 288
מקבילית 294 328
2
כונן תקליטוריסם, הגדרה 346
כונניס, מיפוי ברשת 452
כיבוי 2000 פ5אוססחו/ 69
כלי מערכת 161
כניסה, 2000 פווססחו/ 44
כרטיס ביקור 423
כרטיס חיוג, הוספה 374
כרטיס קול, התקנה 347
כתבן 262
כתובת
קן 394
395
סרגל כלים 89
ל
לוח 287
לוח הצבעים 210
לוח מקשים, התקנה 336
אינדקס
17
לחצן
הגדל 60
התחל 72
מזער 60
סגור 60
שחזר 60
מ
מאחה הדיסק 161
מאפיינים 179
מגש, שורת המשימות 75
מד ביצועי המערכת 165
מדפסות
אפשרויות התקן. 302
הוספה 291
התקנה 290
רשת 296
שיתוף 244, 463, 467
תיבת מיתוג 244
מודס
בחירה 358
הגדרה 369
התקנה 336 365
חיצוני 361
טלויויה בכבליםס 364
כללי חיוג 372
מהירות 359
נתוניס 358
סלולרי 358
פנימי 361
פקס 358
קווי טלפון 360
קול 358
מולטימדיה
הגדרות 350
הפעלת קבצים 253
מועדפיס
אינטרנט 414
סידור 415
תפריט התחלה 105
8 2000 פטוססחו/ - קוראים יודעים
מזעור, לתחצן 60
מחיצות 46
מחיקה
קוב 134
ללא סל מיחזור 138
מיפוי כונניס ברשת 452
מיקומי הרשת שלי 66
מכולה (ראה תיקיה)
מנהל ההתקנים 340
מנהל המערכת 44
מסמכים
303 הספדה
ניקוי הרשימה 104
284 הרימש
תפריט 102
מעבד אוזא 354
מעבר בין תיקיות 118
מערכת הפעלה, שדרוג 41
מערכת קבציס
זה 46
46 2
5זא 45
מצב בטוח 325
מקלדת
הגדרת שפות 191
מקשים דביקים 198
שינוי הגדרות 188
מקשיס דביקיס 198
משימות, תזמון 168
מתזמן משימות 102
ג
נגישות, אפשרויות 204
זכוכית מגדלת 204
נגן חמדיה 252
נגן התקליטוריס 250
נייר, אפשרויות 300
171 קסידיוקינ
ניקוי רשימת מסמכים 104
נתיב 298
אינדקס
9
סִ
סגור, לחצן 60
סגירה
0 פשוססחו/ | 69
יישוס 288
סוליטייר 259
סייר 5אוססחו/, דפדוף בתיקיות 119
סיסמה
לקבצים 236
לשומר המסך 222
פרופיל משתמש 227
סל מיחזור 65, 134
התאמה אישית 136
ריקון 135
שחזור 135
שינויגודל 137
סמליס
5 א00000/ 68
בשולחן העבודה 61
מיקומי הרשת שלי 66
סידור 123
סל מיחזור 65
שינוי מיקוס 62
סרגל כליס
65חו] 89
הזוה 91
הפעלה מהירה 72 88
התאמה אישית 90
כתובת 89
שולחן העבודה 89
שינוי גודל 90
ע
עובצמת קול 254
עורה 99
עורים, תפריט 255
0 2000 פטוססחו/ - קוראים יודעים
עכבר
הגדרת לחצניס 182
הגדרת מהירות 182
הגדרת תנועה 187
הצבעה 55
התקנה 334
לחיצה כפולה 56
לחצן ימני 58
לחצן שמאלי 55
ערכת מצביעיס 184
צללית סמן 186
9
פותר בעיות הדפסה | 294
פיקסל 206
פליפר (ראה //008)
פנקס כתובות 430
פנקס רשימות 260
יומן 261
פרופיל
חומרה 342
משתמש 227
נודד/משוטט 456
קבוע 457
רשת 455
פרטים, תצוגה 121
פריסל, משחק 256
פרישת חלונות 78
₪
צבעים
הגדרות וסיביות 210
ב- פושססחו/ 217
צג
המערכת 165
התקנה 339
צייר 263
צלילים, שיוך 195
צללית סמן עכבר 186
אינדקס
221
ק
קבוצות דיון 431
קבוצת עבודה 43,36, 445
קבציס משותפים 278
קוב
אצווה 159
בחירה 132
גיבוי 144
מצטבר 151
הגנת סיסמה 236
הדפסה 303
העברה 133
העתקה 133
לגיבוי 158
לדיסקט 158
חיפוש 138
לקריאה בלבד 237
מחיקה 134
צירוף לדואר אלקטרוני 421
שיוך 128
שינוישם 134
שס 117
שמירה 284
תסריט 384
קווי טלפון ומודס 360
קולות וצלילים 195
הקלטה 349
עוצמה, בקרה 254
קיצור דרך
בתפריט התחלה 283
לכמה משתמשיס 240
לתפריטי תוכניות 242
קישוריס, באינטרנט 402
רד
רזולוציה (רמת הפרדה) 206
ריקון סל מיחזור 135
רקע שולחן העבודה 212
רשימת השמעה, תקליטורים 250
2 2000 פטוססחו/ - קוראים יודעים
253 לוקמשר
רשת
6ז סא 442
2000/ דא פאוססחו/\ - 442
איתור תקלות 459
כניסה 440
מיפוי כוננים 452
מיקומי רשת 449
מניעת גישה למדפסת 461
משלוח הודעות | 448
נעילת משתמש 460
סיסמאות 440
פרופיל 455
שוויונית (ז66ק 0+ ]66ק) | 445
ש
שדרוג 37, 41
שולה המוקשים, משחק 258
שולחן עבודה
הוספת קיצור דרך 240
סמלים 61
פעיל 53 206
שינוי מראה 217
תמונות 217
שומר מסך 220
סיסמה 222
שורה
משימות 72
הסתרה 82
התאמה אישית 79
סרגלי כלים 87
שינוי גודל 79
שחזור
מגיבוי 155
סל מחזור 135
שחזר, לחצן 60
שיוך 128
שיחה ממתינה, ביטול 374
שיטוף תיקיות ומדפסות 463
שינוי מצביע עכבר 184
אינדקס
133
שינוי צלילים 195
שינוי שם, קוב 134
שם, קובץ 117
שמירה
בשס 284
מסמכים 284
ערכת גיבוי 152
שעה 85
שפות, מקלדת 191
שרת שְאסזק | 388
ת
תאריך 85
תבניות, שולחן עבודה 214
תוכנה 271
הסרה 277
תוכנית 271
תוכניות, תפריט 103
הוספת פריטים 108
הוספת תיקיה 110
הסרת פריטים 106
תזמון משימות 153, 168
תחוס 43,36, 445
תיאורכלי 55, 74
תיבת מיתוג 244
תיקיות
דפדוף 118
הגדרה לעבודה לא מקוונת 457
תצוגה מצומצמת 120
תצוגה רחבה 120
תסריט
יצירה 384
שיוך להתקשרות 385
תצוגה, אפשרויות 121
תצוגת פרטיס
שינוי רוחב עמודות 121
תצורה רבת מערכות 49
תיקיה משותפת 464
4 2000 פטוססחו/ - קוראים יודעים
תקליטור
השמעה 250
התקנה 40
תקשורת
התחברות למחשב אחר 264
אינדקס 2155